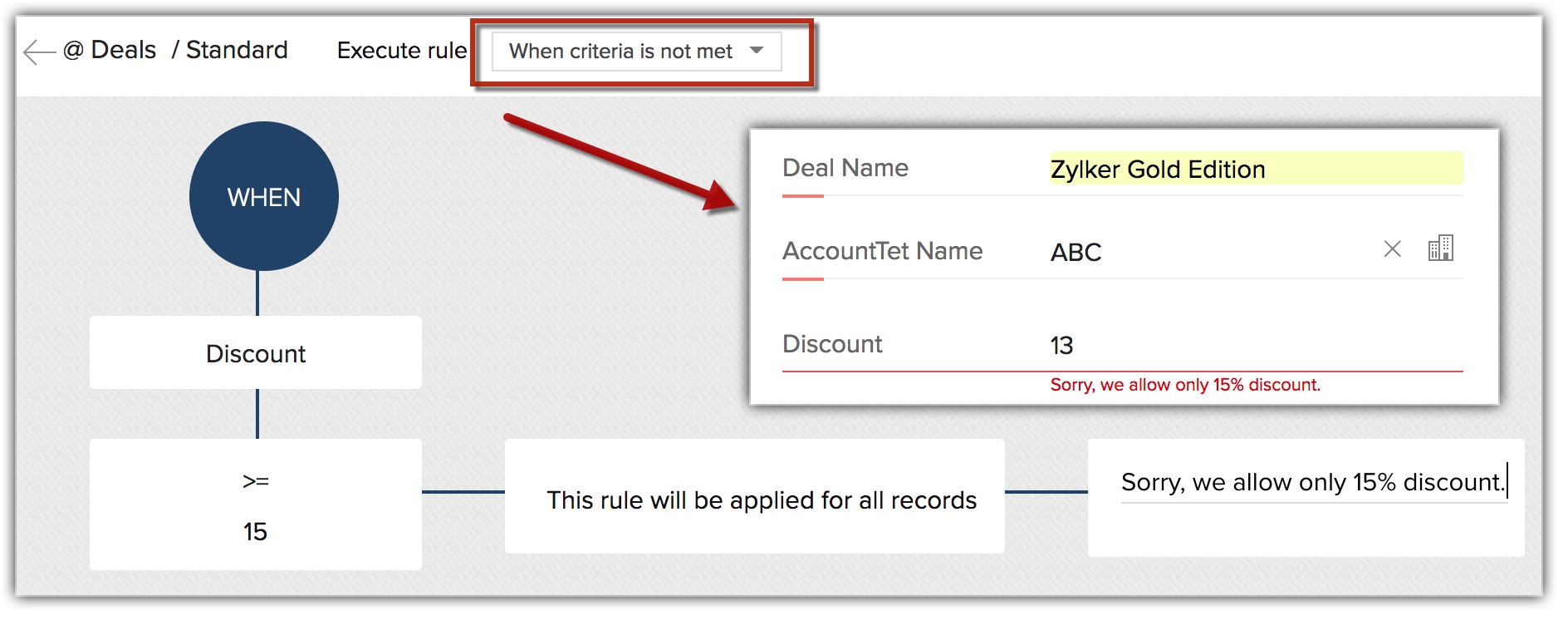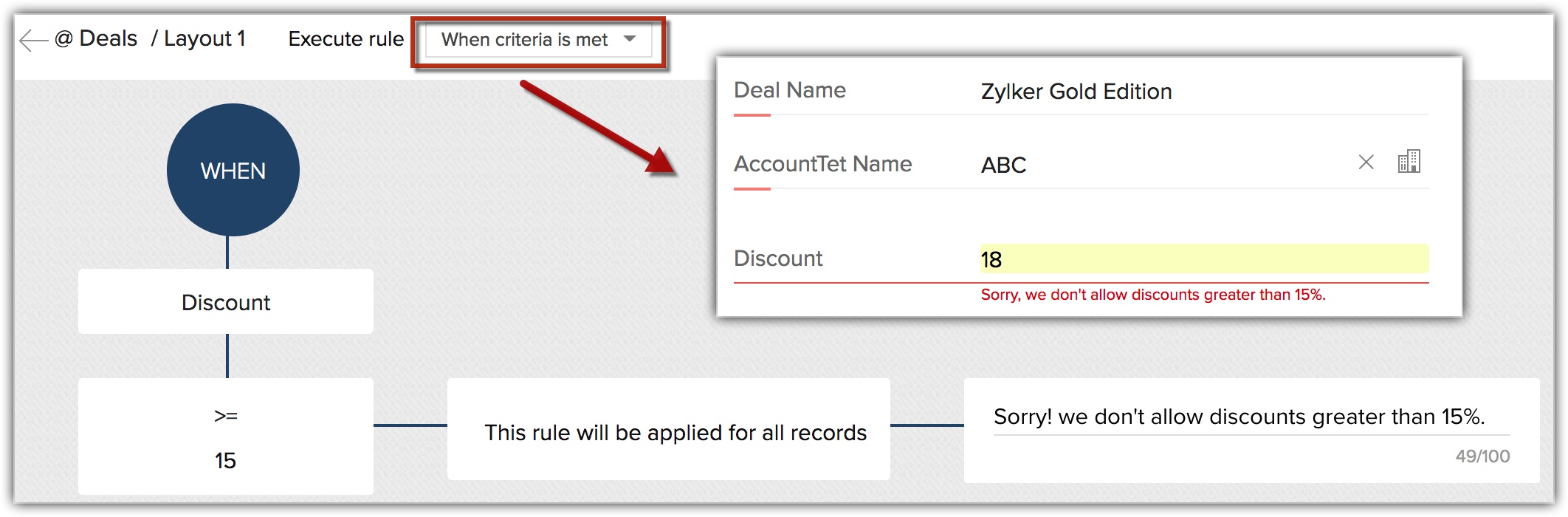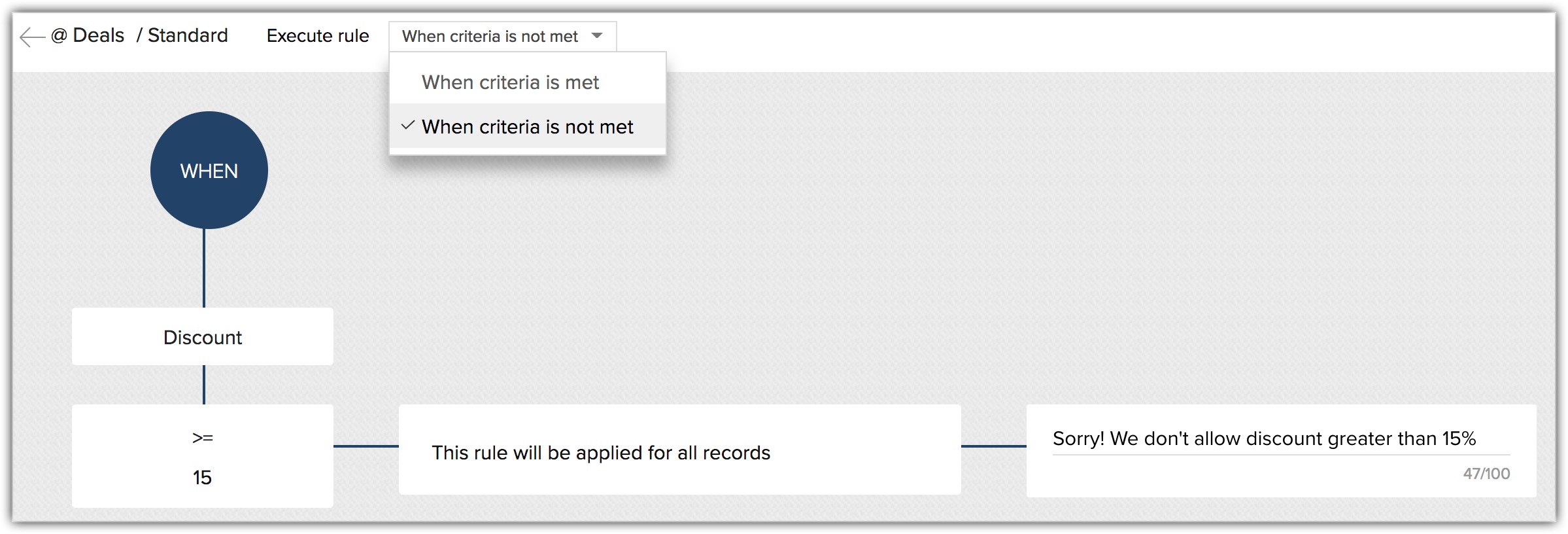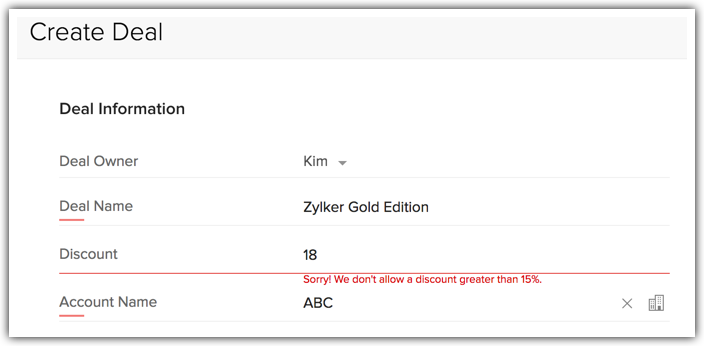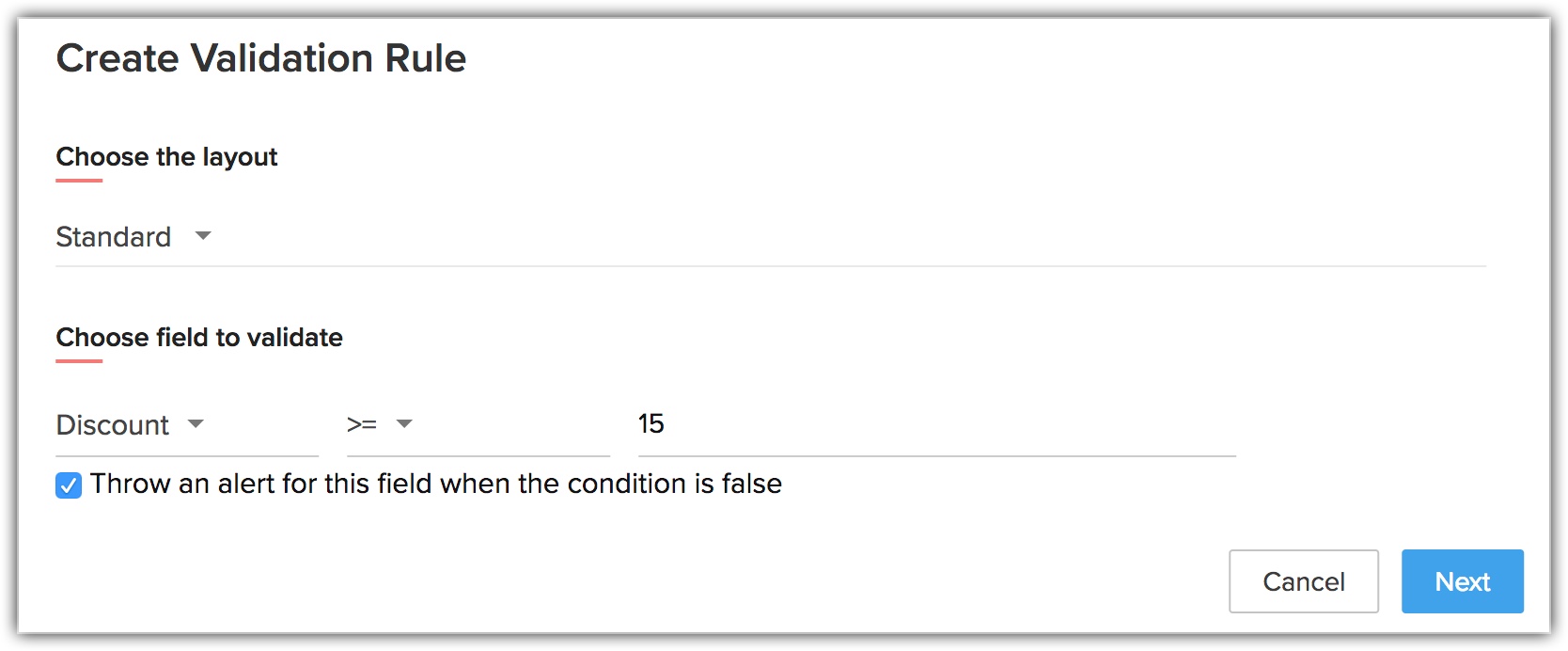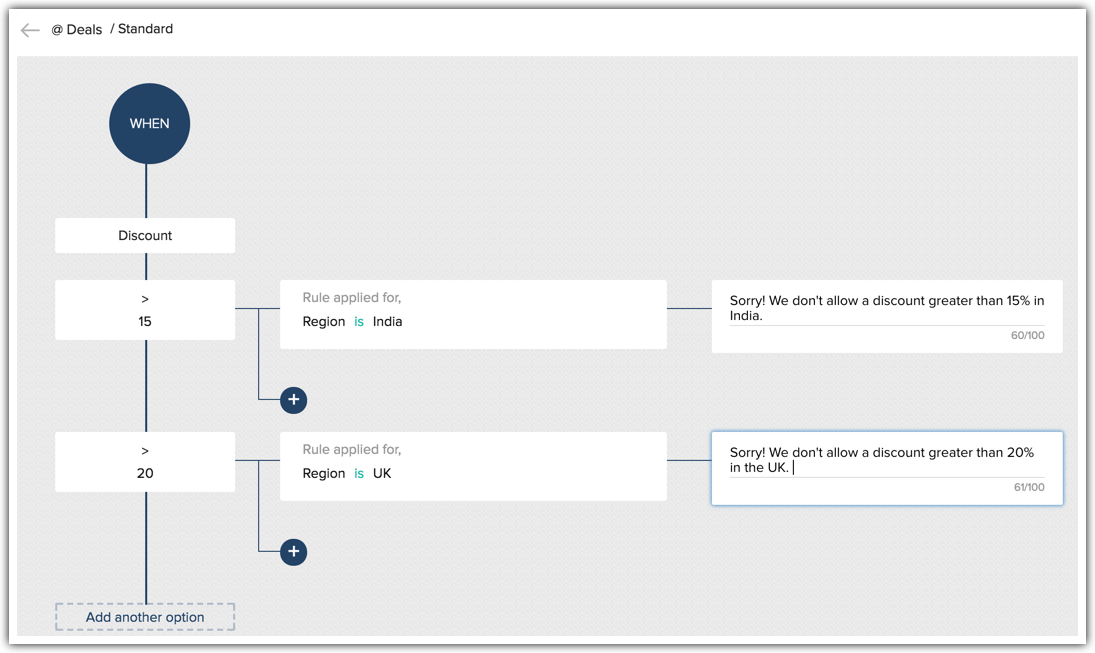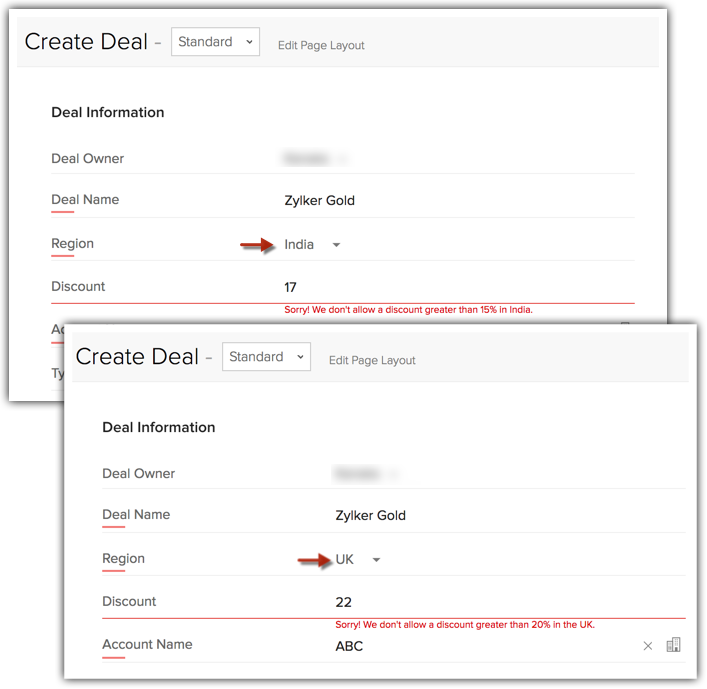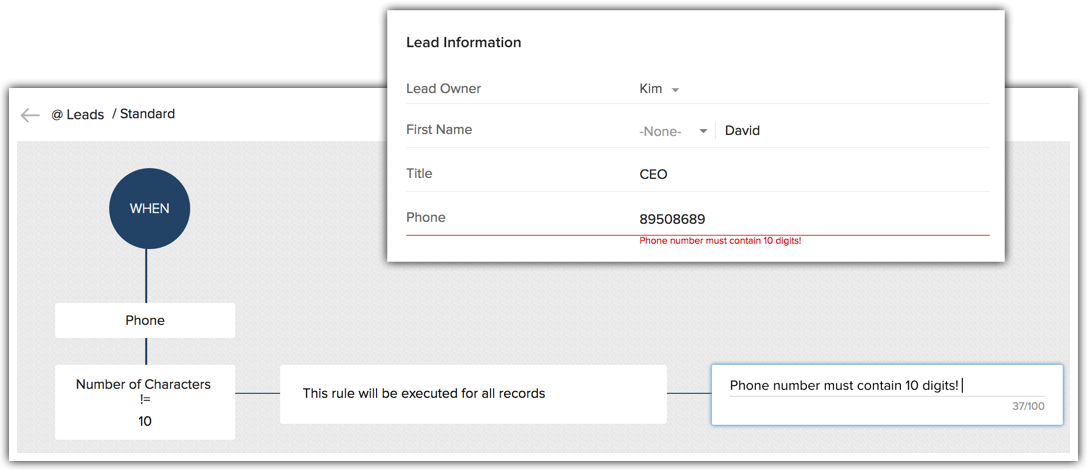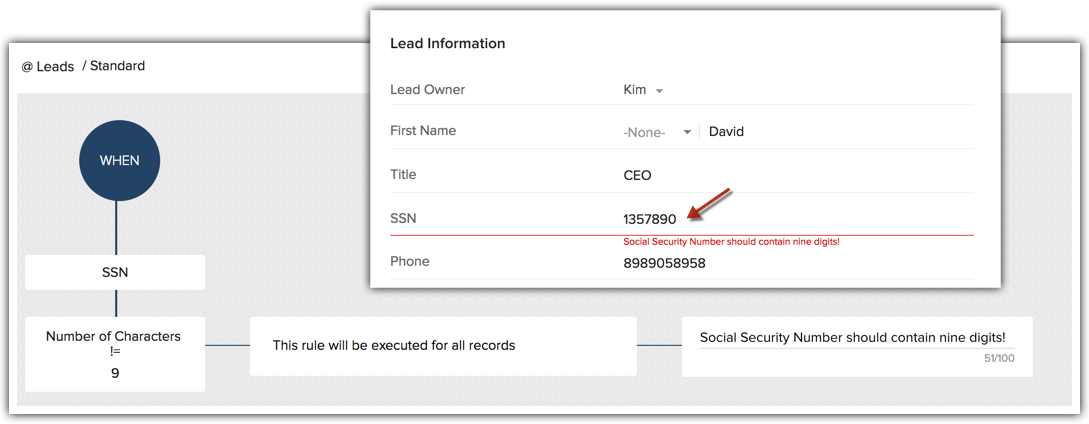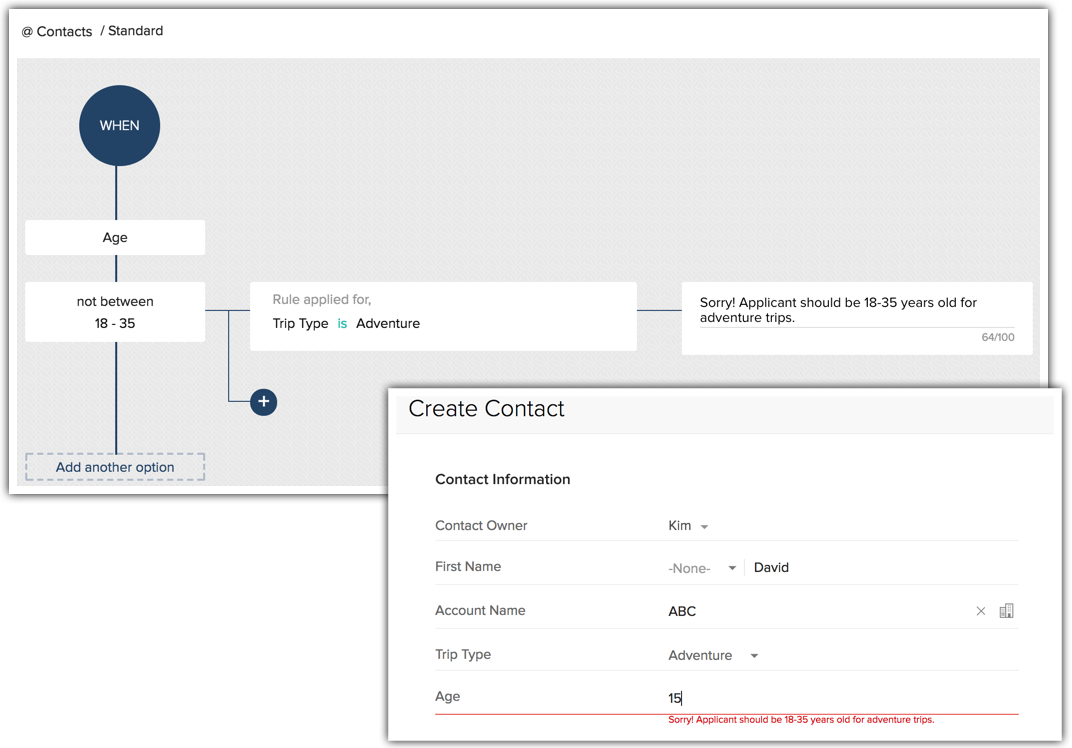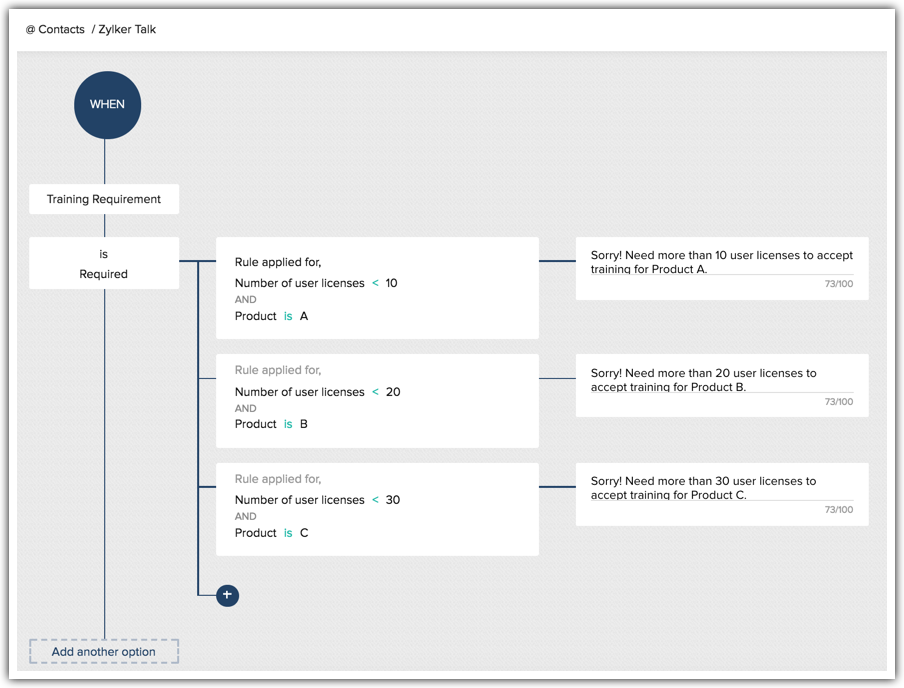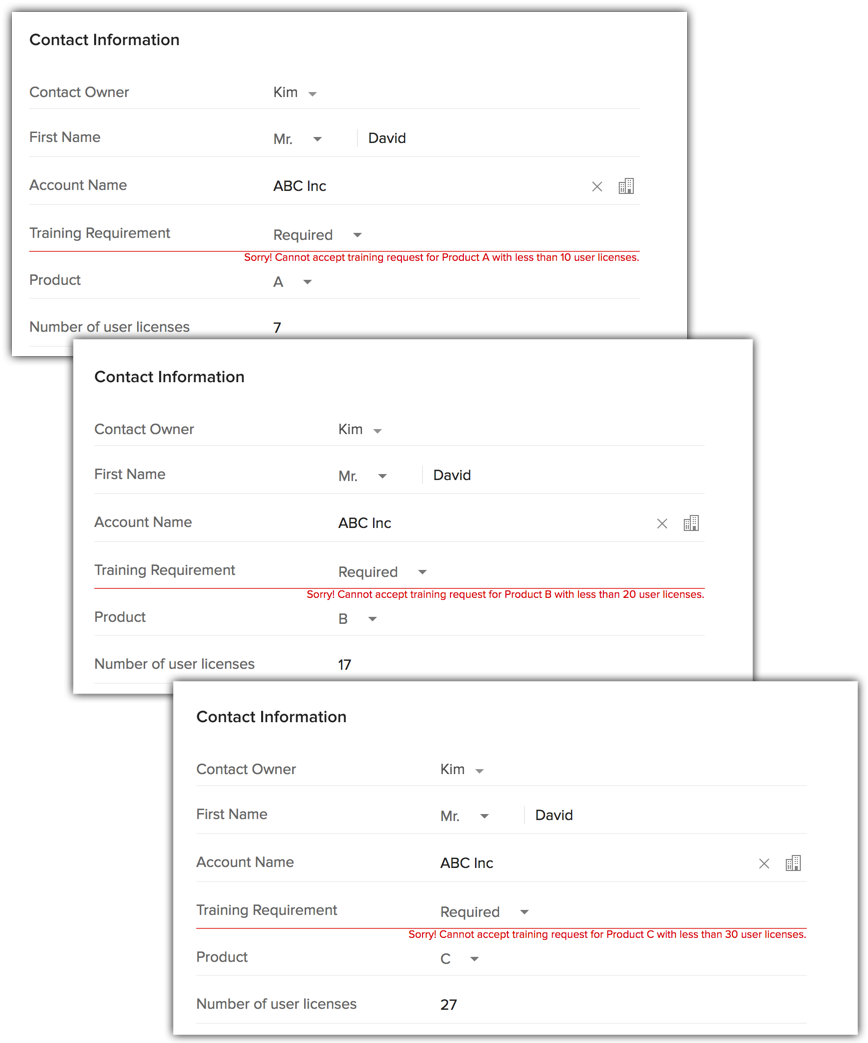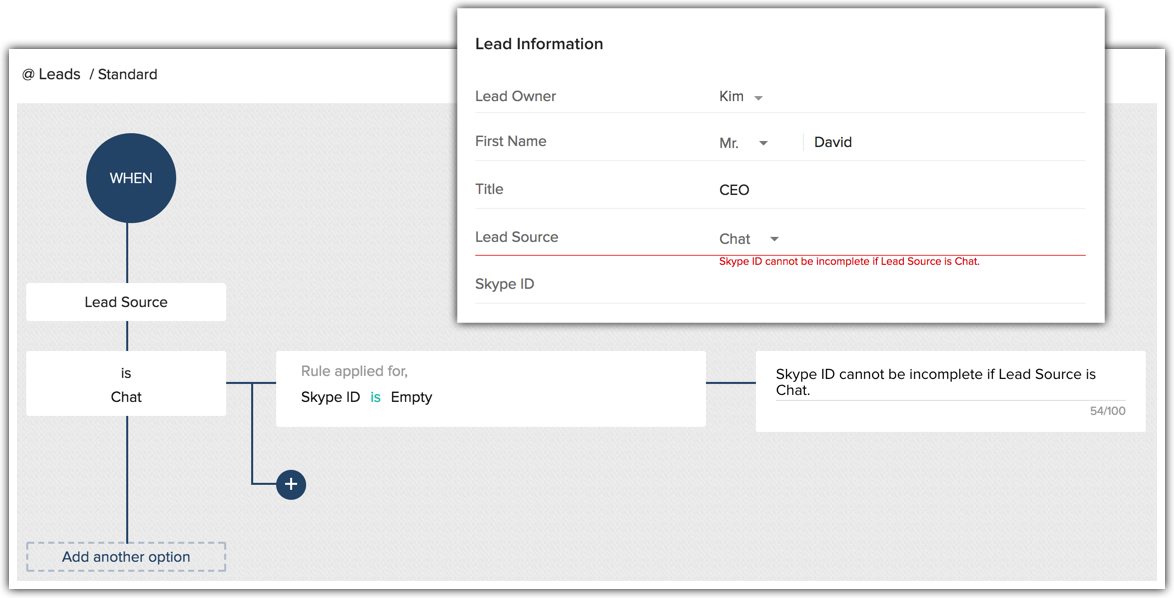Règles de validation dans Zoho CRM
Table des matières...
L'une des tâches les plus difficiles dans la gestion d'un système CRM est d'assurer la validité des données qu'il contient. Un ensemble de données mal gérées peut impacter une entreprise de différentes façons : vos activités sont ralenties, vous obtenez des rapports inexacts et c'est vraiment fastidieux de vérifier manuellement les détails de chaque enregistrement lorsque vous avez d'autres activités importantes à traiter.
Les règles de validation vous aident à surmonter ce problème en stoppant les types de données indésirables avant même qu'ils n'entrent dans le système CRM.
Bases des règles de validation
- Les règles de validation dans Zoho CRM vous permettent de définir l'exactitude et la validité des données qui entrent dans le système CRM. Vous allez définir les valeurs indésirables d'un champ dans une règle de validation. Si une valeur de champ saisie pour un enregistrement correspond aux critères définis dans la règle, CRM lancera une alerte et ne permettra pas la sauvegarde de l'enregistrement.
- Lors de la définition de la règle de validation, vous pouvez choisir de lancer une alerte lorsque certaines conditions sont remplies ou lorsque la condition n'est pas remplie. Exemple : vous souhaitez que les réductions des transactions soient fixées à 15 %. Vous pouvez définir une règle de validation de deux façons :
- Lancer une alerte lorsque la condition n'est pas respectée : l'utilisateur sera averti chaque fois que la condition n'est pas remplie ou que la quantité saisie est inférieure à 15 %.
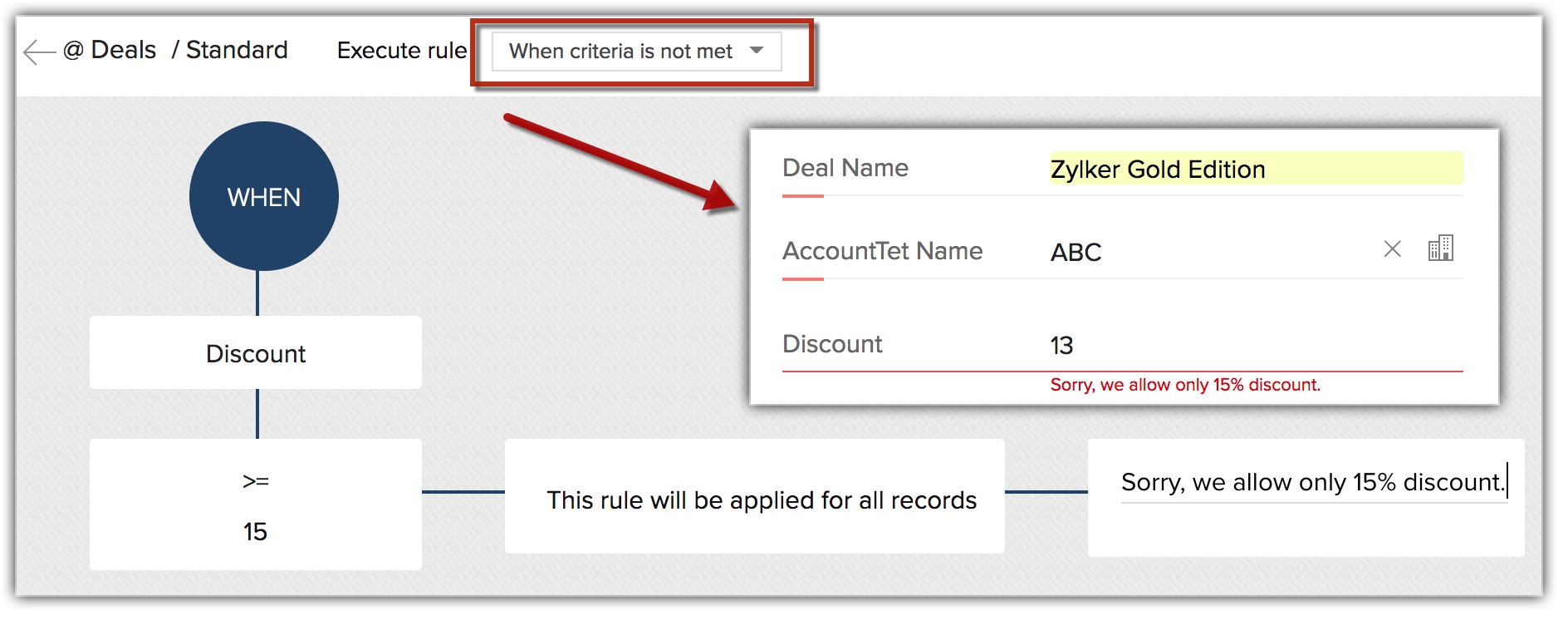
- Lancer une alerte lorsque la condition est remplie : l'utilisateur est averti chaque fois que le montant de la remise saisi répond à la condition spécifiée ou est supérieur à 15 %.
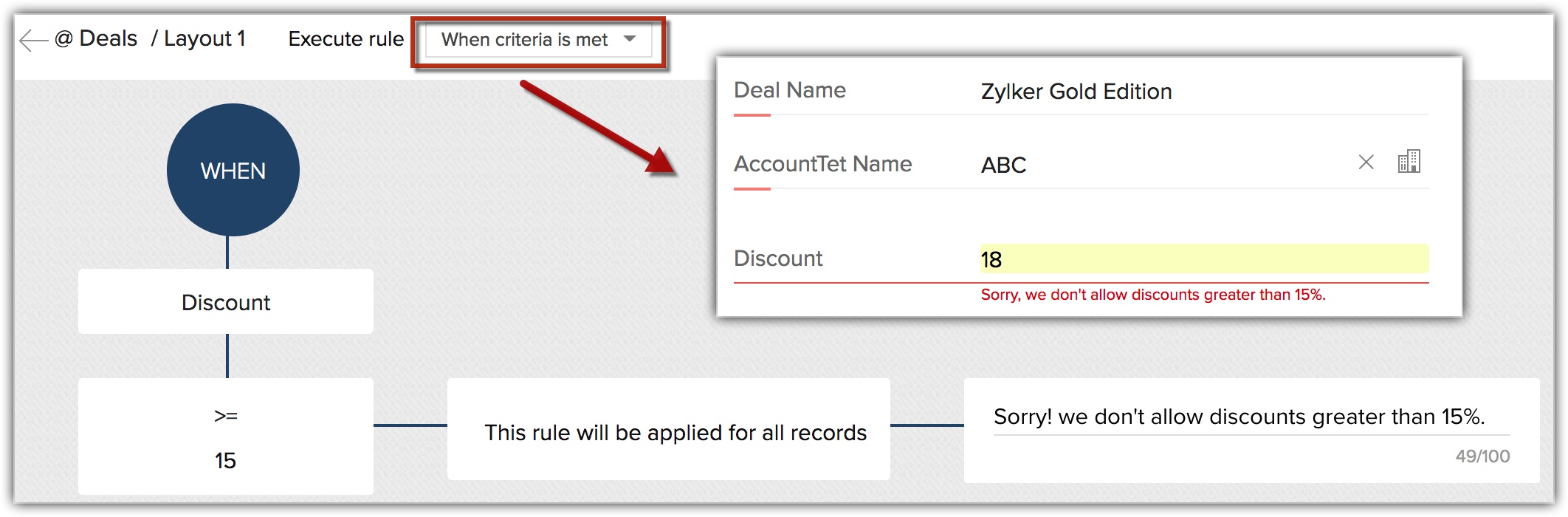
- Lancer une alerte lorsque la condition n'est pas respectée : l'utilisateur sera averti chaque fois que la condition n'est pas remplie ou que la quantité saisie est inférieure à 15 %.
- Le message d'erreur est personnalisable. Exemple : vous souhaitez que les réductions de transaction ne soient jamais supérieures à 15 %. Si vous définissez cette règle de validation dans CRM, le principe de votre règle de validation serait le suivant :
- « Si la réduction est supérieure à 15 %, lancer un message d'alerte ».
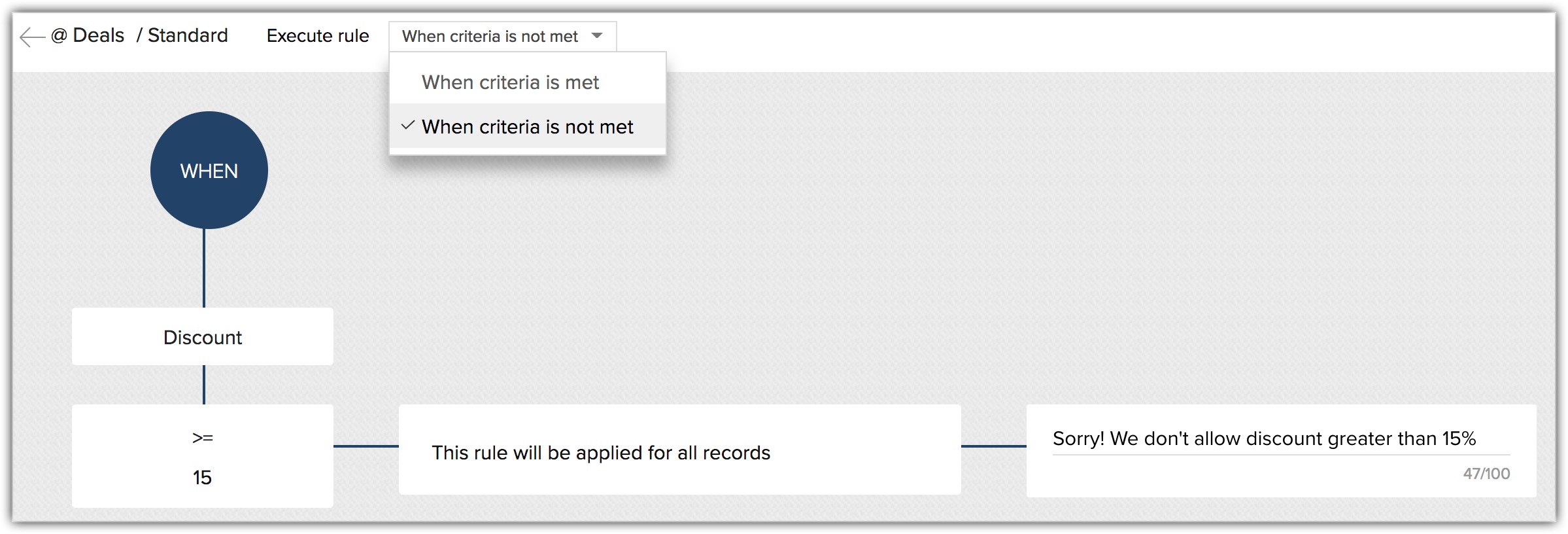
Erreur à afficher : « Désolé, nous n'autorisons aucune réduction supérieure à 15 % ».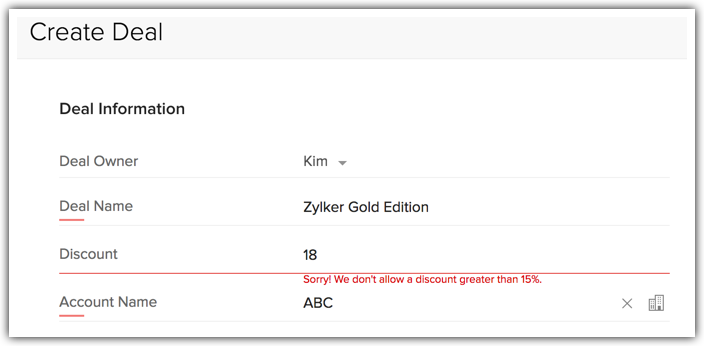
- « Si la réduction est supérieure à 15 %, lancer un message d'alerte ».
- Vous pouvez explorer davantage la règle en définissant différents messages d'erreur personnalisés en fonction de critères spécifiques. Par exemple, la remise pour l'Inde ne doit pas être supérieure à 15 %, mais la réduction pour le Royaume-Uni peut atteindre jusqu'à 20 %. Les conditions applicables à chaque filiale pour les champs de réduction s'afficheront ici, et vous pourrez spécifier les messages d'erreur appropriés. Vous en saurez plus sur les différentes conditions dans les sections suivantes.
Disponibilité
![]() Permission Required (Autorisation requise) : les utilisateurs ont besoin d'une autorisation de profil Personnalisation du Module pour créer des règles de validation.
Permission Required (Autorisation requise) : les utilisateurs ont besoin d'une autorisation de profil Personnalisation du Module pour créer des règles de validation.
| Fonctionnalités | Gratuit | Standard | Professionnel | Entreprise |
| Règles de validation | - | - | 5 règles par disposition | 10 règles par disposition |
Créer une règle de validation
- Sélectionnez Setup (Configuration) > Customization (Personnalisation) > Modules and fields (Modules et champs).
- Sélectionnez le module pour lequel vous souhaitez créer la règle de validation.
- Dans la page [Module], cliquez sur l'onglet Validation Rules (Règles de Validation).
- Cliquez sur + Create Validation Rule (+ Créer une règle de validation).
- Dans la fenêtre Create Validation Rule Popup (Créer une règle de validation), effectuez les actions suivantes :
- Choisissez la disposition à laquelle le champ que vous souhaitez valider appartient.
- Choisissez le champ et définissez la première condition pour lancer la règle.
Par exemple, si vous souhaitez valider le champ de réduction pour exclure les réductions supérieures à 15 %, votre première condition sera « Discount > 15% » (Remise > 15 %). - Cliquez sur la case à cocher Throw an alert for this field when the condition is false (Lancer une alerte pour ce champ lorsque la condition est fausse) pour émettre une alerte lorsque la condition n'est pas remplie.
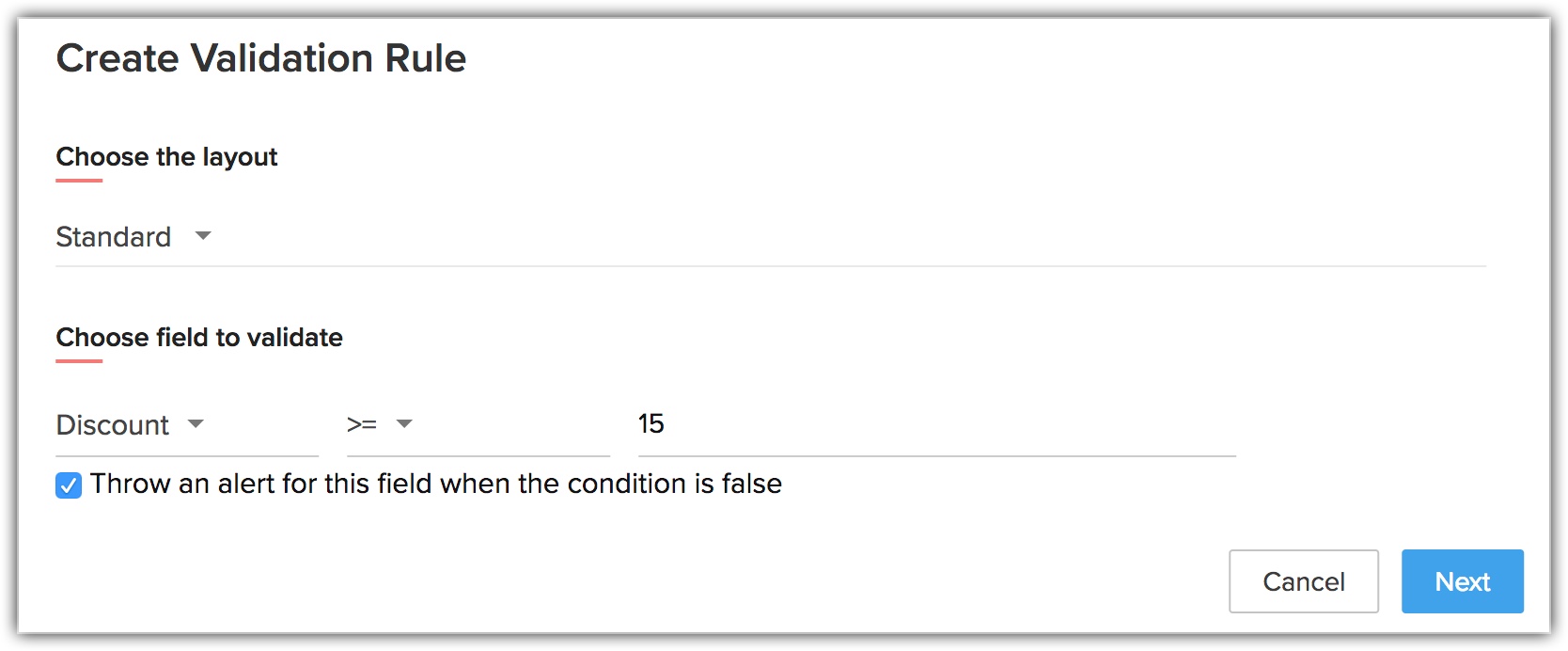
- Cliquez sur Next (Suivant).
- Dans l'éditeur de règles de validation, saisissez le message d'alerte qui doit être lancé pour les enregistrements remplissant la condition.
Exemple : Désolé, nous n'autorisons aucune réduction supérieure 15 %.
Notez que ce message d'erreur s'affichera pour tous les enregistrements qui répondent aux critères. Cela signifie que, chaque fois qu'une transaction est créée avec une réduction supérieure à 15 %, ce message d'erreur s'affichera.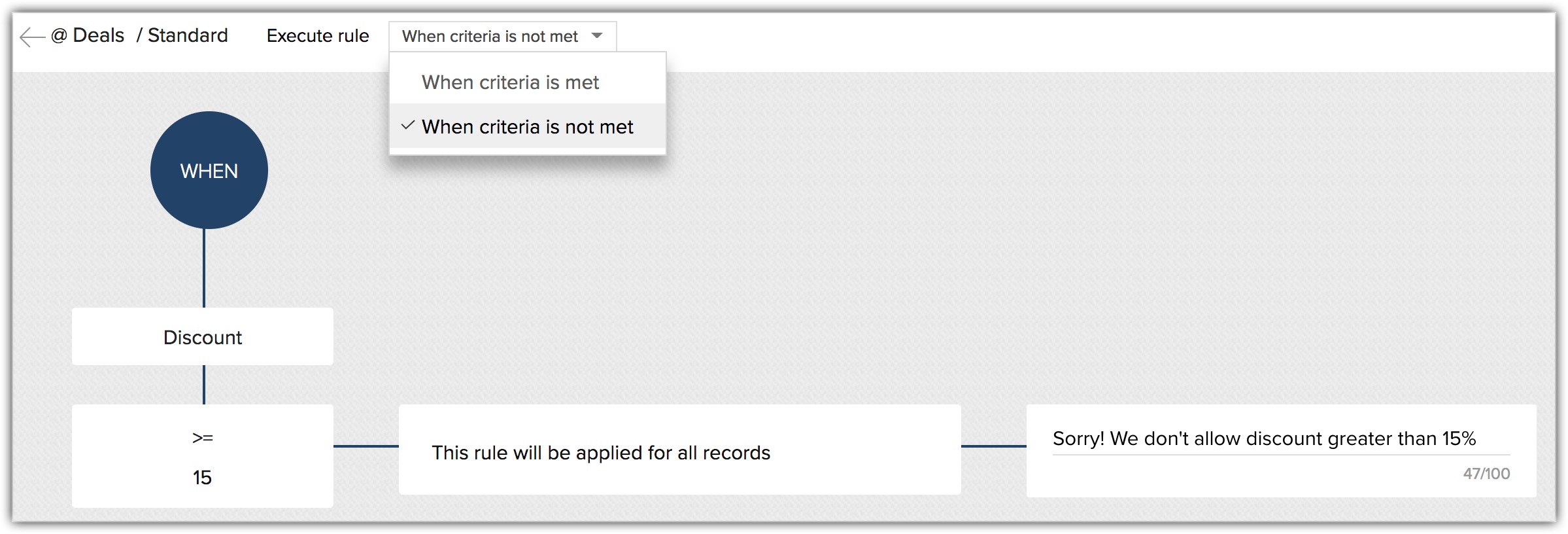
- Déplacez votre souris sur l'icône Plus et cliquez sur Edit (Modifier) si vous devez créer plusieurs conditions.
Par exemple, il se peut que vous ayez des polices qui définissent les réductions en fonction de la région. Admettons que pour l'Inde, la remise maximale pouvant être accordée est de 15 %, mais qu'elle peut atteindre jusqu'à 20 % aux États-Unis, et ainsi de suite. Vous pouvez définir ces conditions supplémentaires dans la règle de validation et personnaliser les messages comme requis.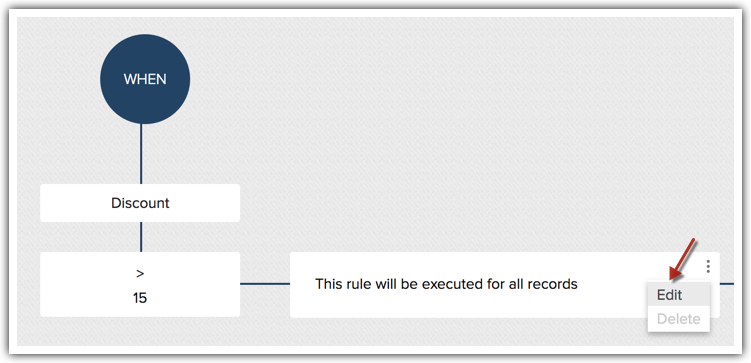
- À quels enregistrements voudriez-vous appliquer la règle ? Sélectionnez Choose based on specific conditions (Choisir en fonction des conditions spécifiques).
- Définissez chaque condition et indiquez le message d'erreur approprié.
- Cliquez sur Add another option (Ajouter une autre option) pour modifier la valeur du champ principal et configurer différents messages d'alerte le cas échéant.
- Cliquez sur Save (Enregistrer).
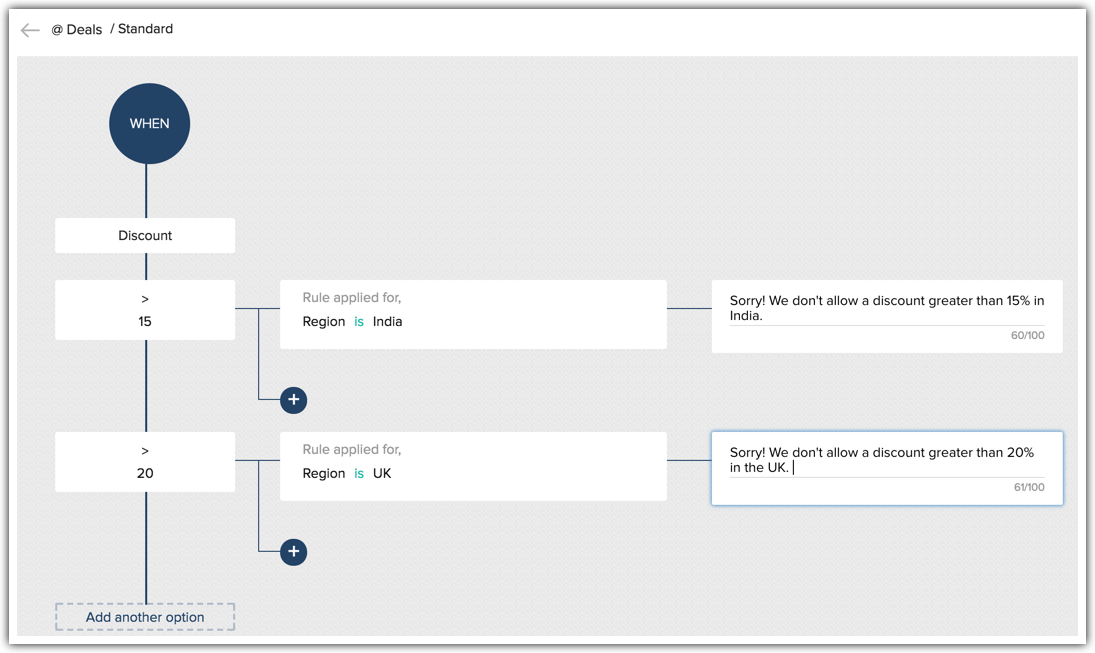
Désormais, selon la règle de validation, différents messages d'erreur s'affichent lorsque la région est définie sur Royaume-Uni et Inde.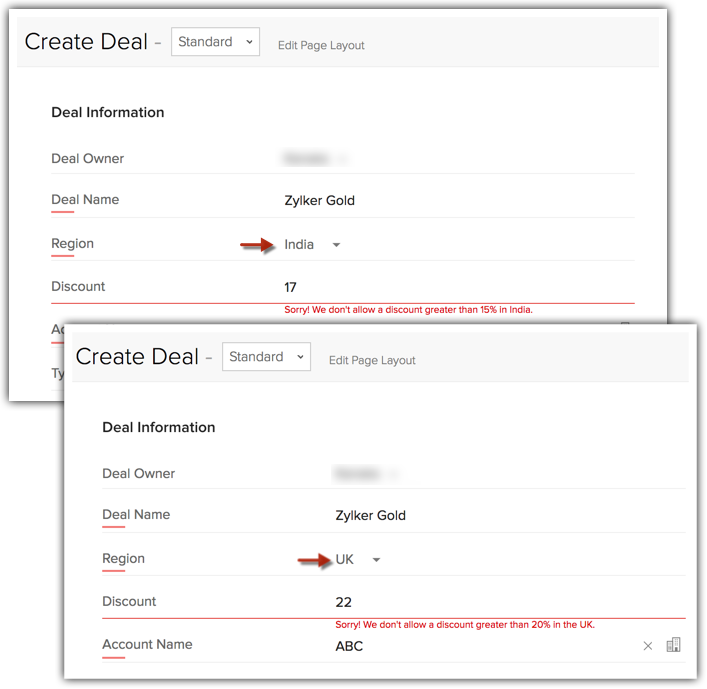
Remarque
- Si un champ principal ou un champ secondaire utilisé dans une règle de validation est mis à jour via des workflows, API, importation ou formulaires Web, cette mise à jour de champ prime. Cela signifie que la règle de validation sera écrasée par la mise à jour du champ. Par conséquent, CRM acceptera la valeur saisie après la mise à jour du champ qui est prioritaire par rapport à la règle de validation. En savoir plus sur les conséquences ici.
- Voici le détail du nombre de conditions dans une règle de validation.
- 10 conditions parent par règle
- 5 conditions enfant par condition parent
- 5 critères par condition enfant
- Les règles de validation sont spécifiques à la disposition. Cela signifie que, dans un seul module, par exemple Leads (Prospects), vous pouvez configurer différentes règles de validation sur le même champ pour différentes dispositions.
- Les règles de validation sont exécutées dans l'ordre dans lequel elles ont été créées.
- Les règles de validation ne peuvent pas être prises en charge pour les champs Multi-select lookup (Recherche à sélection multiple), Multi-picklist (Liste de sélection multiple), Formula (Formule), Auto-number (Auto-Nombre) et Multi-line (Plusieurs lignes).
- Lorsque vous créez une règle de validation, ainsi que la validation Blueprint du même champ, et si les deux conditions sont différentes, Blueprint remplace la règle de validation.
C'est-à-dire que, tant que le champ se trouve dans un processus, la validation Blueprint est applicable. Lorsqu'un enregistrement sort d'un processus, la règle de validation s'applique. - Les règles de validation sont prises en charge dans les domaines suivants :
- Créer (version Web)
- Création rapide (version Web)
- Éditer (version Web)
- Édition rapide (Ajax - version Web)
- API
- Copier la personnalisation
- Sandbox
- Si les enregistrements générés via des formulaires Web répondent aux critères de la règle de validation, ils seront soumis à l'approbation manuelle des enregistrements.
- Pour les règles existantes, si vous souhaitez spécifier si l'alerte est déclenchée lorsque la condition est respectée ou non, vous pouvez simplement modifier la règle et choisir When criteria is not met (Lorsque les critères ne sont pas respectés) ou When criteria is met (Lorsque les critères sont respectés) sous Execute Rule (Exécuter la règle).
Scénarios d'exemple
Voici quelques autres scénarios d'exemple quotidiens dans lesquels vous pouvez configurer les règles de validation.
- Si le champ Phone Number (Numéro de téléphone) ne contient pas 10 chiffres, lancer une alerte.
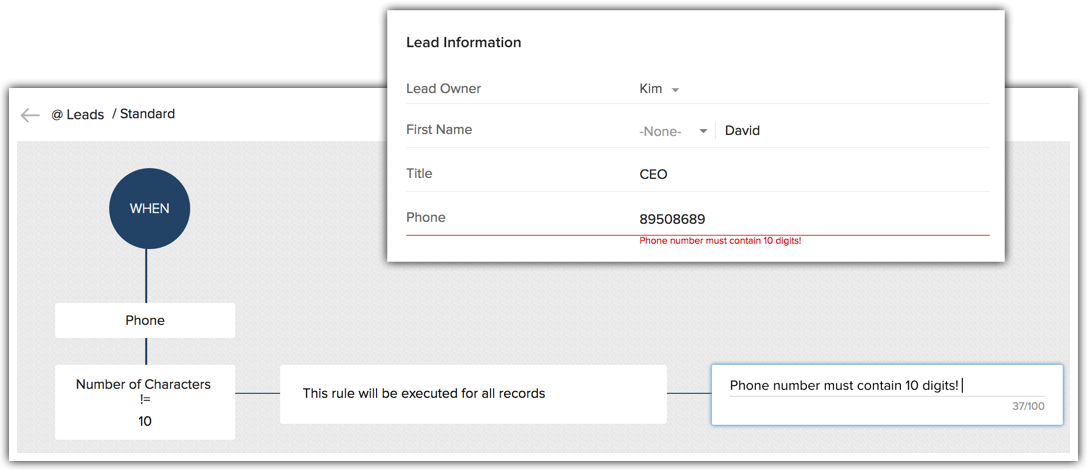
- Si le champ SSN (Numéro de téléphone) ne contient pas 9 caractères, lancer une alerte.
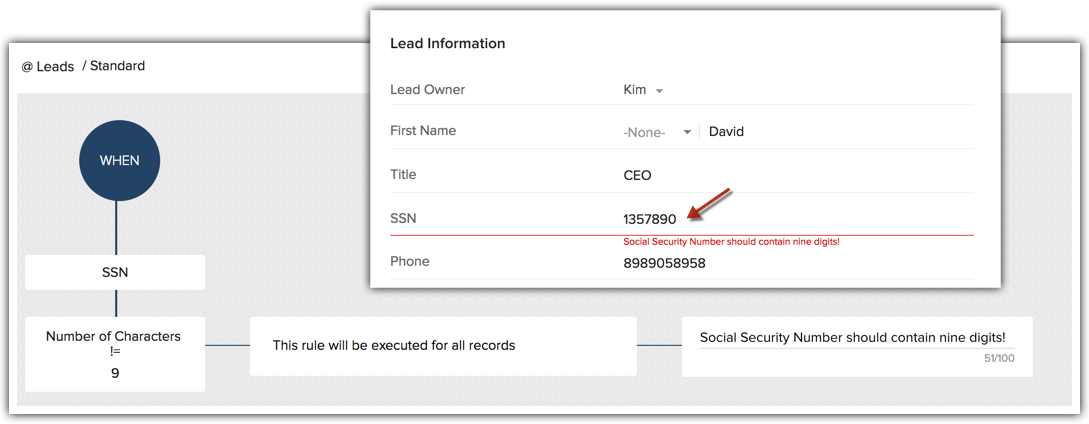
- Holiday Inc doit valider l'âge de ses voyageurs dans certaines situations. Les personnes de moins de 18 ans ou plus de 35 ans ne peuvent pas s'inscrire aux voyages d'aventure. Donc, ici, la règle de validation pourrait être la suivante : Si l'âge n'est pas compris entre 18 et 35 ans, lancer une alerte.
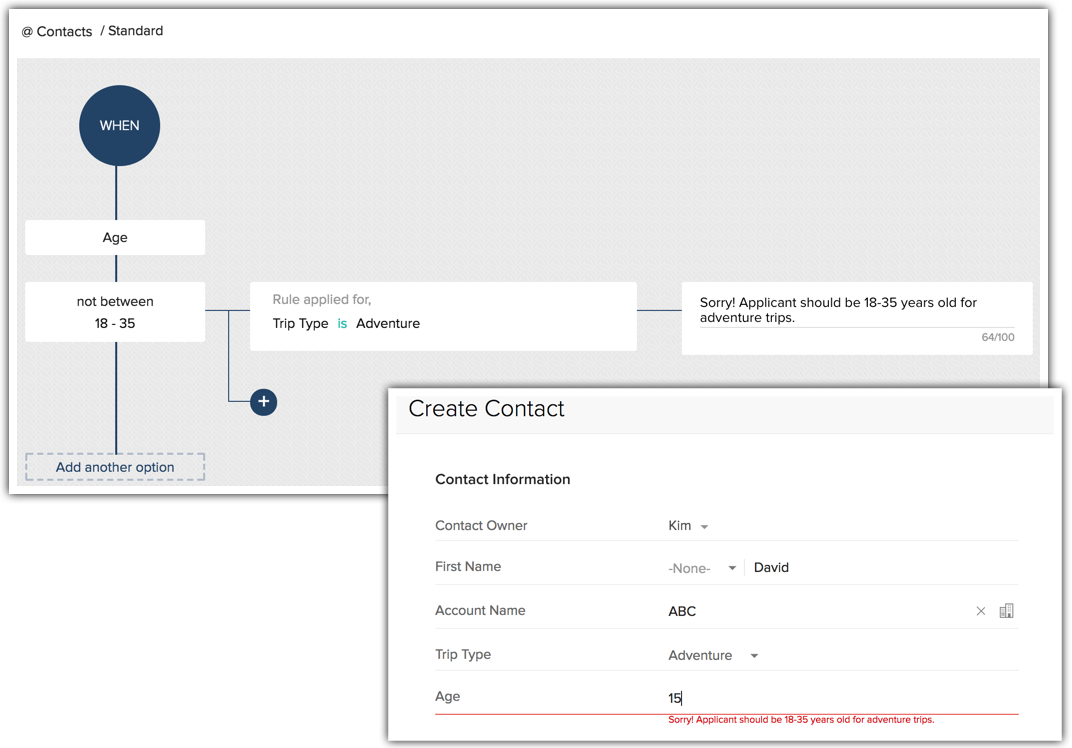
- Zylker Inc est une société de logiciels qui offre une formation produit en face à face, en tant que service distinct. Cependant, pour qu'un client demande une formation personnelle, il doit avoir acheté au moins 10 licences utilisateur du logiciel. Autrement, la demande de formation ne peut pas être acceptée.
Une règle de validation pourrait donc être créée pour cette situation. Si le champ Training (Formation) est défini sur Required (Obligatoire), mais que le champ Number of Users (Nombre d'utilisateurs) est inférieur à 10, lancer une alerte. Nous sommes désolés, nous avons besoin d'au minimum 10 utilisateurs pour que la demande de formation soit acceptée. Il est possible d'exploiter davantage cette option, en fonction du produit choisi.- Si le produit est A - 10 utilisateurs
- Si le produit est B - 20 utilisateurs
- Si le produit est C - 30 utilisateurs etc.
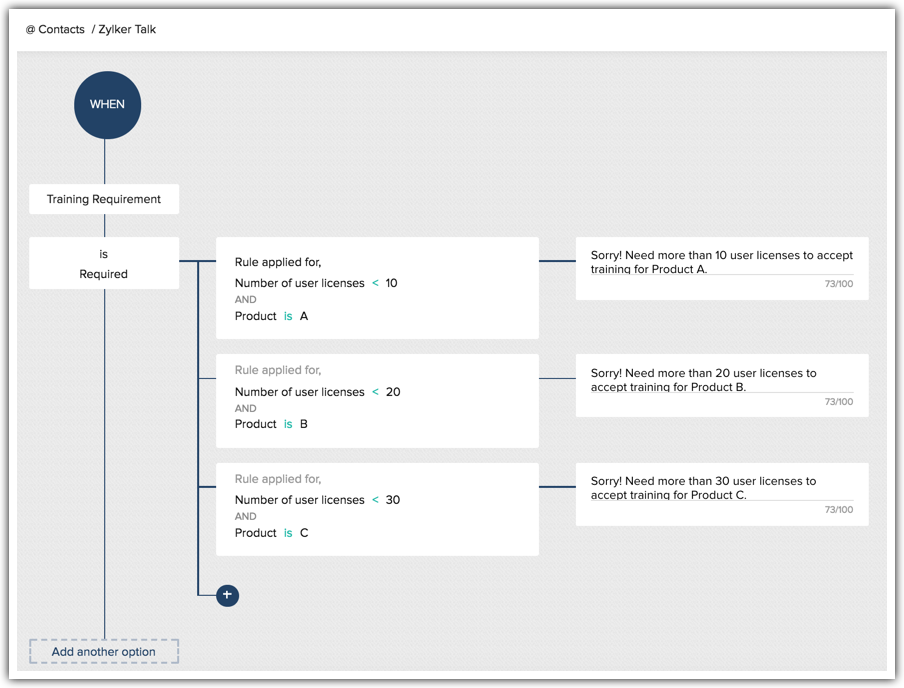
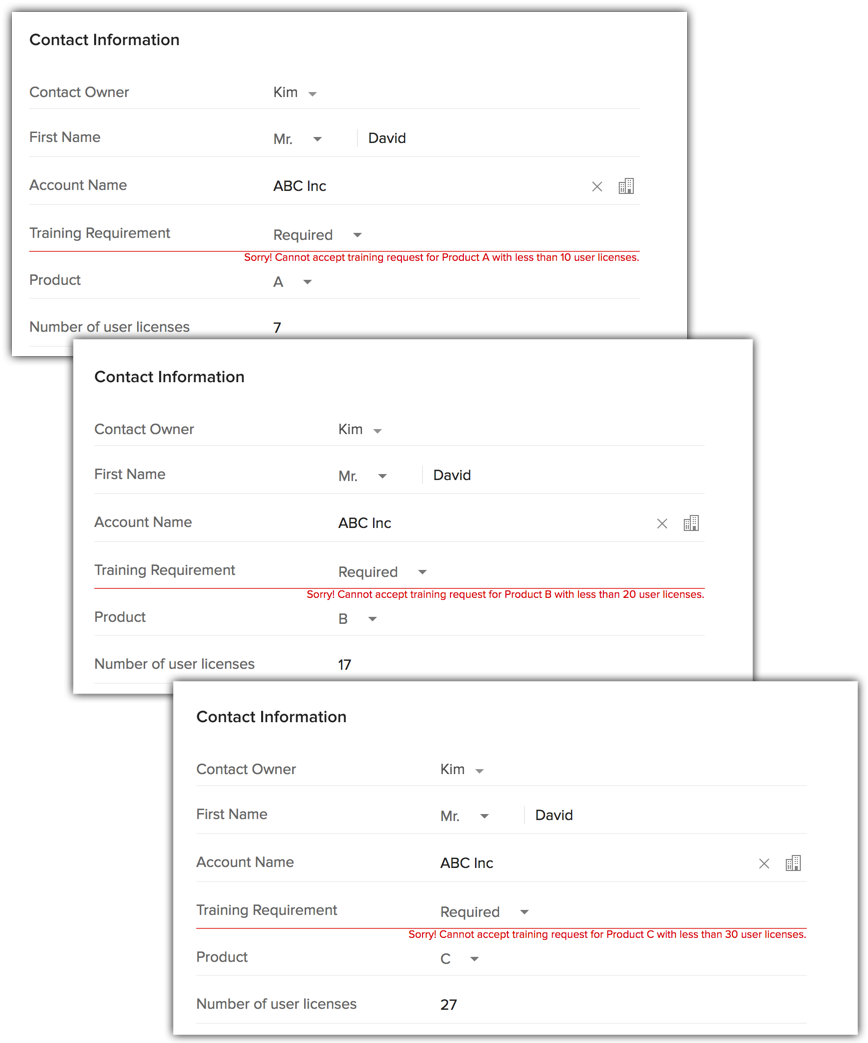
- Si le champ Lead Source (Origine du lead) est Chat (tchat), mais que le champ Skype est vide, lancer une alerte.
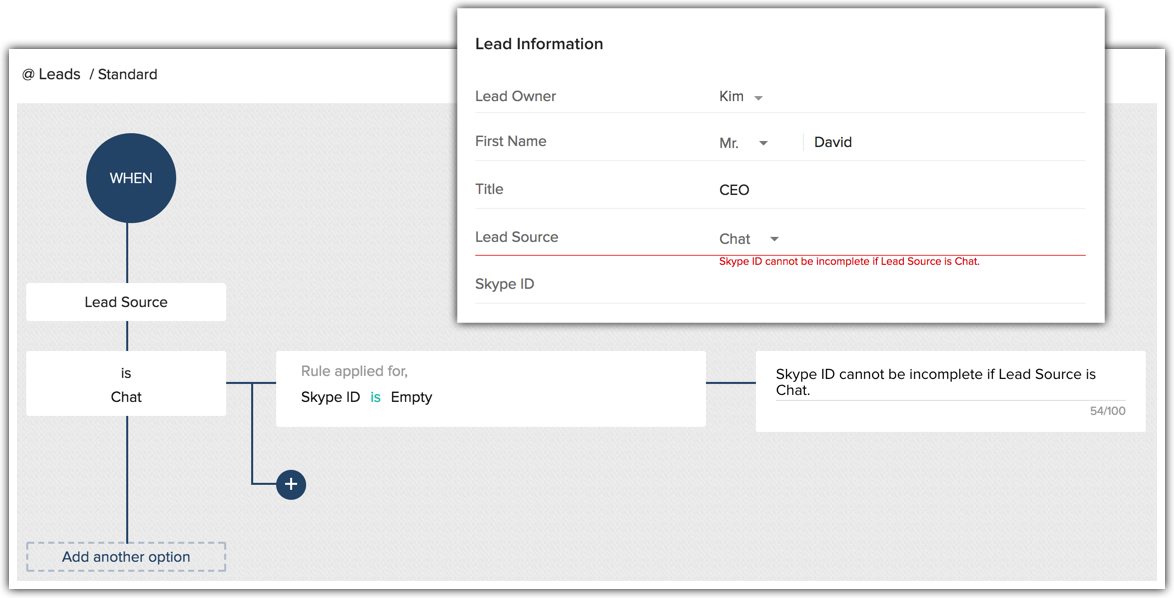
Supprimer une règle de validation
Lorsque vous supprimez une règle de validation, la règle et le message d'alerte associé seront supprimés. Lorsque vous tentez de supprimer un champ associé à une règle de validation, vous êtes invité à supprimer d'abord la règle, puis vous pouvez supprimer le champ.
Pour supprimer une règle de validation
- Sélectionnez Setup (Configuration) > Customization (Personnalisation) > Modules and fields (Modules et champs).
- Sélectionnez le module pour lequel vous souhaitez supprimer les règles de validation.
- Dans la page [Module], cliquez sur l'onglet Validation Rules (Règles de Validation).
- Sélectionnez la règle que vous souhaitez supprimer et cliquez sur l'icône de Corbeille, puis confirmez l'action.