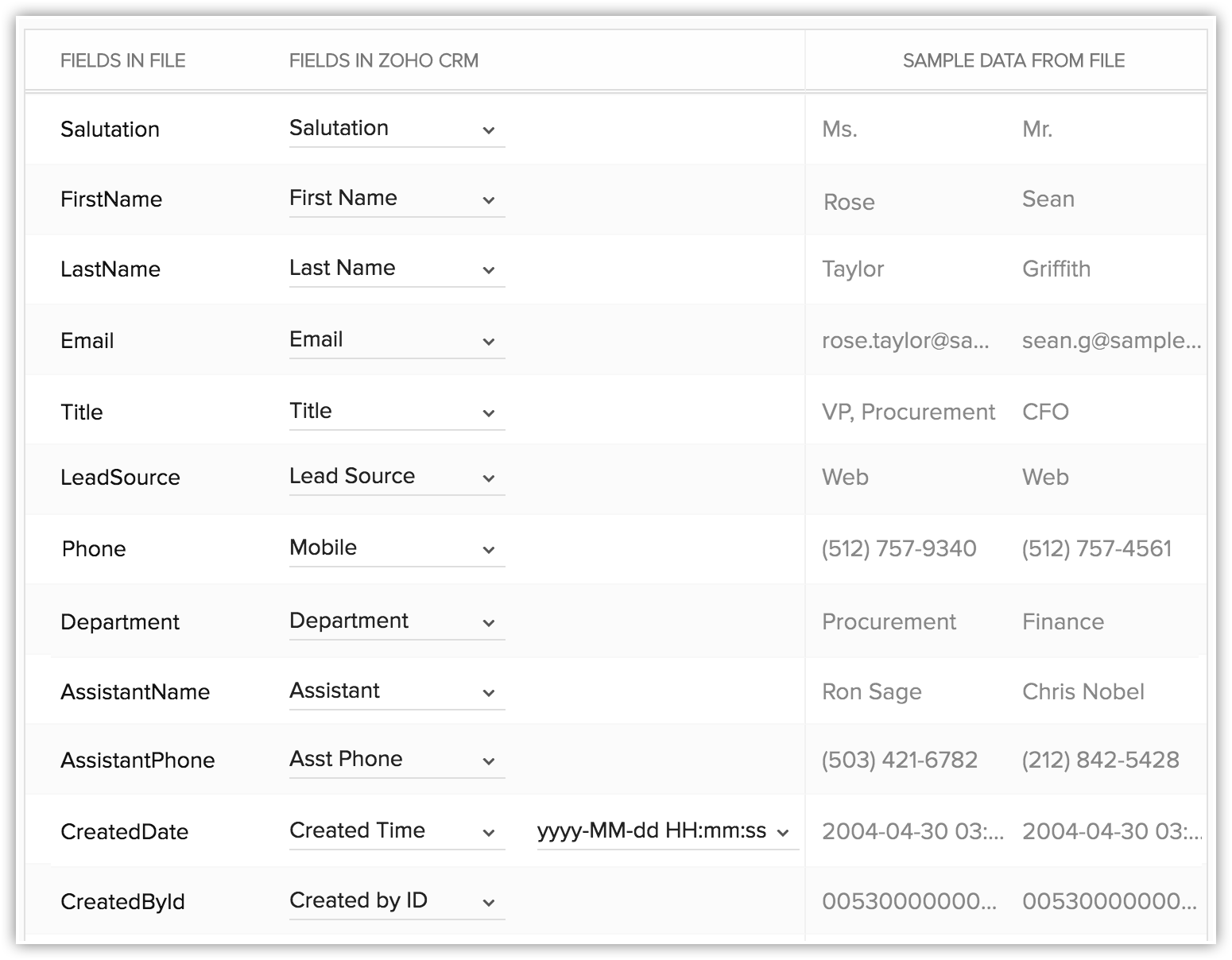Migrer des données depuis Salesforce
Observez la procédure indiquée dans ce document pour migrer vos données Salesforce vers Zoho CRM.
Fichiers de données de Salesforce
Le fichier zip que vous chargez doit contenir tous les fichiers au format CSV et un dossier nommé « Attachments » (Pièces jointes). Ce dossier contient les fichiers source utilisés comme pièces jointes dans les enregistrements Salesforce. Les mappages d'enregistrements/pièces jointes seront répertoriés dans un des fichiers CSV. Ceci permettra de conserver l'association entre les enregistrements et les fichiers de pièces jointes.
Les données de n'importe lequel des modules personnalisés que vous avez créés dans Salesforce seront stockées dans les fichiers avec un suffixe «_c » au niveau du nom de fichier. Par exemple : registrations_c.csv
Toutes vos données doivent être au format décrit ci-dessus. Lorsque vous enregistrez la sauvegarde de données sur votre disque local, il est conseillé d'extraire les fichiers afin de vérifier que le format correspond et compressez-les à nouveau à des fins d'importation. Cela peut parfois créer des dossiers supplémentaires. Si le fichier zip contient des dossiers supplémentaires, le téléchargement de votre fichier peut échouer. La sauvegarde des données de Salesforce comportera des dossiers supplémentaires intitulés « Attachments » (Pièces jointes), « Documents » et « Content Version » (Version du contenu). Ces dossiers n'entraîneront pas l'échec de la migration.
Mappage des modules
Vous pouvez migrer les modules pris en charge suivants vers Zoho CRM depuis un compte Salesforce :
|
|
Migrer des données
Pour migrer des données
- Connectez-vous à Zoho CRM avec un compte jouissant de privilèges Administrator (Administrateur).
- Sélectionnez Setup (Configuration) > Data Administration (Administration de données) > Import (Importer).
- Sur la page Data Migration (Migration des données), sélectionnez Salesforce.
- Dans la fenêtre contextuelle, naviguez jusqu'aux fichiers et chargez-les.
Vous pouvez sélectionner plusieurs fichiers ou charger un fichier zip afin de migrer des données vers plusieurs modules. - Cliquez sur Next (Suivant).
Zoho CRM lit automatiquement les fichiers et mappe les données vers les modules et les champs adéquats. - La section Module-File Mapping (Mappage Module-Fichier) vous permet d'effectuer les actions suivantes :
- Afficher séparément les modules mappés et non mappés.
- Cliquez sur un fichier et voyez à quel module il est mappé.

- Afficher séparément les fichiers mappés, non mappés et non pris en charge.
- Cliquez sur le lien Discard Migration (Ignorer la migration) pour recommencer.
- Cliquez sur un module pour afficher les fichiers qui ont été mappés vers celui-ci.
Vous pouvez également sélectionner des fichiersnon mappés (Unmapped files) et les mapper. Plusieurs fichiers peuvent être mappés en même temps. - Cliquez sur Next (Suivant).
Les modules mappés seront répertoriés là où vous pouvez mapper les champs pour chaque module. - Dans la section Map Fields (Mapper les champs), veillez à bien mapper tous les champs obligatoires.
Les noms des champs que vous aviez mentionnés dans le fichier CSV seront disponibles dans les listes déroulantes.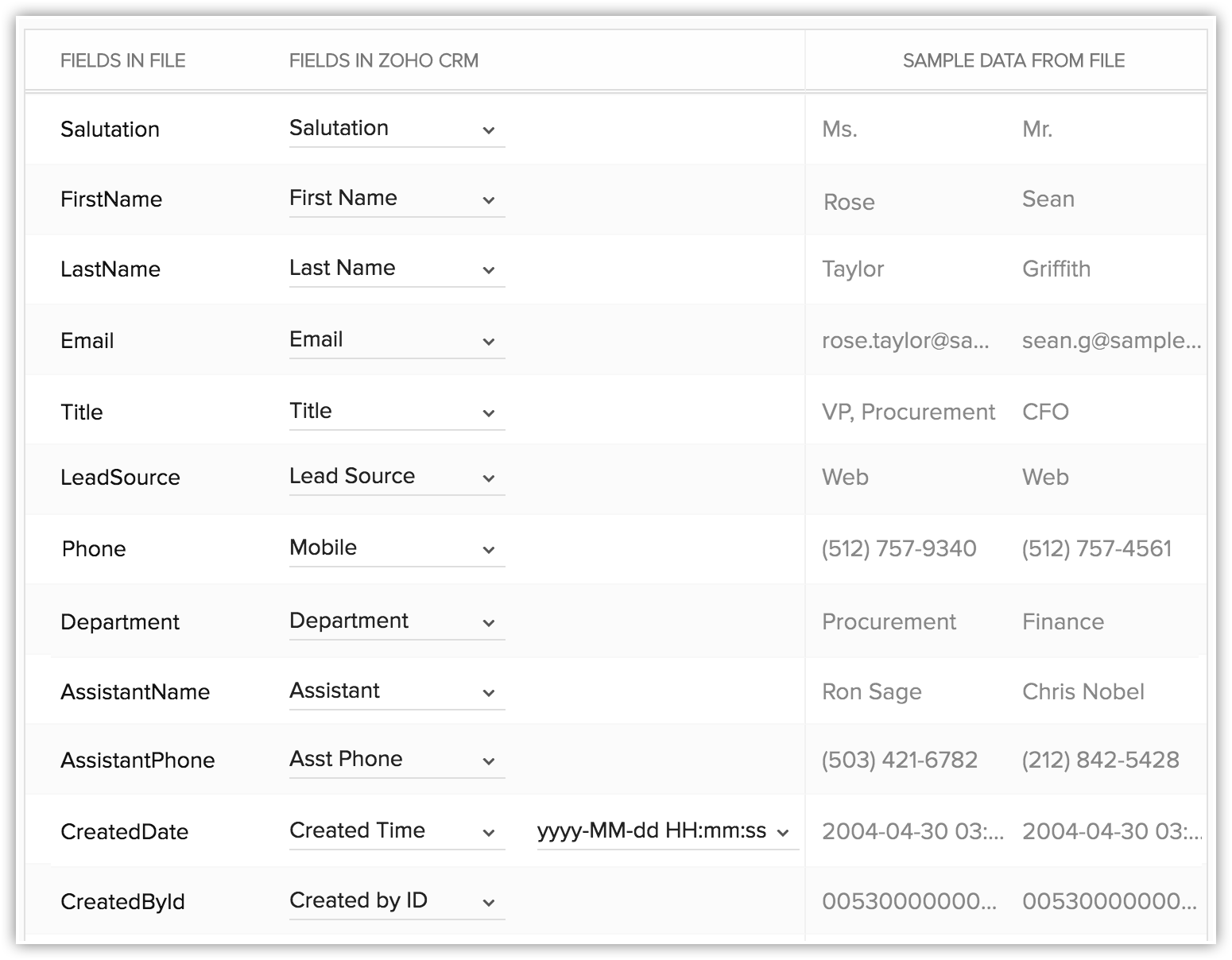
- Cliquez sur Create Custom Fields (Créer des champs personnalisés) pour ajouter de nouveaux champs et leur insérer des données lors de la migration.
Le nombre de champs que vous pouvez créer varie selon l'édition de Zoho CRM dont vous disposez. (Si vous ne voulez pas créer de champs, passez à l'étape 12.) - Dans la fenêtre contextuelle Create Custom Fields (Créer des champs personnalisés), procédez comme suit :
- Modifiez les balises de champ, si nécessaire.
Tous les champs du fichier d'importation qui n'étaient pas mappés pour la migration puisqu'ils ne sont pas disponibles dans Zoho CRM seront répertoriés avec leurs numéros de colonne du fichier d'importation.
- Sélectionnez le Field Type (Type de champ) dans la liste déroulante.
La numérotation automatique et les formules ne sont pas disponibles. Vous ne pouvez pas créer ces champs lors de la migration. - Cliquez sur Create (Créer).
Le champ sera créé et mappé avec les colonnes dans le fichier d'importation. - Cliquez sur Close (Fermer) pour continuer le processus de migration.
- Modifiez les balises de champ, si nécessaire.
- Cliquez sur Save and Next (Enregistrer et suivant).
- Sur la page Review (Examen), vérifiez l'état de mappage des champs (Field Mapping Status) ainsi que l'état de pré-migration (Pre Migration Status)pour chaque module.

- Cliquez sur Start Migration (Lancer la migration) pour commencer la migration des données.
Vous pouvez toujours cliquer sur Edit Mapping and re-run Migration (Modifier la cartographie et re-exécuter la migration) tant que la migration est en cours.
Remarque
- Le processus de migration des données sera alors interrompu si plus de 5 000 enregistrements d'un module sont ignorés pendant la migration. Vous aurez la possibilité d'ignorer la migration ou de continuer. Zoho CRM vous informera également si plus de 5 000 enregistrements sont omis pour chaque module.
- Vous pouvez annuler la migration des données depuis Import History (Historique d'importation). Consultez également Historique d'importation
Vérifier la précision des données
Après l'importation de chaque fichier, vérifiez que les données ont été importées correctement. Par exemple, après l'importation d'utilisateurs sous Zoho CRM, sélectionnezSetup (Configuration) > Users & Permissions (Utilisateurs et autorisations) > Users (Utilisateurs) pour vérifier que tous les utilisateurs ont été importés. Suivez la même procédure pour Leads, Accounts (Comptes), Contacts, etc. Si les données ne sont pas importées correctement ou que les champs n'ont pas été correctement mappés, vous pouvez supprimer les enregistrements importés et les réimporter.Voir également Historique d'importation
Si vous avez des difficultés avec la procédure ci-dessus, contactez-nous à l'adresse suivante : support@zohocrm.com ou, si vous souhaitez que nous procédions à la migration de vos données, complétez le formulaire http://www.zoho.com/crm/zwitch.html . Un de nos représentants vous contactera prochainement.