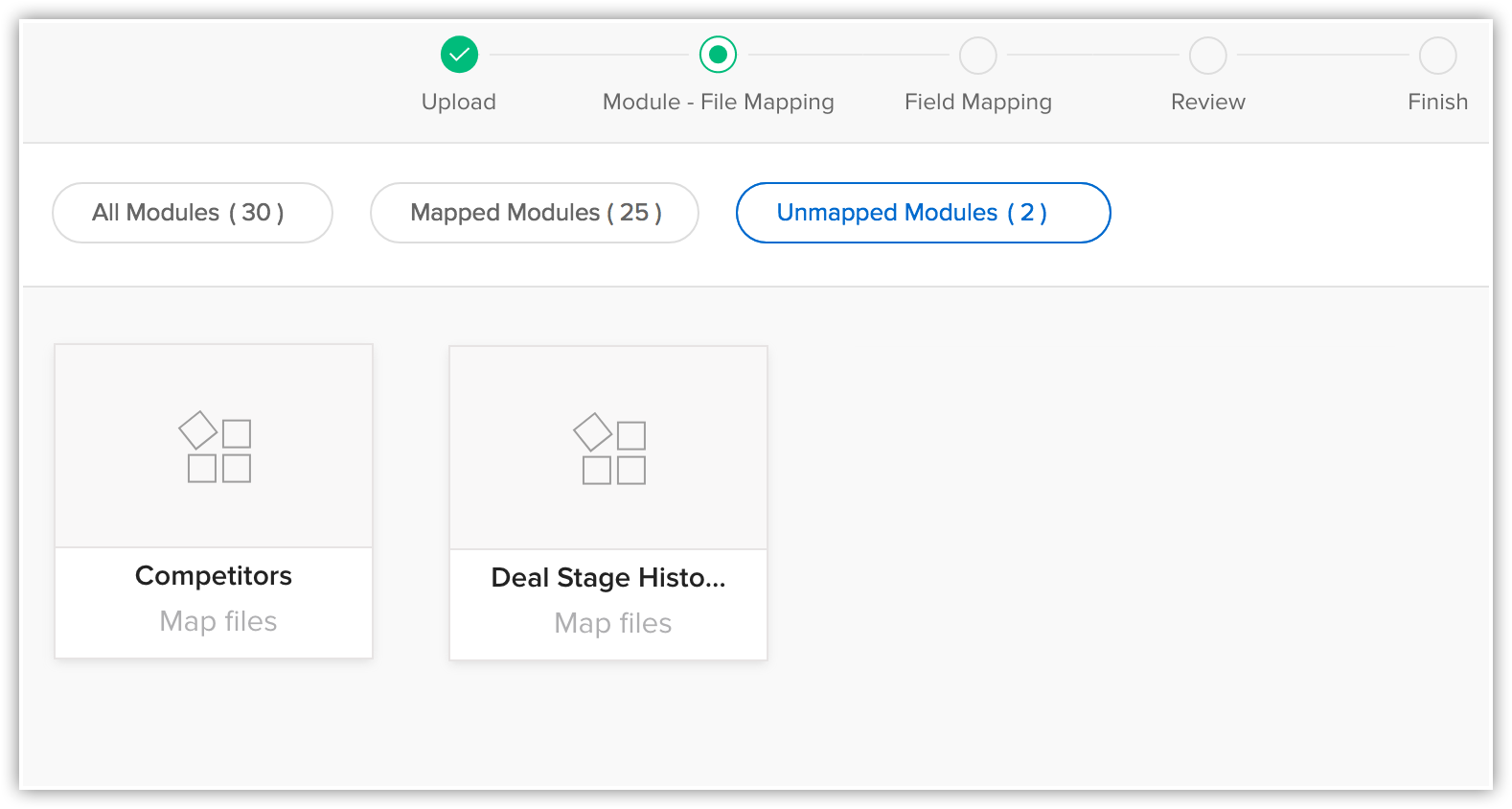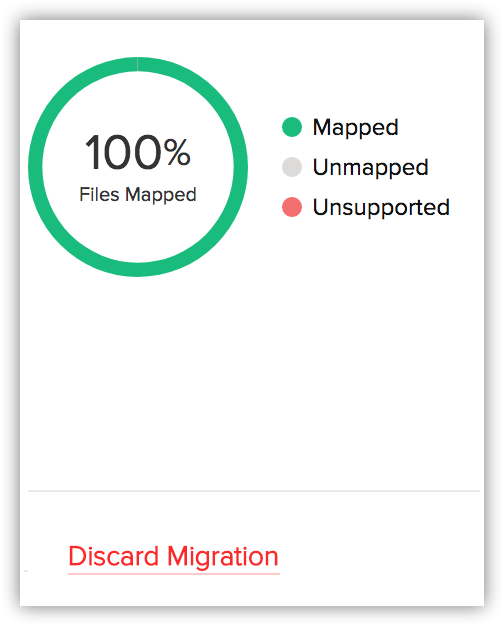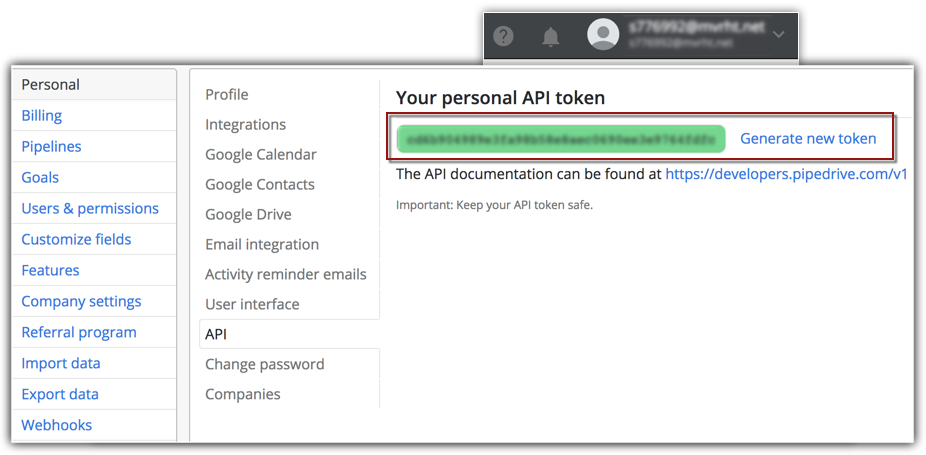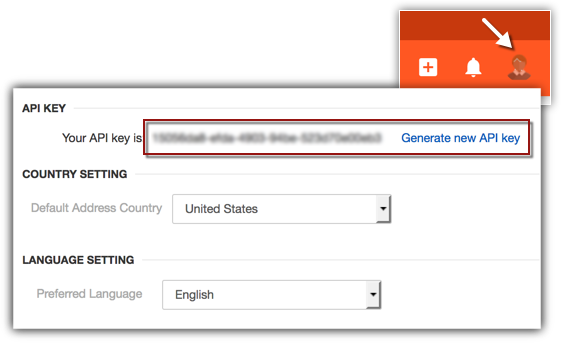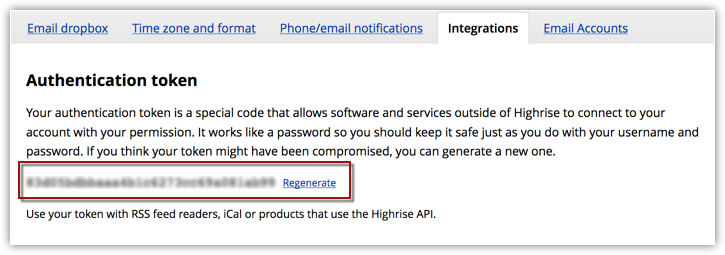Migration depuis d'autres CRM
Comment faire pour...
Observez la procédure décrite dans ce document afin de migrer correctement vos données dans Zoho CRM depuis un autre compte Zoho CRM ou un système CRM différent.
Fichiers de données provenant de Zoho CRM ou d'autres CRM
Si vous prévoyez d'importer une sauvegarde de données provenant de Zoho CRM, la structure de fichier ne change pas. Si vous avez exporté les données depuis un autre CRM, observez la structure de dossier suivante :
- Le dossier Data (Données) doit contenir tous les fichiers de données, notamment le fichier CSV avec l'enregistrement vers les mappages de pièces jointes.
- Le dossier Attachments (Pièces jointes) doit contenir les fichiers source utilisés en tant que pièces jointes dans le compte CRM.
Toutes vos données doivent être dans ce format. La présence de dossiers supplémentaires pourrait faire échouer le téléchargement.
Modules pris en charge
Vous pouvez migrer les modules pris en charge suivants vers Zoho CRM depuis un autre compte CRM :
|
|
Migrer les données depuis Zoho CRM ou un autre CRM
Pour migrer des données
- Connectez-vous à Zoho CRM avec un compte jouissant de privilèges Administrator (Administrateur).
- Sélectionnez Setup (Configuration) > Data Administration (Administration de données) > Import (Importer).
- Dans la page Data Migration (Migration des données), sélectionnez Zoho CRM ou Other CRM (Autre CRM).
- Dans la fenêtre contextuelle, naviguez jusqu'aux fichiers et chargez-les.
Vous pouvez sélectionner plusieurs fichiers ou charger un fichier zip afin de migrer des données vers plusieurs modules. - Cliquez sur Next (Suivant).
Zoho CRM lit automatiquement vos fichiers et mappe les données vers les modules et les champs adéquats. - La section Module-File Mapping (Mappage Module-Fichier) vous permet d'effectuer les actions suivantes :
- Afficher séparément les modules mappés et non mappés.
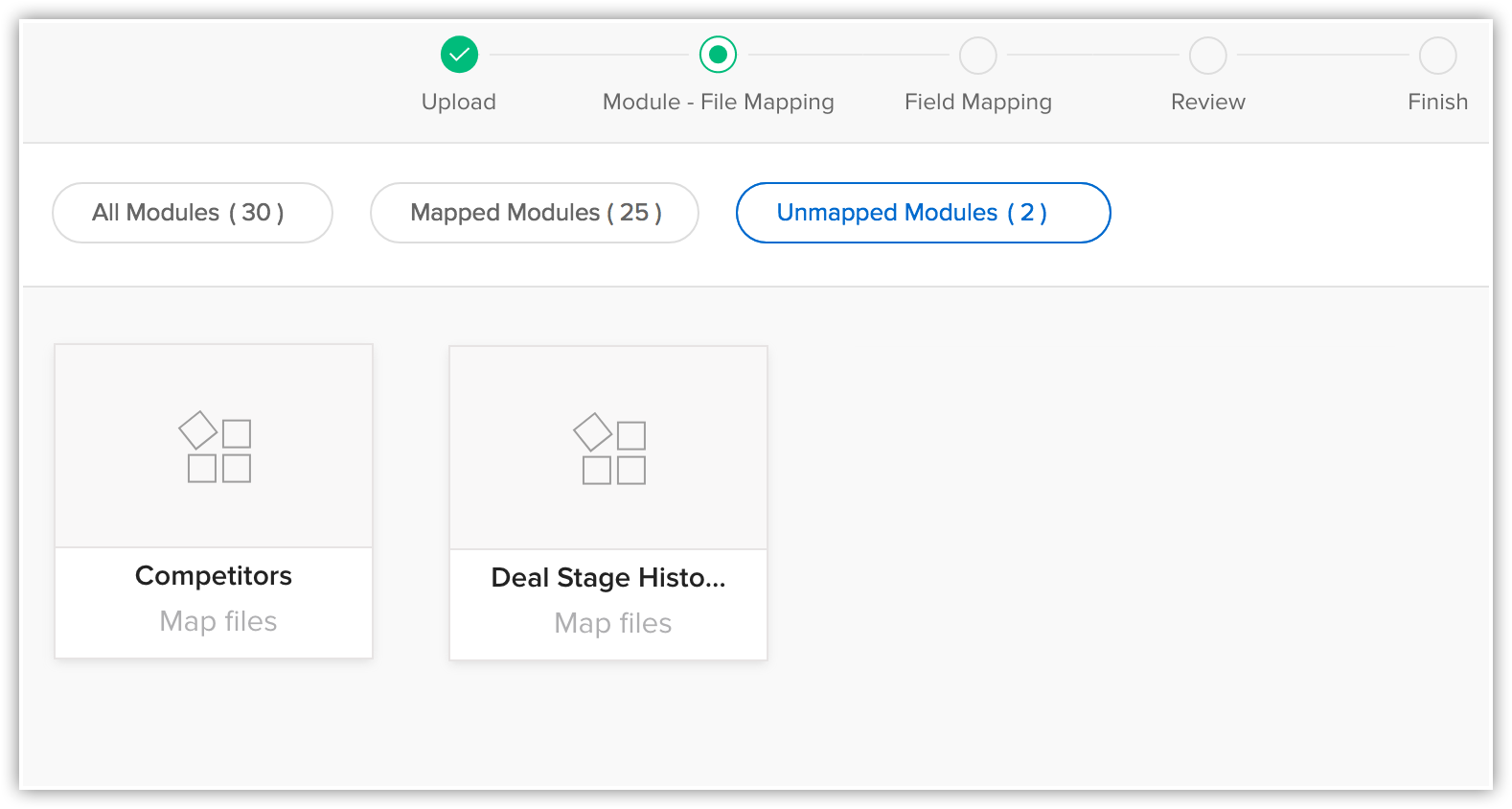
- Cliquez sur un fichier et voyez à quel module il est mappé.
- Afficher séparément les fichiers mappés, non mappés et non pris en charge.
- Cliquez sur le lien Discard Migration (Ignorer la migration) pour recommencer.
Si des modules personnalisés sont créés automatiquement au cours de la migration, ils ne seront pas supprimés. Seules les données ajoutées à ces modules seront supprimés.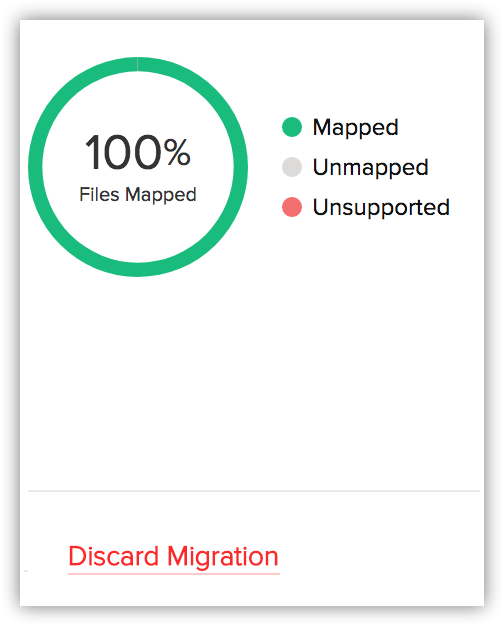
- Afficher séparément les modules mappés et non mappés.
- Cliquez sur un module pour afficher les fichiers qui ont été mappés vers celui-ci.
Vous pouvez également sélectionner des fichiers non mappés (Unmapped files) et les associer. Plusieurs fichiers peuvent être mappés. - Cliquez sur Next (Suivant).
Les modules mappés seront répertoriés là où vous pouvez mapper les champs pour chaque module. - Dans la section Map Fields (Mapper les champs), veillez à bien mapper tous les champs obligatoires pour chaque module.
Les noms des champs que vous aviez mentionnés dans le fichier CSV seront disponibles dans les listes déroulantes. - Cliquez sur Create Custom Fields (Créer des champs personnalisés) si vous souhaitez ajouter de nouveaux champs et leur insérer des données lors de la migration.
Vous avez la possibilité de créer un maximum de 50 champs lors de la migration. Cette limite inclut la limite globale des champs personnalisés dans votre édition de Zoho CRM. (Si vous ne voulez pas créer de champs, passez à l'étape 12) - Dans la fenêtre contextuelle Create Custom Fields (Créer des champs personnalisés), procédez comme suit :
- Modifiez les balises de champ, si nécessaire.
Tous les champs du fichier d'importation qui n'étaient pas mappés pour la migration puisqu'ils ne sont pas disponibles dans Zoho CRM seront répertoriés avec leurs numéros de colonne du fichier d'importation.
- Sélectionnez le Field Type (Type de champ) dans la liste déroulante.
La numérotation automatique et les formules ne sont pas disponibles. Vous ne pouvez pas créer ces champs lors de la migration. - Cliquez sur Create (Créer).
Le champ sera créé et mappé avec les colonnes dans le fichier d'importation. - Cliquez sur Close (Fermer) et continuez le processus de migration.
- Modifiez les balises de champ, si nécessaire.
- Cliquez sur Save and Next (Enregistrer et suivant).
- Sur la page Review (Examen), vérifiez l'état de mappage des champs (Field Mapping Status) ainsi que l'état de pré-migration (Pre Migration Status)pour chaque module.
- Cliquez sur StartMigration (Lancer la migration) pour commencer la migration des données.
Vous pouvez toujours cliquer sur Edit Mapping and re-run Migration (Modifier la cartographie et re-exécuter la migration) tant que la migration est en cours.
Remarque
- Le processus de migration des données sera interrompu si plus de 5 000 enregistrements d'un module sont ignorés pendant la migration. Vous aurez la possibilité d'ignorer la migration ou de continuer. Zoho CRM vous informera également si plus de 5 000 enregistrements sont omis pour chaque module.
- Vous pouvez annuler la migration des données depuis Import History (Historique d'importation). Consultez également Historique d'importation
Migrer les données depuis Zoho ContactManager
Pour migrer les données depuis Zoho ContactManager
- Sélectionnez Setup (Configuration) > Data Administration (Administration de données) > Import (Importer).
- Sur la page Data Migration (Migration des données), procédez comme suit :
- Sélectionnez Zoho ContactManager.
- Cliquez sur Migrate Now (Migrer maintenant).
Vous serez averti par une fenêtre contextuelle et un e-mail une fois la migration terminée.
Migrer des données depuis Pipedrive, Highrise ou Insightly
Les données issues de Pipedrive, Highrise ou Insightly peuvent être migrées 3 fois au maximum. Leurs API et l'URL d'instance sont utilisées lors de la migration.
Pour migrer des données depuis Pipedrive, Highrise ou Insightly
- Sélectionnez Setup (Configuration) > Data Administration (Administration de données) > Import (Importer).
- Sur la page Data Migration (Migration des données), procédez comme suit :
- Sélectionnez Pipedrive, Highrise ou Insightly.
- Saisissez l'URL d'instance et le jeton API.
Notez que vous devez saisir l'URL d'instance uniquement si vous migrez des données depuis Highrise. Pour Pipedrive et Insightly, l'URL d'instance est déjà ajoutée. - Cliquez sur Migrate Now (Migrer maintenant).
Vous serez avisé de la fin de la migration via une fenêtre contextuelle et un e-mail.
Obtenir un jeton API pour Pipedrive, Highrise ou Insightly
Pour obtenir un jeton API depuis Pipedrive
- Connectez-vous à votre compte Pipedrive.
- Cliquez sur l'icône profil de compte, puis sélectionnez Settings (Paramètres).
- Dans la page User Settings (Paramètres utilisateur), cliquez Personal (Personnel) > API.
- Copiez votre jeton API personnel.
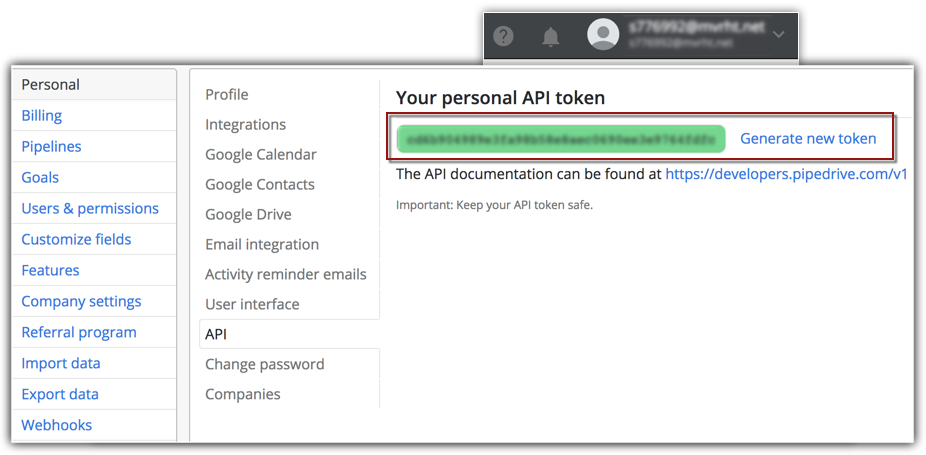
Pour obtenir un jeton API pour Insightly
- Connectez-vous à votre compte Insightly.
- Cliquez sur l'icône profil de compte, puis sélectionnez User Settings (Paramètres utilisateur).
- Sur la page User Settings (Paramètres utilisateur), sous API key (Clé API), copiez le jeton API.
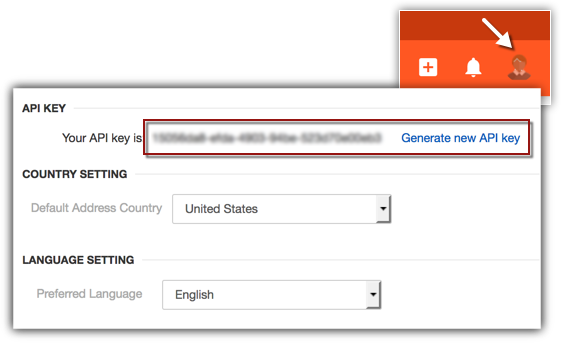
Pour obtenir un jeton API et un URL d'instance pour Highrise
- Connectez-vous à votre compte Highrise.
- Copier l'URL d'instance depuis le navigateur.
Il se présente dans ce format :https://sample.highrisehq.com/ - Cliquez sur Accounts & Settings (Comptes et paramètres) > My Info (Mes infos) > Integrations (Intégrations).
- Sous Authentication token (Jeton d'autorisation), copiez le jeton API.
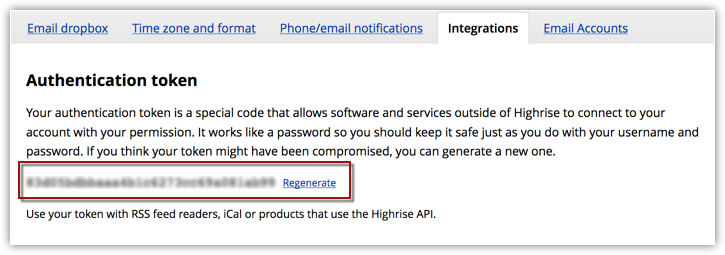
Vérifier la précision des données
Après l'importation de chaque fichier, vérifiez que les données ont été importées correctement. Par exemple, après l'importation d'utilisateurs sous Zoho CRM, sélectionnez Setup (Configuration) > Users & Permissions (Utilisateurs et autorisations) > Users (Utilisateurs) pour vérifier que tous les utilisateurs ont été importés. Suivez la même procédure pour Leads, Accounts (Comptes), Contacts, etc. Si les données ne sont pas importées correctement ou que les champs n'ont pas été correctement mappés, vous pouvez supprimer les enregistrements importés et les réimporter.Consultez également Historique d'importation