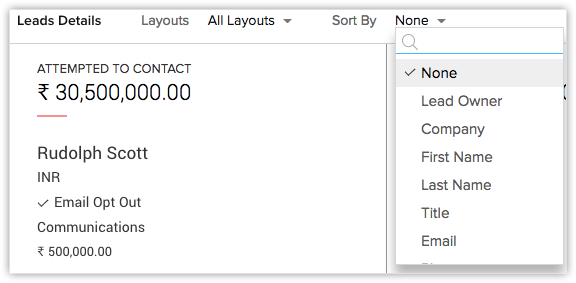Création d'affichages Kanban
Comment puis-je…
L'affichage Kanban est représenté par des cartes qui affiche les données d'une manière organisée pour une meilleure compréhension. Par exemple, vous pouvez séparer les leads en fonction de leur statut ou classer les ventes en fonction des différentes étapes. Ce type d'information donne de meilleurs renseignements sur les goulots d'étranglement potentiels et vous permet de les corriger efficacement.
Dans l'exemple ci-dessous, les leads sont répertoriés en fonction de leur statut actuel, ainsi que de leurs revenus probables. Les informations s'affichent de deux façons : Affichage Liste etAffichage Kanban.
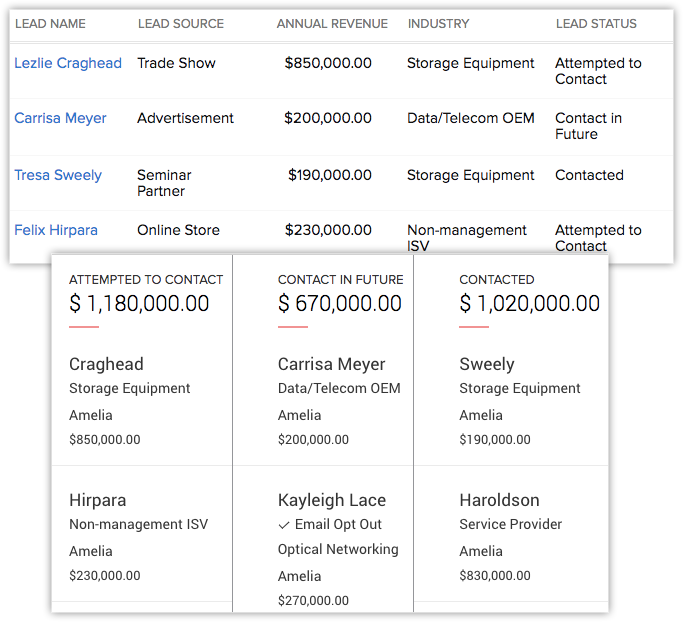
Comme vous le voyez, par rapport à l'affichage Liste où tous les enregistrements sont classés l'un après l'autre, l'affichage Kanban sépare tout de suite vos données en fonction du statut des leads. Aussi, les recettes cumulées pour chaque statut sont ajoutées en conséquence. Ainsi, l'affichage Kanban présente vos données CRM de manière plus productive. Dans Zoho CRM, vous pouvez créer ces affichages Kanban sur tous les modules. Deux types d'affichages Kanban existent dans Zoho CRM : pré-définis et personnalisables.
A) Pré-définis : dans Zoho CRM, les affichages Kanban prédéfinis sont disponibles pour les modules Activities (Activités), Social, Visits (Visites), Deals (Transactions) et SalesInbox. Voici l'affichage CRM pour le module Activities (Activités) qui est classé en se basant sur Customers (Clients), Open Deals (Transactions ouvertes), Leads/Contacts et Others (Autres).
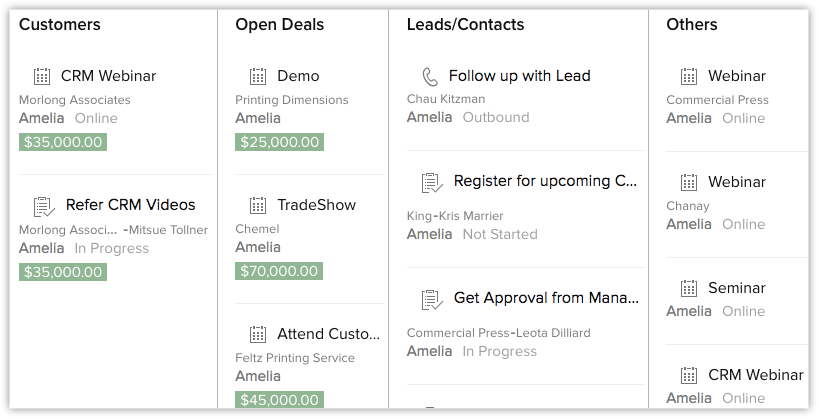
B) Personnalisable : vous pouvez créer un affichage Kanban personnalisé pour n'importe quel module. Pour créer un affichage Kanban, vous devez saisir les données suivantes :
- Kanban View name (Nom de l'affichage Kanban) : vous pouvez saisir un nom pour l'affichage Kanban créé. Par exemple, « Détails du lead ».
- Categorize by (Classé par) : sélectionnez la catégorie dans laquelle vous souhaitez séparer les données, par exemple « Statut du lead ».
- Aggregate by (Agrégé par) : sélectionnez un champ de devise ou de nombres pour lequel vous souhaitez obtenir la valeur agrégée. Par exemple « Chiffre d'affaires attendu/nombre de licences utilisateurs ». Une valeur totale de chaque catégorie sera affichée.
- Select Fields (Sélectionner les champs) : sélectionnez les champs que vous souhaitez afficher dans chaque enregistrement.
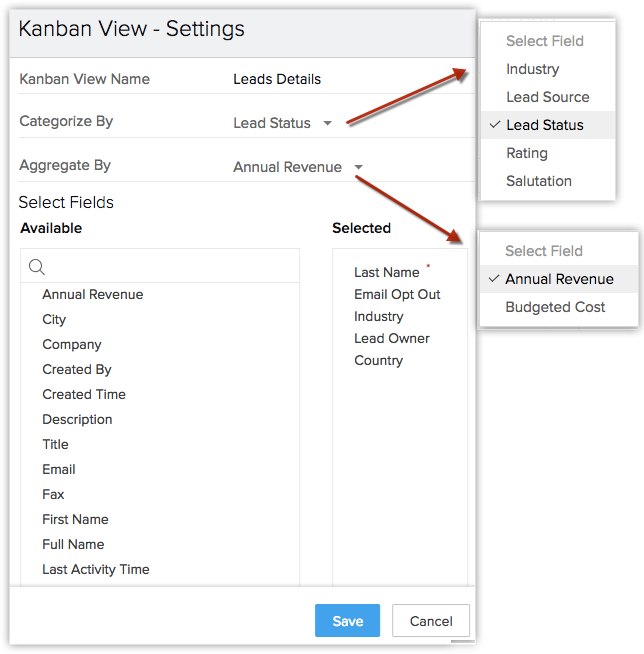
Voici un affichage Kanban pour le module Leads (Prospects). Ici, les enregistrements sont organisés par colonne et chaque lead affiche quelques informations associées. Les leads sont classés en fonction de trois statuts différents : Tentative de contact, Contacter dans le futur et contacté. En outre, vous pouvez afficher des champs comme Industry (Secteur) et les revenus annuels de chacun des leads. L'ensemble des recettes des leads s'affiche en haut des colonnes respectives.
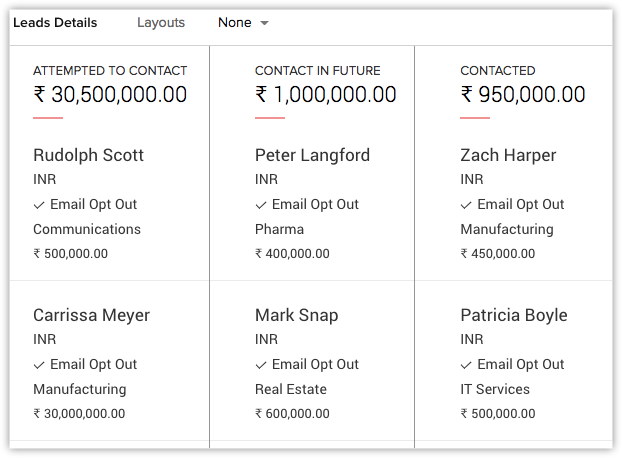
Disponibilité
![]() Autorisation requise : les utilisateurs disposant de l'autorisation Gérer le profil des affichages personnalisés peuvent accéder à cette fonctionnalité.
Autorisation requise : les utilisateurs disposant de l'autorisation Gérer le profil des affichages personnalisés peuvent accéder à cette fonctionnalité.
| Fonctionnalités | Gratuit | Standard | Professionnel | Entreprise |
| Affichage Kanban | - | - | - |  |
Créer un affichage Kanban
La création d'un affichage Kanban vous donnera des informations précises sur tous les enregistrements en un seul clic. Vous pouvez créer un affichage Kanban pour tous les modules, sauf les activités, les visites et les finances.
Pour créer un affichage Kanban
- Dans Zoho CRM, accédez à un module.
- Dans la page du module, cliquez sur l'icône Kanban View (Affichage Kanban).
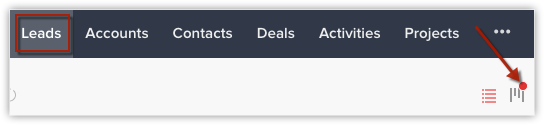
- Dans la fenêtre contextuelle Kanban View Settings (Paramètres de l'affichage Kanban), remplissez les détails suivants :
a) Nom de l'affichage Kanban
b) Classé par
c) Agrégé par
d) Sélectionner les champs - Cliquez sur Save (Enregistrer).
Modifier les paramètres Kanban
Après avoir créé un affichage Kanban pour un module, vous pouvez ajouter ou supprimer les informations en fonction de vos besoins.
Pour modifier les paramètres kanban
- Dans la page Modules, cliquez sur Kanban View Settings (Paramètres de l'affichage Kanban).
- Modifiez les détails dans le menu contextuel.
- Cliquez sur Save (Enregistrer).
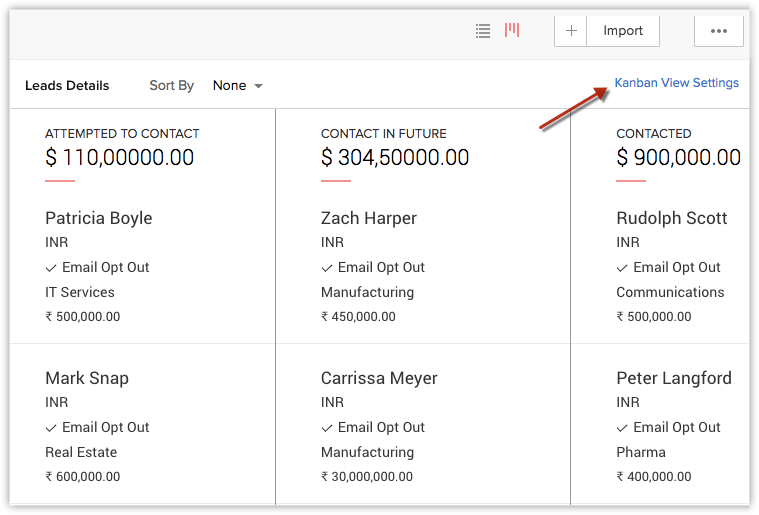
Remarque :
- L'option se rapportant aux paramètres de l'affichage Kanban est activée uniquement si les champs de la liste déroulante sont disponibles dans le module sélectionné.
- L'option se rapportant aux paramètres de l'affichage Kanban n'est disponible que pour les utilisateurs qui ont activé l'autorisation Gérer les affichages personnalisés dans leur profil.
Travailler avec un Affichage Kanban
En plus d'afficher les détails de l'enregistrement d'une manière organisée, vous pouvez effectuer plusieurs autres opérations depuis l'affichage Kanban. Jetons un œil à chacune d'elles :
- Glisser-déposer : vous pouvez faire glisser et déposer un enregistrement d'une colonne à une autre. Par exemple, un lead répertorié sous « Attempted to contact » (Tentative de contact) a décliné l'offre actuelle et vous souhaitez le conserver dans le pipeline pour vous y référer à l'avenir. Alors, au lieu de modifier l'enregistrement et le statut, vous pouvez simplement faire glisser et déposer l'enregistrement vers la colonne souhaitée pour modifier automatiquement le statut. En outre, la valeur agrégée de la colonne correspondante sera mise à jour.
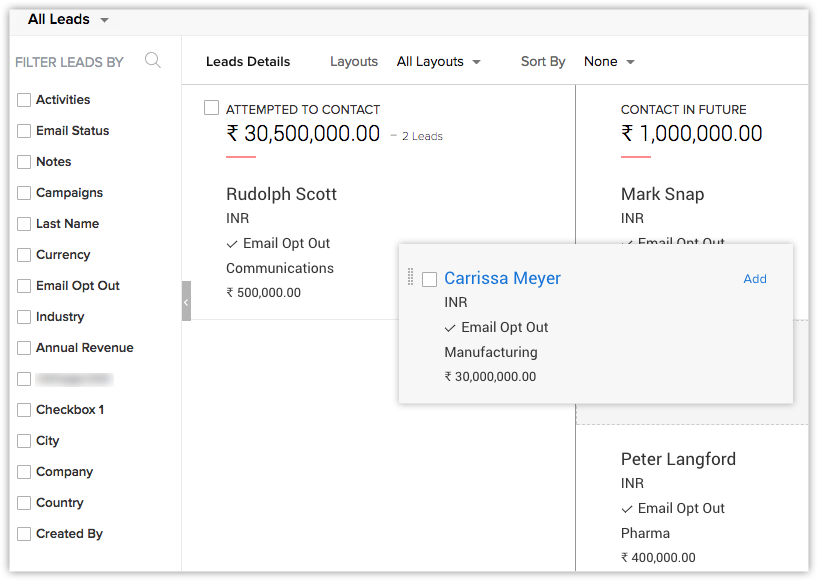
- Opérations en masse : vous pouvez envoyer des e-mails en masse, créer des tâches, créer des macros, etc. Depuis l'icône More Actions (Plus d'actions), vous pouvez changer de propriétaire, effectuer une mise à jour en masse d'un champ, convertir en masse les leads ou supprimer des leads.
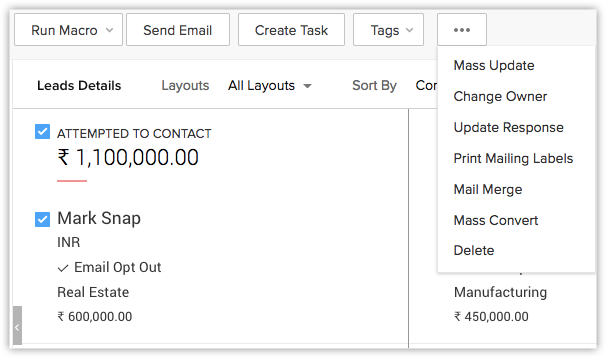
- Sélectionnez une disposition : un utilisateur peut sélectionner une disposition dans laquelle il souhaite que le module s'affiche.
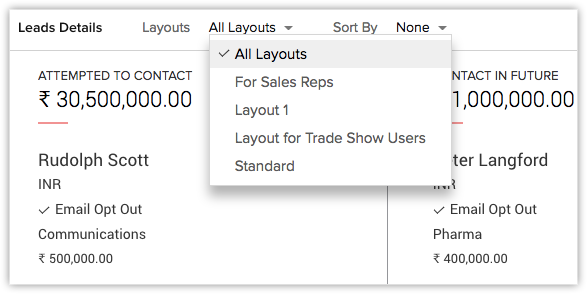
- Tri les enregistrements : l'utilisateur peut trier les enregistrements en fonction des champs qu'il veut voir comme Company (Entreprise), First name (Prénom), Last name (Nom de famille), Lead owner (Propriétaire du lead), etc.