Hinzufügen von Benutzern
Wie kann ich...
Benutzer mit der Profilberechtigung "Benutzer verwalten" können auf die Liste der Benutzer zugreifen und benutzerbezogene Aufgaben ausführen, z. B. Benutzer hinzufügen, Benutzerdaten ändern oder die Apps und Add-ons anzeigen, die für Benutzer aktiviert sind. Informationen zu den für einen Benutzer aktivierten Plug-ins und Add-ons finden Sie auch in dessen Benutzerdetails.
Verfügbarkeit
![]() Berechtigung erforderlich: Benutzer mit der Profilberechtigung "Benutzer verwalten" können Benutzer hinzufügen/bearbeiten.
Berechtigung erforderlich: Benutzer mit der Profilberechtigung "Benutzer verwalten" können Benutzer hinzufügen/bearbeiten.
| Funktionen | Free | Standard | Professional | Enterprise |
| Benutzer | 3 Benutzer (kostenlos) | 12 $/Benutzerlizenz/Monat, jährlich berechnet oder 18 $ monatlich | 20 $/Benutzerlizenz/Monat, jährlich berechnet oder 30 $ monatlich | 35 $/Benutzerlizenz/Monat, jährlich berechnet oder 45 $ monatlich |
Wichtige Schritte beim Hinzufügen eines Benutzers
Das Hinzufügen von Benutzern in Zoho CRM umfasst die folgenden Schritte:
- Der Administrator erstellt einen Benutzer und fügt grundlegende Details wie Name, E-Mail-Adresse, Rolle und Profil hinzu.
- Nachdem der Benutzer erstellt wurde, sendet das System automatisch eine Einladung an die E-Mail-Adresse, die der Administrator für den Benutzer eingegeben hat. Nachdem der Benutzer erstellt wurde, können Sie weitere Details wie Telefonnummern, Adresse, Foto, Faxnummer, Website, Geburtsdatum, Sprache usw. hinzufügen.
- Der Benutzer nimmt die Einladung an, indem er innerhalb von 7 Tagen nach Erhalt der E-Mail auf den Zugriffs-Link in der Nachricht klickt.
- Nach Annahme der Einladung geht der Benutzer die entsprechenden folgenden Schritte durch:
- Der Benutzer ist neu bei Zoho und hat noch kein Zoho Konto:
- Nachdem der Benutzer auf den Link in der E-Mail geklickt hat, wird er zur Registrierungsseite weitergeleitet.
- Der Benutzer registriert sich und richtet ein Konto bei Zoho ein.
- Nachdem das Konto erstellt wurde, klickt der Benutzer auf die Schaltfläche Mit Anmeldung fortfahren.
- Der Benutzer muss seine E-Mail-Adresse verifizieren, indem er auf den Link in der Bestätigungs-E-Mail klickt.
- Der Benutzer hat bereits ein Konto bei Zoho, aberkein Zoho CRM-Konto:
- Nachdem der Benutzer auf den Link in der E-Mail geklickt hat, klickt er auf die Schaltfläche Mit Anmeldung fortfahren.
- Der Benutzer wird bei dem Zoho CRM-Konto angemeldet, das mit dem Konto des Unternehmens verknüpft ist.
- Der Benutzer ist neu bei Zoho und hat noch kein Zoho Konto:
Benutzer hinzufügen
In der Free Edition können Sie bis zu 3 Benutzer hinzufügen. In den anderen Editionen hängt die Anzahl der Benutzer, die Sie hinzufügen können, von den erworbenen Benutzerlizenzen ab.
So fügen Sie Benutzer hinzu
- Melden Sie sich bei Zoho CRM mit Administratorrechten an.
Benutzer mit der Profilberechtigung Benutzer verwalten können mit dieser Funktion ebenfalls Benutzer hinzufügen. - Navigieren Sie zu Setup > Benutzer & Steuerung > Benutzer.
- Klicken Sie auf der Seite Benutzer auf + Neuen Benutzer hinzufügen.
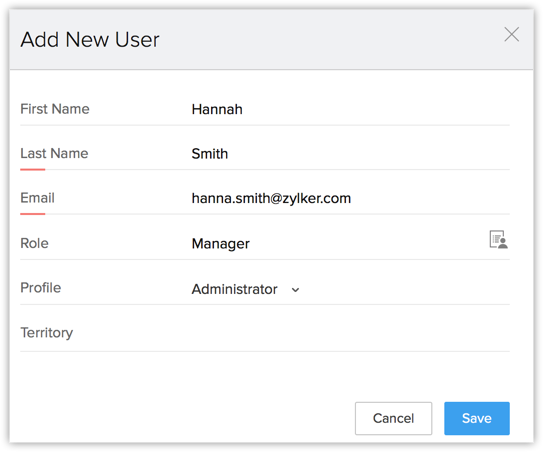
- Geben Sie auf der Seite Neuen Benutzer hinzufügen die folgenden Details ein:
- Vorname & Nachname – Der Nachname ist ein Pflichtfeld.
- E-Mail – Geben Sie eine gültige E-Mail-Adresse für den Benutzer ein, die nicht bereits verwendet wurde, um ein Zoho CRM-Konto zu erstellen.
An diese E-Mail-Adresse wird eine Einladung gesendet. - Rolle – Wählen Sie die Rolle des Benutzers in Ihrem Unternehmen aus.
- Profil – Wählen Sie ein Profil aus, das die Zugriffsrechte im Zoho CRM-Konto für den Benutzer definiert.
Nachdem der Benutzer erstellt wurde, können Sie weitere Details wie Telefonnummern, Adresse, Foto, Faxnummer, Website, Geburtsdatum, Sprache usw. hinzufügen. - Gebiet – Weisen Sie dem Benutzer ein Gebiet zu.
Diese Option ist nur verfügbar, wenn Sie Gebiete aktiviert haben.
- Klicken Sie auf Speichern.
Das System sendet eine Einladung an die E-Mail-Adresse des Benutzers. Nur wenn der Benutzer die Einladung annimmt, wird der Status des Benutzers zu Bestätigt geändert.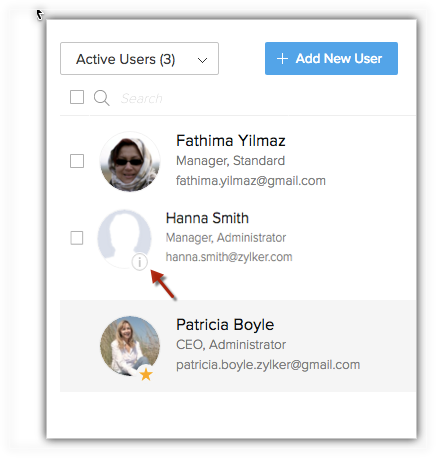
Benutzer bearbeiten
Wenn Sie einen Benutzer hinzufügen, werden Sie zunächst nur den Namen, die E-Mail-Adresse, die Rolle und das Profil angeben. Zu einem späteren Zeitpunkt können Sie bei Bedarf weitere Benutzerdetails hinzufügen, z. B. Telefonnummern, Adresse, Foto, Fax, Website, Geburtsdatum, Sprache usw.
So bearbeiten Sie die Details eines Benutzers
- Navigieren Sie zu Setup > Benutzer & Steuerung > Benutzer.
- Klicken Sie auf der Seite Benutzer auf den Eintrag des Benutzers, dessen Details Sie ändern oder ergänzen möchten.
- Klicken Sie im Abschnitt Benutzerdetails für den Abschnitt, den Sie ändern möchten, auf Bearbeiten. Sie können die folgenden Details bereitstellen:
- Telefon, Mobiltelefon, Website, Fax & Geburtsdatum – Geben Sie diese Benutzerdetails ein.
- Adressinformationen – Geben Sie die vollständige Adresse ein.
- Sprache – Wählen Sie die Sprache aus, die für den Benutzers als Sprache des Zoho CRM-Kontos eingerichtet werden soll.
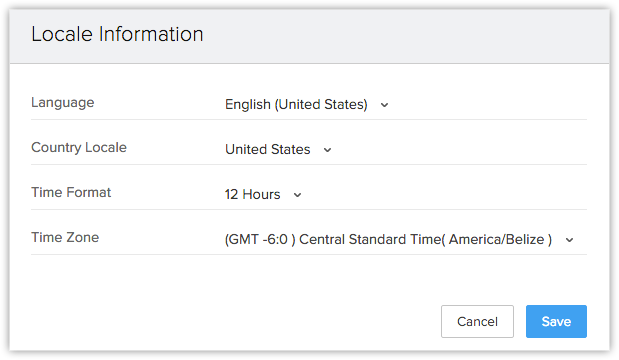
- Länderkennung – Wählen Sie Ihr Land aus der Liste aus.
- Zeitformat – Wählen Sie die Zeitangabe im 12- oder 24-Stunden-Format.
- Zeitzone – Die hier ausgewählte Zeitzone bestimmt die Uhrzeit für das Zoho CRM-Konto.
- Klicken Sie auf Speichern.
Benutzer erneut einladen
Wenn der Benutzer die gesendete Einladung nicht innerhalb von 7 Tagen annimmt, kann der Administrator sie erneut an den Benutzer senden. Benutzer, die auf die Einladung zum CRM-Konto des Unternehmens noch nicht reagiert (nicht angenommen) haben, werden unter Nicht bestätigte Benutzer aufgeführt. Sie können nur nicht bestätigten Benutzern eine erneute Einladung senden. Wenn ein Benutzer deaktiviert ist, müssen Sie ihn aktivieren. Siehe auch Benutzer aktivieren
So laden Sie einen Benutzer erneut ein
- Melden Sie sich bei Zoho CRM mit Administratorrechten an.
- Navigieren Sie zu Setup > Benutzer & Steuerung > Benutzer.
- Klicken Sie auf der Seite Benutzer auf den gewünschten Benutzer. Klicken Sie im Abschnitt Benutzerdetails auf "Erneut einladen".
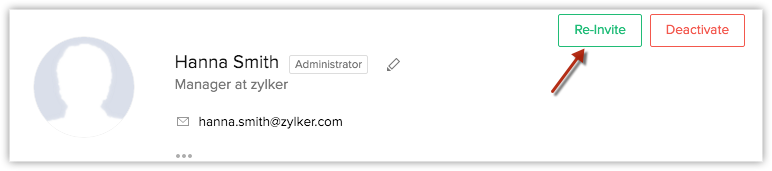
- Sie können dazu auch die Ansicht Nicht bestätigte Benutzer aufrufen und den Benutzer dort für eine erneute Einladung auswählen. Eine Einladung wird an die E-Mail-Adresse des Benutzers gesendet.
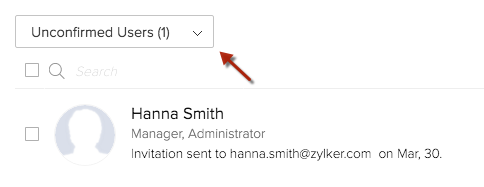
| Wenn Sie für das CRM-Konto von Unternehmen A eingeladen werden und... | Gehen Sie wie folgt vor: |
| Sie noch kein bestehendes CRM-Konto haben. | Klicken Sie auf den Zugriffs-Link in der E-Mail-Einladung, um sich für das Konto von Unternehmen A zu registrieren. |
| Sie bereits für das Konto von Unternehmen B registriert sind | Bitten Sie den Superadministrator des CRM-Kontos von Unternehmen B, Sie aus diesem Konto zu löschen. Klicken Sie dann auf den Zugriffs-Link in der E-Mail-Einladung, um sich für das Konto von Unternehmen A zu registrieren. |
| Sie bereits für das Konto von Unternehmen B registriert sind und Sie der Superadministrator für dieses Konto sind. | Richten Sie im CRM-Konto von Unternehmen B einen anderen Benutzer als Superadministrator ein und bitten Sie diesen Benutzer, Sie aus diesem Konto zu löschen. Klicken Sie dann auf den Zugriffs-Link in der E-Mail-Einladung, um sich für das Konto von Unternehmen A zu registrieren. |
| Sie bereits für das Konto von Unternehmen B registriert sind und Sie der einzige aktive Benutzer in diesem Konto sind. | Löschen Sie das CRM-Konto von Unternehmen B, und klicken Sie dann auf den Zugriffs-Link in der E-Mail-Einladung, um sich für das Konto von Unternehmen A zu registrieren. In diesem Fall wird Ihr Zoho CRM-Konto geschlossen und alle Daten darin werden sicher gelöscht. Sie erhalten eine E-Mail mit einem Link, über den Sie das letzte Backup Ihrer Daten herunterladen können. |
| Sie im Konto von Unternehmen B bereits zu Zoho Docs/Zoho Mail/Zoho Creator gehören | Bitten Sie den Administrator von Zoho Docs/Zoho Mail/Zoho Creator (in Unternehmen B), Sie aus dem Konto des entsprechenden Produkts zu löschen. Klicken Sie dann auf den Zugriffs-Link in der E-Mail-Einladung, um sich für das Konto von Unternehmen A zu registrieren. |
| Sie im Konto von Unternehmen B bereits zu Zoho Docs/Zoho Mail/Zoho Creator gehören und Sie der Administrator des Kontos für diese Produkte sind. | Richten Sie im Zoho Docs/Zoho Mail/Zoho Creator-Konto von Unternehmen B einen anderen Benutzer als Administrator ein, und bitten Sie diesen Benutzer, Sie aus dem betreffenden Konto zu löschen. Klicken Sie dann auf den Zugriffs-Link in der E-Mail-Einladung, um sich für das Konto von Unternehmen A zu registrieren. |
| Sie im Konto von Unternehmen B bereits zu Zoho Docs/Zoho Mail/Zoho Creator gehören und Sie der einzige aktive Benutzer in diesem Konto sind. | Löschen Sie das Zoho Docs/Zoho Mail/Zoho Creator-Konto von Unternehmen B, und klicken Sie dann auf den Zugriffs-Link in der E-Mail-Einladung, um sich für das Konto von Unternehmen A zu registrieren. In diesem Fall wird Ihr Zoho CRM-Konto geschlossen und alle Daten darin werden sicher gelöscht. Sie erhalten eine E-Mail mit einem Link, über den Sie das letzte Backup Ihrer Daten herunterladen können. |
