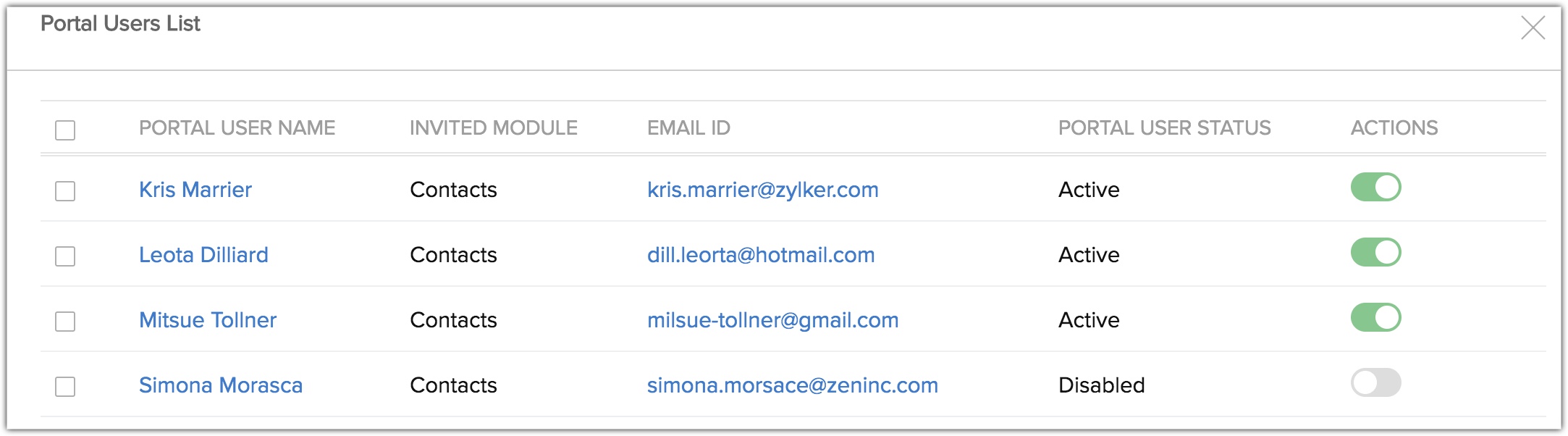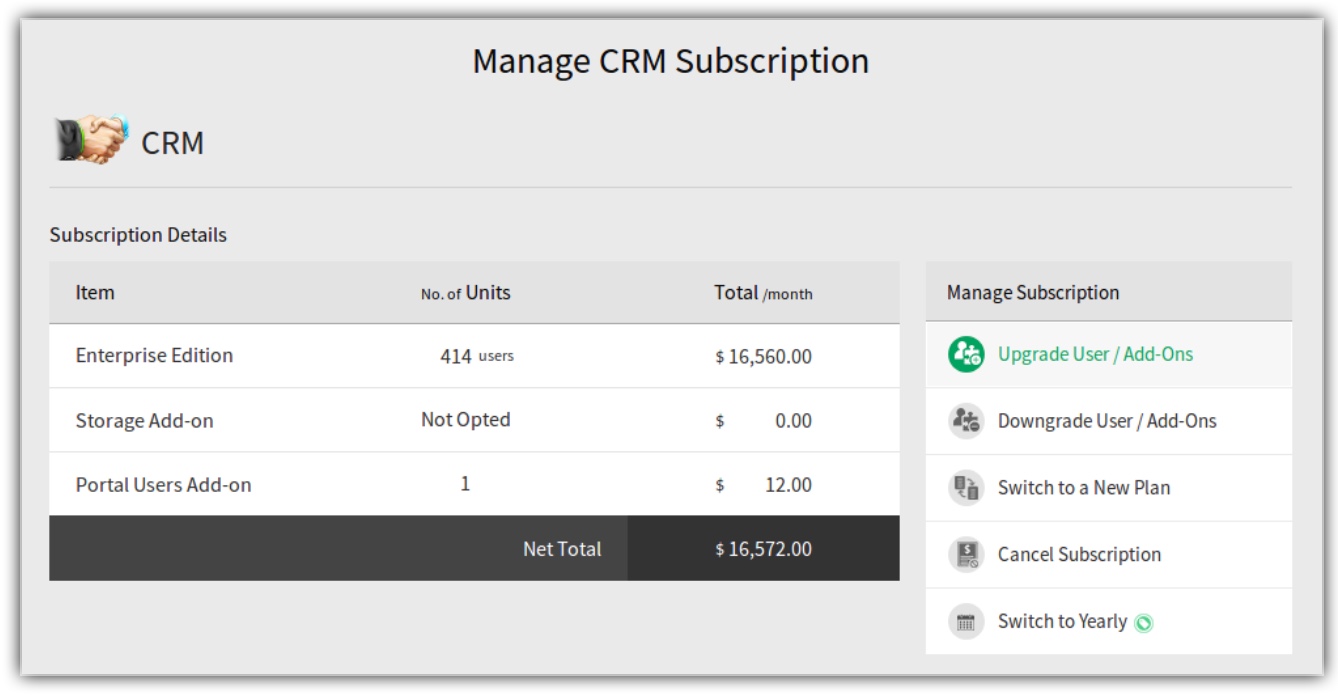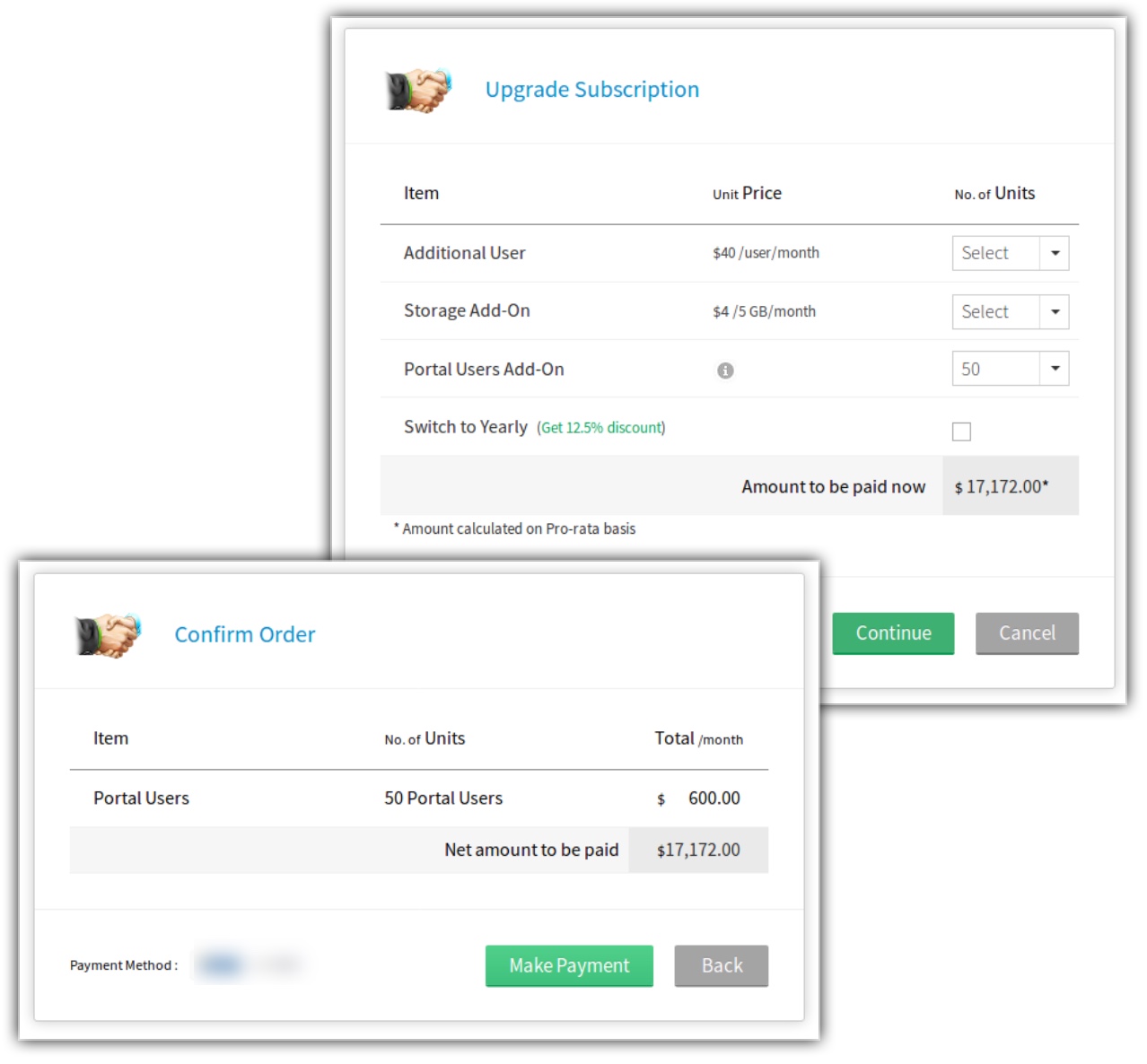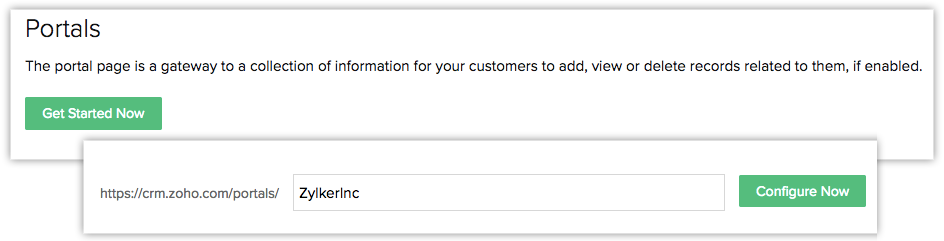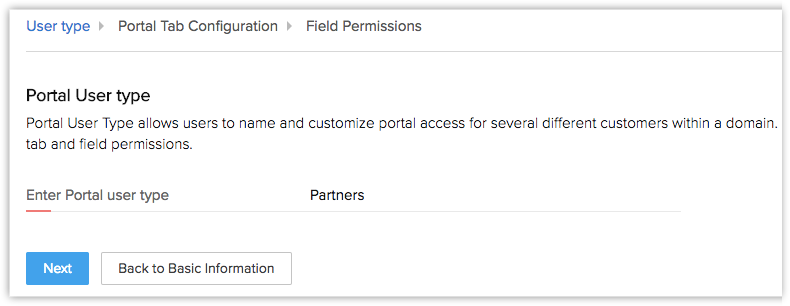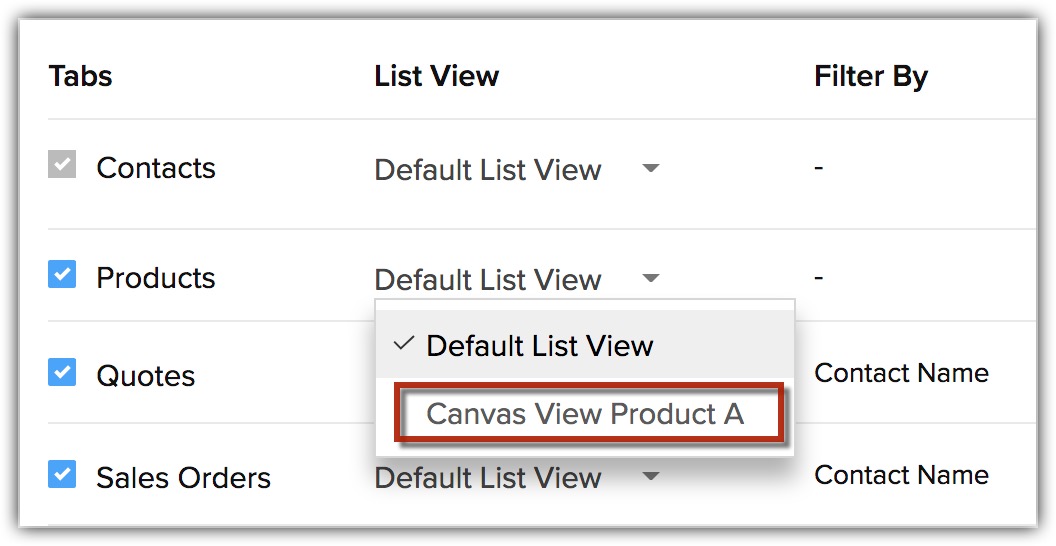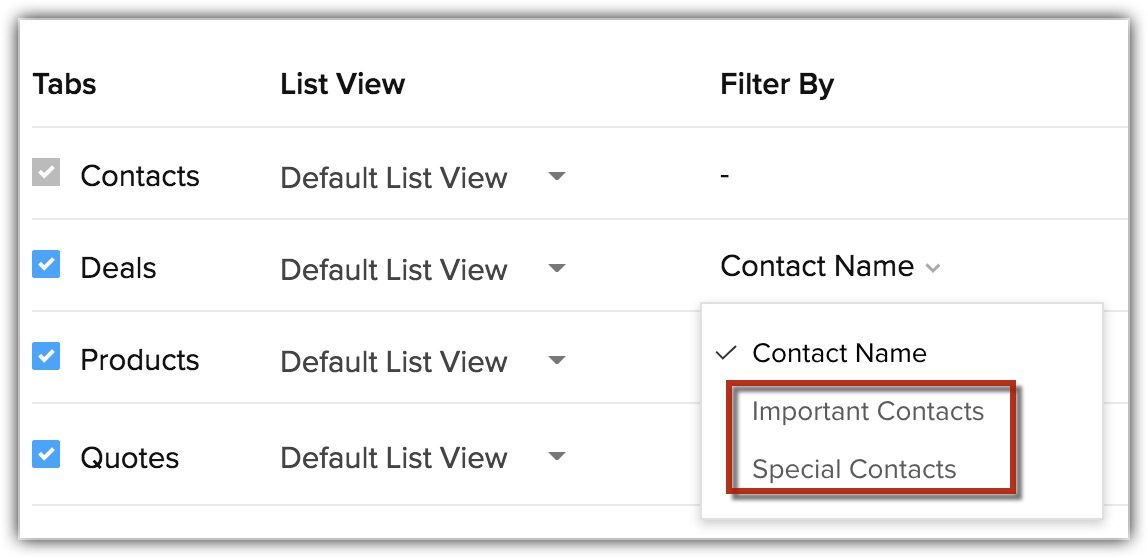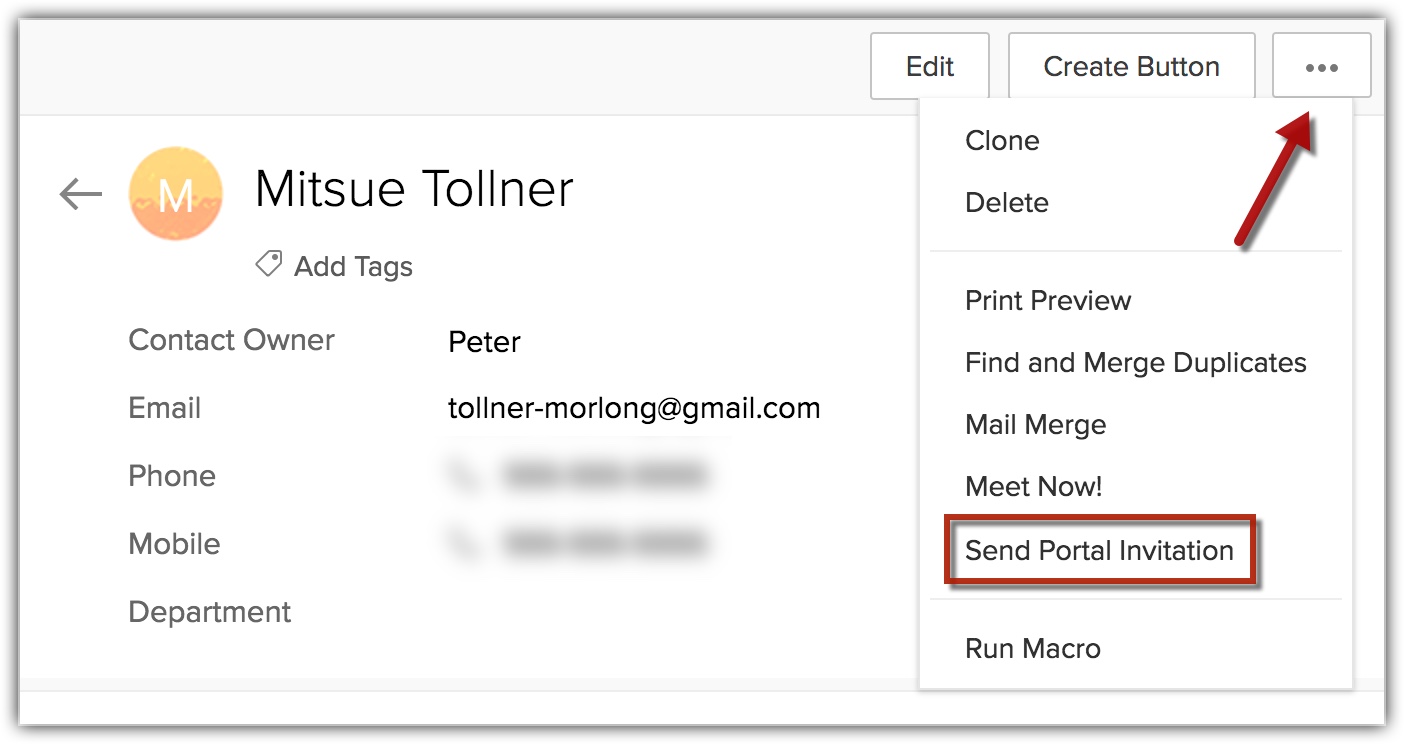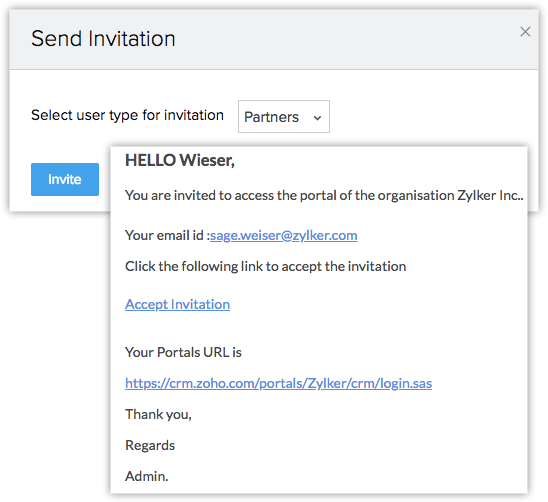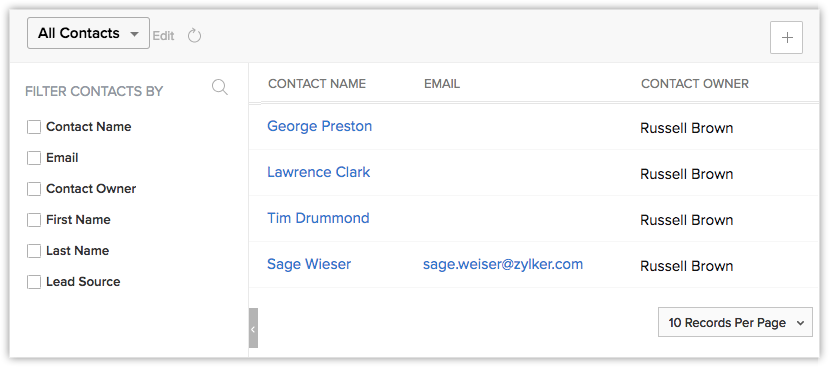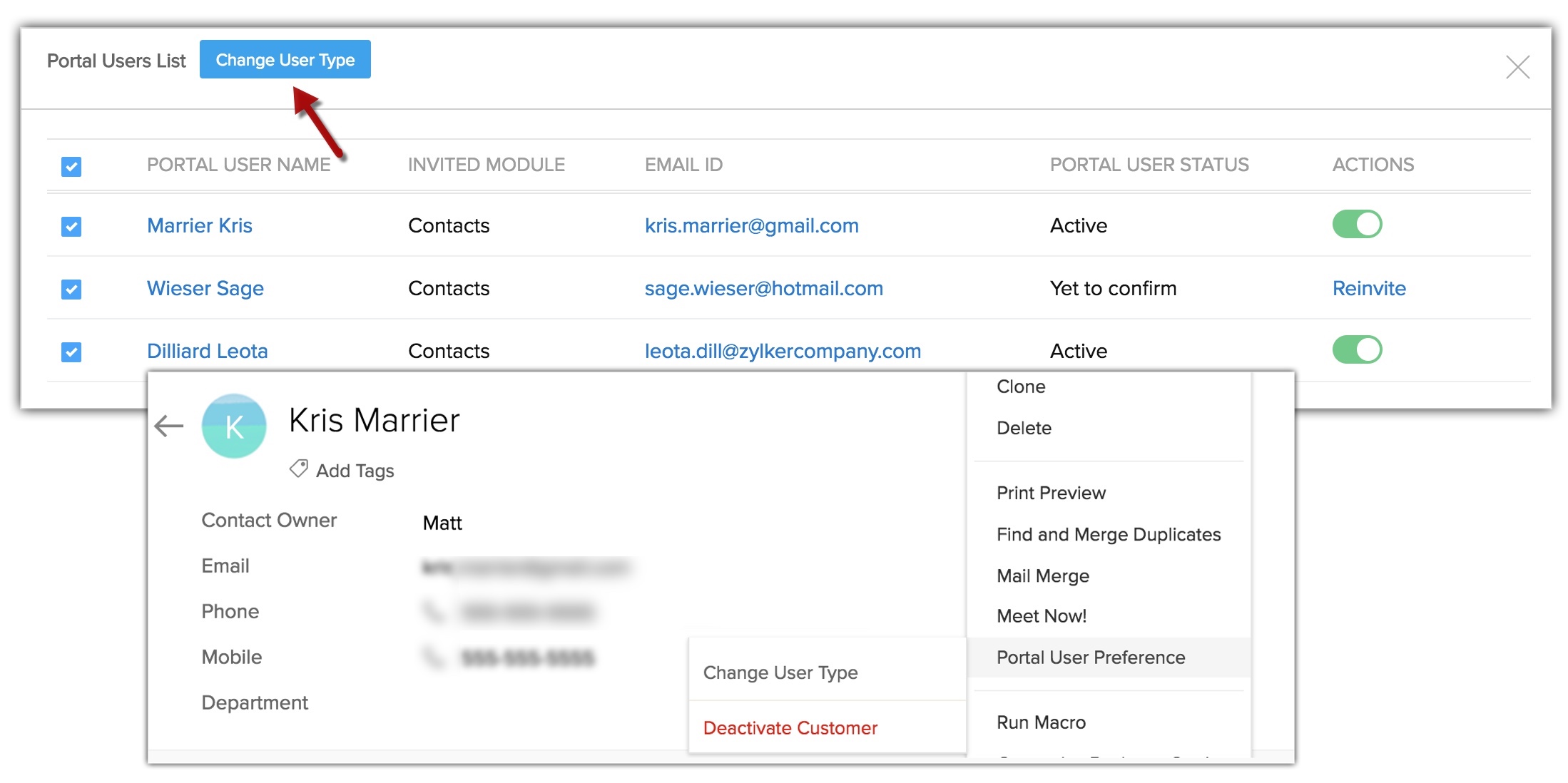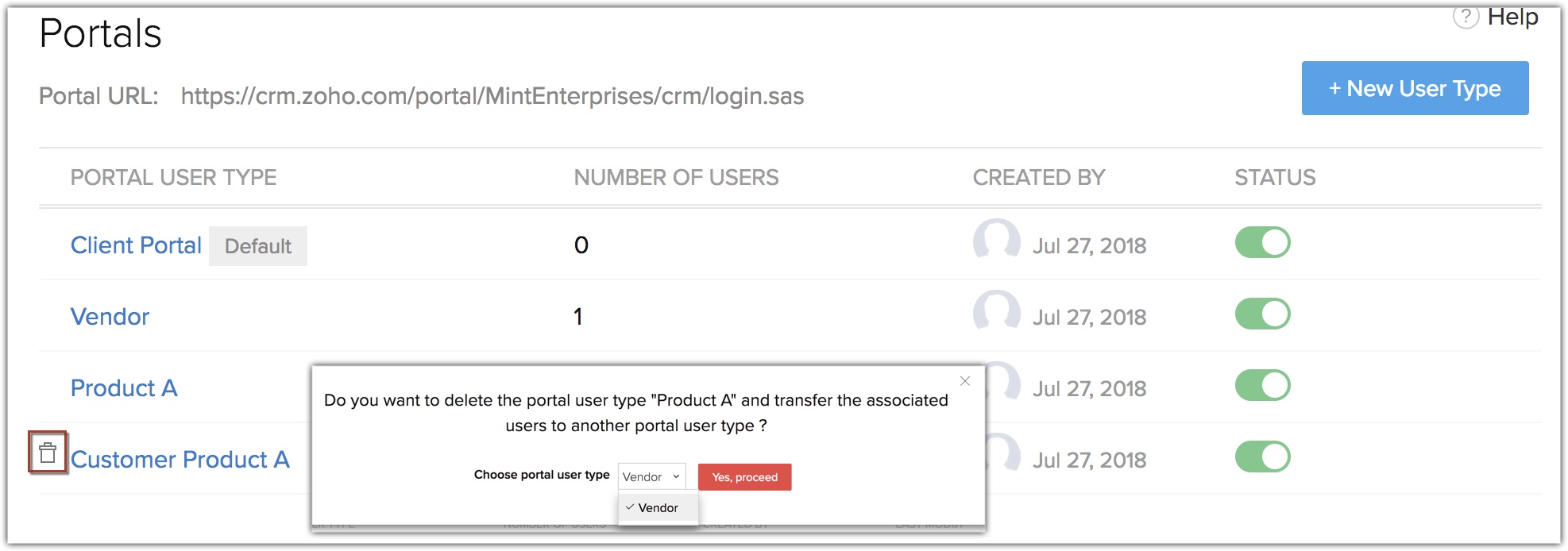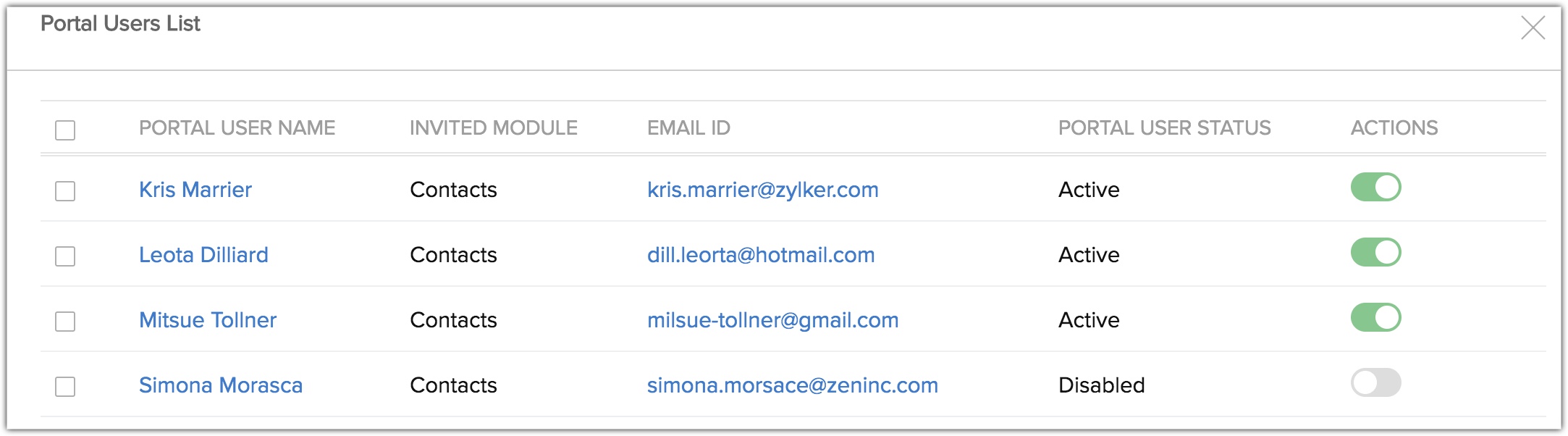Einrichtung von Portalen
Inhaltsverzeichnis...
Portale dienen in Zoho CRM dazu, Kunden Zugriff auf einen Teil des CRM zu geben. Durch die Erstellung von Portalen können Sie Ihr Zoho CRM-Konto auch Ihren Kunden zugänglich machen. Über ein Portal können Ihre Kunden entweder auf das Modul "Leads" oder "Contacts" sowie auf einige damit verbundene Daten wie Produkte, Rechnungen und Notizen zugreifen. Sie haben auch die Möglichkeit, Datensätze, Notizen und Anhänge in den jeweiligen CRM-Modulen anzuzeigen, zu bearbeiten oder zu erstellen.
Sehen wir uns einige Szenarien an, damit Sie besser verstehen, inwiefern Portale für Ihr Unternehmen nützlich sein können.
- Beim Franchising – Angenommen, Sie haben ein Fast-Food-Unternehmen und haben anderen das Recht eingeräumt, an einigen Standorten ein Franchise zu betreiben. Sie verwenden Zoho CRM, um alle geschäftlichen Details zu verwalten und die Verkaufszahlen der Niederlassung im Blick zu behalten. Aber die Franchisenehmer können Sie bitten, die Leistung ihrer Niederlassung und auch ihre Kundendetails einzusehen. In solchen Fällen können Sie exklusive Portale für die Franchisenehmer erstellen. Diese können dann die relevanten Datensätze direkt im CRM anzeigen und bearbeiten.
- In der Automobilindustrie – Sie haben beispielsweise eine Autowerkstatt und möchten die Kundendetails, verkauften Fahrzeuge und Wartungspläne im Blick behalten. Zu diesem Zweck können Sie ein Portal erstellen und für Ihre Kunden freigeben. Die Kunden können ihre Daten im Portal anzeigen und bearbeiten, woraufhin die CRM-Datensätze aktualisiert werden. Und wenn sie ihr Fahrzeug in die Werkstatt bringen wollen, können sie die Details über das Portal übermitteln.
- In einer Bildungseinrichtung – Wenn Sie eine Schule leiten, können Sie den Eltern Zugang zum Portal geben und müssen nicht manuell die Daten jedes einzelnen Schülers eingeben. Die Eltern können die Daten Ihrer Kinder direkt im Portal ergänzen, aktualisieren oder anzeigen. Außerdem können Sie den Eltern die Noten der Schüler und ihre Leistungen direkt über das Portal mitteilen.
- Für Geschäftspartner – Wenn Sie ein Softwareunternehmen führen und CRM verwenden, um Ihre Kontakte und Leads zu verwalten oder um mehrere Geschäftsabschlüsse in verschiedenen Stufen im Blick zu behalten. Es steht ein Treffen mit den Partnern an, und Sie möchten über all die Kontakte und dazugehörigen Geschäftsabschlüsse mit dem höchsten Umsatz sprechen. Stellen Sie sich vor, wie mühsam es wäre, diese umfangreichen Informationen mit einzelnen Partnern zu teilen. Stattdessen können Sie ein Portal für die Partner erstellen, über das Sie ihnen Zugriff auf das Modul "Contacts" geben, und im Modul "Deals" im CRM ein Kontakt-Lookup hinzufügen. So können sie die Kontakte und die dazugehörigen Geschäftsabschlüsse einsehen. Außerdem könnten die Partner auf Grundlage ihrer jeweiligen Berechtigungen Details in den Modulen hinzufügen oder entfernen.
Verfügbarkeit
![]() Genehmigung erforderlich: Benutzer mit Profilberechtigungen zur Portalverwaltung können ein Portal erstellen und Kunden einladen.
Genehmigung erforderlich: Benutzer mit Profilberechtigungen zur Portalverwaltung können ein Portal erstellen und Kunden einladen.
| Funktionen | Kostenlos | Standard | Professional | Enterprise |
| Portale | - | - | - |  |
Hinweis:
- Sie können den ersten Benutzertyp hinzufügen und 10K Benutzer kostenlos zum Portal einladen; weitere Benutzer können nach Bezahlung eingeladen werden.
- Unten sehen Sie das Preismodell für zusätzliche Käufe:
50 Benutzer (minimale Benutzeranzahl) – $ 600/Monat
51 bis 100 Benutzer – $ 12/Benutzer
Ab 100 – $ 10/Benutzer - Sie können nach der Bezahlung mehr als einen Portalbenutzertyp und weitere Portalbenutzer hinzufügen. Sie können den Abschnitt "Zahlung" prüfen, indem Sie auf den Link Abonnement verwalten in Ihrem CRM-Konto klicken.
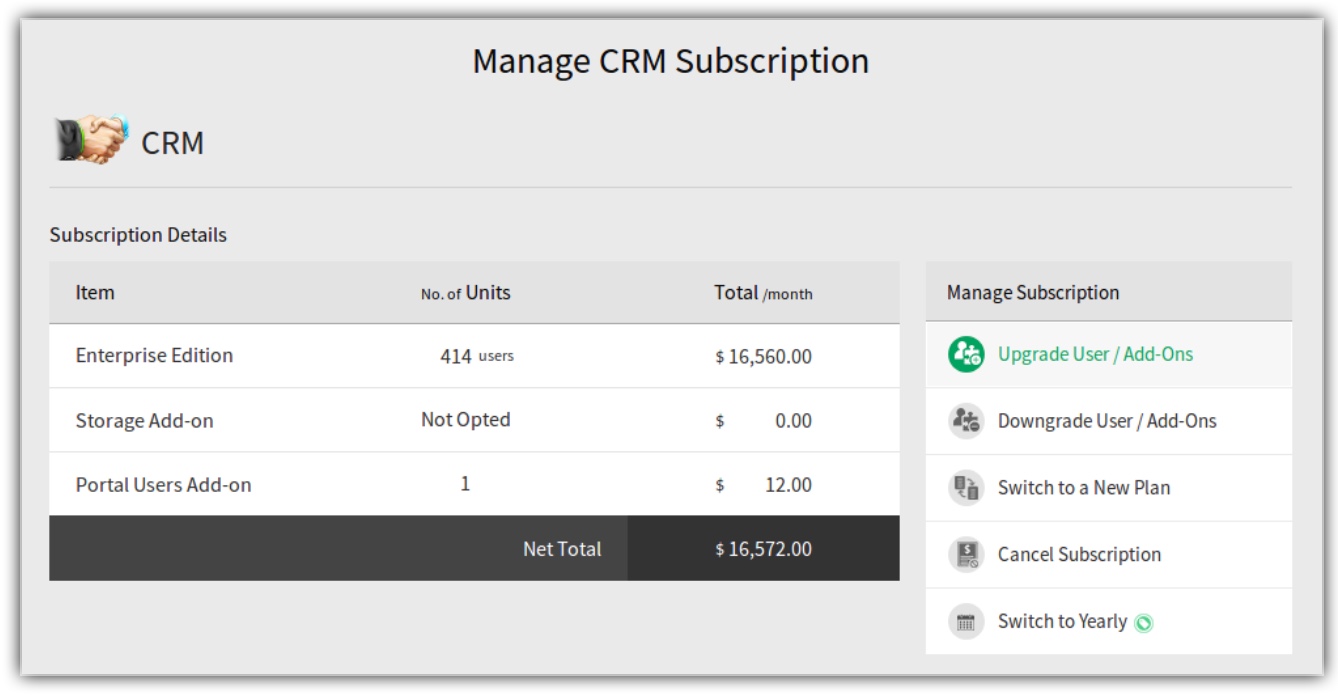
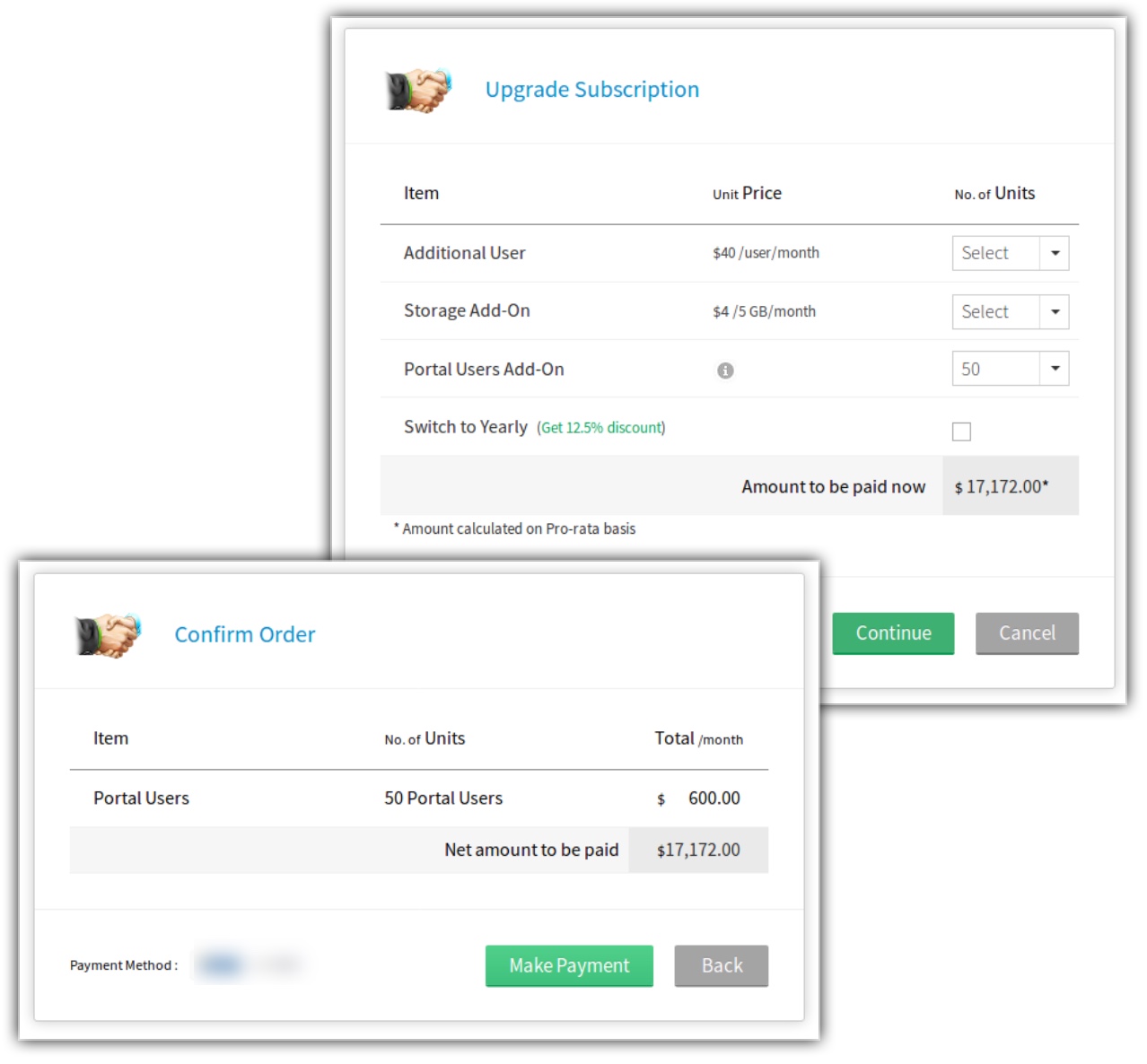
Portale erstellen & einrichten
Ein Portal wird über folgende Schritte erstellt und eingerichtet:
Schritt 1: Erstellung von Portalen
In Zoho CRM können Sie bis zu 5 Portale für die Module "Leads", "Contacts" und benutzerdefinierte Module konfigurieren. Standardmäßig wird der Name des Unternehmens als Portalname hinzugefügt und verwendet, um eine URL zu generieren, die Kunden für den Zugriff auf das Portal verwenden. Sie können den Portalnamen jedoch bei der Erstellung des Portals auch ändern. Wenn der Portalname bereits verwendet wird, prüft Zoho CRM die Verfügbarkeit und fordert Sie auf, ihn zu ändern.
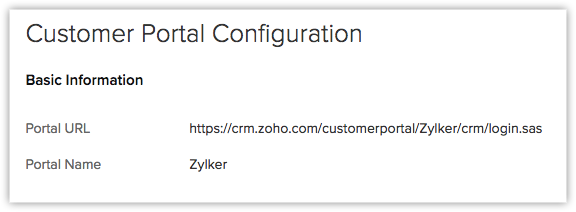

Hinweis:
- Wenn Sie ein Portal erstellen, wird ein standardmäßiger Portalbenutzertyp mit der Bezeichnung Kundenportal angelegt. Dieses standardmäßige Portal hat die Standardeinstellungen, und Sie können diesen Portalbenutzertyp nicht aus Ihrem CRM-Konto löschen. Sie können dem standardmäßigen Portalbenutzertyp 10.000 Benutzer ohne Bezahlung hinzufügen; wenn Sie weitere Benutzer hinzufügen möchten, prüfen Sie bitte die Preisinformationen. In diesem Portalbenutzertyp können Sie nur Klienten oder Kunden hinzufügen; Sie können keine Benutzer von derselben Domäne hinzufügen, das heißt, Ihre Mitarbeiter oder Partner.
- Für bestehende Kunden, die bereits Portalbenutzertypen erstellt haben, wird der erste Portalbenutzertyp als standardmäßiger Portalbenutzertyp betrachtet.

Schritt 2: Festlegung des Portalbenutzertyps
Ein Benutzertyp in einem Portal ist eine Kennzeichnung der Benutzer, die auf die Module des CRM-Kontos Ihrer Organisation zugreifen werden. Für die Benutzertypen können Berechtigungen festgelegt werden, die den Zugriff auf die Daten im CRM-Konto ermöglichen oder einschränken. Diese Benutzertypen können Verkäufer, Klienten, Berater, Kunden, Partner oder Händler sein.
Bitte beachten Sie, dass der erste Portalbenutzertyp nur ein Kunde sein kann.
Schritt 3: Konfiguration der Portal-Registerkarte
In diesem Schritt müssen Sie die Module und die speziellen Layouts auswählen, auf die der Portalbenutzer zugreifen kann, und die Berechtigungen zum Erstellen, Bearbeiten, Anzeigen oder Löschen von Datensätzen festlegen. Angenommen, Sie haben einen Autohandel und möchten, dass Ihre Kunden einige Informationen eingeben. Zu diesem Zweck können Sie ein Portal ausschließlich für diese Kunden konfigurieren und ihnen Zugriff auf das Modul "Leads" geben. Die Kunden können ihre Details in das Portal eingeben, und diese werden dem CRM-Datensatz hinzugefügt. Die Konfiguration der Portal-Registerkarte beinhaltet folgende Schritte:
- Das Modul auswählen: Je nachdem, wie es für Sie am günstigsten ist, können Sie den Kunden Zugriff auf die Module "Leads", "Contacts" oder benutzerdefinierte Module geben. Die Kunden können ihre eigenen Informationen im Modul anzeigen und je nach Berechtigung auch Datensätze hinzufügen.
- Verwandte Module auswählen: Die Module mit Lead- oder Kontakt-Lookup sind unter den verwandten Modulen aufgelistet. Sie können die Liste der verwandten Module auswählen, auf die die Kunden zugreifen sollen.
- Die Layouts der verwandten Module auswählen: Für jedes verwandte Modul können Sie mehrere Layouts auswählen, auf die Portalbenutzer zugreifen können.
- Die Datensatzberechtigungen des Moduls festlegen: Sie können die Berechtigungen für jeden Datensatz in einem Modul festlegen. Zum Beispiel können Sie Kunden erlauben, ihr Nummernschild oder ihre Anschrift anzuzeigen oder zu bearbeiten. Ebenso können Sie einem Lieferanten eine schreibgeschützte Berechtigung für Bestellungen erteilen.
- Listenansicht auswählen: Wenn Sie eine Canvas-Ansicht für ein CRM-Modul erstellt haben, können Sie für einen Datensatz entweder Listenansicht oder Canvas-Ansicht auswählen. Standardmäßig ist für alle Module die Listenansicht ausgewählt, aber Sie können auch die Canvas-Ansicht auswählen. Beachten Sie, dass die benutzerdefinierten Schaltflächen und benutzerdefinierten Links, wenn sie in der Canvas-Ansicht hinzugefügt werden, den Portalbenutzern nicht angezeigt werden.
- Filtern nach: Wählen Sie die Datensätze aus, die ein Portalbenutzer mithilfe des Lookup-Filters anzeigen kann. Wenn Sie zum Beispiel im Modul "Deals" 2 Lookup-Felder hinzugefügt haben, können Sie einen Lookup auf Grundlage der Datensätze auswählen, die der Portalbenutzer anzeigen kann. Allerdings gilt der Lookup-Filter für vorhandene Benutzer nur, wenn sie die Portalkonfigurationen bearbeiten.
Hinweis:
Die Portalbenutzer können auf die folgenden Datensätze zugreifen und auf Grundlage der für den jeweiligen Portalbenutzertyp festgelegten Berechtigungen Aktionen durchführen:
- Ihr eigener Datensatz: Sie können Details hinzufügen oder bearbeiten.
- Andere Leads/Kontakte, die sie erstellen: Datensätze können auf Grundlage der erteilten Berechtigungen erstellt, bearbeitet oder gelöscht werden.
- Andere Datensätze, die mit den Leads/Kontakten verknüpft sind (Geschäftsabschlüsse, Rechnungen, Angebote usw.): Datensätze können nur geklont werden.
- In Produkten: Sie können alle Datensätze anzeigen, die im Modul Products aufgelistet sind.
Schritt 4: Festlegung der Feldberechtigungen
Die verwandten Module, die Sie im vorherigen Schritt ausgewählt haben (Konfiguration der Portal-Registerkarte), werden im Abschnitt "Feldberechtigung" aufgelistet. Sie können die Felder auswählen, auf die Portalbenutzer zugreifen dürfen. Sie können die Felder, die der Kunde nicht bearbeiten soll, als schreibgeschützt markieren. Die obligatorischen Felder im CRM werden auch im Portal als obligatorisch gekennzeichnet.
Erstellung von Portalen
So erstellen Sie ein Portal
- Gehen Sie zu Setup > Kanäle > Portale.
- Klicken Sie auf der Seite Portale auf die Schaltfläche Jetzt starten.
Der Name Ihres Unternehmens erscheint als standardmäßiger Portalname. - Bearbeiten Sie dem Portalnamen, falls erforderlich.
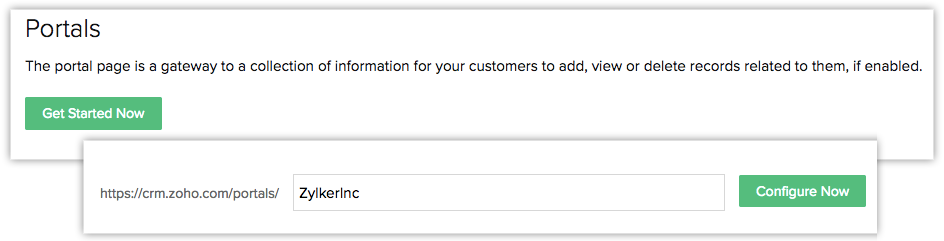
- Klicken Sie auf Jetzt konfigurieren.
Die URL des Kundenportals wird generiert, und der Portalname steht zur Verfügung. - Klicken Sie auf Weiter, um fortzufahren.
Als Nächstes können Sie den Portalbenutzertyp, die Konfiguration der Portal-Registerkarte und die Feldberechtigungen festlegen.
Hinweis:
- Sie können den Portalnamen nach der Erstellung nicht mehr ändern.
- Nachdem das Portal konfiguriert wurde, können Sie es nicht mehr löschen.
Festlegung des Portalbenutzertyps
So legen Sie einen Portalbenutzertyp fest
- Geben Sie unter Portalbenutzertyp einen Namen ein. (Zum Beispiel: Eltern, Partner, Fahrzeugwartung.)
- Klicken Sie auf Next (Weiter).
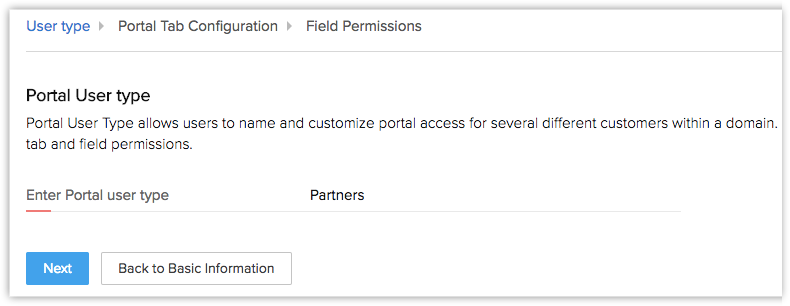
Konfiguration der Portal-Registerkarte
So konfigurieren Sie die Portal-Registerkarte
- Wählen Sie auf der Seite Konfiguration der Portal-Registerkarte in Modul wählen ein Modul aus der Dropdown-Liste aus.
- Gehen Sie unter Verwandte Module wie folgt vor:
- Registerkarten: Aktivieren Sie das/die Kontrollkästchen für die verwandten Module, auf die die Portalbenutzer zugreifen können.
- Layouts: Wählen Sie ein oder mehrere Layouts, auf die die Benutzer Zugriff haben.
- Berechtigungen: Wählen Sie die Berechtigungen zum Erstellen, Bearbeiten, Anzeigen oder Löschen von Datensätzen im Modul. Portalbenutzer können die festgelegten Aktionen nur für die Datensätze in dem Modul ausführen, in dessen Besitz sie sind.
- Listenansicht: Wählen Sie für die Datensätze entweder Listenansicht oder Canvas-Ansicht aus.
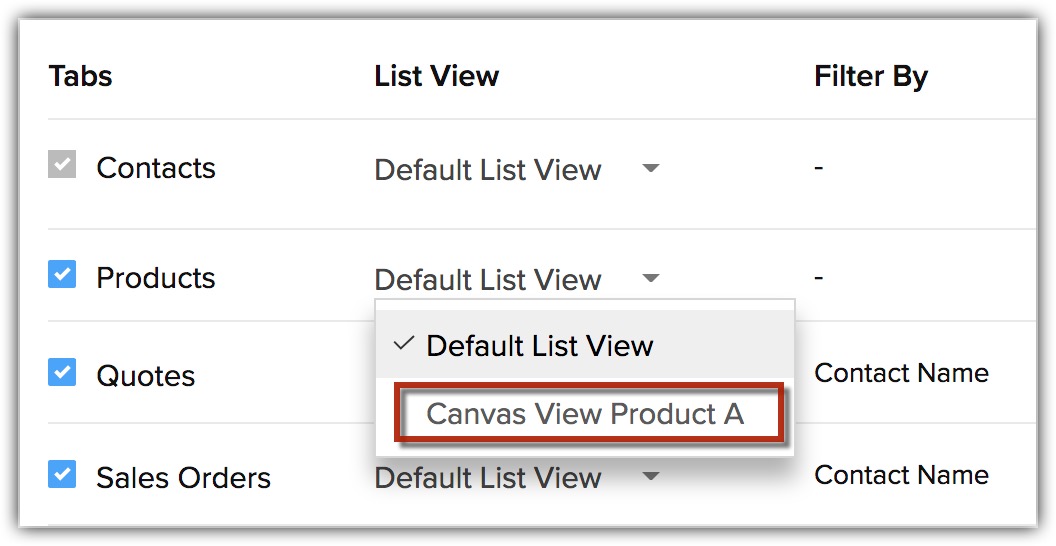
- Filtern nach: Wählen Sie die Filter aus der Dropdown-Liste aus.
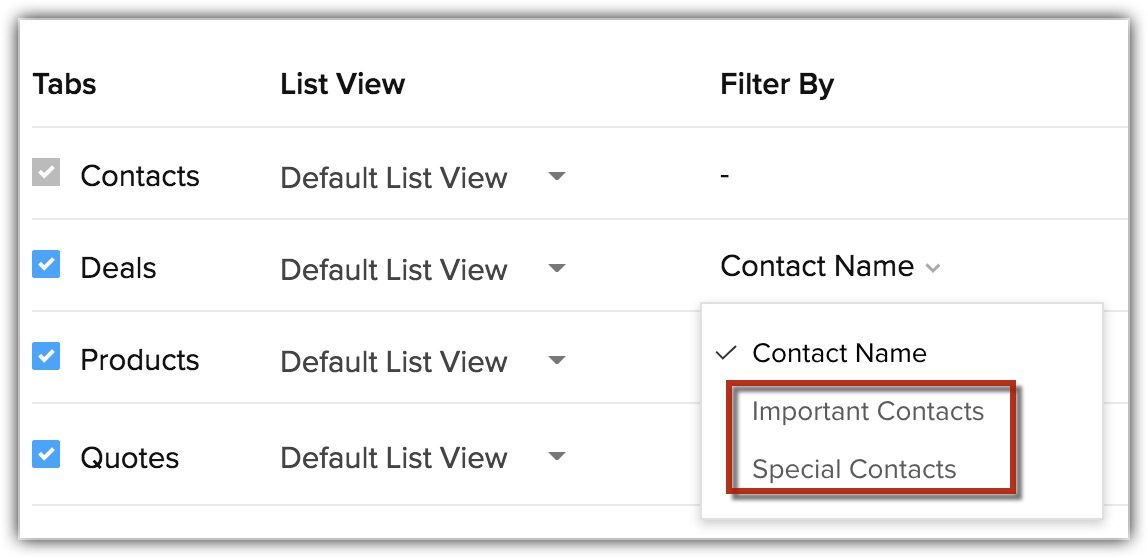
- Klicken Sie auf Next (Weiter).

Feldberechtigungen festlegen
So legen Sie Feldberechtigungen fest
- Aktivieren Sie auf der Seite Feldberechtigungen die Kontrollkästchen für die Felder, die Portalbenutzern zur Verfügung stehen sollen.
- Aktivieren Sie bei Bedarf das Kontrollkästchen Schreibgeschützt.
- Klicken Sie auf Speichern und Weiter, um zum nächsten Layout oder Modul zu gelangen und die Feldberechtigungen festzulegen.
- Wiederholen Sie die obigen Schritte für alle Module und Layouts.
- Klicken Sie auf Fertig stellen, um alle Details zu speichern.
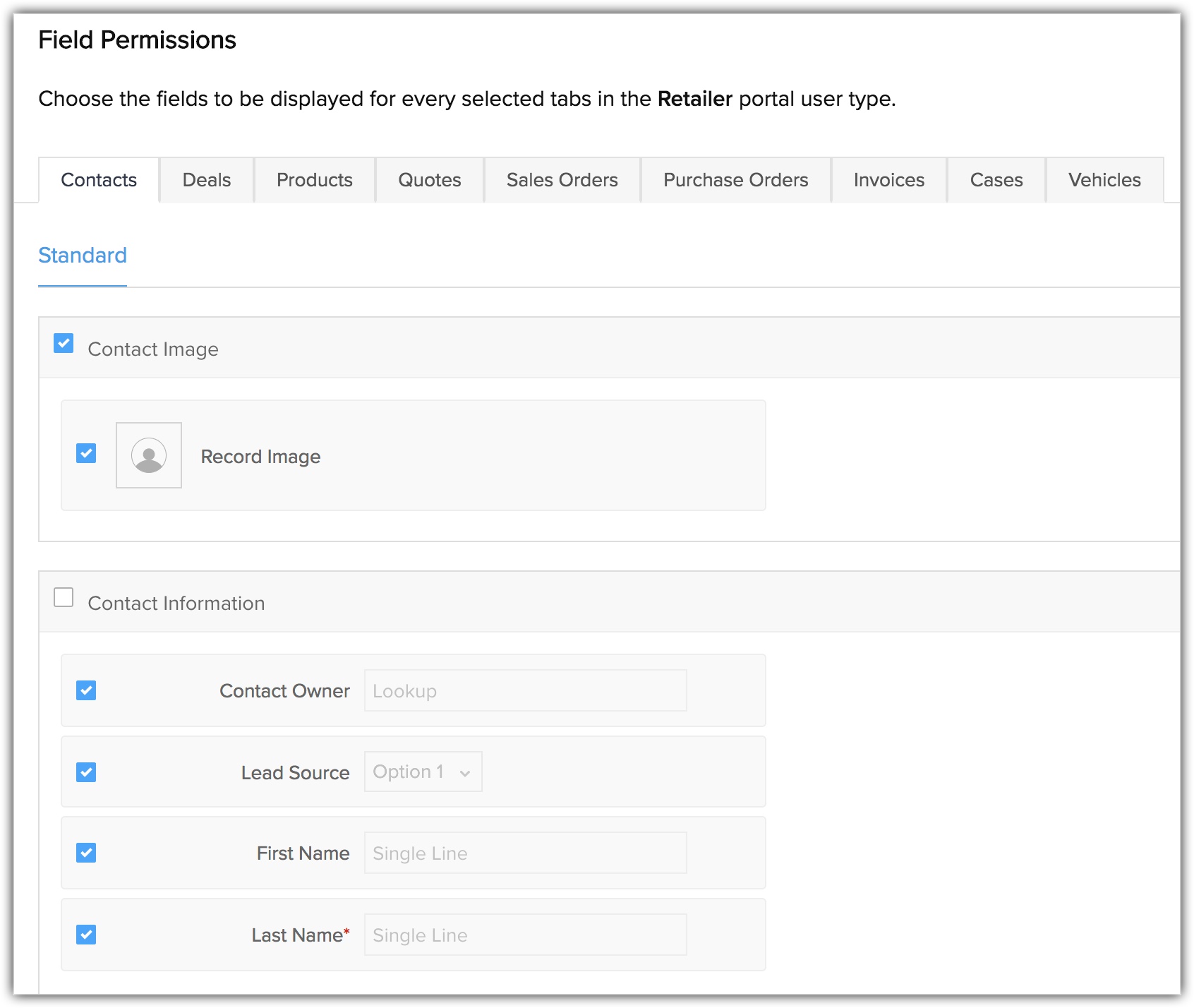
Portalvorschau anzeigen
Nach Abschluss der Portalkonfiguration können Sie eine Vorschau des Portals anzeigen, um zu sehen, wie die Kunden die Datensätze sehen werden.
So zeigen Sie die Portalvorschau an
- Gehen Sie auf Setup > Kanäle > Portale.
- Klicken Sie auf der Seite Konfiguration des Kundenportals auf Vorschau.
- Wählen Sie den Portalbenutzertyp aus der Dropdown-Liste aus, um die Vorschau des entsprechenden Portals anzuzeigen.
Hinweis:
Sie können die Portalübersicht anzeigen, nachdem die Portalkonfiguration abgeschlossen ist. In den Portalkonfigurationsdetails können Sie die Feldberechtigung und die Konfiguration der Portal-Registerkarte bearbeiten. Bei Bedarf können Sie auch einen neuen Portalbenutzertyp hinzufügen.
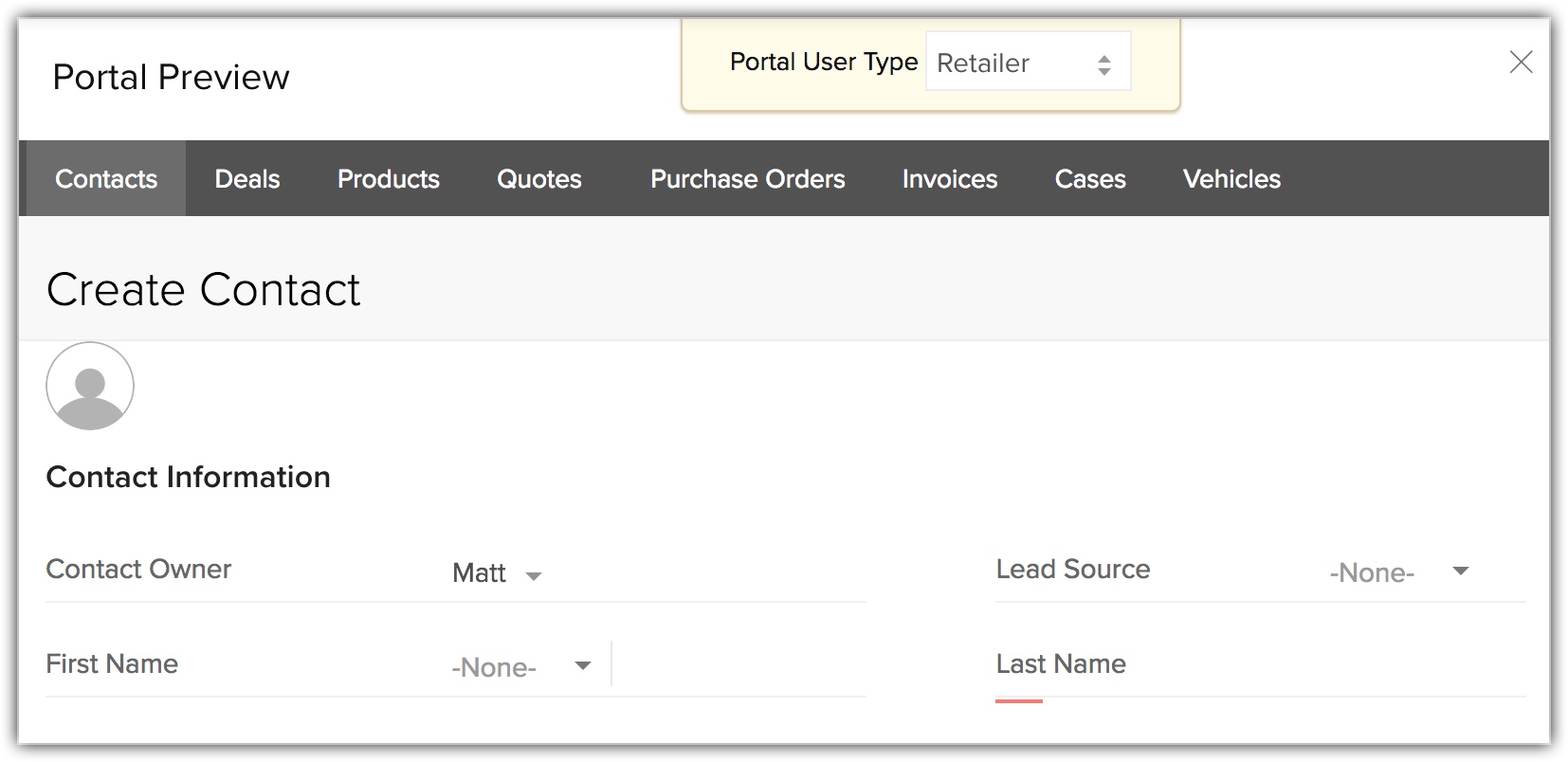
Einladungen an Benutzer senden
Nach Erstellung des Portals können Sie Kunden einladen. Wenn Sie eine E-Mail-Einladung senden, erhält der Benutzer die Portal-URL. Nachdem er die Einladung angenommen hat, wird er aufgefordert, ein Passwort festzulegen. Im Portal muss der Kunde grundlegende Informationen, wie zum Beispiel bevorzugte Sprache, Zeitformat, Zeitzone und Land festlegen (standardmäßig werden die CRM-Einstellungen angezeigt); anschließend wird er zur jeweiligen Modulseite weitergeleitet. Beachten Sie, dass Sie Kunden, Händler oder Lieferanten entweder zum Modul "Leads" oder "Contacts" hinzufügen müssen, um eine Einladung zu versenden.
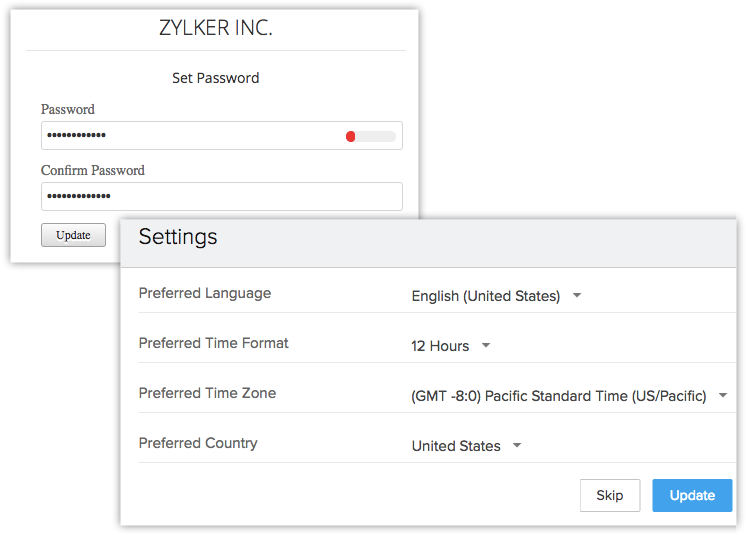
So senden Sie eine Einladung
- Navigieren Sie zum Modul Leads/Contacts.
- Wählen Sie einen Benutzer aus.
- Klicken Sie auf der Seite Benutzerdetails auf das Symbol Mehr > Portaleinladungen senden.
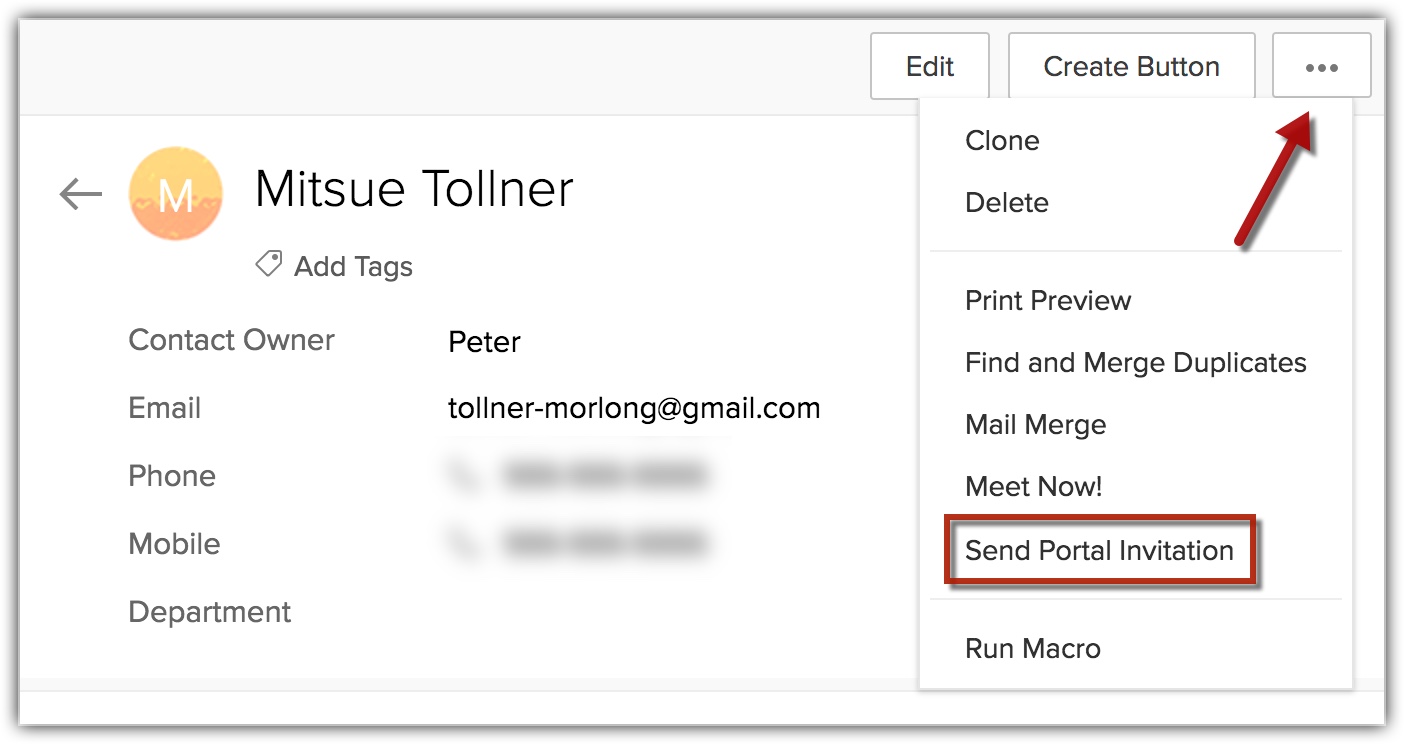
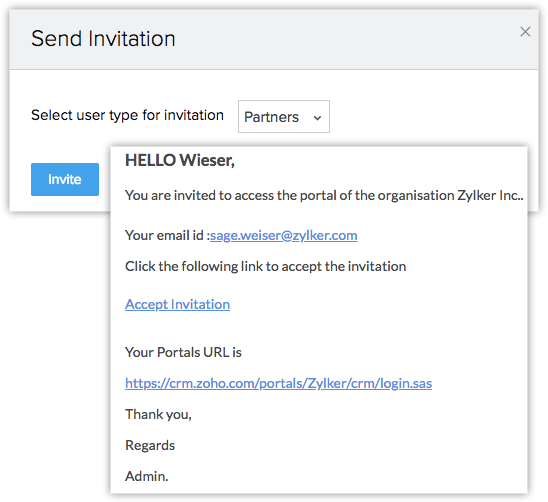
Hinweis:
- Sie können Kunden eine E-Mail-Einladung von der Seite "Benutzerdetails" in Zoho CRM senden. Die Option zum Senden von Einladungen ist nur verfügbar, wenn die E-Mail-Adresse des Benutzers eingegeben wurde.
- Sie können keine Massen-E-Mail-Einladung an Kunden senden.
- Sehen wir uns ein Beispiel an: Russel ist ein CRM-Benutzer, der Sage einlädt, auf das Portal zuzugreifen, und ihm die Berechtigung zur Erstellung von Kontakten und Geschäftsabschlüssen gibt. Wenn Sage in diesem Fall einen Kontakt über das Portal erstellt, wird dieser der CRM-Datenbank hinzugefügt, und Russel ist der Inhaber des neuen Kontakts.
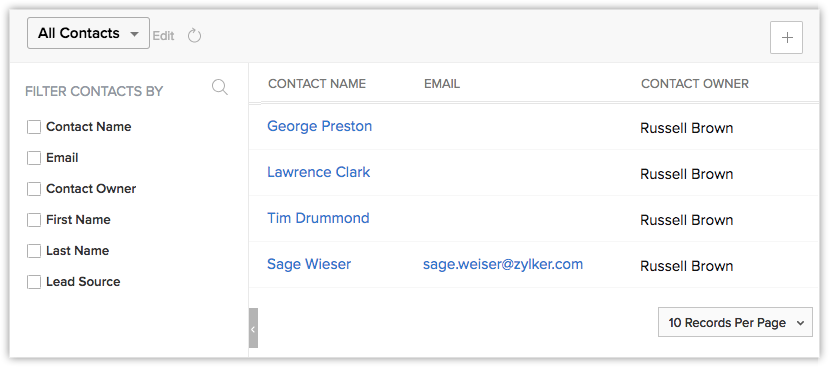
Portalbenutzertyp ändern
Es kann vorkommen, dass Sie einen Benutzer von einem Portalbenutzertyp zu einem anderen verschieben müssen. Angenommen, Sie haben zwei unterschiedliche Portale für Kunden erstellt, die sich für Produkt A und Produkt B interessieren. Wenn ein Kunde nicht mehr daran interessiert ist, Produkt A zu kaufen, und Produkt B kaufen möchten, können Sie ihn problemlos zum Portalbenutzertyp für Produkt B verschieben. Von folgenden Orten aus können Sie Benutzer von einem Portalbenutzertyp zu einem anderen verschieben:
- Datensatzdetailseite: Sie können den Portalbenutzertyp über die Detailseite des Datensatzes ändern.
- Portalbenutzerliste: Wenn Sie mehrere Portalbenutzer zu einem anderen Portalbenutzertyp verschieben möchten, ist das über das Popup-Fenster der Portalbenutzerliste auf der Seite "Portalkonfiguration" möglich.
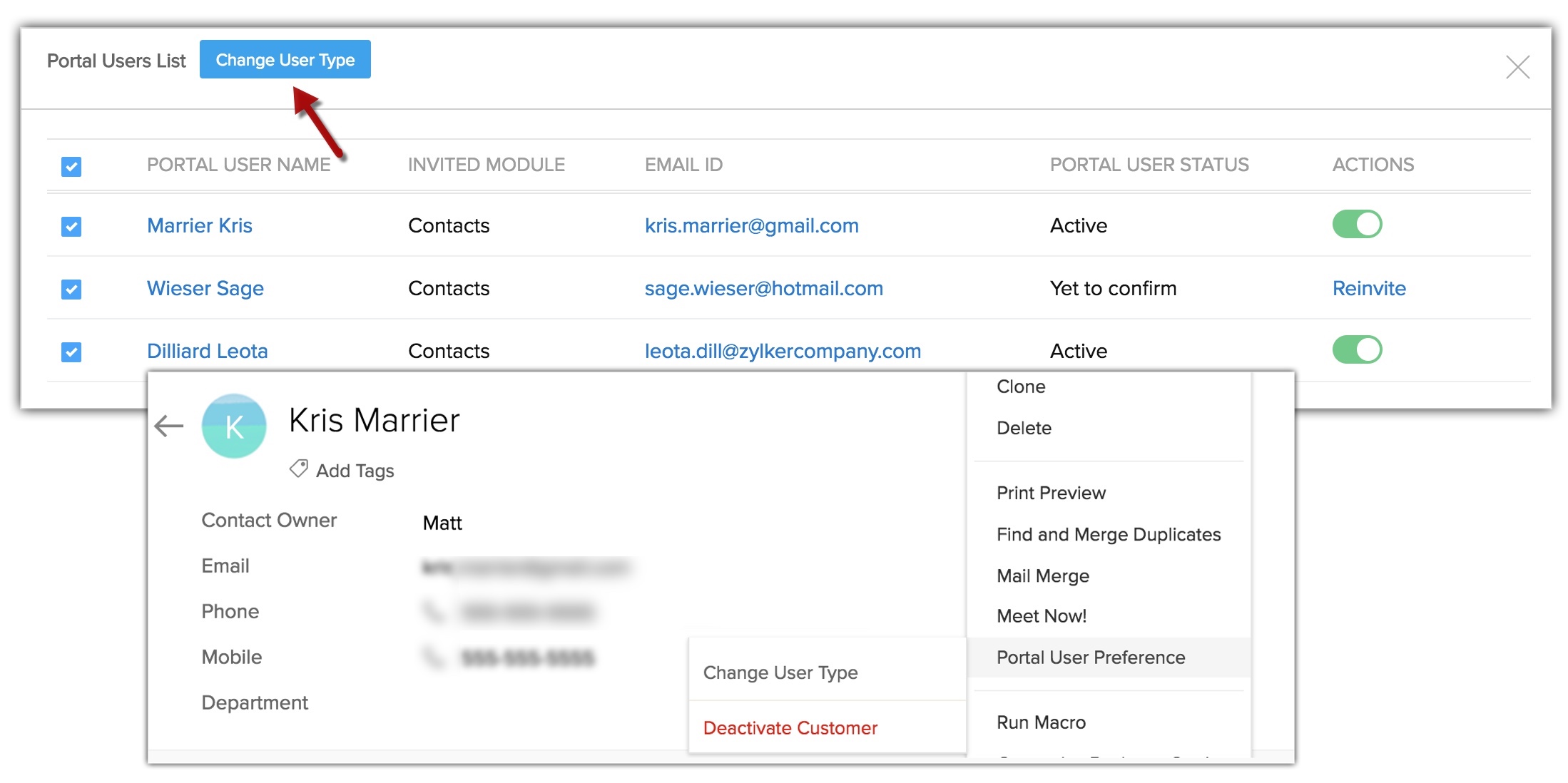
Wenn Sie aus einem Lead einen Kontakt machen
In Zoho CRM können Sie aus Leads Kontakte machen, wenn sie entweder manuell oder automatisch mithilfe von Workflow-Regeln qualifiziert wurden. Wenn Sie einen Portalbenutzertyp für Leads und zwei für die Kontakte erstellt haben und den jeweiligen Portalen auch die Leads und Kontakte aus CRM hinzugefügt haben. Wenn Sie diese Leads in CRM in Kontakte verwandeln, werden Sie aufgefordert, einen der Portalbenutzertypen unter Kontakte zur Übertragung der Leads auszuwählen. So haben Sie beispielsweise vier Leads A, B, C und D im Portalbenutzertyp "Leads" und Kontakte 1 und Kontakte 2 als zwei Portalbenutzertypen im Modul "Contacts". Wenn Sie die Leads A, B, C und D im CRM in Kontakte umwandeln, werden Sie aufgefordert, den Portalbenutzertyp "Kontakte" auszuwählen, zu dem diese Leads übertragen werden sollen.
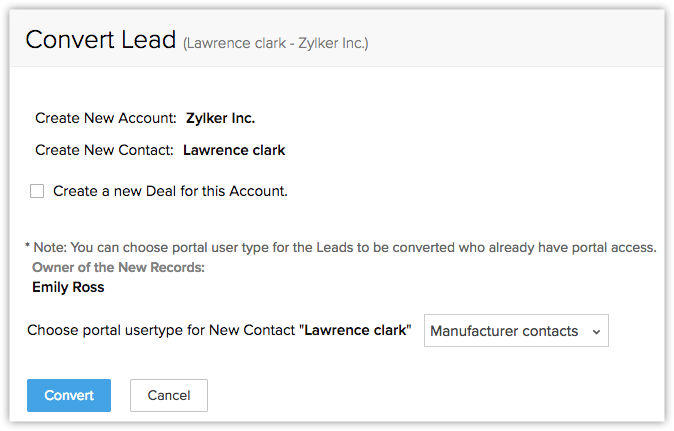
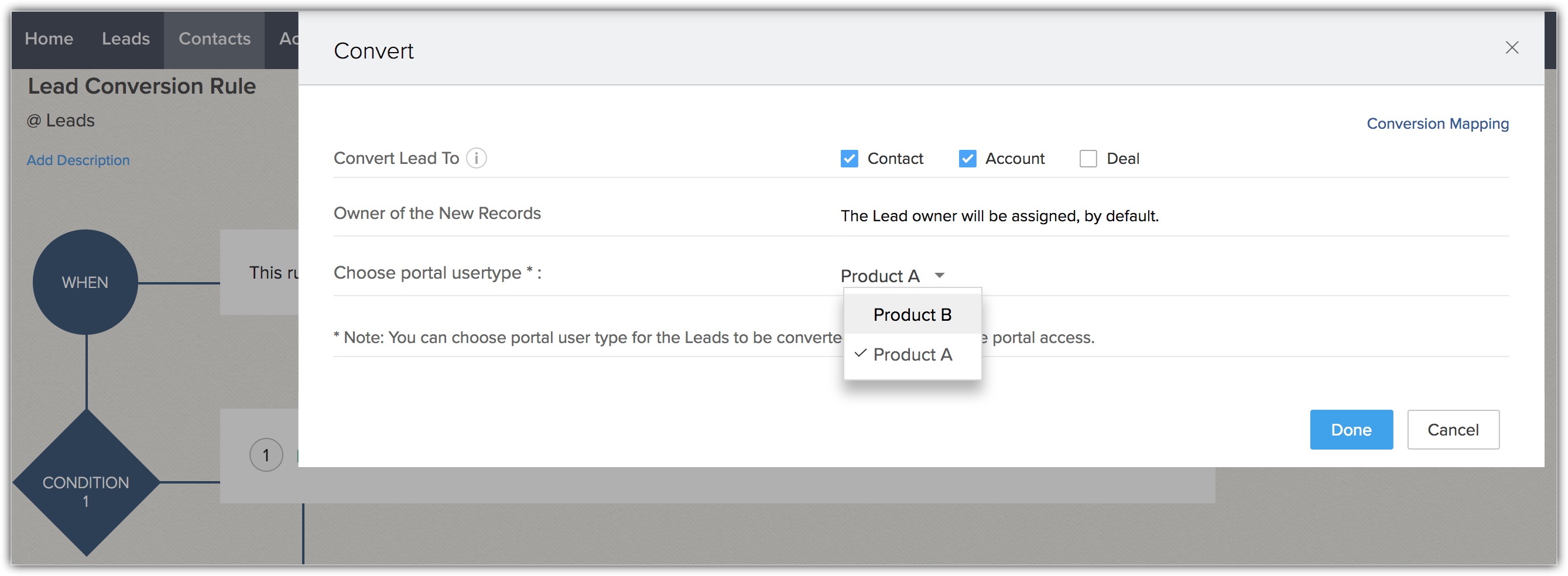
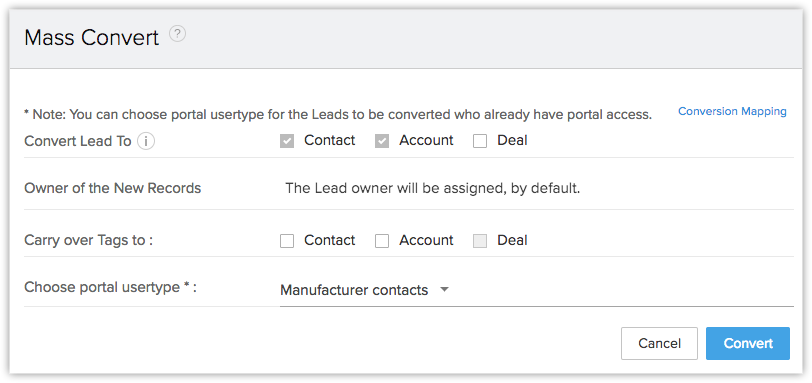
Datenschutz für Portalbenutzer
Grundlage der Datenverarbeitung:
Um als Datenverantwortlicher die DSGVO einzuhalten, müssen Sie Daten auf einer gesetzlichen Grundlage verarbeiten. Je nach geschäftlichen Anforderungen und Geheimhaltungsstufe können Sie eine Verarbeitungsgrundlage aus der Liste auswählen: Berechtigte Interessen, Vertrag, Rechtliche Verpflichtung, Lebenswichtige Interessen, Öffentliches Interesse und Einverständnis. Wenn Einverständnis die gesetzliche Grundlage ist, die zur Datenverarbeitung verwendet wird, bietet Zoho CRM eine Möglichkeit, Ihren Portalbenutzern zusätzliche Zugriffsmöglichkeiten auf ihre Details zu bieten. In solchen Fällen kann der Portalbenutzer der Verarbeitung seiner personenbezogenen Daten zustimmen. Siehe auch DSGVO und Zoho CRM
Sie müssen die folgenden Punkte berücksichtigen, wenn Sie Datenschutzeinstellungen für Portalbenutzer vornehmen:
- Die Registerkarte "Datenschutz" wird für einen Datensatz nur dann angezeigt, wenn die Compliance-Einstellungen aktiviert sind.
- Der Portalbenutzer kann die Datenverarbeitungsgrundlage in seinem Konto nur sehen, wenn die Datenverarbeitungsgrundlage Einverständnis ist.
- Der Portalbenutzer kann auch die Zustimmungsdetails von Leads/Kontakten, die er selbst hinzugefügt hat, aktualisieren.
- Der Portalbenutzer kann seine Einverständnisdetails im Portal aktualisieren.
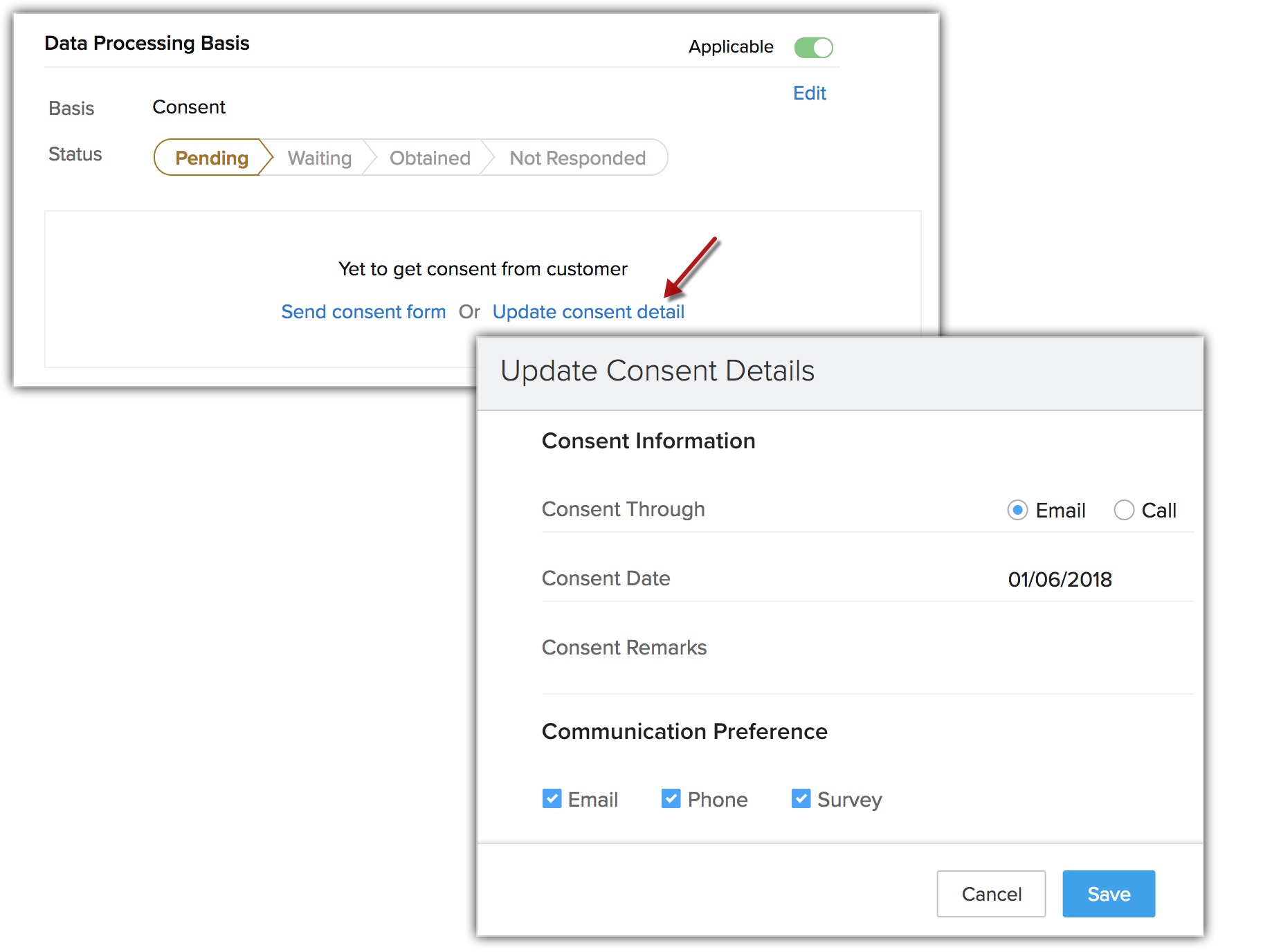
Rechte von betroffenen Personen:
Laut DSGVO haben Portalbenutzer bestimmte Rechte bezüglich ihrer personenbezogenen Informationen. Sie können über den Abschnitt "Datenschutz" manuell einen Antrag für die unten erwähnten Rechte innerhalb des Portals hinzufügen:
- Recht auf Löschung
- Recht auf Beendigung der Bearbeitung
- Recht auf Export
- Recht auf Berichtigung
Darüber hinaus können sie im Namen von Kontakten/Leads, die sie selbst zum Portal hinzugefügt haben, im Portal Anträge hinzufügen. Siehe auch Rechte von betroffenen Personen
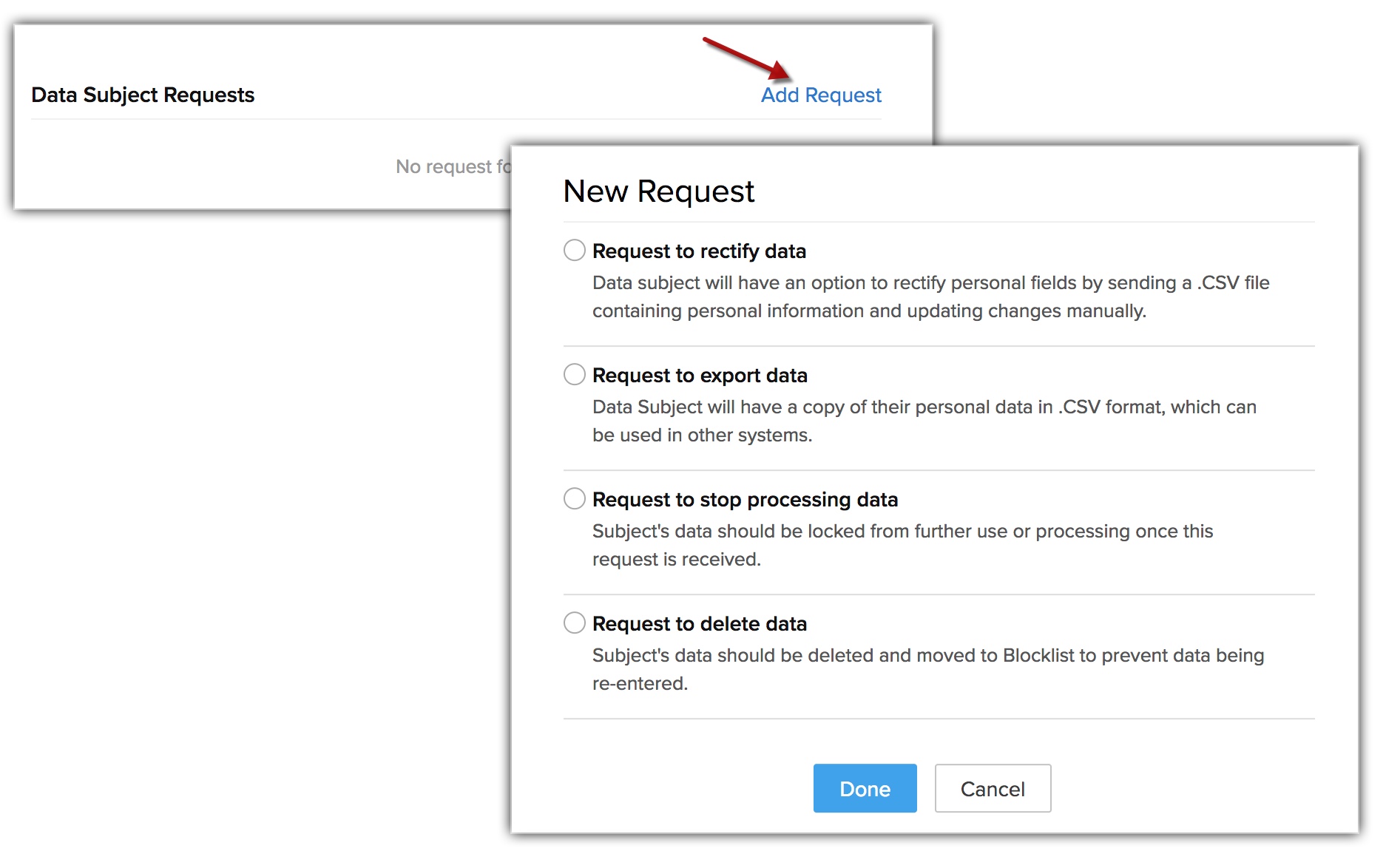
Einen Portalbenutzertyp löschen
Es kann vorkommen, dass Sie einen bestimmten Portalbenutzertyp löschen möchten. In diesem Fall müssen Sie zuerst die Benutzer in einen anderen Portalbenutzertyp übertragen und dann den aktuellen Portalbenutzertyp löschen. Außerdem können Sie die Benutzer nur zu einem anderen Portalbenutzertyp übertragen, wenn Sie den betreffenden Portalbenutzertyp löschen möchten.
In seltenen Fällen, wenn Sie einem Portalbenutzertyp keine Benutzer zugewiesen haben, können Sie ihn, so wie er ist, löschen.
So löschen Sie das Portal und übertragen den Portalbenutzertyp
- Gehen Sie auf Setup > Kanäle > Portale.
- Wählen Sie ein Portal aus, halten Sie die Maus darüber klicken Sie auf Löschen.
- Klicken Sie im Popup-Fenster auf Übertragen und löschen.
- Wählen Sie aus der Dropdown-Liste einen Portalbenutzertyp aus, zu dem der Benutzer übertragen werden soll.
- Klicken Sie auf Ja, fortfahren.
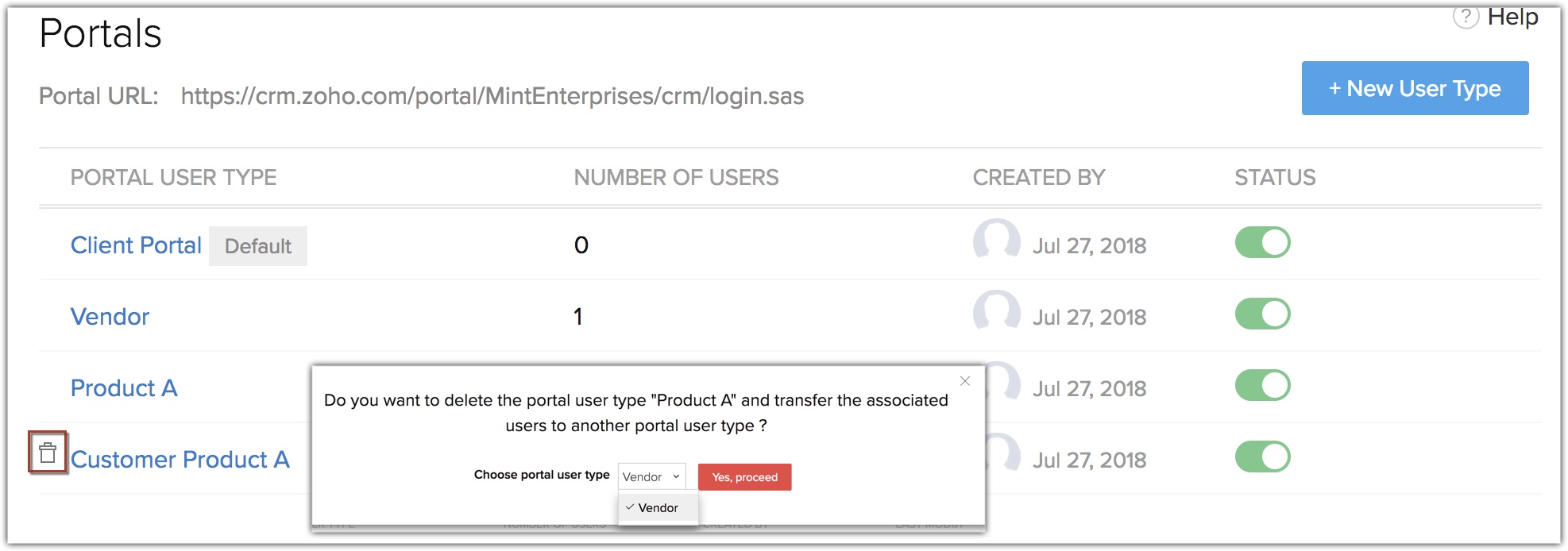
Hinweis:
Falls Sie einen Portalbenutzertyp umbenennen möchten, können Sie auf der Seite "Portalkonfiguration" auf die Option Bearbeiten klicken.
Einen Portalbenutzer deaktivieren
Sie können einen Portalbenutzer bei Bedarf jederzeit deaktivieren.
So deaktivieren Sie einen Portalbenutzer
- Wählen Sie einen Portalbenutzertyp aus, und klicken Sie auf Portalbenutzer.
- Schalten Sie die Statusleiste des Benutzers im Popup-Fenster Portalbenutzerliste auf "Aus".