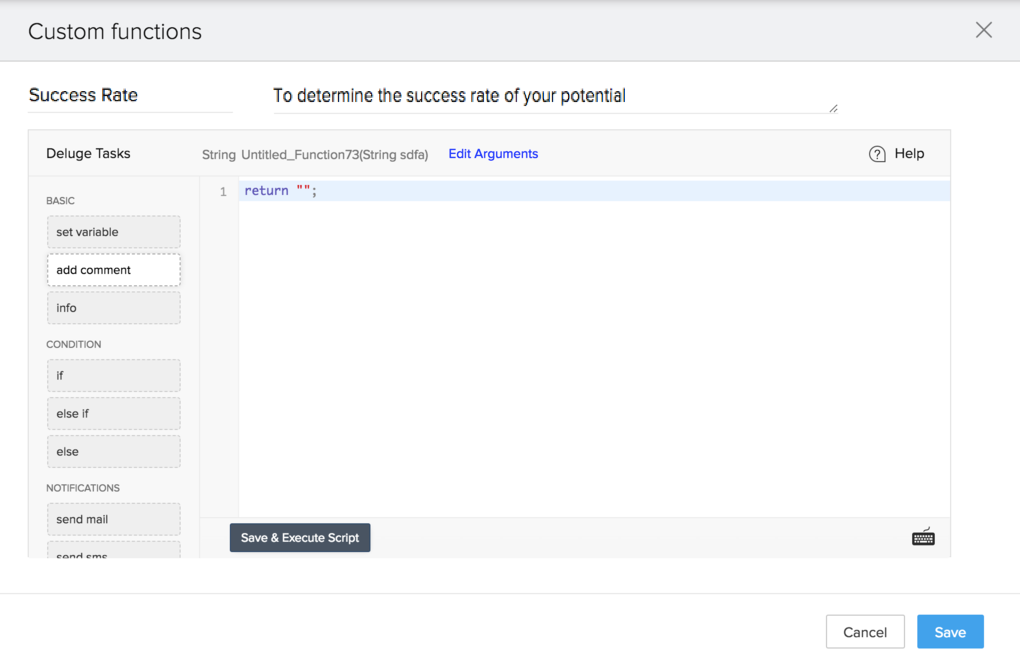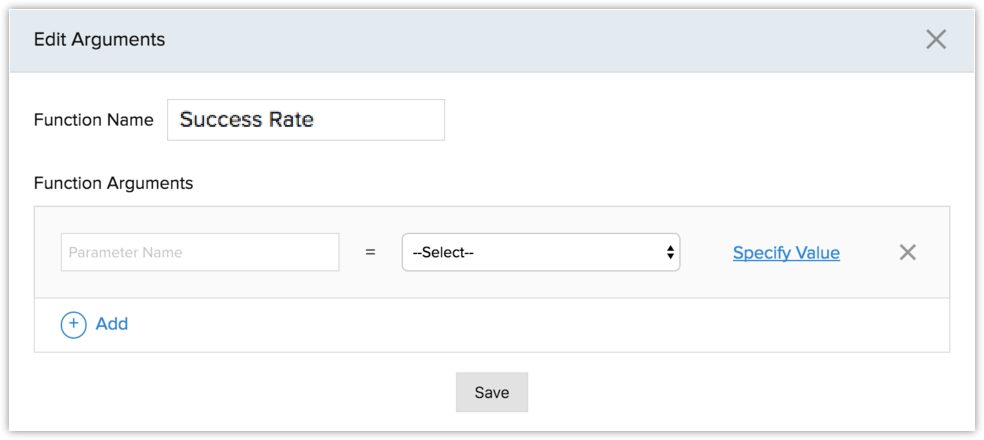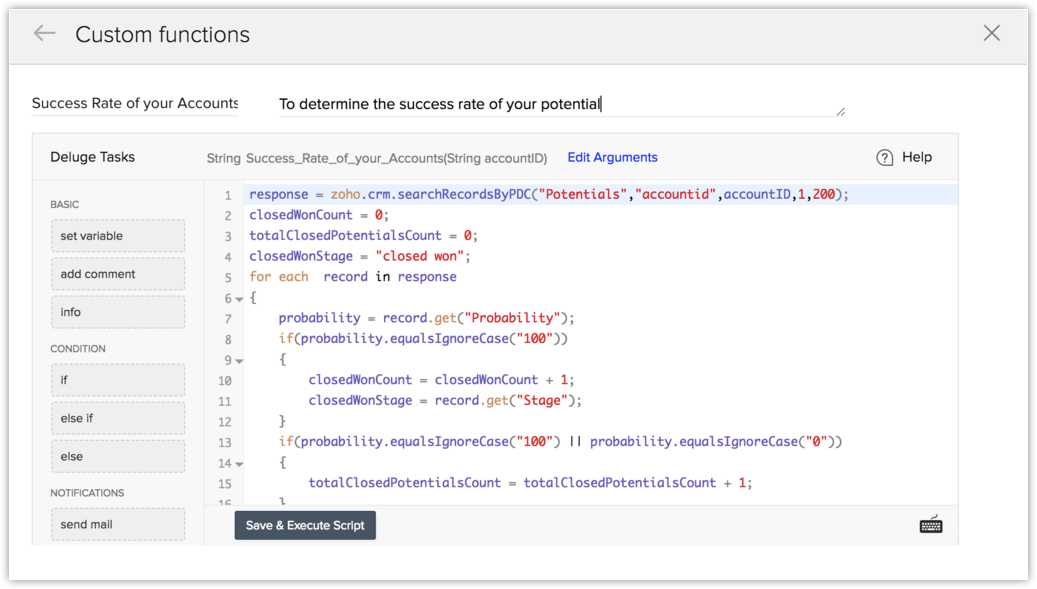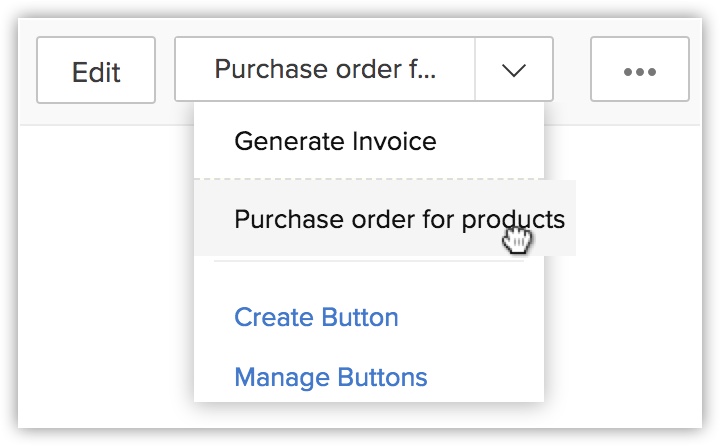Verwenden von benutzerdefinierten Schaltflächen
Wie kann ich...
Die kundenspezifische Anpassung ist die leistungsfähigste Möglichkeit, ein flexibles CRM-System aufzubauen. In Zoho CRM können Sie Module, Felder, Seiten, Links und eine Reihe anderer Elemente anpassen. Mit der erweiterten Funktion Benutzerdefinierte Schaltflächen können Sie zusätzlich zur Anpassung dieser Elemente jetzt auch neue Schaltflächenaktionen erstellen.
Zoho CRM verfügt über Standardschaltflächen, die zur Ausführung von verschiedenen vordefinierten Aktionen verwendet werden. lKonvertieren ist zum Beispiel eine Standardschaltfläche, die verwendet wird, um einen Lead in einen Kontakt, ein Konto oder einen potenziellen Kunden zu konvertieren. Ebenso ist Klonen eine weitere Standardschaltfläche, die verwendet wird, um beliebige Datensätze in Ihrem CRM-Konto zu klonen.Auf ähnliche Weise können CRM-Administratoren neue Schaltflächen erstellen und eine Reihe von Aktionen auf der Grundlage ihrer Anforderungen definieren. Benutzerdefinierte Schaltflächen können in Zoho CRM verwendet werden, um Ihr CRM mit Anwendungen von Drittanbietern zu verbinden, verschiedene Zoho CRM-Module zu verbinden oder eine Verbindung zu anderen Zoho-Anwendungen herzustellen.
Verfügbarkeit
![]() Profilberechtigung erforderlich: Benutzer mit der Berechtigung "Zoho CRM anpassen" können auf diese Funktion zugreifen.
Profilberechtigung erforderlich: Benutzer mit der Berechtigung "Zoho CRM anpassen" können auf diese Funktion zugreifen.
Hinweis:
- Benutzerdefinierte Schaltflächen sind basierend auf Profilberechtigungen eingeschränkt. Administratoren können jede benutzerdefinierte Schaltfläche für unterschiedliche Profile freigeben, und nur Benutzer in den jeweiligen Profilen können auf sie zugreifen.
- Benutzerdefinierte Schaltflächen sind für alle vordefinierten und benutzerdefinierten Module (außer dem Modul "Activities") verfügbar.
Benutzerdefinierte Schaltflächen erstellen
So erstellen Sie eine benutzerdefinierte Schaltfläche
- Melden Sie sich bei Zoho CRM mit Administratorrechten an.
- Navigieren Sie zu Setup > Anpassung > Module und Felder.
- Wählen Sie aus der Modulliste das erforderliche Modul aus.
- Klicken Sie auf der Registerkarte Links & Schaltflächen auf Neue Schaltfläche erstellen.
- Führen Sie auf der Seite Ihre Schaltfläche erstellen die folgenden Schritte aus:
- Geben Sie einen Namen für die Schaltfläche ein.
Der Name der Schaltfläche sollte 30 Zeichen nicht überschreiten. - Klicken Sie auf den Link Beschreibung hinzufügen, und geben Sie die Details Ihrer benutzerdefinierten Schaltfläche an.
Die Beschreibung sollte 250 Zeichen nicht überschreiten. - Wählen Sie aus der Dropdown-Liste aus, wo die benutzerdefinierte Schaltfläche angezeigt werden soll.
Benutzerdefinierte Schaltflächen können an sechs verschiedenen Stellen in Ihrem CRM-Konto platziert werden: Seite "Erstellen/Klonen", Seite "Bearbeiten", Seite "Ansicht", Seite "Listenansicht", eine Schaltfläche für jeden Datensatz in der Listenansicht und auf der Seite "Verknüpfte Listen".
Beachten Sie, dass Sie für jedes Modul bis zu 50 Schaltflächen erstellen können.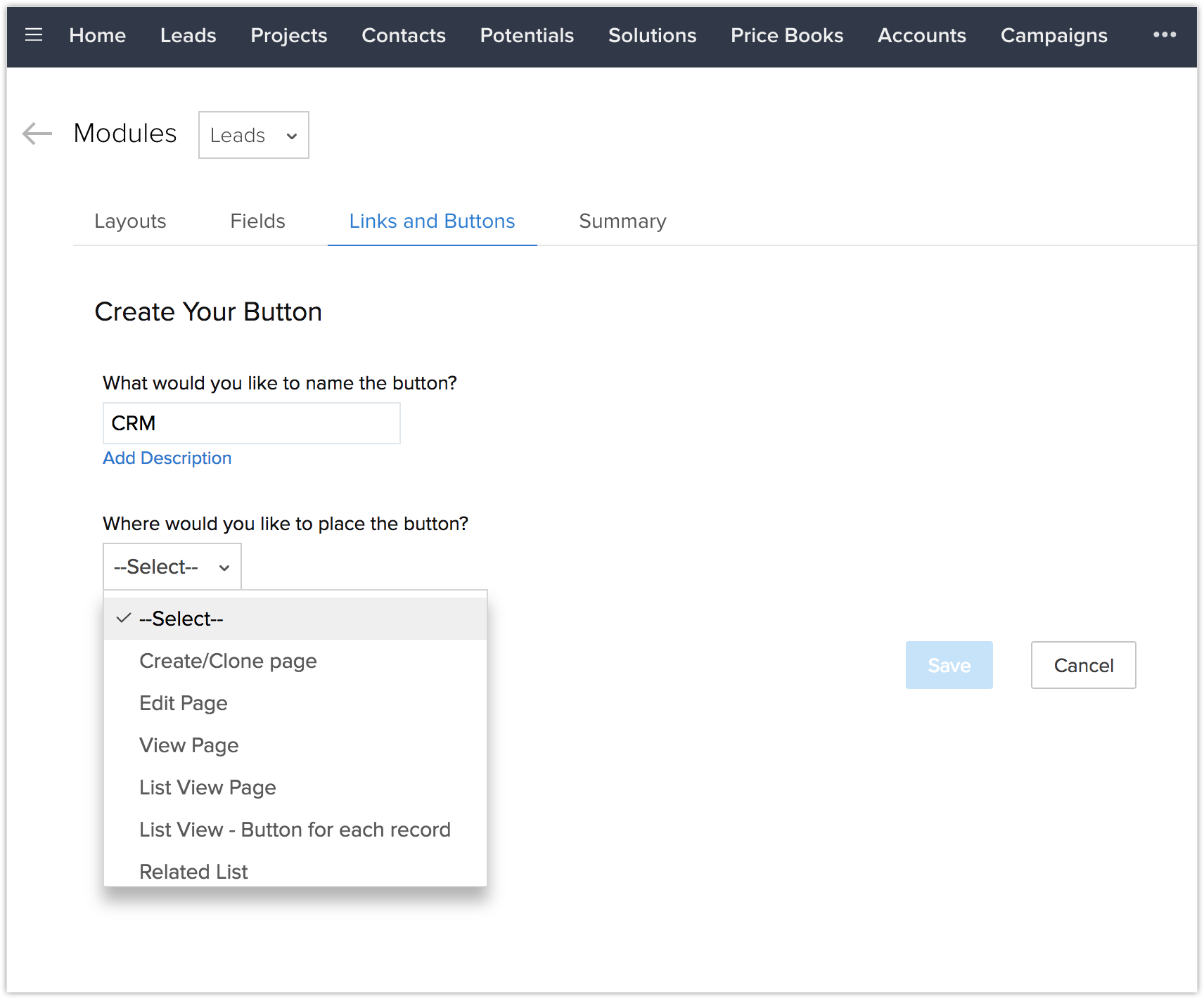
- Wählen Sie eine Aktion aus, die ausgeführt werden soll, wenn ein Benutzer auf die benutzerdefinierte Schaltfläche klickt. Sie können entweder eine vordefinierte Aktion aus der Galerie oder eine vorhandene Aktion auswählen, die bereits durch einen Benutzer in Ihrem Unternehmen erstellt wurde. Sie können auch eine eigene Aktion definieren, indem Sie je nach Ihren Anforderungen eine benutzerdefinierte Funktion schreiben, eine neue Web-Registerkarte öffnen oder eine URL aufrufen.
Es ist erforderlich, die Aktion für die Schaltfläche auszuwählen. Siehe auch Schaltflächenaktionen.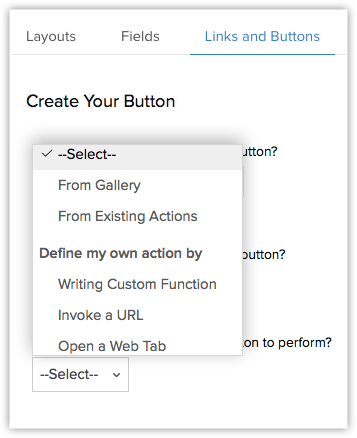
- Geben Sie einen Namen für die Schaltfläche ein.
- Klicken Sie auf Speichern.
Sobald die benutzerdefinierte Schaltfläche mit einer Aktion verknüpft ist, können CRM-Administratoren Berechtigungen verwalten, indem sie nur bestimmte Profile der Anzeige von oder dem Zugriff auf die benutzerdefinierte Schaltfläche zuordnen.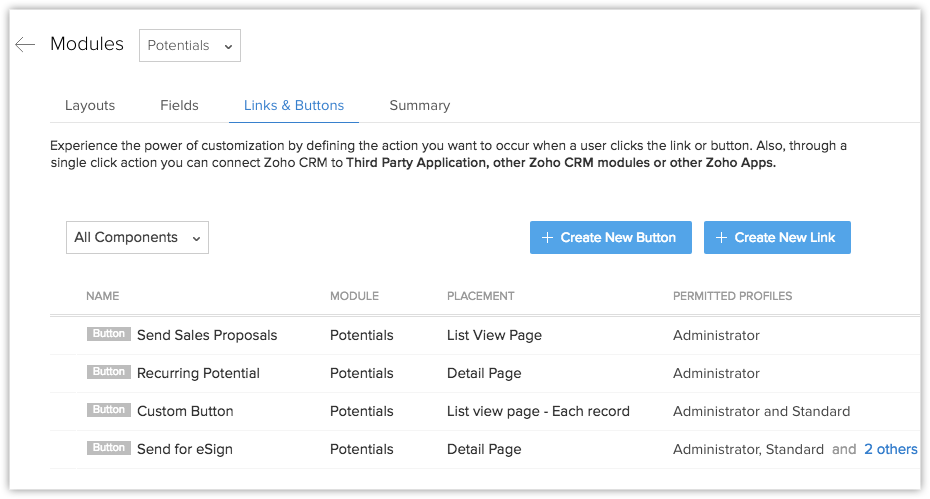
Hinweis:
- Sie können für jedes Modul in Zoho CRM bis zu 50 benutzerdefinierte Schaltflächen erstellen.
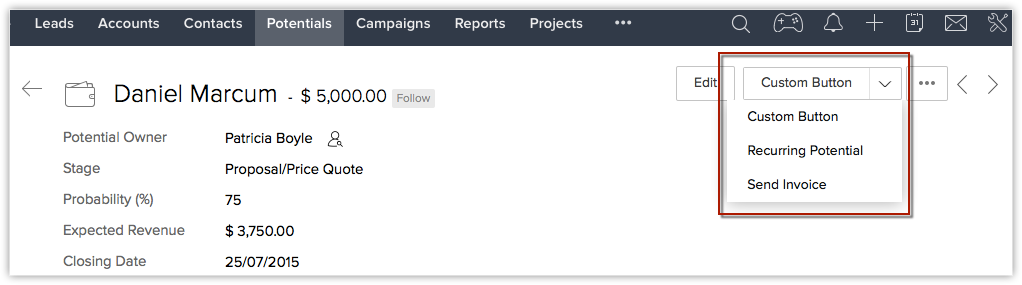
- Wenn Sie die benutzerdefinierte Schaltfläche in einer Listenansicht platziert haben, stellen Sie sicher, dass Sie mindestens einen Datensatz auswählen, bevor Sie die Schaltflächenaktion ausführen.
- Sie können in der Listenansicht auch mehrere Datensätze zur Ausführung der Schaltflächenaktion auswählen. Wenn mehrere Datensätze ausgewählt sind und die Schaltflächenaktion eine benutzerdefinierte Funktion ist, dann werden die übergebenen Werte der Datensätze durch ||| (drei Pipe-Symbole) getrennt.
Schaltflächenaktionen definieren
Jede benutzerdefinierte Schaltfläche muss mit einer Aktion verknüpft sein, die ausgeführt wird, wenn ein Benutzer auf die Schaltfläche klickt. Sie können die Schaltflächenaktion auf eine der folgenden Weisen definieren:
- Aus der Galerie
- Aus vorhandenen Aktionen
- Schreiben Sie Ihre eigenen benutzerdefinierten Funktionen (mit dem Deluge-Skripteditor)
- URL aufrufen
- Web-Registerkarte öffnen
1. Die Schaltflächenaktion aus der Galerie auswählen
Zoho CRM bietet Ihnen in der Galerie einige einsatzbereite Schaltflächenaktionen, die bei Bedarf mit einer benutzerdefinierten Schaltfläche für unterschiedliche Geschäftsszenarien verknüpft werden können.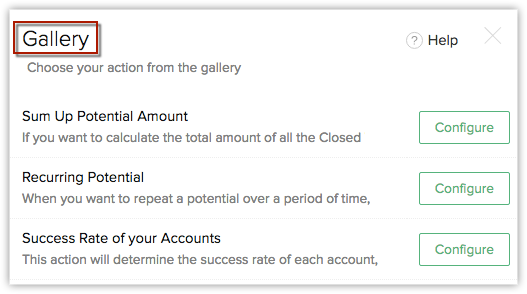
Betrachten Sie folgendes Szenario:
Wiederkehrende Geschäftschance: Sie müssen evtl. eine Geschäftschance ein Jahr lang wiederholt vorhalten. Erstellen Sie eine benutzerdefinierte Schaltfläche, die die Datensatzinformationen einer bestimmten Geschäftschance für das nächste Jahr klont.
So verknüpfen Sie eine Galeriefunktion mit einer benutzerdefinierten Schaltfläche
- Erstellen Sie eine benutzerdefinierte Schaltfläche, und wählen Sie aus der Dropdown-Liste für die Schaltflächenaktion Aus der Galerie aus.
In der Galerie werden die einsatzbereiten Aktionen aufgeführt. - Klicken Sie für die zu verwendende Aktion auf Konfigurieren.
Beispiel: Wiederkehrende Geschäftschance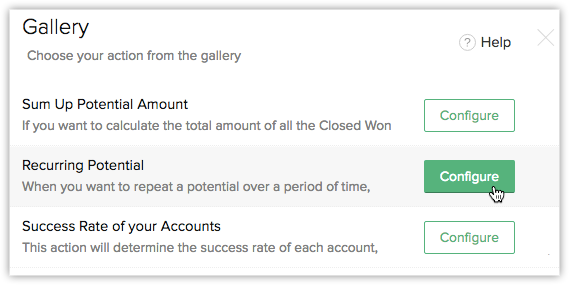
- Geben Sie im Dialogfeld Benutzerdefinierte Funktion konfigurieren die Werte für die Argumentzuordnung an, und klicken Sie auf Speichern.
Beispiel:- potentialId: Wählen Sie aus der Liste der Felder "potentialId" aus.
- billingCycle: Klicken Sie auf "Benutzerdefinierten Wert angeben", und geben Sie als Wert MONATLICH, HALBJÄHRLICH oder VIERTELJÄHRLICH basierend auf dem Rechnungszyklus Ihres Unternehmens an.
- authToken: Klicken Sie auf "Benutzerdefinierten Wert angeben", und geben Sie den Authentifizierungstoken für den CRM-Dienst ein.Siehe auch Verwenden von Authentifizierungstoken.
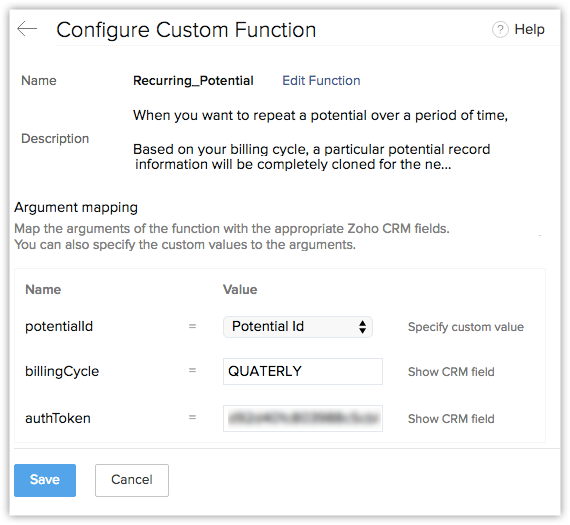
- Wählen Sie die Profile aus, denen Sie Zugriff auf die neu erstellte Schaltfläche gewähren möchten.
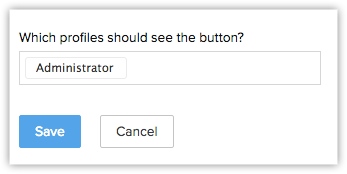
- Klicken Sie auf Speichern.
Die benutzerdefinierte Schaltfläche wurde erfolgreich erstellt.
Wenn z. B. ein Benutzer im Modul Potentials auf der Detailseite des Datensatzes auf die Schaltfläche "Wiederkehrende Geschäftschance" klickt, wird die entsprechende Geschäftschance für den ausgewählten Zeitraum geklont.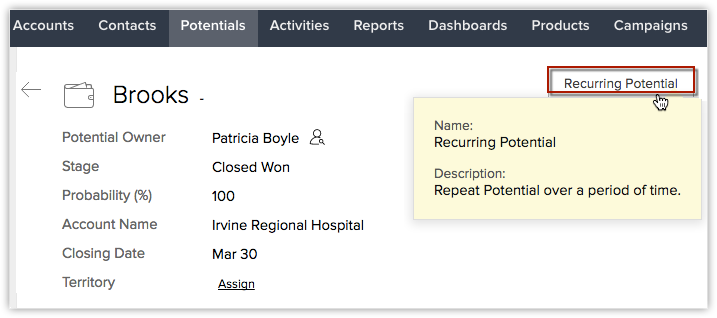
2. Die Schaltflächenaktion aus vorhandenen Aktionen auswählen
Vorhandene Aktionen sind vordefinierte Schaltflächenaktionen, die von Benutzern in Ihrem Unternehmen erstellt wurden.Diese Option ist nur verfügbar, wenn Sie bereits benutzerdefinierte Funktionen für benutzerdefinierte Schaltflächen in Ihrem Zoho CRM-Konto erstellt haben. Diese Aktionen können mit verschiedenen benutzerdefinierten Schaltflächen nach Bedarf wiederverwendet werden.
3. Eigene Schaltflächenaktion definieren
Sie können Ihre eigene Schaltflächenaktion wie folgt definieren:
- Benutzerdefinierte Funktion schreiben
- URL aufrufen
- Web-Registerkarte öffnen
Eigene benutzerdefinierte Funktion schreiben
Starten Sie mit unserem Deluge-Skripteditor, und definieren Sie Ihre eigene Schaltflächenaktion, indem Sie eine neue benutzerdefinierte Funktion schreiben. Siehe auch Deluge-Skript – Referenzanleitung.
So schreiben Sie Ihre eigene benutzerdefinierte Funktion
- Erstellen Sie eine benutzerdefinierte Schaltfläche, und wählen Sie aus der Dropdown-Liste für die Schaltflächenaktion Benutzerdefinierte Aktion schreiben aus.
- Führen Sie auf der Seite Benutzerdefinierte Funktionen die folgenden Schritte aus:
- Geben Sie Name und Beschreibung Ihrer Funktion an, und klicken Sie auf den Link Argumente bearbeiten.
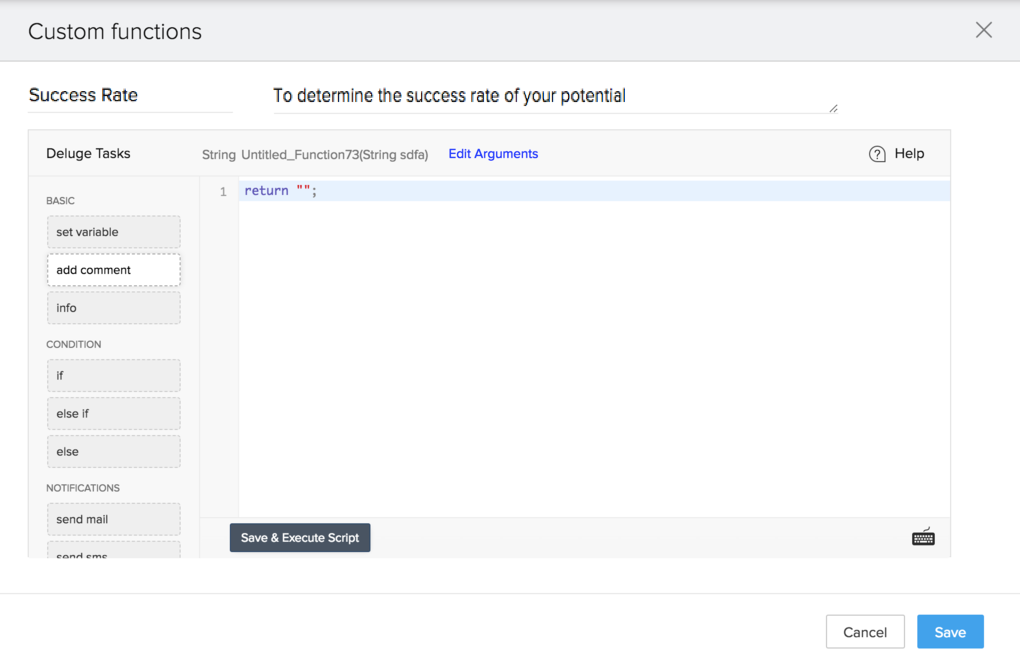
- Geben Sie unter Argumente bearbeiten den Namen der Methode an, und ordnen Sie das Argument dem Feldnamen zu oder geben Sie einen benutzerdefinierten Wert im CRM-Modul an.
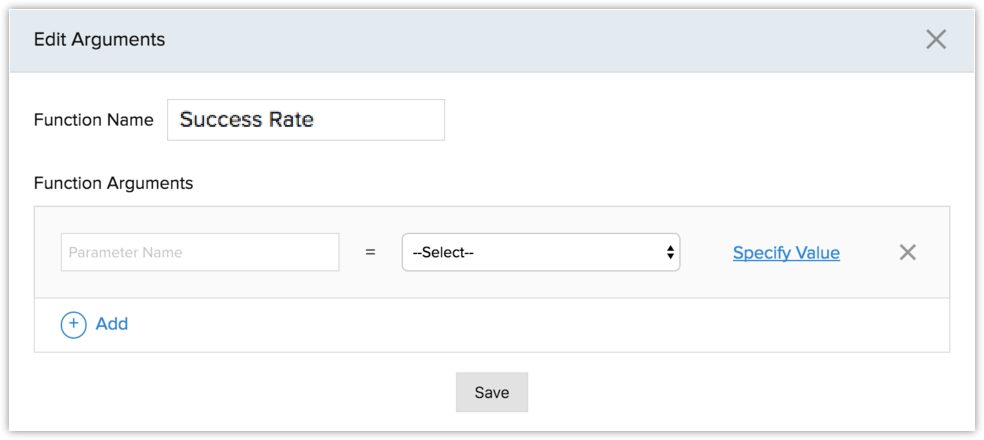
- Klicken Sie auf Fertig.
- Geben Sie Name und Beschreibung Ihrer Funktion an, und klicken Sie auf den Link Argumente bearbeiten.
- Schreiben Sie Ihre gewünschte Funktion im Deluge-Skripteditor.
- Klicken Sie auf Skript speichern und ausführen, um Ihren Code zu validieren.
Wenn keine Fehler vorliegen, kann Ihr Skript der benutzerdefinierten Schaltfläche zugeordnet werden.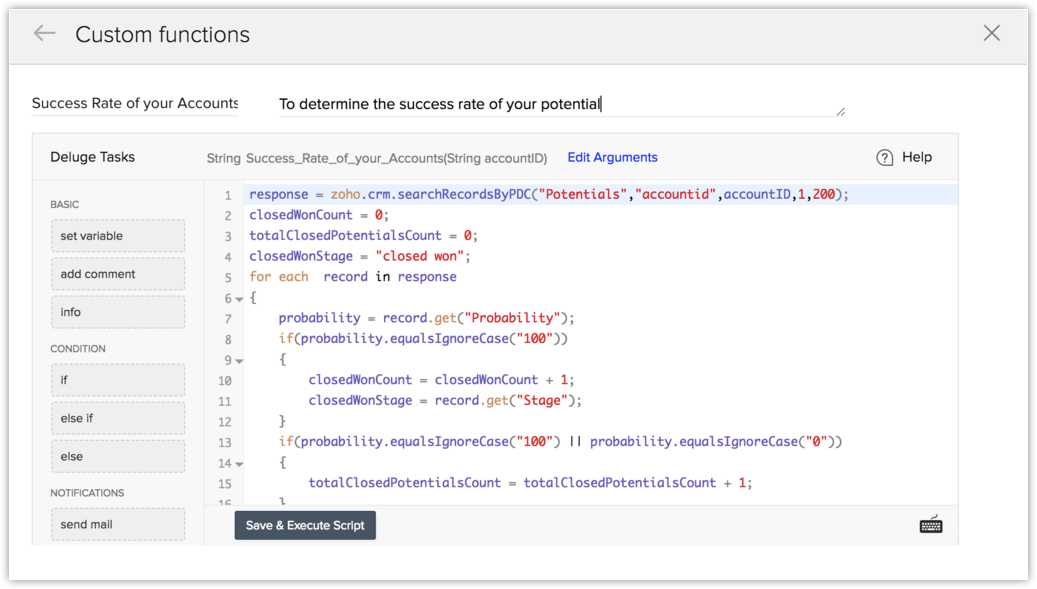
- Klicken Sie auf Speichern.
Das Skript wird mit der benutzerdefinierten Schaltfläche verknüpft. Wählen Sie verschiedene Benutzerprofile aus, um zu überprüfen, wer Zugriff auf die benutzerdefinierte Schaltfläche hat, und klicken Sie auf der Seite Ihre Schaltfläche erstellen auf Speichern. Immer wenn Sie auf die benutzerdefinierte Schaltfläche klicken, wird die verknüpfte Funktion ausgelöst und die erforderliche Aktion durchgeführt.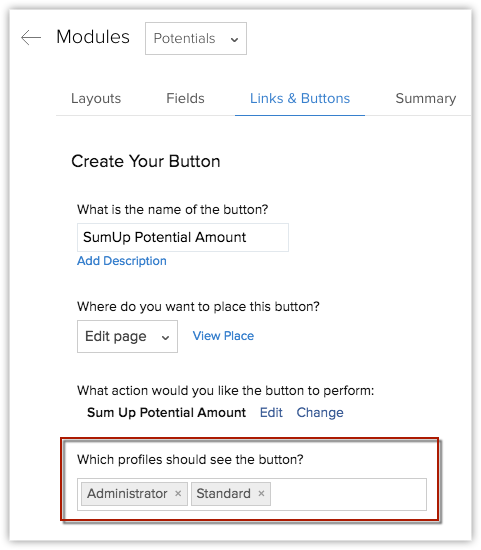
Antwortverfolgung
Sie können beim Anklicken einer benutzerdefinierten Schaltfläche eine Warnung erstellen oder eine Popup-Benachrichtigung anzeigen lassen. Diese Antwort sollte beim Schreiben der benutzerdefinierten Funktion über den Deluge-Skripteditor konfiguriert werden. Wenn in einer benutzerdefinierten Funktion eine Aufgabe "URL öffnen" konfiguriert ist, wird die zuletzt geöffnete URL der Aufgabe je nach Konfiguration des Benutzers entweder in einer neuen Registerkarte, einem neuen Fenster oder einem Popup-Fenster geöffnet. Standardmäßig wird für jede benutzerdefinierte Funktion, die Sie mit Ihrer benutzerdefinierten Schaltfläche verknüpft haben, eine leere Zeichenfolge zurückgegeben.
Begrenzung von benutzerdefinierten Feldern:
Die Nutzungsgrenzen für benutzerdefinierte Funktionen sind unten aufgeführt. Diese Begrenzungen gelten für die benutzerdefinierten Funktionen, die für Workflow-Automatisierungen, benutzerdefinierte Schaltflächen und benutzerdefinierte verknüpfte Listen verwendet werden.
Integrationsaufgaben – 25.000 Zoho-API-Aufrufe/Tag mit Deluge
"Get"-Daten – 25.000 Aufrufe/Tag
"Post"-Daten – 25.000 Aufrufe/Tag
E-Mails senden – 1.000 E-Mails/Tag
Hinweis:
- Auch Workflow-Regeln können durch die benutzerdefinierten Funktion, die über eine benutzerdefinierte Schaltfläche ausgeführt wird, ausgelöst werden, indem CRM-API-Integrationsaufgaben innerhalb eines Deluge-Skripts verwendet werden.
URL aufrufen
Mit URL aufrufen können Sie eine URL mit nur einem Klick auf eine Schaltfläche öffnen. So wird eine gewünschte Aktion entweder in einem neuen Fenster, im vorhandenen Fenster oder auf einer neuen Registerkarte geöffnet.
Das folgende Beispiel zeigt, wie Sie eine URL über eine benutzerdefinierte Schaltfläche aufrufen.
Firmenprofile Ihrer Leads in Zoho CRM aufrufen: Alle Kontakte in Ihrem Konto können ein Feld aufweisen, in dem Sie den Firmennamen angeben. Durch Erstellen einer URL, die mit einem bestimmten Unternehmen verknüpft ist, können Sie direkt das Firmenprofil des Kontos durch Klicken auf die benutzerdefinierte Schaltfläche aufrufen. (Diese benutzerdefinierte Schaltfläche kann beim Erstellen, Klonen oder Anzeigen eines Datensatzes auf der Grundlage Ihrer Anforderungen platziert werden.) Beispiel: Der Link kann wie folgt platziert werden: http://techcrunch.com/topic/company/${Accounts.Company}
Hinweis:
- Der Inhalt der URL kann dynamisch sein und Platzhalter für Modulfelder enthalten. Im Falle einer Listenansicht sollten die Platzhalterfelder durch Komma getrennt werden.
So rufen Sie eine URL mit nur einem Klick auf
- Erstellen Sie eine benutzerdefinierte Schaltfläche, und wählen Sie aus der Dropdown-Liste für die Schaltflächenaktion URL aufrufen aus.
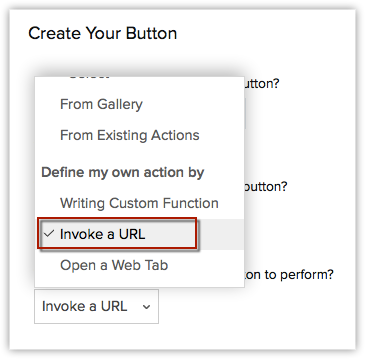
- Geben Sie den Wert zur Erstellung der URL ein.
Die URL-Länge sollte 3.000 Zeichen nicht überschreiten. - Wählen Sie aus der Dropdown-Liste Felder aus. Dadurch wird die Feldvariable als Teil der URL eingefügt.
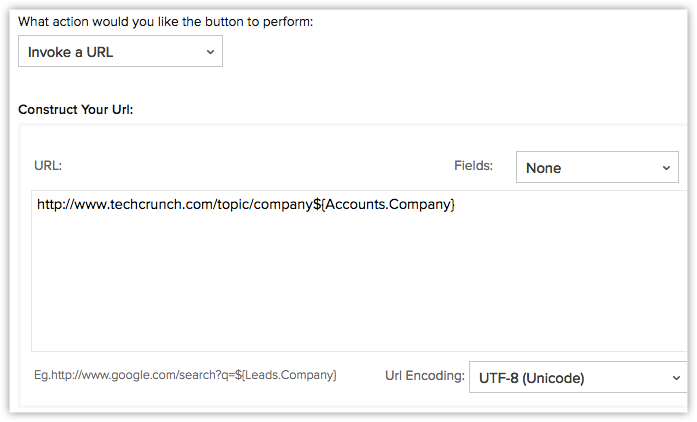
- Wählen Sie aus, wo die Schaltflächenaktion angezeigt werden soll.
- Wählen Sie das Profil aus, für das die benutzerdefinierte Schaltfläche zugänglich sein muss.
- Klicken Sie auf Speichern.
Web-Registerkarte öffnen
Wählen Sie Web-Registerkarte öffnen als Schaltflächenaktion aus, um mit nur einem Klick auf eine Schaltfläche eine neue Web-Registerkarte mit den verknüpften Platzhalterfeldern zu öffnen. Sie können entweder eine neue Web-Registerkarte erstellen oder eine bereits erstellte aus der Liste der Web-Registerkarten auswählen und mit Ihrer benutzerdefinierten Schaltfläche verknüpfen.
So öffnen Sie eine neue Web-Registerkarte
- Erstellen Sie eine benutzerdefinierte Schaltfläche, und wählen Sie aus der Dropdown-Liste für die Schaltflächenaktion Web-Registerkarte öffnen aus.
- Sie können entweder eine neue Web-Registerkarte erstellen oder eine aus der Liste der verfügbaren Web-Registerkarten auswählen.
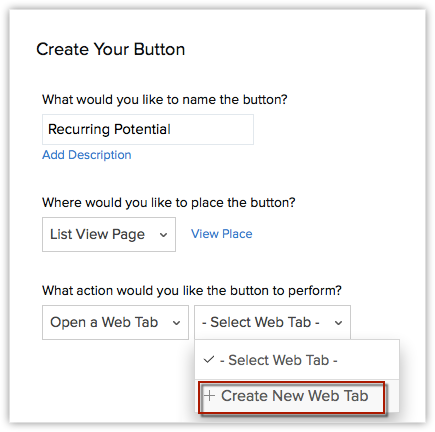
- Erstellen Sie nun eine neue Web-Registerkarte, und verknüpfen Sie diese mit der benutzerdefinierten Schaltfläche.
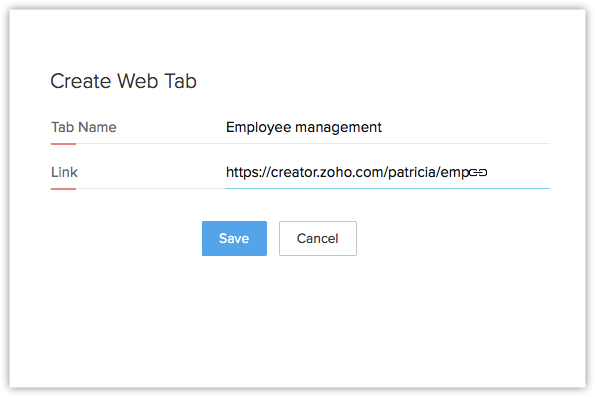
- Die URL der Web-Registerkarte wird angezeigt. Sie können je nach Ihren Anforderungen Platzhalterfelder hinzufügen. Klicken Sie auf Speichern.
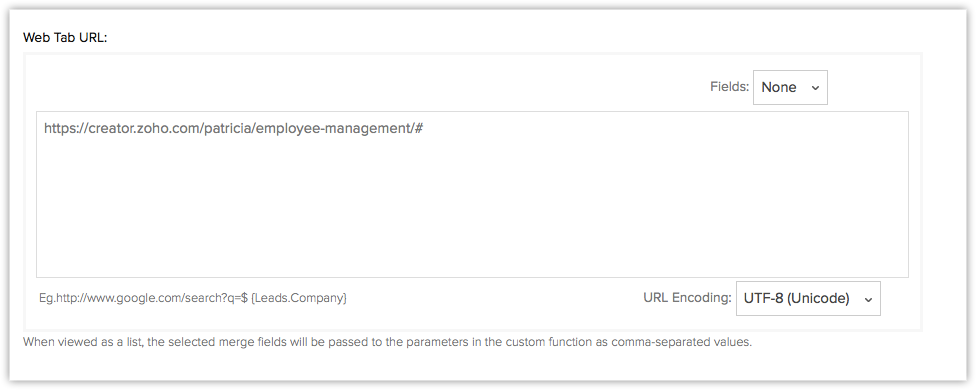
Die Web-Registerkarte wird nun mit den verknüpften Platzhalterfeldern geöffnet, sobald Sie auf die benutzerdefinierte Schaltfläche klicken.
Benutzerdefinierte Schaltflächen bearbeiten
Sie können die vorhandenen benutzerdefinierten Schaltflächen bei Bedarf bearbeiten. Nur der Administrator des CRM-Kontos kann die benutzerdefinierten Schaltflächen bearbeiten.
So bearbeiten Sie eine benutzerdefinierte Schaltfläche
- Navigieren Sie zu Setup > Anpassung > Module und Felder > [Modul auswählen] > Links & Schaltflächen.
Auf der Registerkarte Links & Schaltflächen werden alle vorhandenen benutzerdefinierten Schaltflächen aufgeführt. - Wählen Sie die gewünschte Schaltfläche aus, die Sie bearbeiten möchten, und klicken Sie auf das Symbol Bearbeiten
 .
. - Bearbeiten Sie auf der Seite Ihre Schaltfläche bearbeiten den Schaltflächennamen, die Schaltflächenaktion usw. je nach Ihren Anforderungen.
Benutzerdefinierte Schaltflächen sortieren
Jetzt können Sie die Reihenfolge, in der die Schaltflächen im Modul/Datensatz angezeigt werden, sortieren. Nehmen wir an, Sie haben fünf Schaltflächen erstellt, die alle über eine eigene Verwendung verfügen. Zwei Tasten, die häufig verwendet werden, können über der Liste platziert werden, und die drei mäßig verwendeten können niedriger platziert werden.
So sortieren Sie benutzerdefinierte Schaltflächen
- Navigieren Sie zu dem Modul, in dem Sie die Schaltfläche erstellt haben.
- Klicken Sie neben der benutzerdefinierten Schaltfläche auf den Pfeil nach unten, um die Liste der Schaltflächen anzuzeigen.
- Ziehen Sie die Schaltflächen per Drag & Drop, um sie in der gewünschten Reihenfolge zu sortieren.
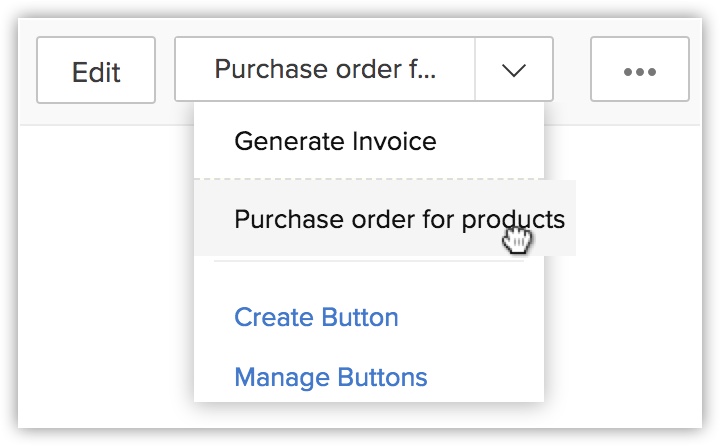
Benutzerdefinierte Schaltflächen löschen
Ein Zoho CRM-Administrator kann benutzerdefinierte Schaltflächen jederzeit löschen.
So löschen Sie eine benutzerdefinierte Schaltfläche
- Navigieren Sie zu Setup > Anpassung > Module und Felder > [Modul auswählen] > Links & Schaltflächen.
Auf der Seite Links & Schaltflächen werden alle vorhandenen benutzerdefinierten Schaltflächen aufgeführt. - Wählen Sie die zu löschende Schaltfläche aus, und klicken Sie auf das Symbol Löschen
 .
.