Ajout d'utilisateurs
Comment faire pour...
Les utilisateurs disposant de l'autorisation Manage Users (Gérer les utilisateurs) dans leur profil peuvent accéder à la liste des utilisateurs et effectuer des tâches telles que l'ajout d'utilisateurs, la modification des détails des utilisateurs et la visualisation des applications et des extensions activées pour chaque utilisateur. La page de détails de l'utilisateur vous donnera également les informations sur les plug-ins et les extensions activées pour l'utilisateur.
Disponibilité
![]() Permission Required (Autorisation obligatoire) : les utilisateurs disposant de l'autorisation Manage Users (Gérer les utilisateurs) dans le profil peuvent ajouter/modifier des utilisateurs.
Permission Required (Autorisation obligatoire) : les utilisateurs disposant de l'autorisation Manage Users (Gérer les utilisateurs) dans le profil peuvent ajouter/modifier des utilisateurs.
| Fonctions | Gratuit | Standard | Professionnel | Entreprise |
| Utilisateurs | 3 Utilisateurs (gratuit) | 12 $ /licence utilisateur/mois facturés annuellement ou 18 $ mois par mois | 20 $ /licence utilisateur/mois facturé annuellement ou 30 $ mois par mois | 35 $ /licence utilisateur/mois facturés annuellement ou 45 $ mois par mois |
Étapes importantes lors de l'ajout d'un utilisateur
L'ajout d'un utilisateur dans Zoho CRM implique les étapes suivantes :
- L'Administrateur ajoute un utilisateur en fournissant quelques informations de base, telles que nom, adresse e-mail, rôle et profil.
- Une fois l'utilisateur ajouté, le système envoie automatiquement une invitation par e-mail à l'adresse e-mail de l'utilisateur fournie par l'administrateur. Vous pouvez ajouter d'autres informations telles que numéros de téléphone, adresse, photo, numéro de fax, site Web, date de naissance, langue, etc. après l'ajout de l'utilisateur.
- L'utilisateur accepte l'invitation en cliquant sur le lien d'accès figurant dans l'e-mail sous 7 jours suivant sa réception.
- Après avoir accepté l'invitation, l'utilisateur procède à l'une des étapes suivantes, selon le cas :
- L'utilisateur est nouveau dans Zoho et n'a pas de compte Zoho :
- Après avoir cliqué sur le lien d'accès figurant dans l'e-mail, l'utilisateur est redirigé vers la page d'inscription.
- L'utilisateur va s'enregistrer et créer un compte Zoho.
- Pour créer son compte, l'utilisateur doit cliquer sur le bouton Continue signing in (Poursuivre l'inscription).
- L'utilisateur doit confirmer l'adresse e-mail en accédant au lien envoyé dans l'e-mail de confirmation.
- L'utilisateur possède déjà un compte Zoho, mais n'a pas de compte Zoho CRM :
- Après avoir cliqué sur le lien d'accès figurant dans l'e-mail, l'utilisateur doit cliquer sur le bouton Continue signing in (Poursuivre l'inscription).
- L'utilisateur sera connecté au compte Zoho CRM associé au compte de la société.
- L'utilisateur est nouveau dans Zoho et n'a pas de compte Zoho :
Ajouter des utilisateurs
Dans la version gratuite, vous pouvez ajouter jusqu'à 3 utilisateurs. Dans les autres versions, le nombre d'utilisateurs que vous pouvez ajouter dépend du nombre de licences utilisateurs achetées.
Pour ajouter des utilisateurs
- Connectez-vous à Zoho CRM avec des privilèges Administrateur.
Les utilisateurs ayant l'autorisation Manage Users (Gérer les utilisateurs) dans le profil peuvent également accéder à cette fonction pour ajouter des utilisateurs. - Cliquez sur Setup (Configuration) > Users & Control (Utilisateurs et contrôle) > Users (Utilisateurs).
- Dans la page Users (Utilisateurs), cliquez sur +Add New User (Ajouter un nouvel utilisateur).
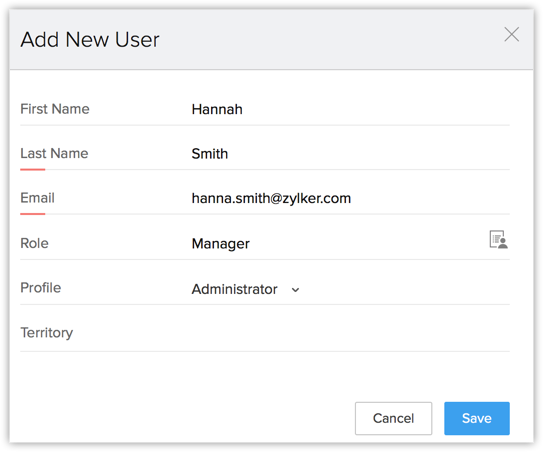
- Dans la page Add New User (Ajouter un nouvel utilisateur), saisissez les informations suivantes :
- First Name (Prénom) & Last Name (Nom de famille) : il est obligatoire de saisir le nom de famille.
- Email (E-mail) : saisissez une adresse e-mail valide de l'utilisateur qui n'est pas déjà utilisée pour créer un compte Zoho CRM.
Une invitation sera envoyée à cette adresse e-mail. - Role (Rôle) : choisissez le rôle de l'utilisateur dans votre organisation.
- Profile (Profil) : choisissez un profil qui définit les droits d'accès dans le compte Zoho CRM pour l'utilisateur.
Vous pouvez ajouter d'autres informations telles que numéros de téléphone, adresse, photo, numéro de fax, site Web, date de naissance, langue, etc. après l'ajout de l'utilisateur. - Territory (Secteur) : attribuer un secteur à l'utilisateur.
Cette option n'est disponible que si les secteurs sont activés.
- Cliquez sur Save (Enregistrer).
Le système envoie une invitation à l'adresse e-mail de l'utilisateur. Le statut de l'utilisateur devient Confirmed (Confirmé) uniquement lorsque l'utilisateur accepte l'invitation.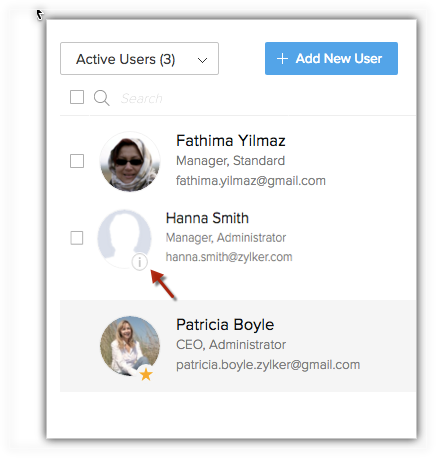
Modifier des utilisateurs
Lorsque vous ajoutez un utilisateur, vous pouvez spécifier uniquement ses nom, adresse e-mail, rôle et profil. Vous pouvez ajouter d'autres informations concernant l'utilisateur, telles que numéros de téléphone, adresse, photo, numéro de fax, site Web, date de naissance, langue, etc. à tout moment si nécessaire.
Pour modifier les informations concernant un utilisateur
- Cliquez sur Setup (Configuration) > Users & Control (Utilisateurs et contrôle) > Users (Utilisateurs).
- Dans la page Users (Utilisateurs), cliquez sur l'utilisateur dans la liste pour modifier les informations le concernant ou en ajouter de nouvelles.
- Dans la page User's Details (Détails de l'utilisateur), cliquez sur Edit (Modifier) correspondant à la section dans laquelle vous souhaitez modifier des renseignements concernant l'utilisateur. Vous pouvez fournir les détails suivants :
- Phone (Téléphone), Mobile, Website (Site Web), Fax & Date of Birth (Date de naissance) : saisissez les informations concernant l'utilisateur.
- Address Information (Adresse) : saisissez l'adresse complète.
- Language (Langue) : sélectionnez une langue qui sera définie comme la langue pour le compte Zoho CRM de l'utilisateur.
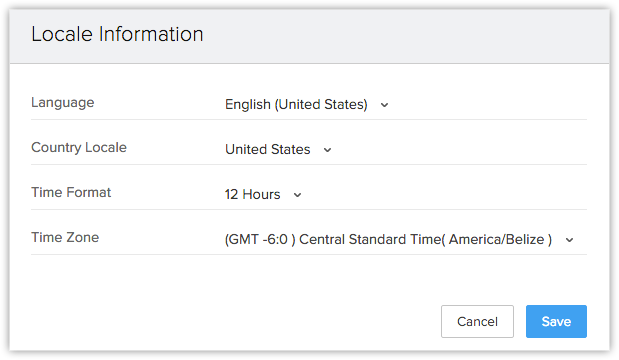
- Country Locale (Paramètres régionaux du pays) : sélectionnez un pays dans la liste.
- Time Format (Format de l'heure) : choisissez le format 12 ou 24 heures.
- Time Zone (Fuseau horaire) : le fuseau horaire que vous sélectionnez ici correspondra à l'heure définie dans votre compte Zoho CRM.
- Cliquez sur Save (Enregistrer).
Réinviter des utilisateurs
Lorsque les utilisateurs n'acceptent pas l'invitation envoyée par l'Administrateur dans un délai de 7 jours, l'Administrateur peut leur renvoyer l'invitation. Les utilisateurs qui n'ont pas accepté l'invitation à rejoindre le compte CRM de l'organisation seront répertoriés comme Unconfirmed Users (Utilisateurs non confirmés). Vous ne pouvez envoyer une nouvelle invitation qu'aux utilisateur non confirmés. Si l'utilisateur est désactivé, vous devez l'activer. Voir également Activer des utilisateurs
Pour réinviter un utilisateur
- Connectez-vous à Zoho CRM avec des privilèges Administrateur.
- Cliquez sur Setup (Configuration) > Users & Control (Utilisateurs et contrôle) > Users (Utilisateurs).
- Dans la page Users (Utilisateurs), cliquez sur l'utilisateur requis. Dans la section User's Details (Détails de l'utilisateur), cliquez sur Re-invite (Réinviter).
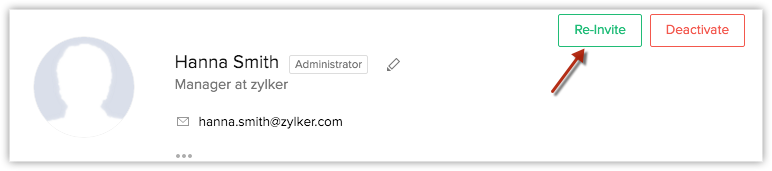
- Vous pouvez également afficher la vue Unconfirmed Users (Utilisateurs non confirmés) et sélectionner l'utilisateur à réinviter. Une invitation sera envoyée à l'adresse e-mail de l'utilisateur.
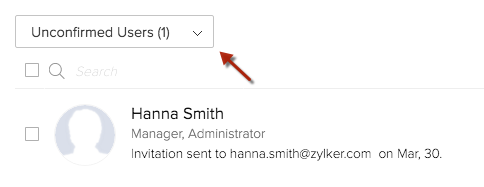
| Si vous êtes invité sur le compte CRM de la Société A et que... | Ce que vous devez faire |
| Vous n'avez pas de compte CRM. | Cliquez sur le lien d'accès figurant dans l'e-mail d'invitation à rejoindre le compte de la Société A. |
| Vous êtes déjà membre du compte d'organisation de la Société B. | Demandez au Super-Administrateur du compte CRM de la Société B de vous supprimer de ce compte. Cliquez ensuite sur le lien d'accès figurant dans l'e-mail d'invitation à rejoindre le compte de la Société A. |
| Vous êtes déjà membre du compte d'organisation de la Société B. De plus, vous êtes le Super-Administrateur de ce même compte. | Dans le compte CRM de la Société B, donnez le rôle de Super-Administrateur à un autre utilisateur et demandez à cet utilisateur de vous supprimer de ce compte. Cliquez ensuite sur le lien d'accès figurant dans l'e-mail d'invitation à rejoindre le compte de la Société A. |
| Vous êtes déjà membre du compte d'organisation de la Société B. De plus, vous êtes le seul utilisateur actif dans le compte. | Supprimez le compte CRM de la Société B, puis cliquez sur le lien d'accès figurant dans l'e-mail d'invitation à rejoindre le compte de la Société A. Votre compte Zoho CRM sera alors clôturé et toutes les données seront effacées. Vous recevrez un e-mail contenant un lien permettant de télécharger la dernière sauvegarde de vos données. |
| Vous êtes déjà membre de Zoho Docs/Zoho Mail/Zoho Creator dans le compte d'organisation de la Société B. | Demandez à l'Administrateur de Zoho Docs/Zoho Mail/Zoho Creator (de la Société B) de vous supprimer du compte du produit correspondant. Cliquez ensuite sur le lien d'accès figurant dans l'e-mail d'invitation à rejoindre le compte de la Société A. |
| Vous êtes déjà membre de Zoho Docs/Zoho Mail/Zoho Creator dans le compte d'organisation de la Société B. De plus, vous êtes l'Administrateur du compte correspondant à ces produits. | Dans le compte Zoho Docs/Zoho Mail/Zoho Creator de la Société B, donnez le rôle d'Administrateur à un autre utilisateur et demandez à cet utilisateur de vous supprimer de ce compte. Cliquez ensuite sur le lien d'accès figurant dans l'e-mail d'invitation à rejoindre le compte de la Société A. |
| Vous êtes déjà membre de Zoho Docs/Zoho Mail/Zoho Creator dans le compte d'organisation de la Société B. De plus, vous êtes le seul utilisateur actif dans le compte. | Supprimez le compte Zoho Docs/Zoho Mail/Zoho Creator de la Société B puis cliquez sur le lien d'accès figurant dans l'e-mail d'invitation à rejoindre le compte de la Société A. Votre compte Zoho CRM sera alors clôturé et toutes les données seront effacées. Vous recevrez un e-mail contenant un lien permettant de télécharger la dernière sauvegarde de vos données. |