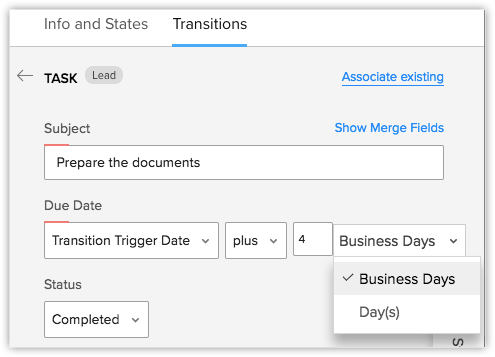Heures d'ouverture
Table des matières…
Les heures d'ouverture définissent les heures de travail d'une organisation, elles sont généralement fondées sur l'emplacement de l'entreprise. Toutefois, si votre organisation dispose de bureaux dans différents pays, les heures d'ouverture prévues pour le siège ne sont peut-être pas adaptées pour les bureaux des autres fuseaux horaires. Pour résoudre ce problème, Zoho CRM vous permet de créer des heures de décalage pour les différents fuseaux horaires.
Par exemple, votre organisation est située aux États-Unis et les bureaux sont ouverts de 9 h à 17 h pour le fuseau horaire américain ; maintenant, si votre entreprise étend ses services à d'autres régions comme l'Europe, le Japon ou l'Inde, vous pouvez créer des heures de décalage pour ces fuseaux horaires précis. De même, si les employés de votre organisation travaillent à des horaires différents (équipe d'après-midi, équipe du matin), vous pouvez créer des décalages pour leurs horaires de travail. Vous pouvez également créer des listes de jours fériés pour différents emplacements et les associer à des décalages.
Disponibilité
![]() Autorisation requise : les utilisateurs ayant un profil Administrateur peuvent y accéder.
Autorisation requise : les utilisateurs ayant un profil Administrateur peuvent y accéder.
| Fonctionnalités | Gratuite | Standard | Professionnelle | Entreprise |
| Heures d'ouverture |  |  |  |  |
Définir des heures d'ouverture
Utilisez les heures d'ouverture pour définir les heures de travail de votre organisation. En fonction des heures de travail de votre organisation, vous pouvez choisir des heures d'ouverture 24 h/24, 7 j/7 ou 24 h/24, 5 j/7. De plus, si votre organisation dispose d'horaires différents pour chaque jour ou est ouverte le week-end, vous pouvez personnaliser les heures d'ouverture en fonction de vos besoins.
Pour définir des heures d'ouverture,
- Accédez à Setup (Configuration) > Company Details (Détails de l'entreprise) > Business Hours (Heures d'ouverture).
- Dans la page Business Hours (Heures d'ouverture), cliquez sur Create Business Hour (Créer une heure d'ouverture).
- Sélectionnez une Business Hour (Heure d'ouverture) dans la liste qui suit.
a) 24 Hours x 7 Days (24 heures x 7 jours) : sélectionnez cette option si votre entreprise fonctionne 24 h/24, 7 j/7. b) 24 Hours x 5 Days (24 heures x 5 jours) : sélectionnez cette option si votre entreprise fonctionne 24 h/24, 5 j/7.
c) Custom Hours (Heures personnalisées) : sélectionnez cette option si vous souhaitez personnaliser les jours ou heures d'ouverture.- Same hours every day (Mêmes heures tous les jours) : sélectionnez cette option si les heures d’ouverture de l'organisation sont identiques tous les jours et choisissez les horaires dans la liste déroulante.
- Different hours every day (Heures différentes tous les jours) : sélectionnez cette option si les heures d’ouverture de l'organisation varient chaque jour et choisissez les horaires dans la liste déroulante.

- Cliquez sur Save (Enregistrer).
Remarque :
- Lorsque vous personnalisez les heures d'ouverture, vous pouvez sélectionner l'horaire sur 24 heures pour Same HoursEveryday (Mêmes heures tous les jours) et Different Hours Everyday (Heures différentes tous les jours.
- Lors de la définition des heures d'ouverture, vous pouvez choisir un jour particulier marquant le début de la semaine dans votre organisation. En fonction du jour choisi, les données pour la semaine suivante, la semaine en cours et la semaine précédente sont exécutées pour les rapports, les filtres intelligents et les critères.

Créer des décalages et les attribuer aux utilisateurs
Vous pouvez créer des décalages pour les utilisateurs travaillant selon différents horaires ou fuseaux horaires. Par exemple, si un utilisateur travaille pour des clients basés aux États-Unis, vous pouvez créer un décalage pour le fuseau horaire américain et l'affecter à l'utilisateur. De même, en fonction des exigences commerciales, vous pouvez transférer un utilisateur d'un décalage à un autre. Lors du transfert, vous pouvez choisir de transférer l'utilisateur immédiatement ou à une date ultérieure. Si un transfert est planifié pour une date ultérieure, vous pouvez choisir une date dans les 6 mois.
A) Pour créer des décalages
- Accédez à Setup (Configuration)>Company Details (Détails de l'entreprise) >Business Hours (Heures d'ouverture).
- Cliquez sur Create Shift Hours (Créer des horaires décalés).
- Dans la page Create Shift Hours (Créer des horaires décalés), saisissez le Shift name (Nom du décalage).
- Sélectionnez le fuseau horaire dans la liste déroulante.
- Dans Shift hours (Horaires décalés),
a) Same hours Everyday (Mêmes heures tous les jours)) : sélectionnez cette option si les horaires décalés sont identiques tous les jours et choisissez les horaires dans la liste déroulante.
b) Different hours Everyday (Heures différentes tous les jours) : sélectionnez cette option si les horaires décalés varient chaque jour et choisissez les horaires dans la liste déroulante. - Cliquez sur Save (Enregistrer).
B) Pour attribuer un décalage
- Modifiez le décalage que vous avez créé.
- Sélectionnez les utilisateurs dans la liste déroulante AssignTo (Attribuer à).
- Cliquez sur Done (Effectué), puis sur Save (Enregistrer).

Remarque :
- Vous pouvez créer jusqu'à 30 décalages au sein de votre organisation.
- Si vous modifiez les heures d'ouverture de l'organisation de telle sorte que l'horaire décalé ne tombe plus dans les heures d'ouverture, il vous sera demandé de modifier les horaires décalés en conséquence.
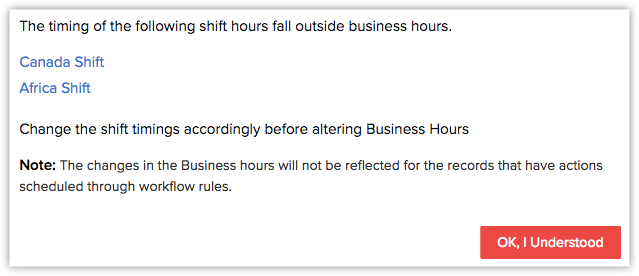
Créer des listes de jours fériés
Dans Zoho CRM, vous pouvez créer une liste de jours fériés en fonction de différents emplacements. Chaque décalage peut être associé à une seule liste de jours fériés par année à un moment donné. Vous pouvez créer une liste de jours fériés pour l'année en cours comme pour l'année à venir.
A) Pour créer une liste de jours fériés
- Accédez à Setup (Configuration)> Company Details (Détails de l'entreprise) > Holidays (Jours fériés).
- Dans la page Holidays Details (Détails des jours fériés), cliquez sur Create Holiday List (Créer une liste de jours fériés).
- Dans la section Apply To Shift (Appliquer au décalage), sélectionnez le ou les décalages dans la liste déroulante.
(Notez que cette option s'affiche uniquement si vous avez déjà créé des décalages) - Choisissez l'option Year (Année) dans la liste déroulante.
- Saisissez le Holiday Name (Nom du jour férié), puis sélectionnez la Date dans le calendrier.
(Cliquez sur l'icône Plus pour ajouter plus de jours fériés) - Cliquez sur Save (Enregistrer).
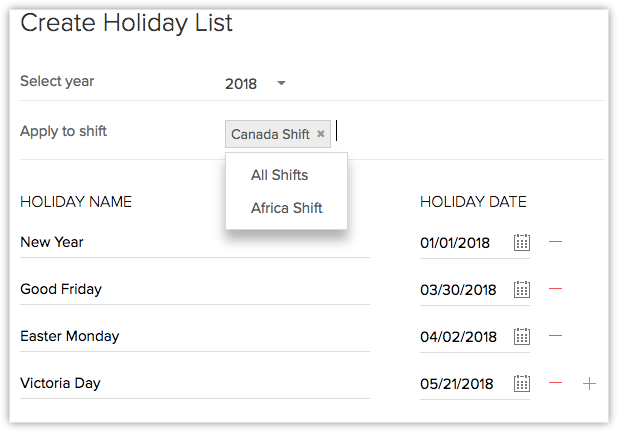
Remarque :
Si vous créez une liste de jours fériés avant de créer des décalages, la liste de jours fériés sera par défaut applicable à tous les décalages créés ultérieurement.
B) Pour modifier une liste de jours fériés
- Dans la page Holiday Details (Détails des jours fériés), sélectionnez la liste de jours fériés.
- Cliquez sur Edit List (Modifier la liste).
- Ajoutez/supprimez des jours fériés ou modifiez les détails des jours fériés existants.
- Cliquez sur Save (Enregistrer).
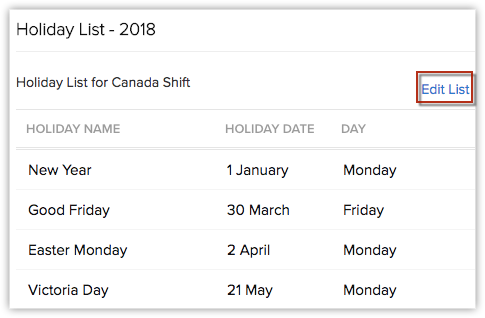
Marquer comme indisponible dans le calendrier
Vous pouvez vous marquer comme indisponible pendant une période donnée de la journée dans le calendrier Zoho CRM, cela permet d'informer l'utilisateur de votre indisponibilité si un événement est créé pour cette période.
Pour vous marquer comme indisponible
- Cliquez sur l'icône du calendrier dans le panneau principal.
- Choisissez une Date > Create (Créer).
Vous pouvez également faire un clic droit sur la date précise. - Sélectionnez Mark As Unavailable (Marquer comme indisponible).
- Dans la fenêtre contextuelle, sélectionnez les Date et heure.
- Saisissez des Comments (Commentaires) si nécessaire.
- Cliquez sur Save (Enregistrer).
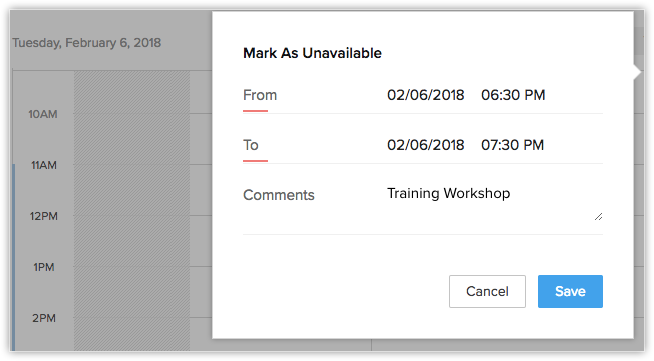
Remarque :
Si des événements privés sont importés depuis d'autres sources (synchronisation avec Google Calendar), ils seront créés comme des événements « indisponibles » dans le calendrier CRM.
Comment les heures d'ouverture influencent d'autres fonctions CRM
Attribution d'évènements
Vous pouvez affecter un événement à l'utilisateur en fonction de sa disponibilité. Si un événement est attribué à une date qui est marquée comme indisponible ou qui n'est pas un jour de travail de l'utilisateur, il vous sera demandé de replanifier l'événement sur un autre jour. Vous pouvez replanifier l'événement ou l'attribuer de toute façon, sans tenir compte des disponibilités de l'utilisateur.
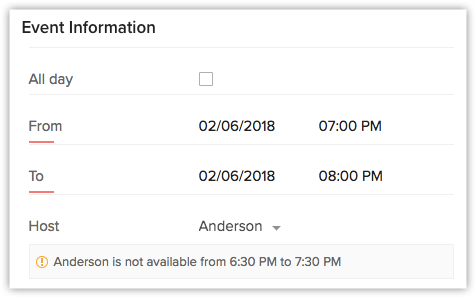
Définition d'une date d'échéance pour des événements répétés
Si un événement au sein de votre organisation se reproduit à intervalles réguliers, vous pouvez ignorer les week-ends/jours fériés/jours non-ouvrables. Pour les événements qui se répètent tous les jours, vous pouvez ignorer les week-ends et les jours fériés. Si l'événement se répète tous les mois ou tous les ans, vous pouvez éviter qu'il ne se répète sur un jour non-ouvrable pour l'utilisateur.
Pour répéter l'événement,
- Sélectionner le Repeat Type (Type de répétition) dans la liste déroulante et procédez comme suit :
a) Chaque jour : cliquez sur Except weekends and holidays (Sauf les week-ends et les jours fériés).
b) Personnalisé : sélectionnez Montlhy (Mensuel) / Yearly (Annuel) dans la liste déroulante.
c) Cochez la case Reschedule events to the next working day if the selected day is not a working day (Replanifier les événements sur le jour ouvrable suivant si le jour sélectionné n'est pas un jour ouvrable). - Cliquez sur Done (Terminé).
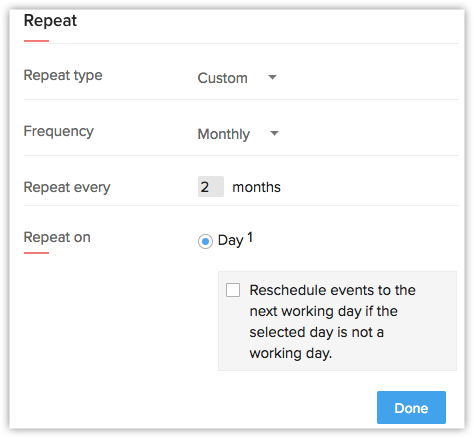
Définition d'une date d'échéance pour des tâches répétées
Si une tâche est répétée tous les jours, vous pouvez ignorer les week-ends et les jours fériés ; de même, si une tâche se répète chaque année ou chaque mois, vous pouvez ignorer le jour non-ouvrable de l'utilisateur.
Pour répéter la tâche,
- Sélectionner le Repeat Type (Type de répétition) dans la liste déroulante et procédez comme suit :
a) Chaque jour : cliquez sur Except weekends and holidays (Sauf les week-ends et les jours fériés).
b) Personnalisé : sélectionnez Monthly (Mensuel) / Yearly (Annuel) dans la liste déroulante.
c) Cochez la case Set due date to the next working day if the selected day is not a working day (Définir la date d’échéance sur le jour ouvrable suivant si le jour sélectionné n'est pas un jour ouvrable). - Cliquez sur Done (Terminé).
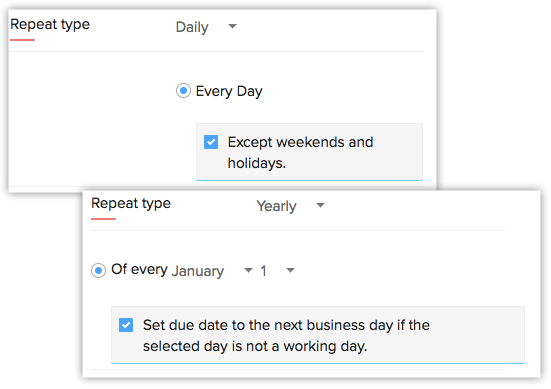
Règles de workflow
Déclenchement en fonction de la Date/Date heure
Vous pouvez définir la règle de workflow pour se déclencher après ou avant « n » jours/heures ouvrables afin d'ignorer le jour non-ouvrable de l'utilisateur.
Pour sélectionner la date/l'heure,
- Dans Workflow Rules (Règles de workflow), sélectionnez Rule Criteria (Critères de règle) > When do you want to execute this rule? (Quand voulez-vous exécuter cette règle ?)
- Sélectionnez On a Date/DateTime (À une date/Date heure).
- Dans Execute (Exécuter), saisissez le Number of days/hours (Nombre de jours/d'heures).
- Sélectionnez Business hour(s) (Heures d'ouverture) / Business day(s) (Jours ouvrables) dans la liste déroulante.
- Cliquez sur Next (Suivant).
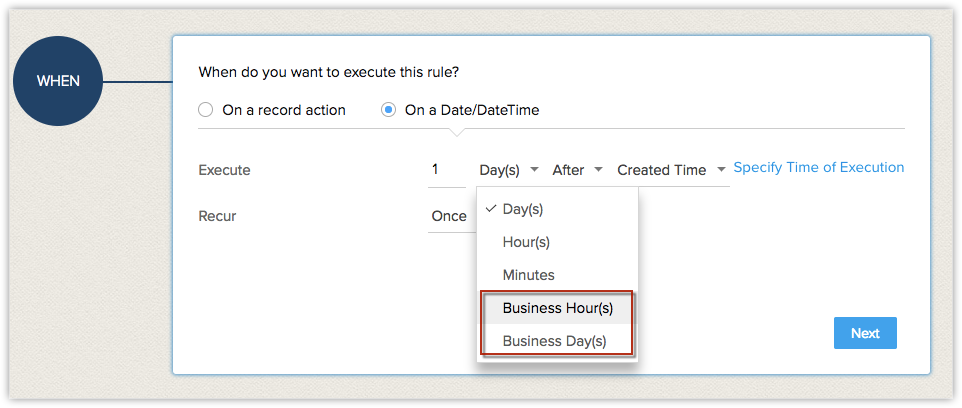
Actions instantanées
En créant des tâches sous forme d'action instantanée, vous pouvez choisir la date d'échéance afin d'ignorer les jours non-ouvrables.
Pour ignorer les jours non-ouvrables,
- Dans l'option Instant Action (Action instantanée), sélectionnez Task (Tâche).
- Dans la fenêtre contextuelle Assign Task (Attribuer une tâche), sélectionnez Business days (Jours ouvrables) dans la liste déroulante.
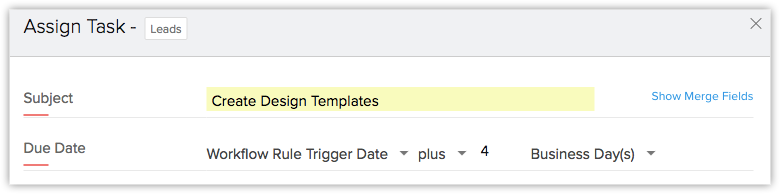
Actions planifiées
Vous pouvez planifier des actions pour qu'elles se déclenchent après « n » jours ouvrables / heures d'ouverture, afin d'ignorer le jour non-ouvrable de l'utilisateur.
Pour ignorer les jours non-ouvrables,
- Cliquez sur Scheduled Actions (Actions planifiées).
- Dans Execute (Exécuter), saisissez le nombre de jours/d'heures).
- Sélectionnez Business hour(s) (Heures d'ouverture)/ Business day(s) (Jours ouvrables) dans la liste déroulante.
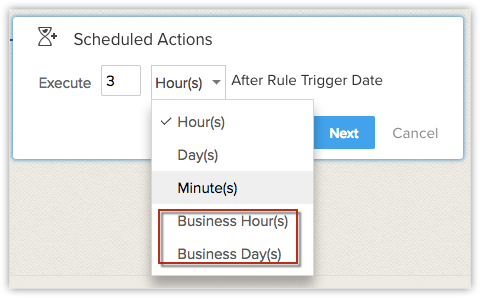
Tâches dans la transition Blueprint
Lors de la définition d'une tâche dans les transitions Blueprint, vous pouvez ignorer le jour non-ouvrable de l'utilisateur, pour vous assurer que la date d'échéance est planifiée lorsque l'utilisateur est disponible.
Pour définir la date d'échéance de la tâche,
- Dans l'option Blueprint Transitions (Transitions Blueprint) > cliquez sur After (Après).
- Sélectionnez Task (Tâche) ; dans Due date (Date d'échéance), saisissez le nombre de jours.
- Sélectionnez Business days (Jours ouvrables) dans la liste déroulante.
- Cliquez sur Save (Enregistrer).