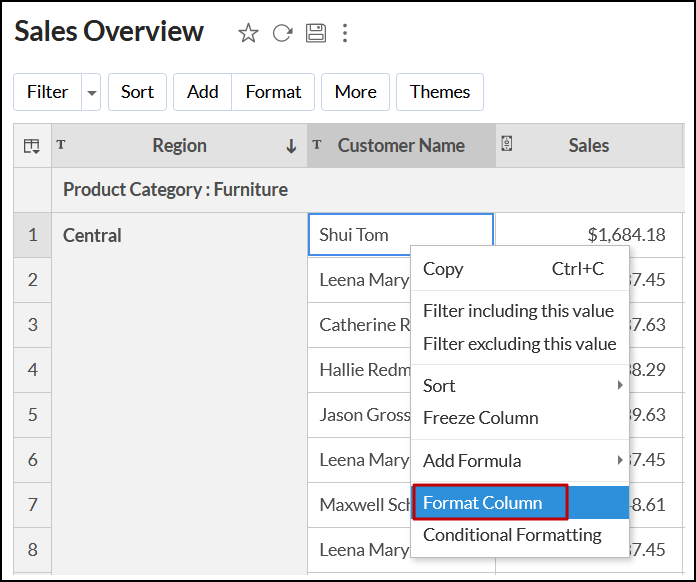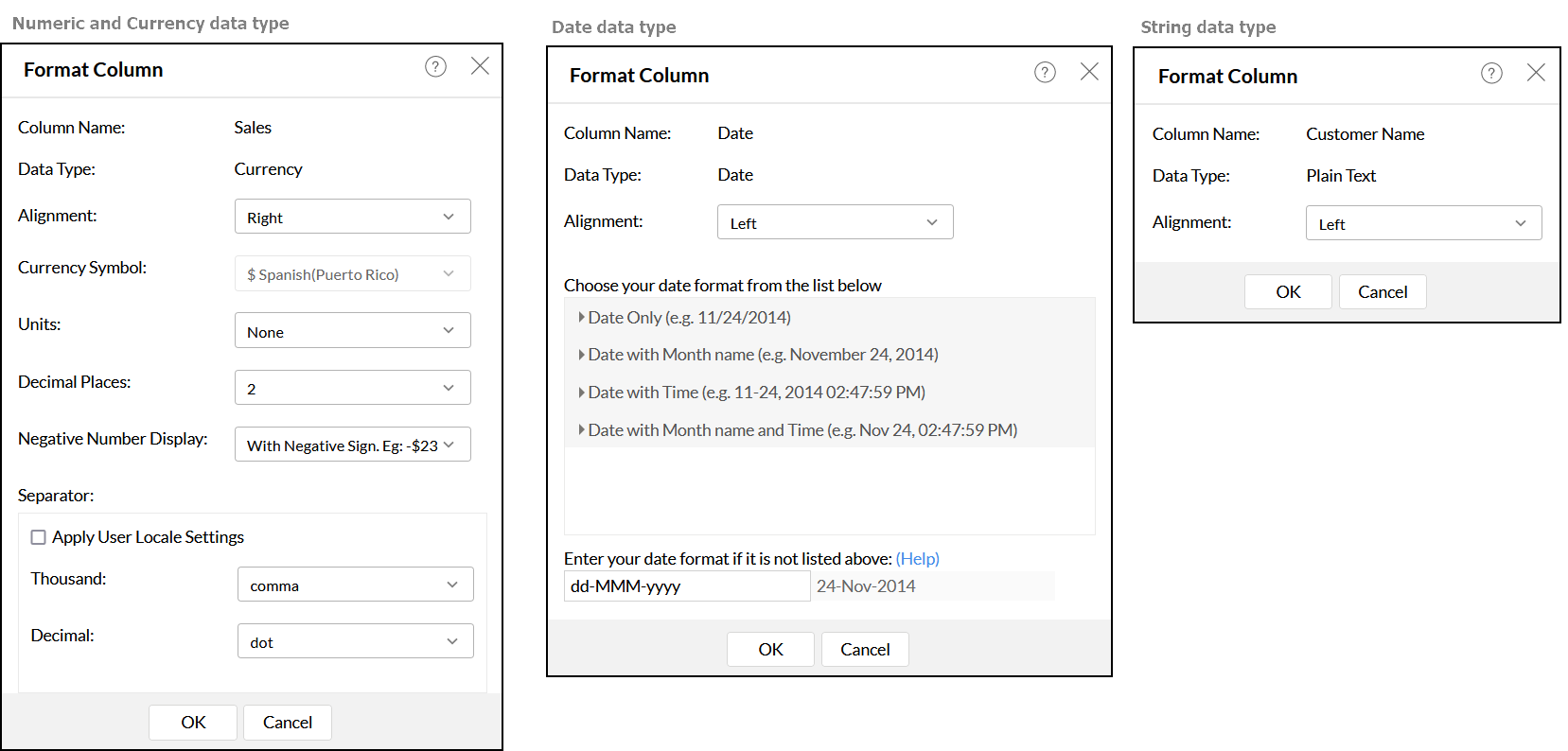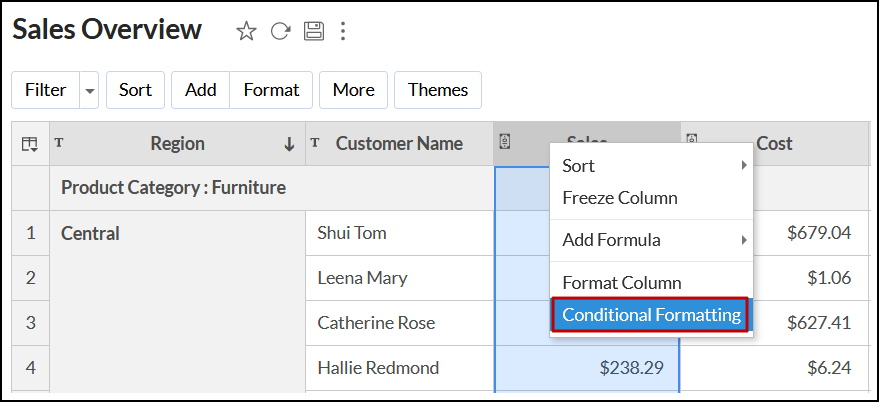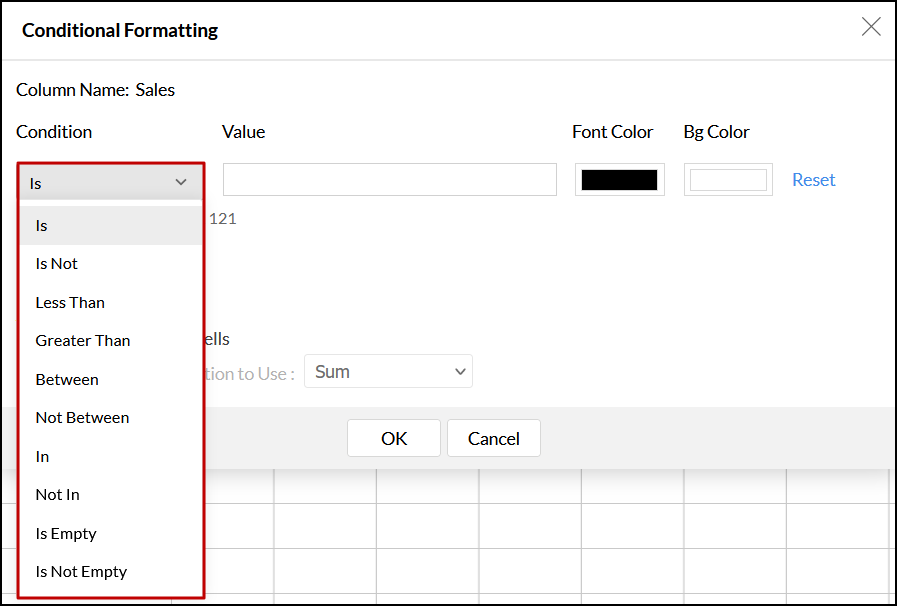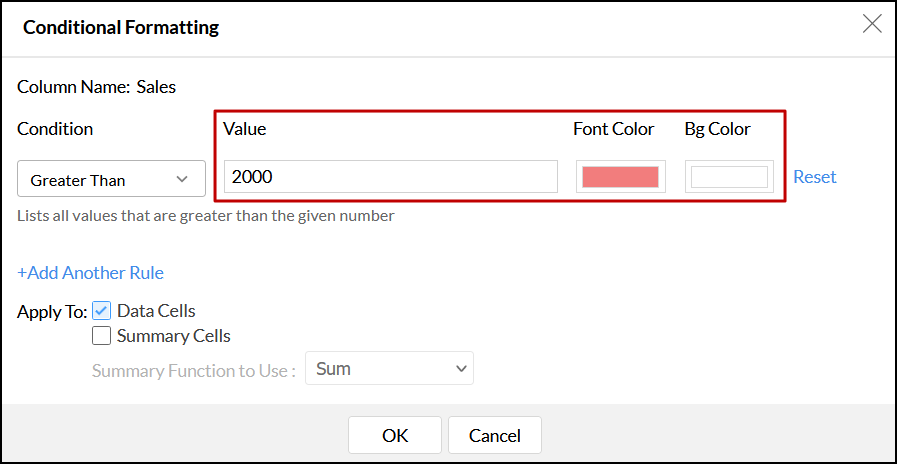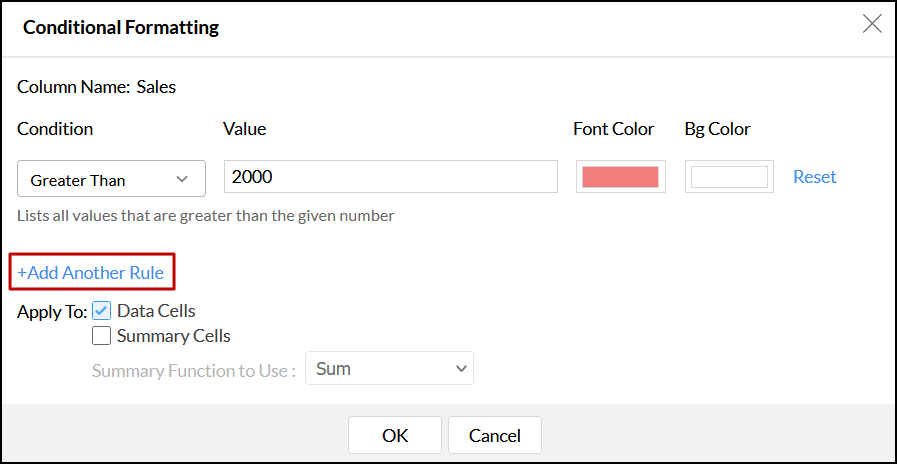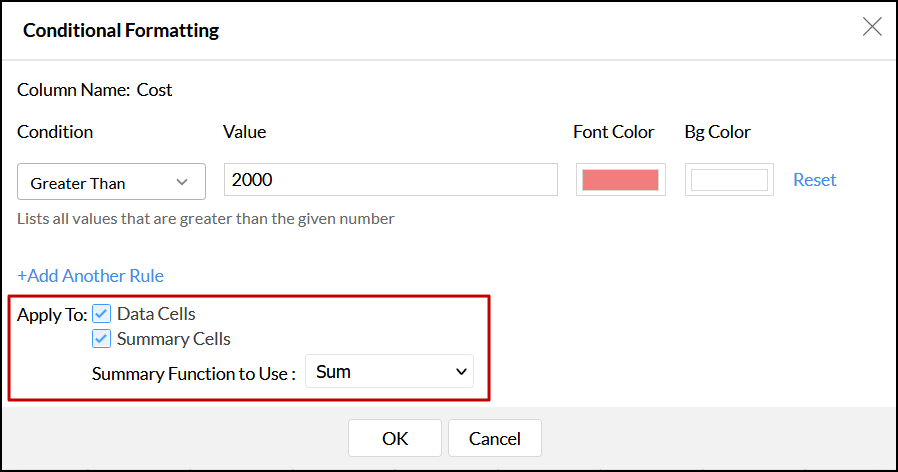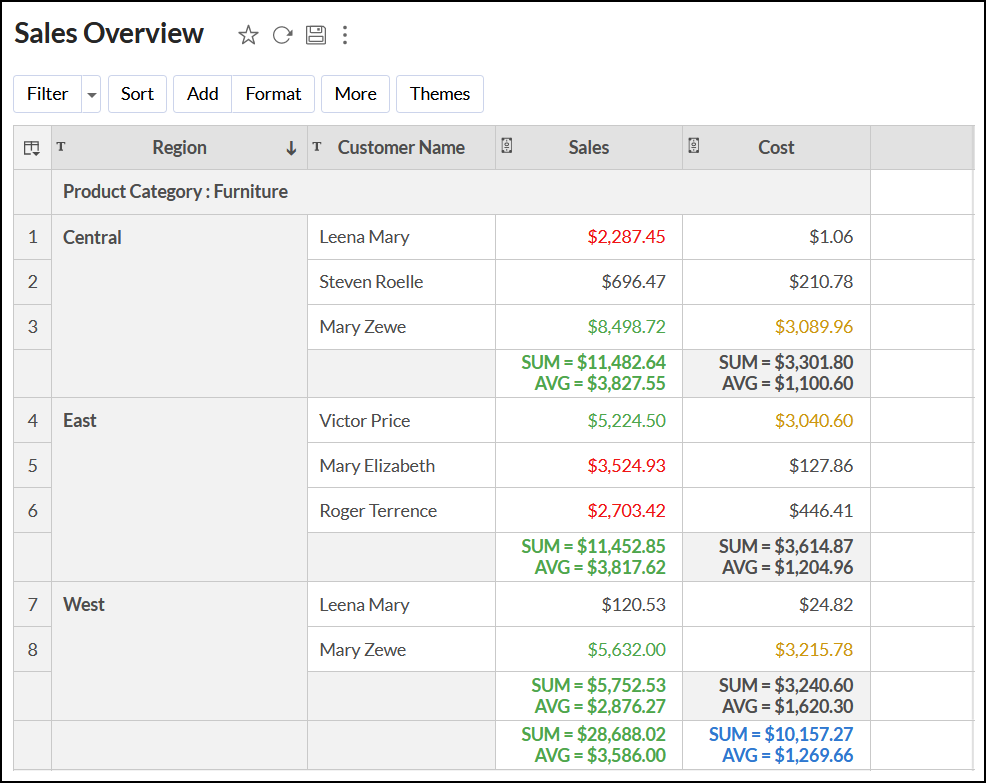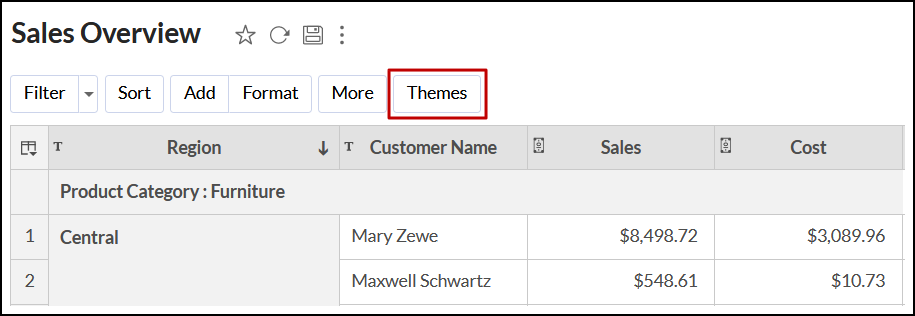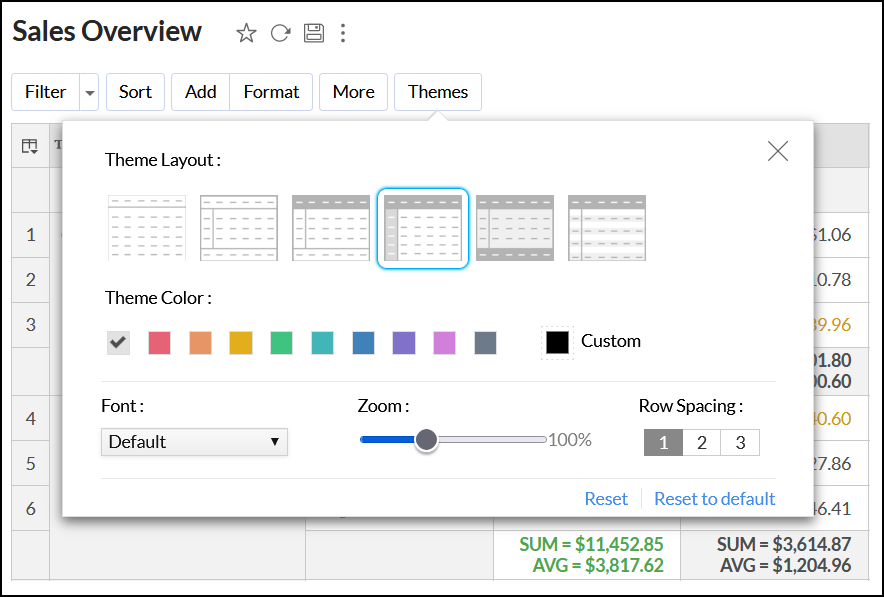Customizing a tabular view
Zoho Analytics offers a wide range of customization options that enable you to modify the format, sort, apply themes, and customize the tabular view as needed.
In this document, we will discuss the various customization options available in a tabular view:
Note: Ensure you save the tabular view report to access the various customization options.
Formatting options
Zoho Analytics offers various formatting options such as alignment, date formats, and more, to modify a column's format based on the underlying data type.
Follow the steps below to format a column:
Open the required tabular view in View mode. Right-click the required cell or column header, and choose the Format Column option.
You can also click the Format > Format Column option from the toolbar.
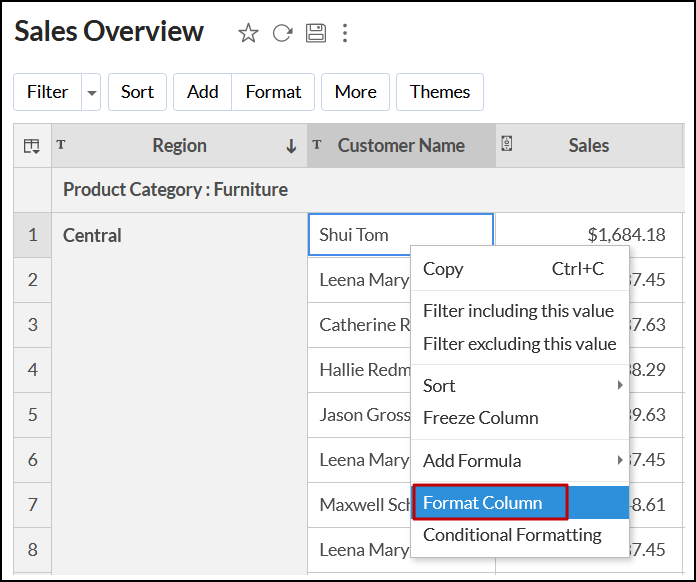
In the dialog that appears, customize the column's format as required, and click OK. Click here to learn more about the various formatting options present in Zoho Analytics.
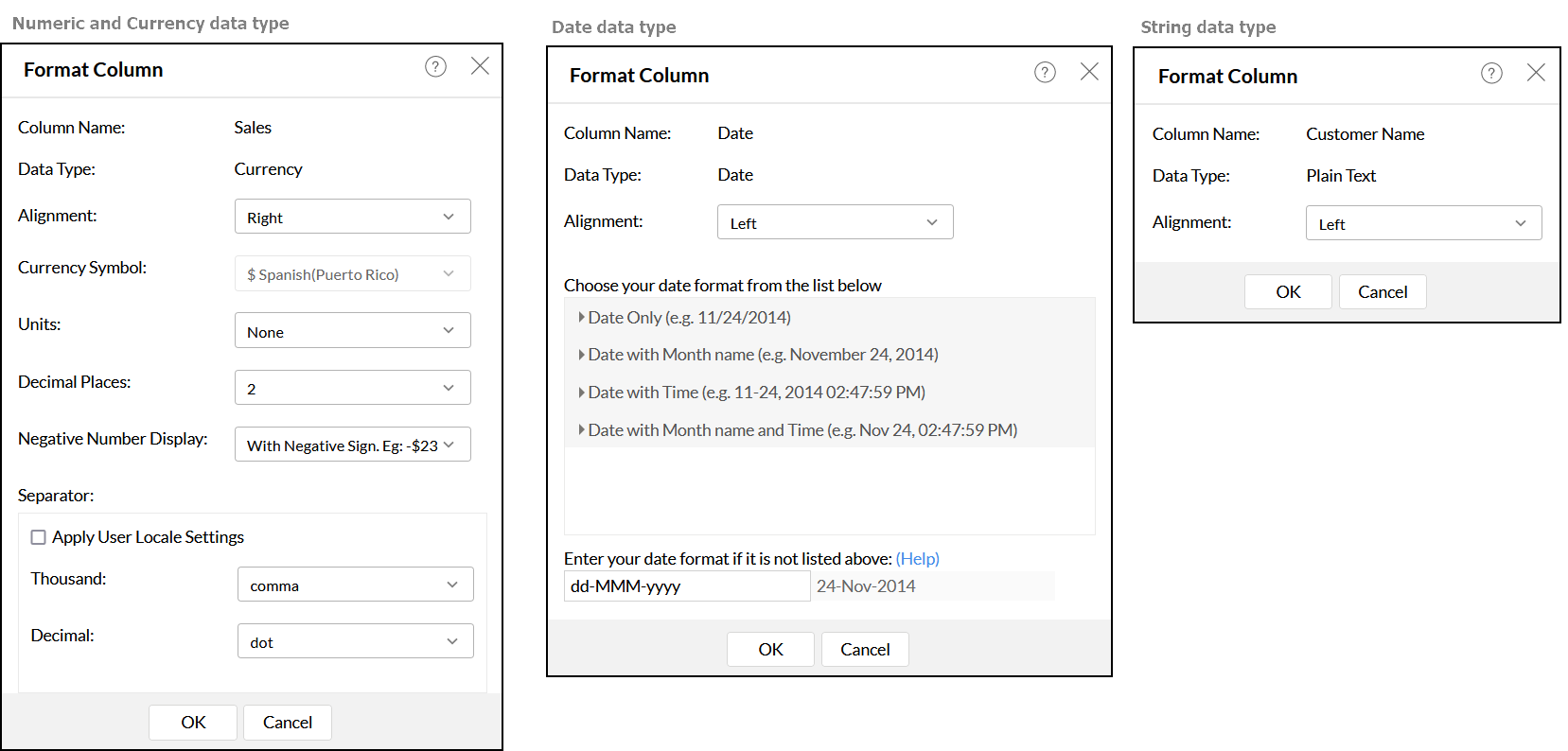
Note: Shared users cannot modify a column's format.
Conditional formatting
Conditional formatting allows you to highlight cells in a column with different backgrounds and font colors based on the specified conditions.
Follow the steps below to apply conditional formatting:
Open the required tabular view in View mode. Right-click on any cell and select the Conditional Formatting option.
You can also click Format > Conditional Formatting from the toolbar.
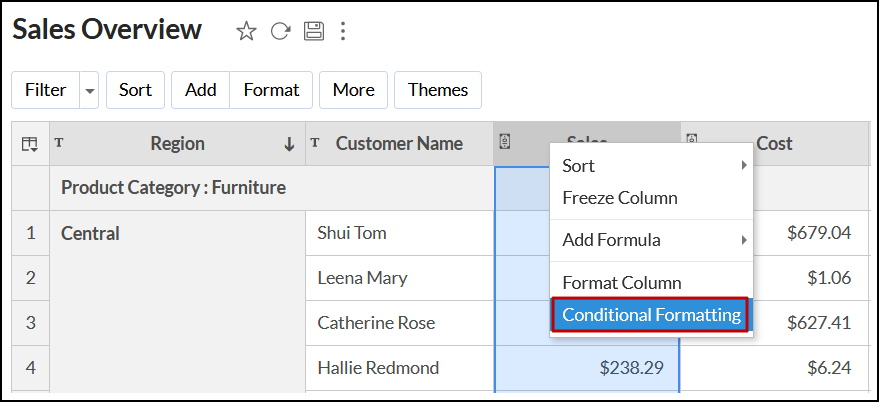
In the dialog that appears, select the required condition from the Condition drop-down. These conditions will vary based on the data type of the selected column.
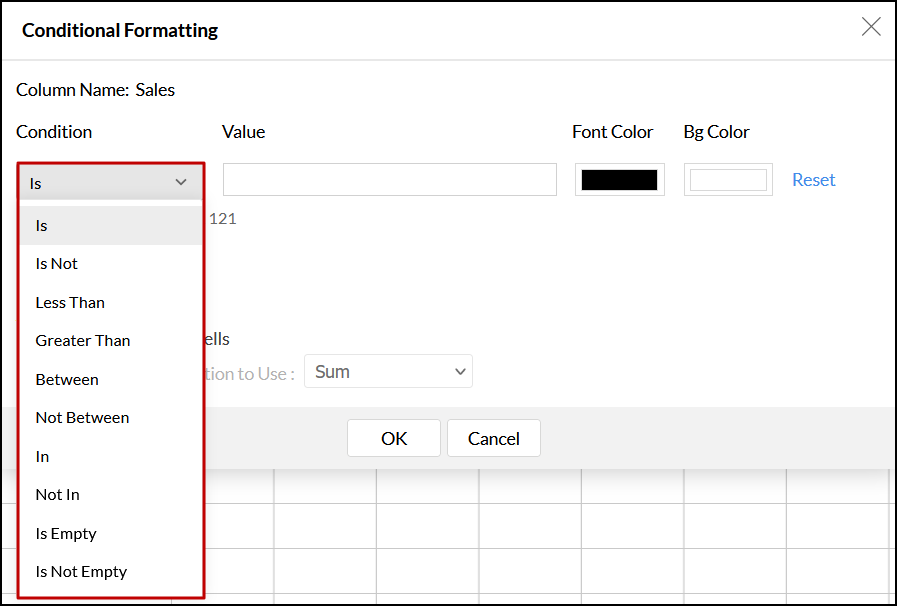
Enter the condition or criteria value in the Value text box.
Modify the font and background colors as required using the Font Color and Bg Color sections.
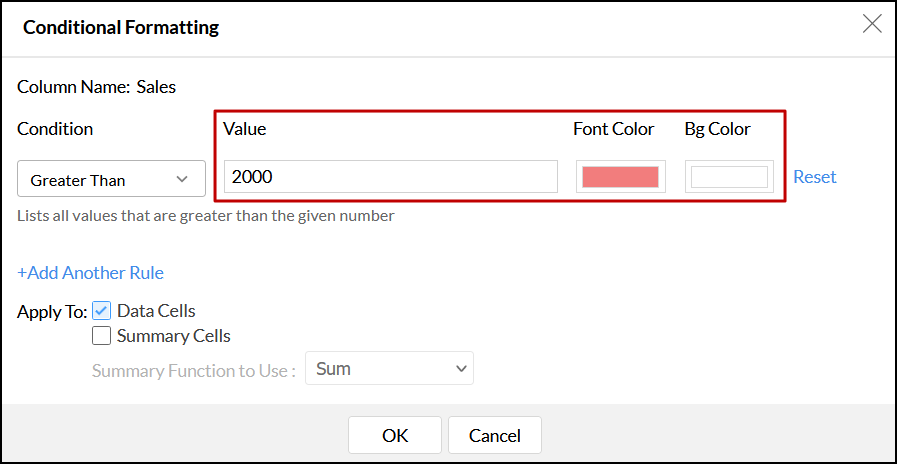
You can also add any number of conditions using the +Add Another Rule link.
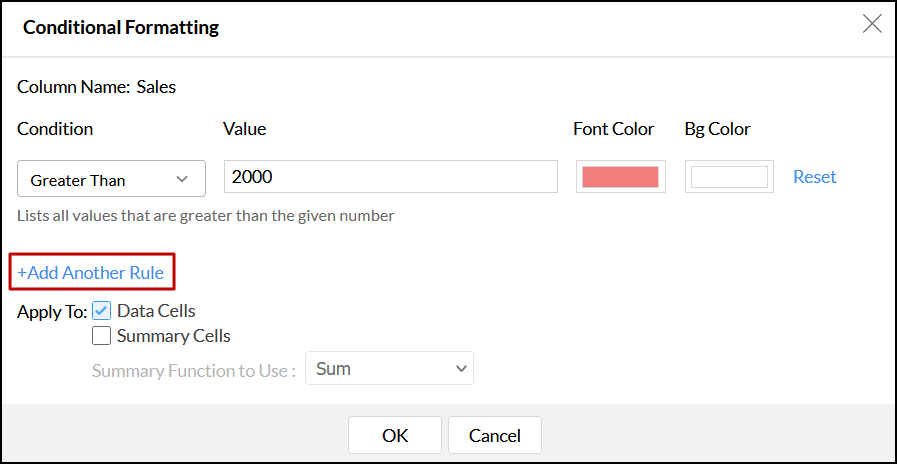
Use the Data Cells and Summary Cells checkboxes in the Apply To section to apply the specified conditional formatting configuration to the data and summary cells in the tabular view.
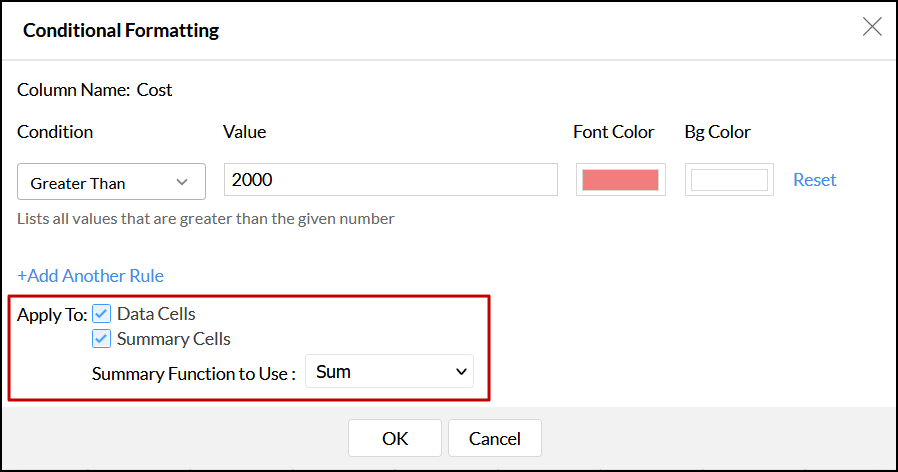
Click OK to apply the specified format to your tabular view.
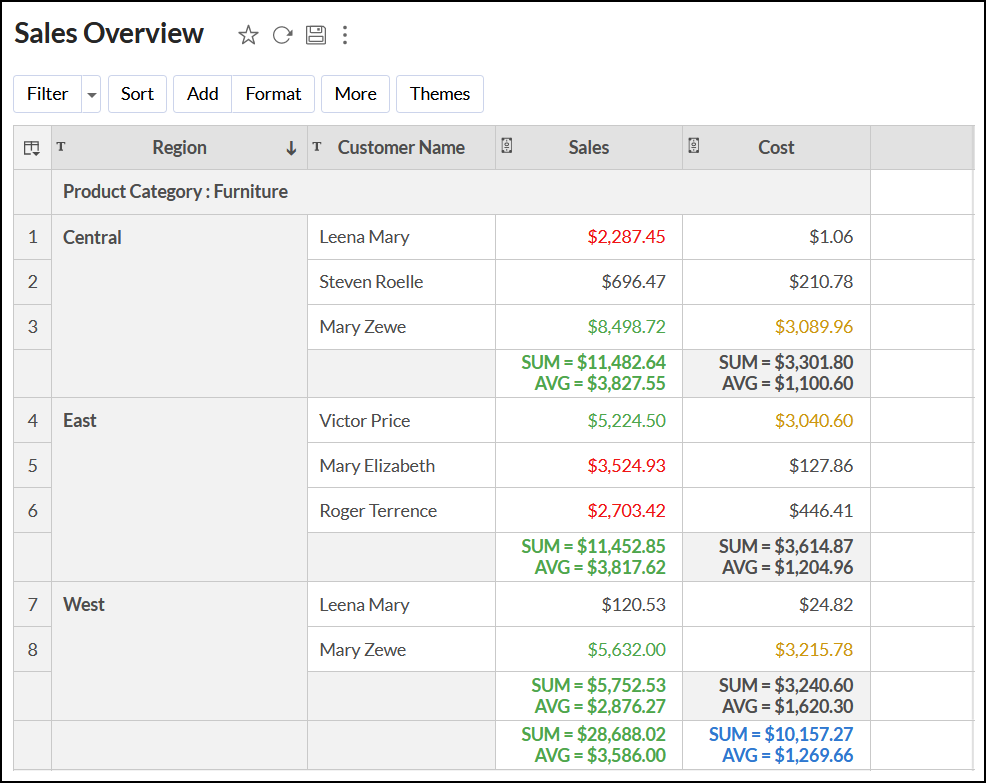
Note: Shared users cannot apply conditional formatting to tabular views.
Applying themes
Zoho Analytics offers colorful and attractive themes to customize a tabular view's appearance.
Follow the steps below to change the theme of a tabular view:
Open the required tabular view in View mode, and click the Themes button from the toolbar.
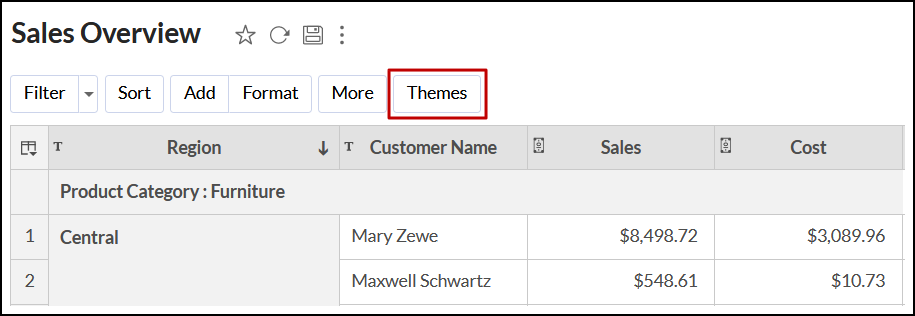
The following customization options are available:
Theme Layout: This section allows you to choose from the available set of six layouts.
Theme Color: You can choose from the available preset colors, or select a custom theme color.
Font: Modify the font used across the tabular view using this section.
Zoom: Increase or decrease the size of the tabular view using this option.
Row Spacing: This option allows you to alter the row spacing in the tabular view.
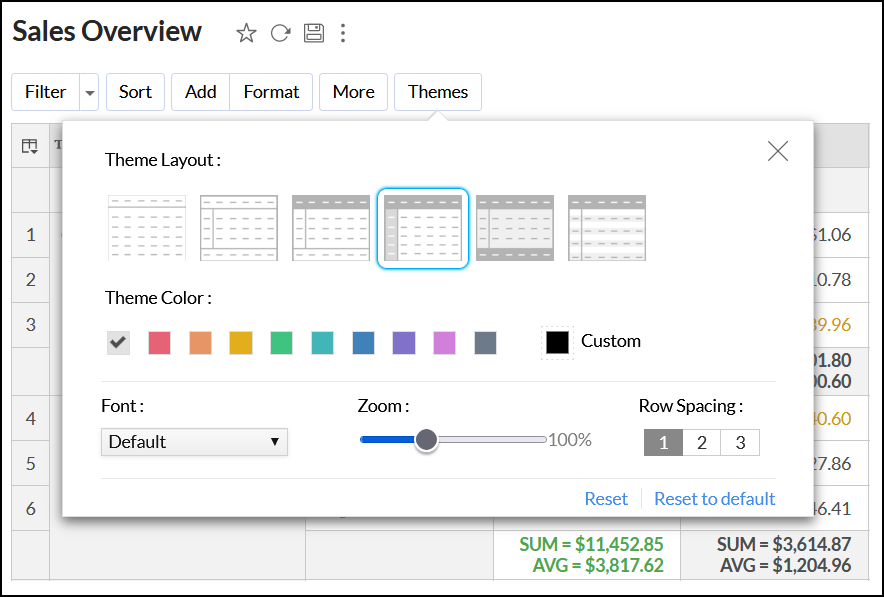
The specified configurations are applied dynamically to the tabular view. To redo the changes, click the Reset link. To reset the tabular view to the default theme, click the Reset to default option.