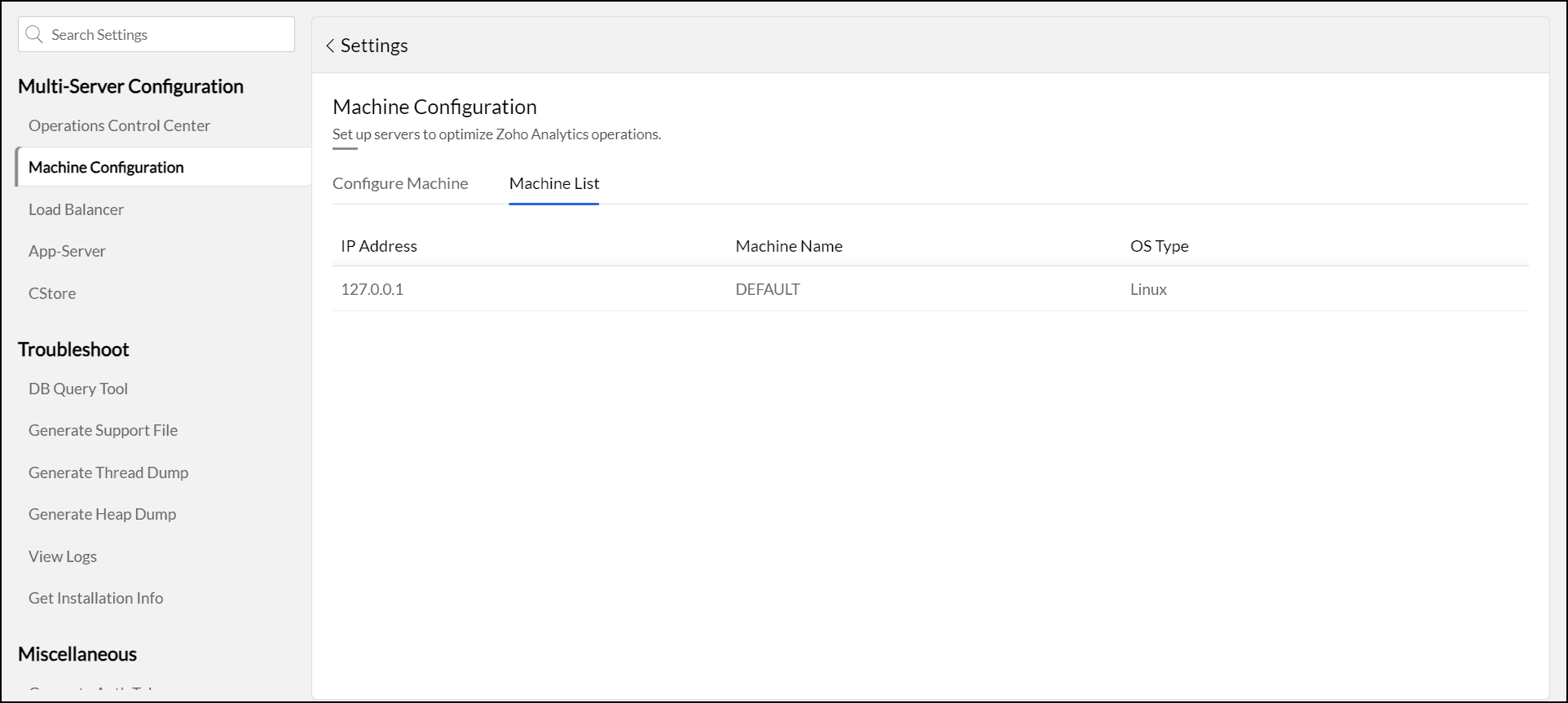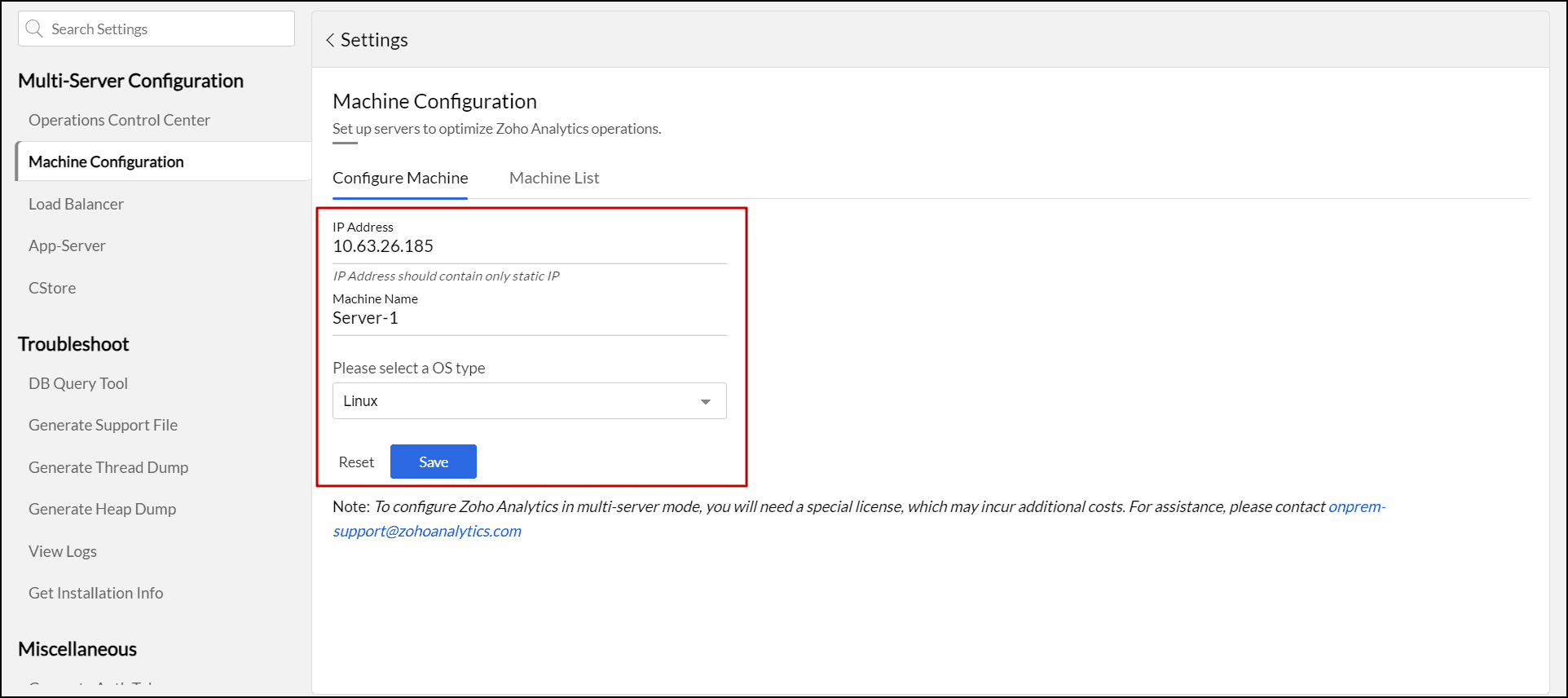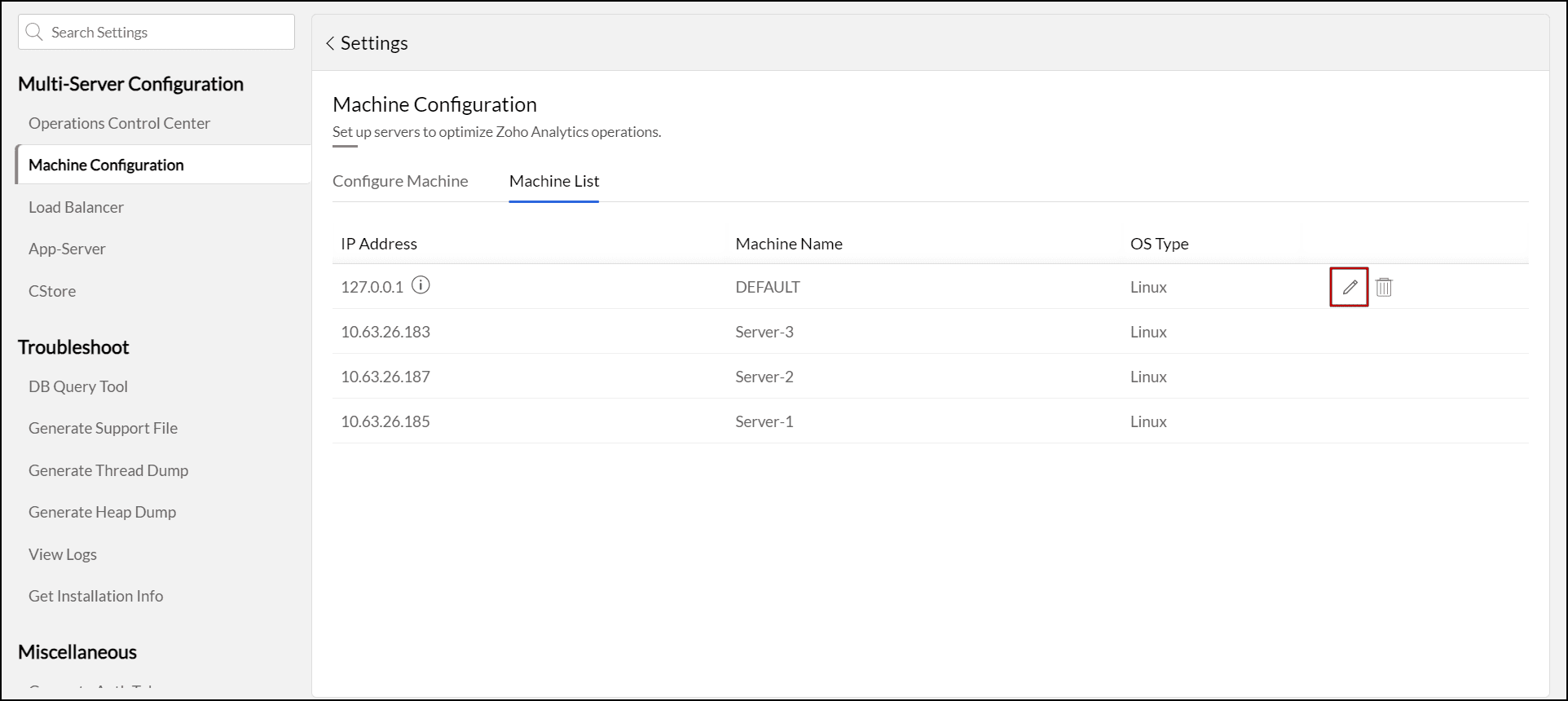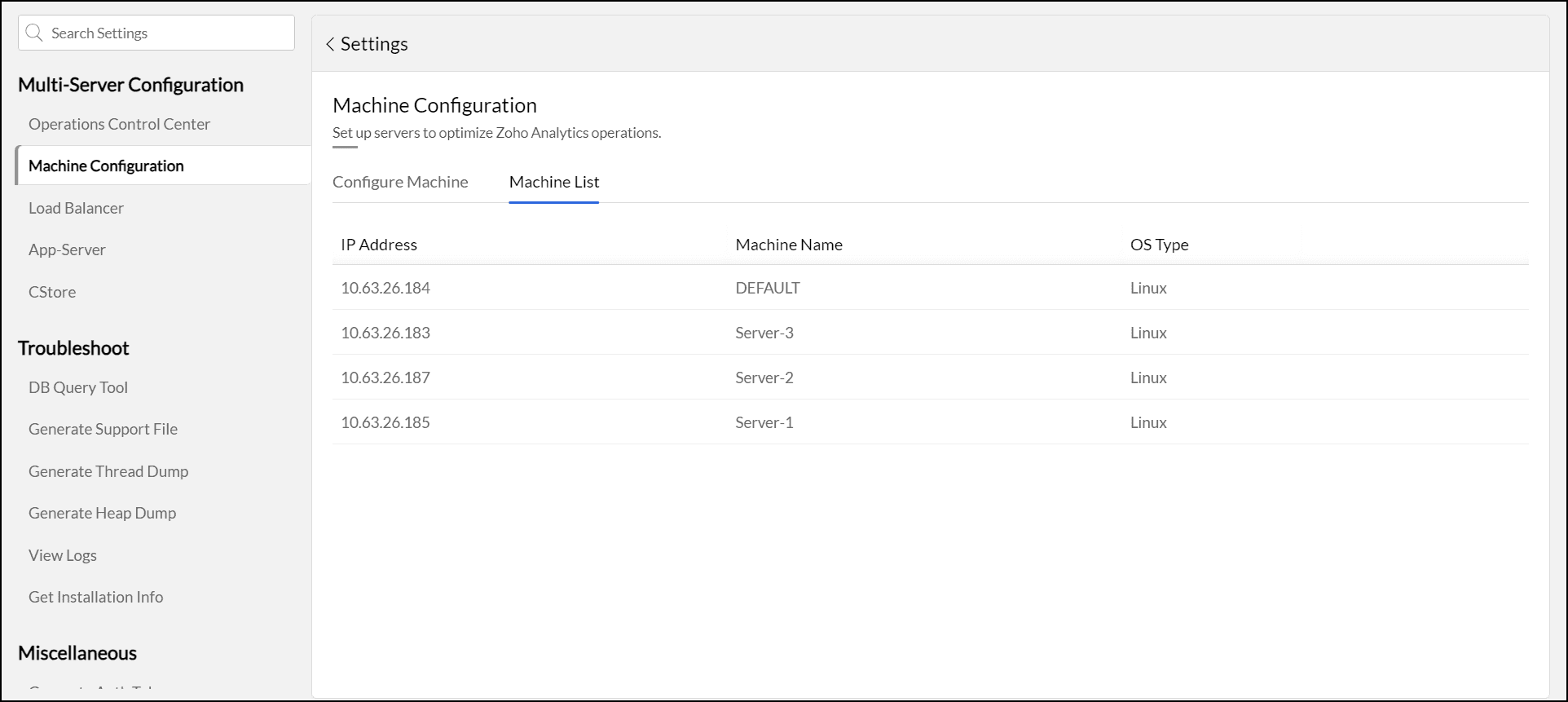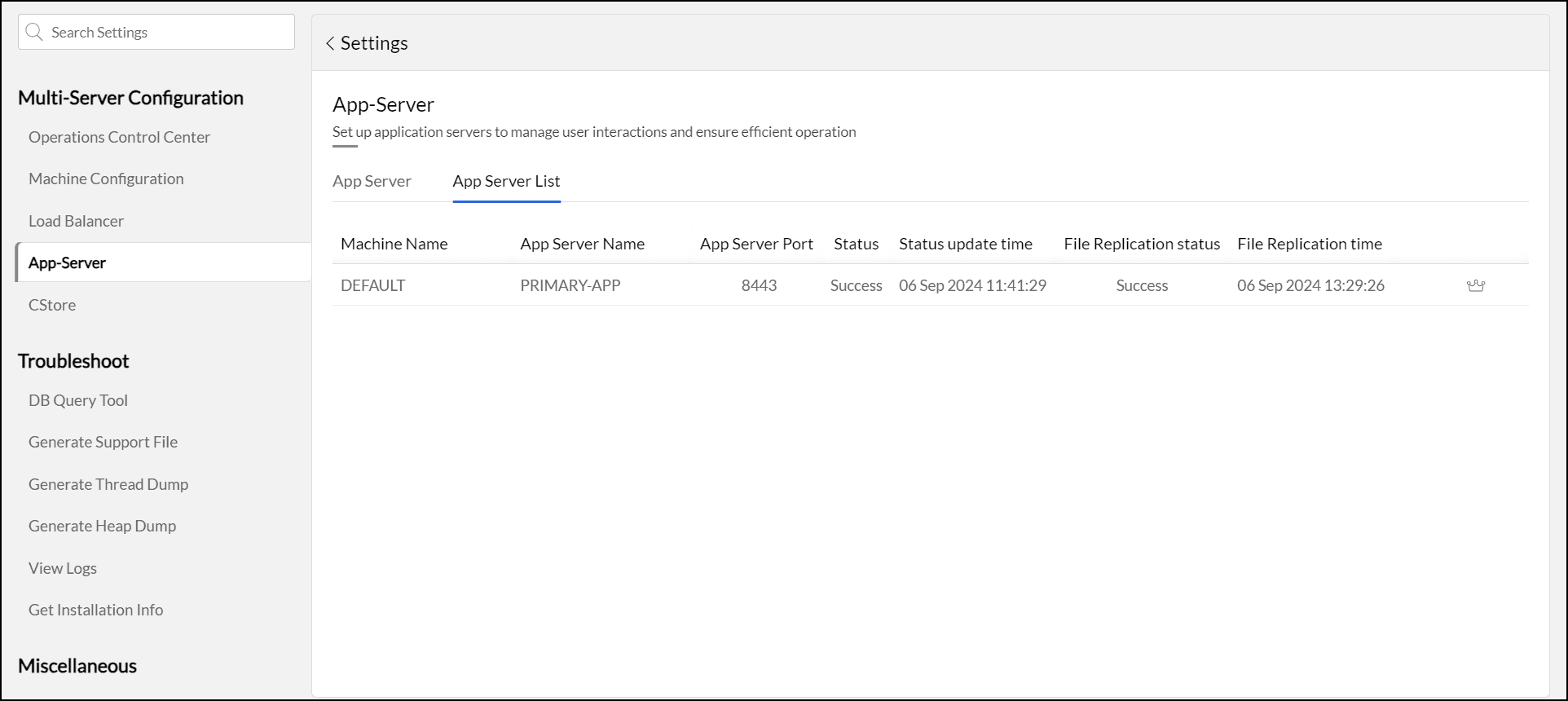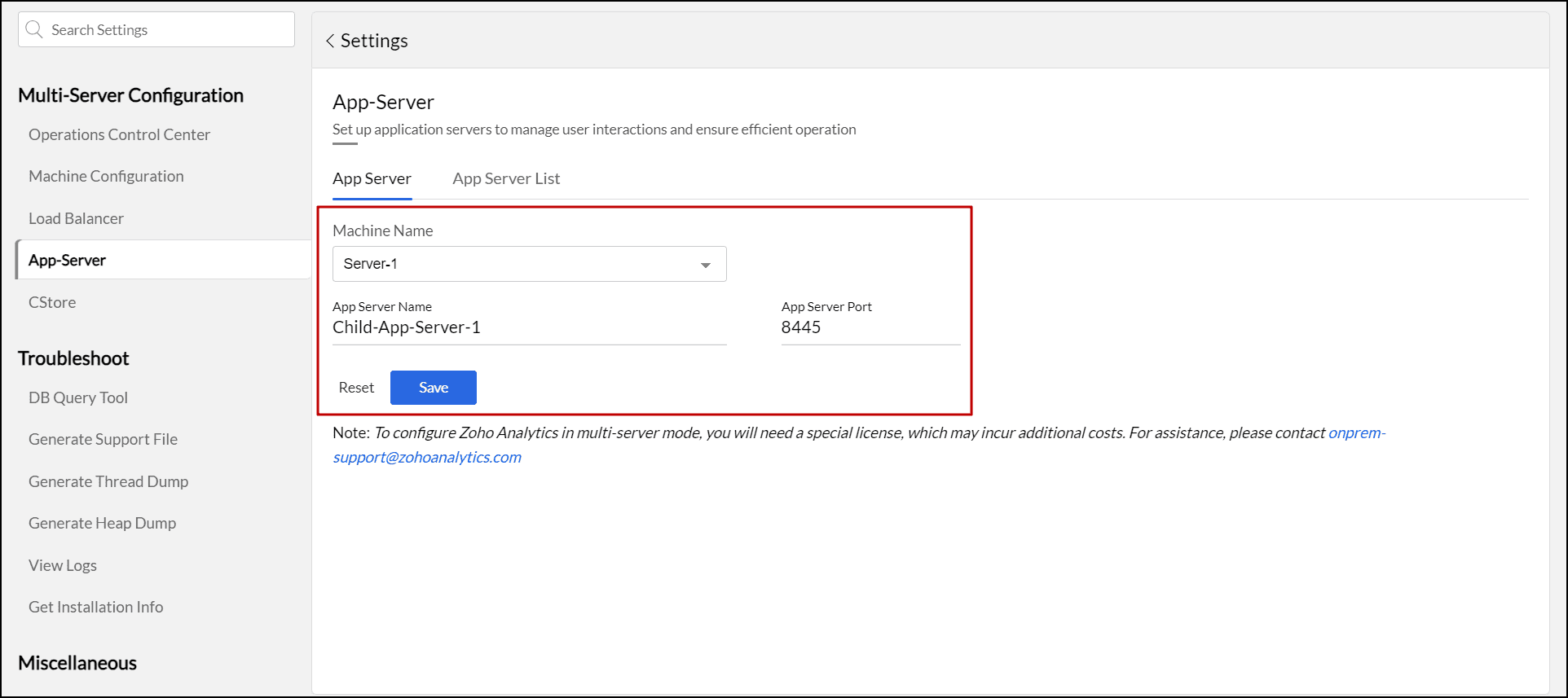App Server
The App Server acts as the application's frontend and the primary interface for end users. All features and functionalities of Zoho Analytics are accessed through the App Server. In a distributed architecture, multiple instances of the App Server collaborate to manage processing and user access, with one server designated as the primary server.
Minimum system requirements
| Specification | Evaluation | Production |
| OS | Windows 10 Ubuntu 20.04 LTS and above | Any 64 bit Windows 2019 Server R2 and above Ubuntu 20.04 LTS and above |
| Processor | 2 GHz or higher, and Quad core processor or higher | 2 GHz or higher, and Quad core processor or higher |
| CPU architecture | x64 IA64 | x64 IA64 |
| Memory | 16GB | 32GB |
| Free Disk Space | 50GB (SSD) | 250GB (SSD) |
| Supported browsers | Google Chrome - Latest 3 versions Mozilla Firefox - Latest 3 versions | Google Chrome - Latest 3 versions Mozilla Firefox - Latest 3 versions |
Installation
Initially, you need to install the application on a server that will function as the parent/primary App Server. Then, proceed to install the same application on additional servers, which will serve as child App Servers. To do this, follow these steps:
- Download the Zoho Analytics application from this page.
Install Zoho Analytics by following the steps based on your server's OS type.
Note: On successful installation of Zoho Analytics, please do not start the application immediately. As the primary and child App Servers must be started and configured in a specific sequence, which involves some intermediate steps.
You can use the same downloaded application and follow the above steps to install the child App Servers. Ensure that both the primary and all child App Servers are installed on servers with the same OS type.
Configuration
Step 1: Start the parent/primary App Server
The parent/primary App Server represents the Zoho Analytics application, which is installed initially.
- For Windows:
- Log in to the primary server.
- Open the Run dialog, type services.msc and click OK.
- In the Services dialog that appears, locate Zoho Analytics and Start the application.
- For Linux (both Graphical and Console mode):
- Log in to the primary server.
- Open the command prompt and navigate to the <Zoho Analytics home>/bin directory (Home folder refers to the installation directory of Zoho Analytics).
- Run the sh app_ctl.sh run command to start the Zoho Analytics application.
It will take a few seconds to start all the modules. Once the startup is complete, you can access the application using the following URL: https://<Hostname>:<Web server port> (Hostname represents the hostname or the IP address of the server and the Web server port is the server port chosen at the time of installation), For example: https://bi-server:8443.
Step 2: Access the parent/primary App Server (Zoho Analytics Application)
- Access the Zoho Analytics application using the following URL: https://<Hostname>:<Web server port>.
- Provide the default username (admin) and password (admin), and click Sign In.
- Complete the initial configuration. Click here to learn more.
Step 3: Add the machine configuration of the child server
Navigate to Settings > Multi-Server Configuration > Machine Configuration. Please note that the primary server details are added by default.
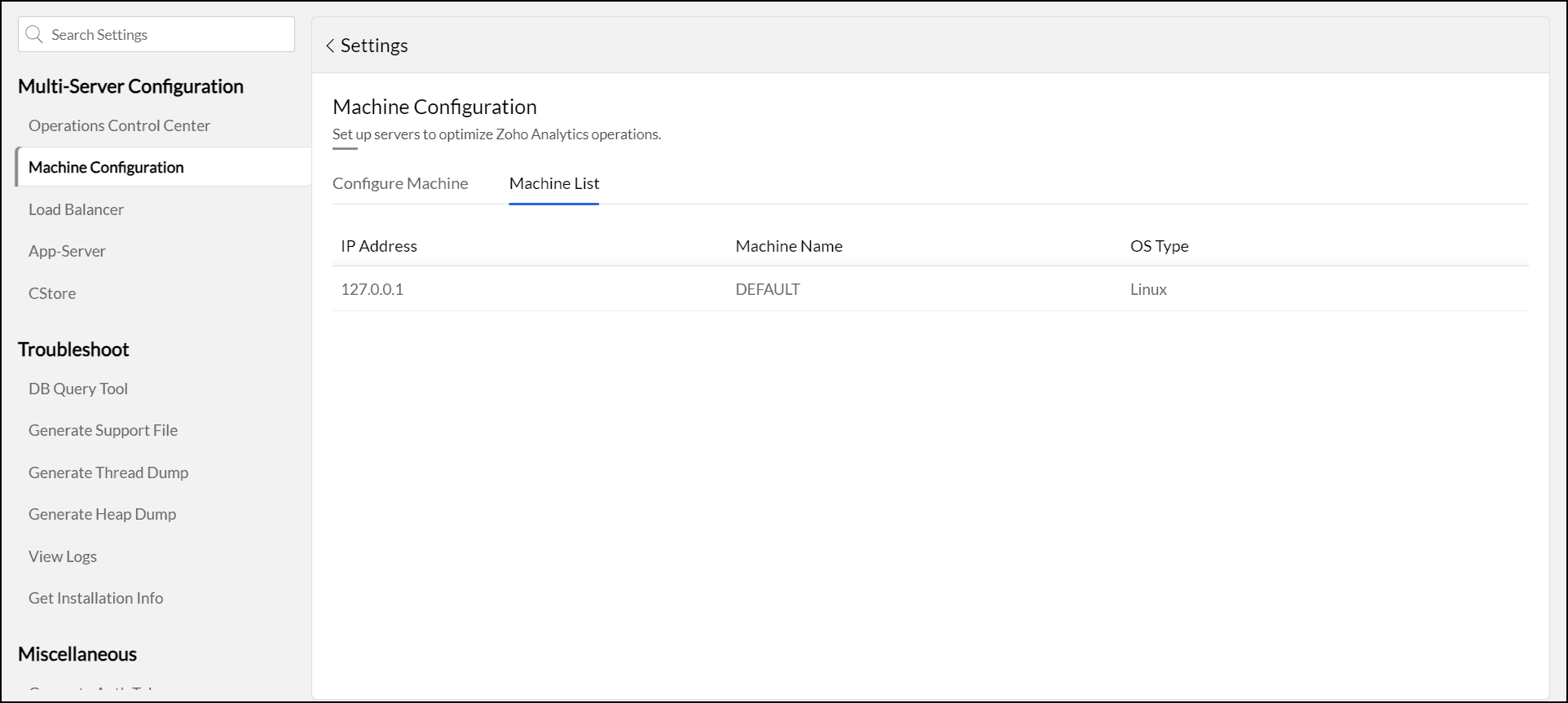
- Enter the static IP address of the server where the child App Server is installed.
- Provide a unique name for the server according to your preference.
- Select the server's OS type from the drop-down menu. It should be the same as that of the primary server. As both the primary and child servers should run on the same OS type.
Click Save. Repeat these steps to configure additional child hosts.
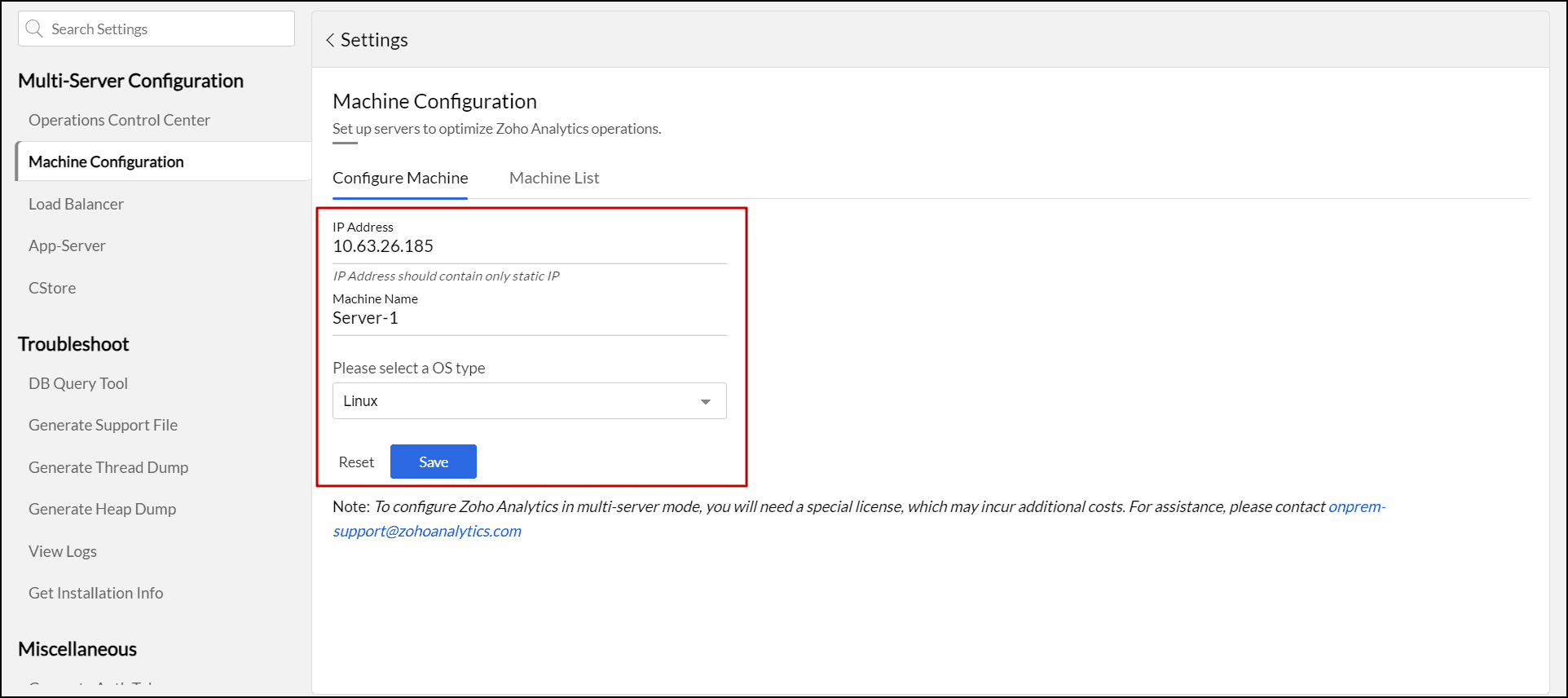
- Navigate to the Machine List tab.
Hover over the primary server's name and click the Edit icon that appears.
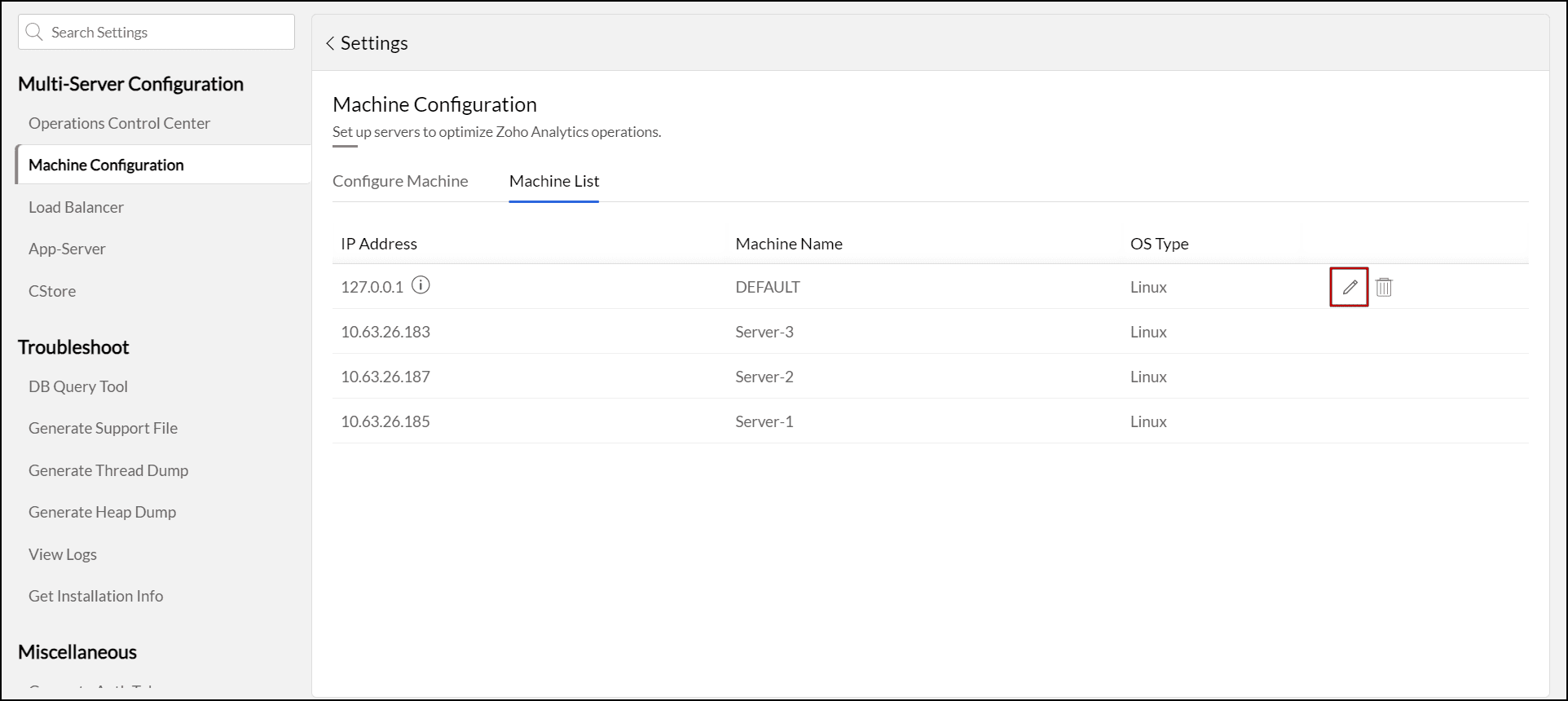
Update the IP address from the default IP to the static IP address of the primary server, as Zoho Analytics initially uses the localhost IP address, which needs to be replaced with a static IP for the primary server.
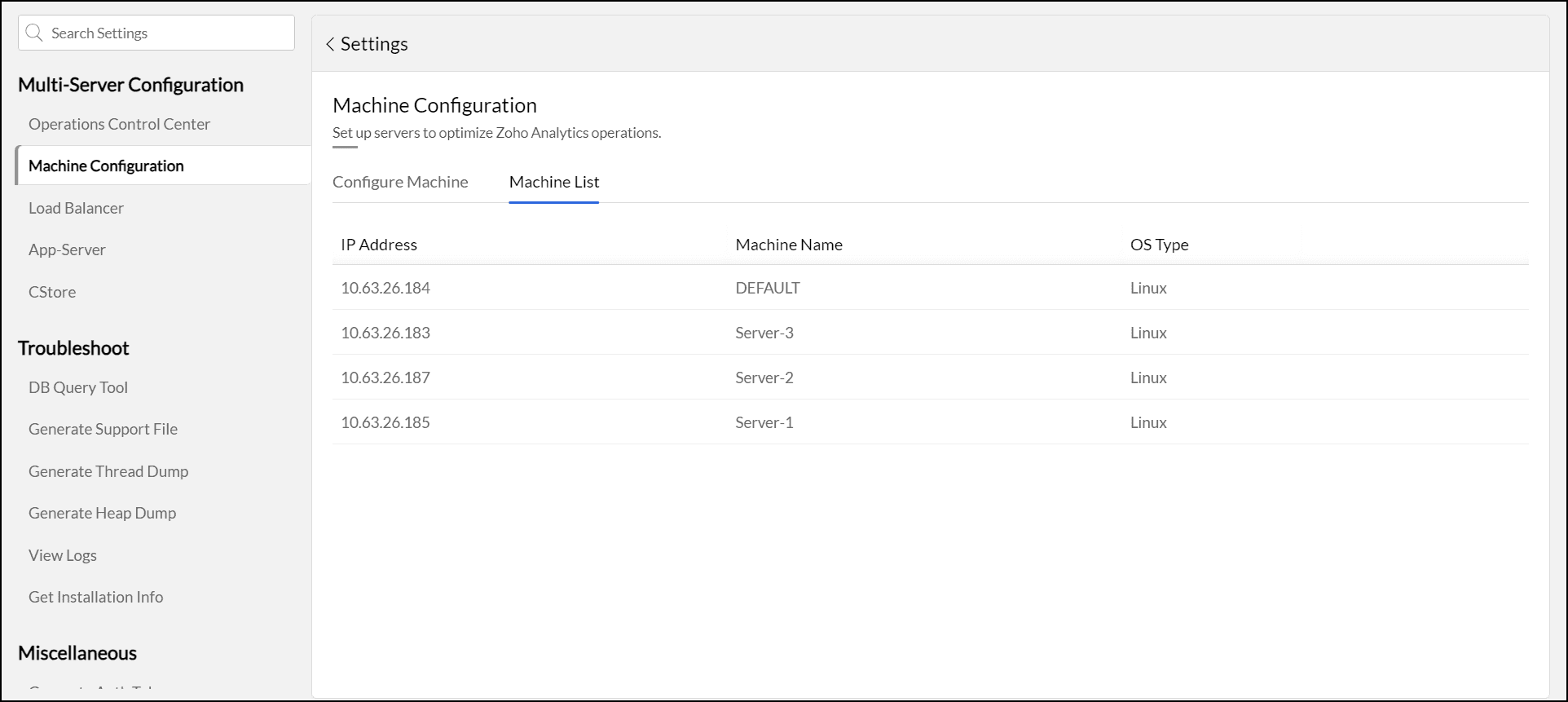
Zoho Analytics lets you view all added server details under the Machine List tab, where you also have the option to edit or delete configurations as needed.
Step 4: Start the GRPC agent on the child server
- Log in to the server where you have installed the child App Server.
- Open command prompt and navigate to the <ZohoAnalytics home>/bin directory.
- Run the following command to start the GRPC agent on the child server.
- For Windows: grpcagent.bat
- For Linux: sh grpcagent.sh
Step 5: Configure the App Server information
- Login to the Zoho Analytics application (i.e. the primary App Server).
Navigate to Settings > Multi-Server Configuration > App Server. Please note that the primary App Server details are added by default.
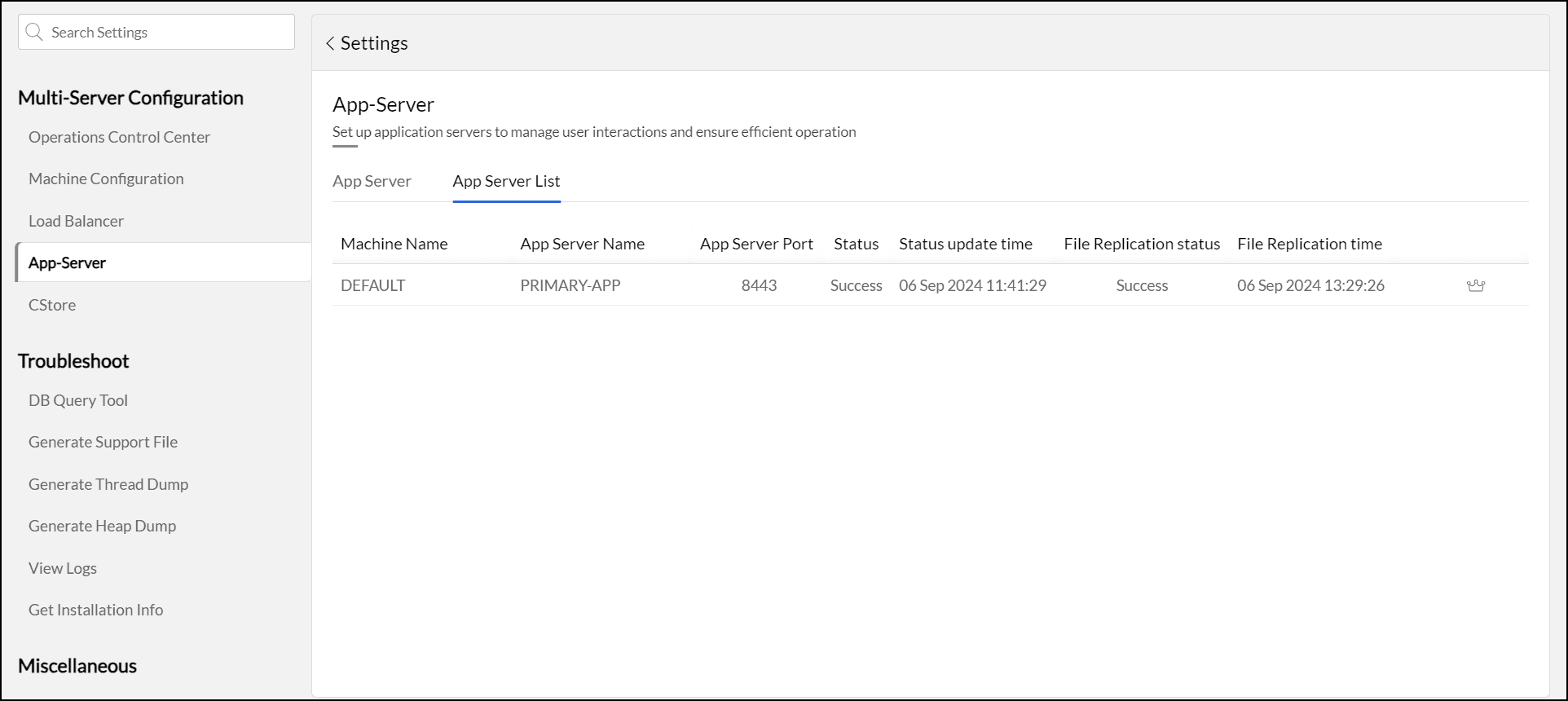
- From the App Server tab, select the desired machine configuration from the list where the child App Server is installed. If needed, you can add a new machine configuration by selecting the + Add more option from the drop-down menu.
- Provide a unique name for the App Server based on your preference. This name is useful in identifying the desired App Server in the Operational Control Center.
- Enter the port number on which the application is running in the App Server Port section.
Click Save.
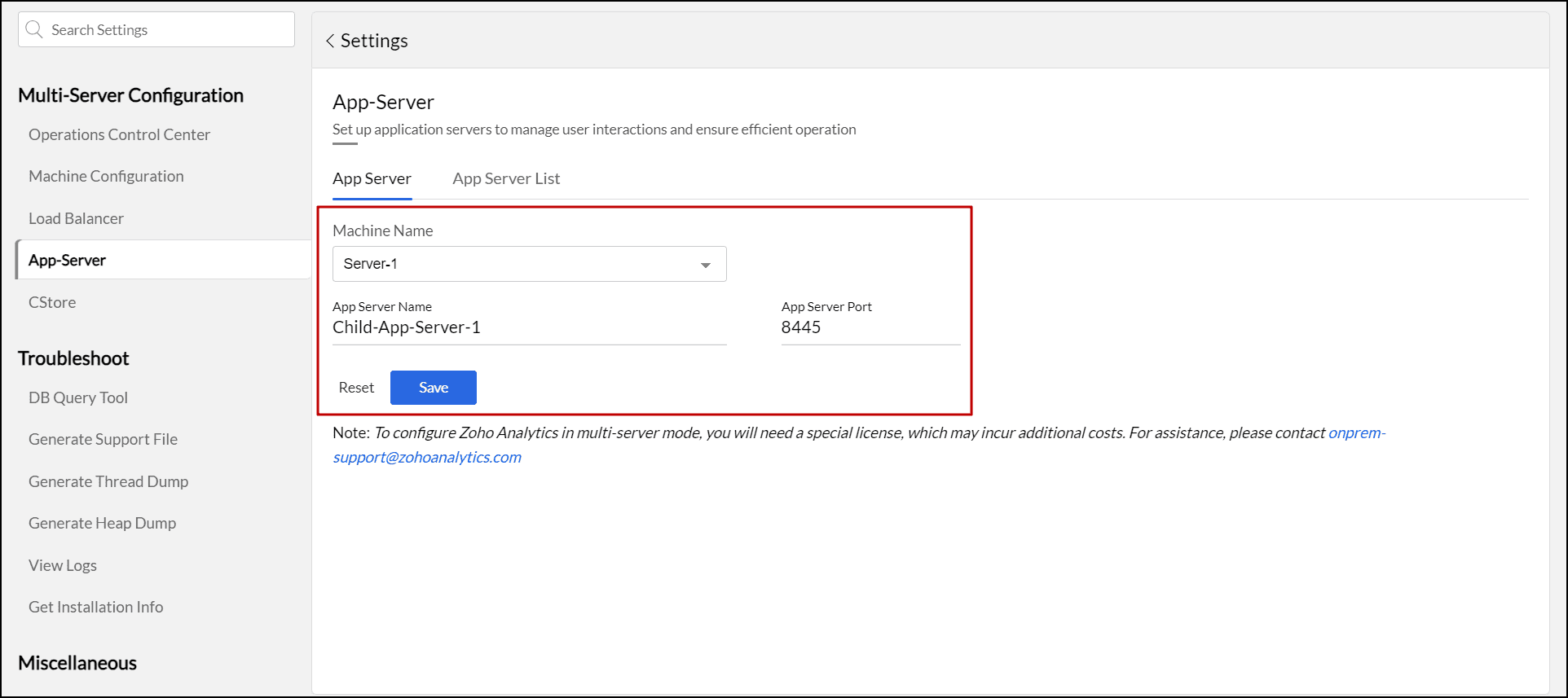
Upon successful addition, a success message will appear at the bottom of the screen. Please repeat these steps to add more child App Server details.

Step 6: Stop the GRPC agent on the child server
- Log in to the server where you have installed the child App Server.
- Open command prompt and navigate to the <ZohoAnalytics home>/bin directory.
- Press CTRL+C to stop the GRPC agent on the child server.
Step 7: Start the child App Server
Start the child App Server by following the steps below
- For Windows:
- Open the Run dialog, type services.msc and click OK.
- In the Services dialog that appears, locate Zoho Analytics and Start the application.
- For Linux (both Graphical and Console mode):
- Open the command prompt and navigate to the <Zoho Analytics home>/bin directory (Home folder refers to the installation directory of Zoho Analytics).
- Run the sh app_ctl.sh run command to start the Zoho Analytics application.
Step 8: Check the user interface
Once the child App Server starts successfully, navigate to Settings > Multi-Server Configuration > App Server > App Server List tab; the child App Server details will be listed.