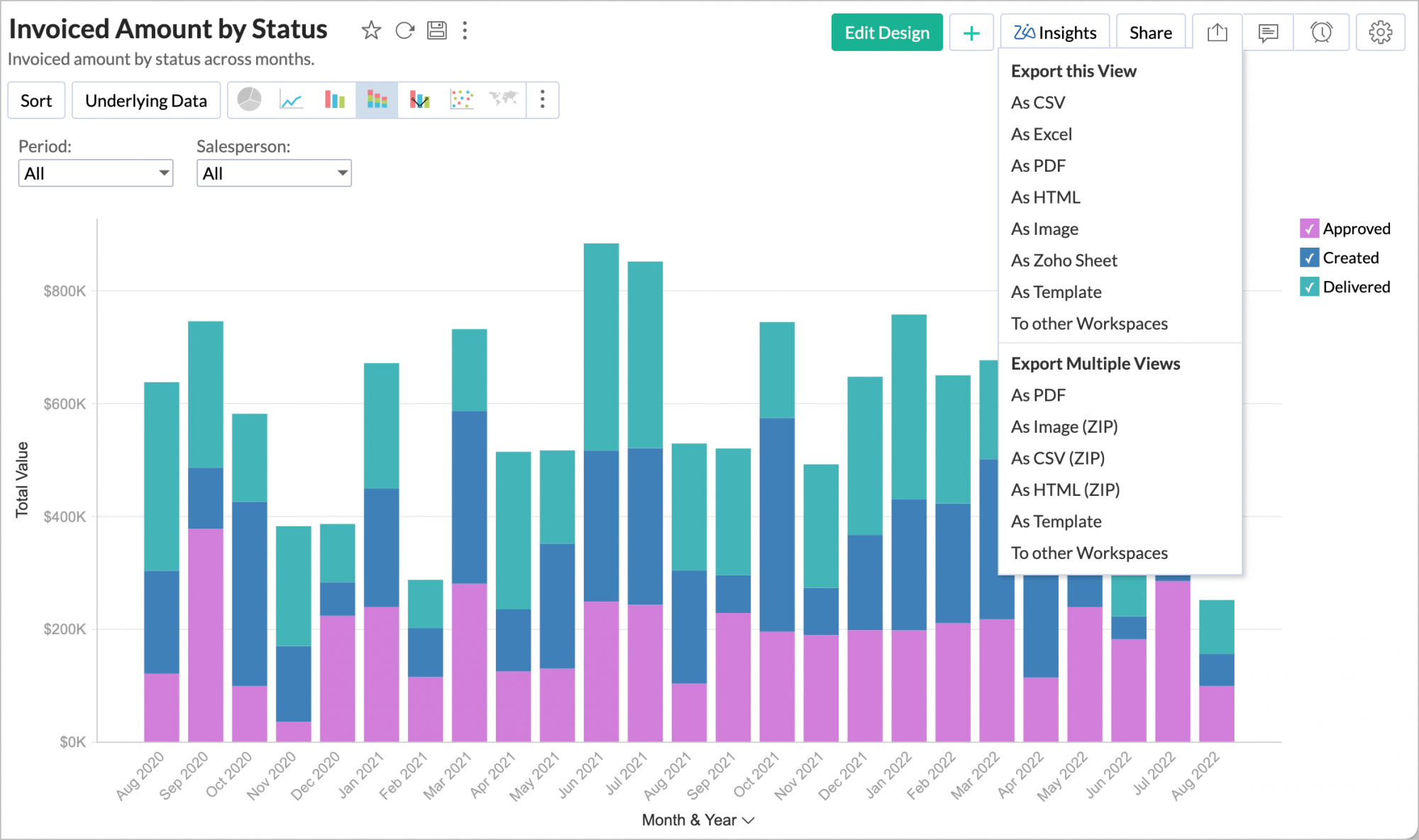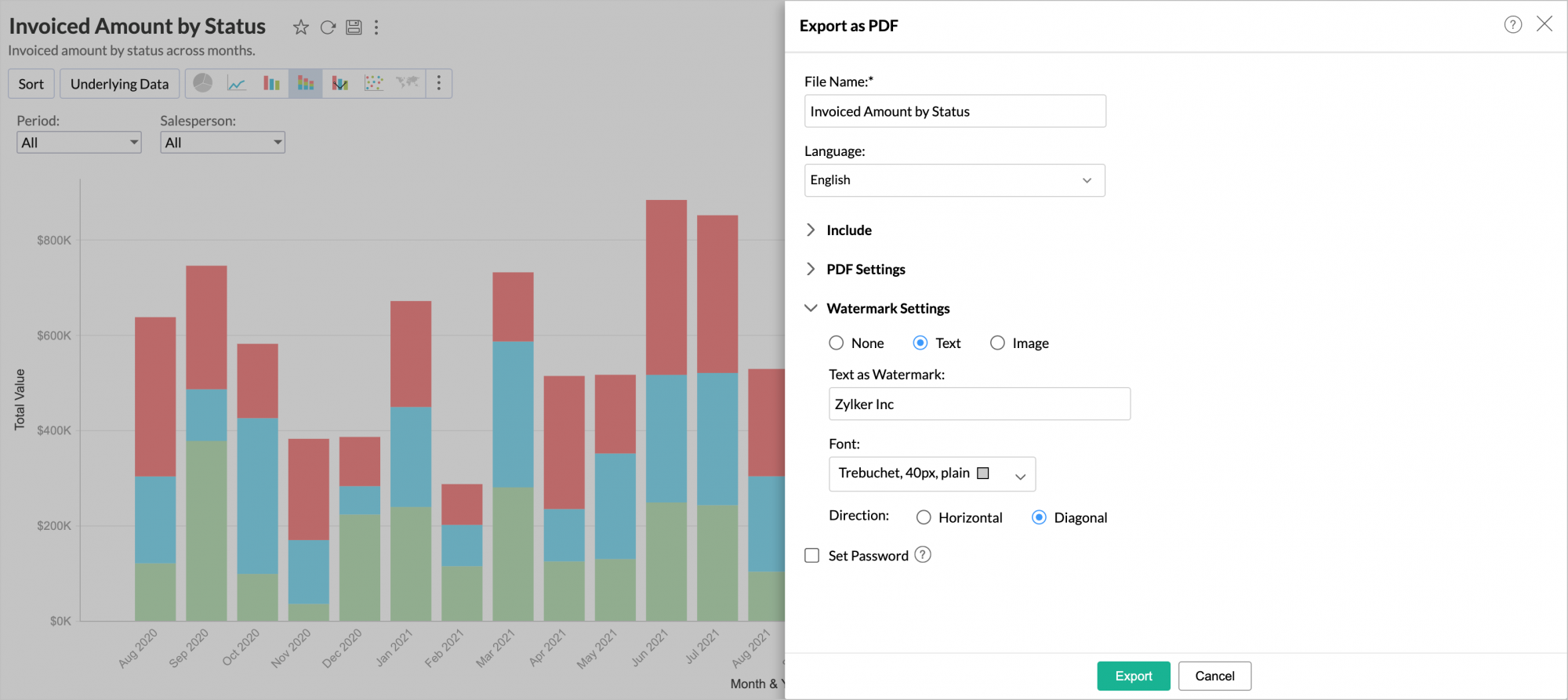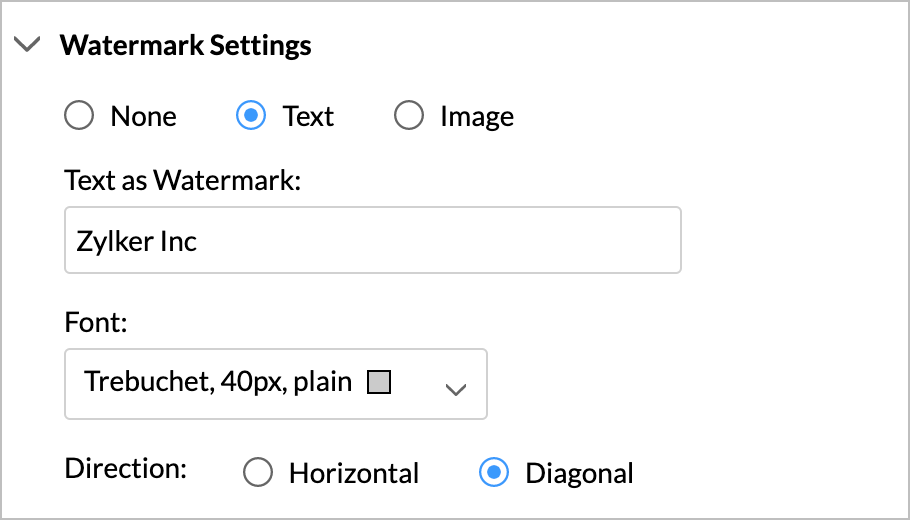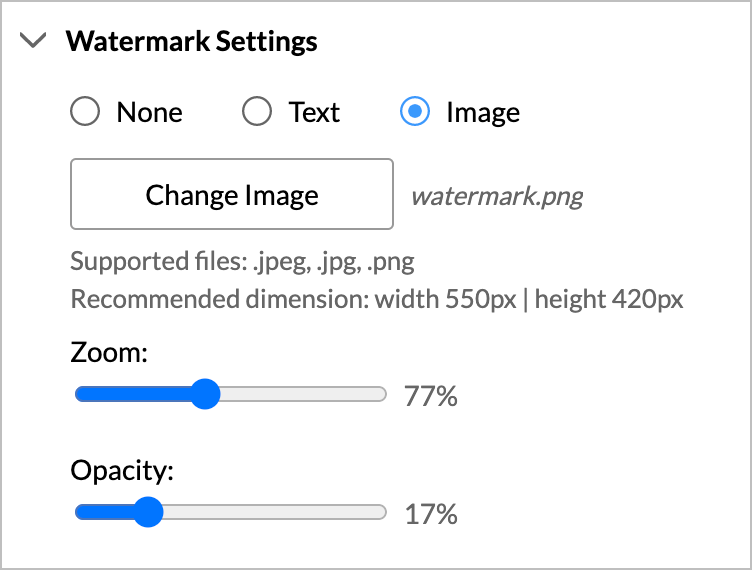Exporting Views
Zoho Analytics allows you to export tables and reports in a few simple steps. These exported views can then be accessed offline per your requirements.
- What are the views that can be exported from Zoho Analytics?
- What are the supported file formats in which views can be exported?
- How do I export a view as a CSV file?
- How do I export a view in an Excel file format?
- How do I export a view as a PDF?
- How do I export a view as an HTML file?
- How do I export a chart as an image?
- How do I export a view as a Template?
- Is it possible to secure the exported files?
- How do I add Watermark to the Views/Dashboards I export?
1. What are the views that can be exported from Zoho Analytics?
Zoho Analytics allows you to export and email tables, query tables, charts, pivot views, summary views, tabular views, and dashboards in various file formats.
2. What are the supported file formats in which views can be exported?
You can export your views from Zoho Analytics in the following file formats:
- CSV: Exports the underlying data of the view as a Comma Separated Value (CSV) file.
- Excel: Exports the view's underlying data as an Excel file.
- PDF: Exports the selected view as a printer-friendly Portable Document Format (PDF) file.
- HTML: The specified view will be exported as an HTML file.
- Image: Exports the chart as a JPG or PNG image. This option is applicable only to charts.
3. How do I export a view as a CSV file?
4. How do I export a view in an Excel file format?
5. How do I export a view as a PDF?
6. How do I export a view as an HTML file?
7. How do I export a chart as an image?
8. How do I export a view as a Template?
9. Is it possible to secure the exported files?
Yes, you can specify a password while exporting your view. To do this, select the Set Password option in the Export Settings page, and provide the required password.

10. How do I add Watermark to the Views/Dashboards I export?
Zoho Analytics allows you to add a watermark to your views while exporting them as PDF files. Watermarks help to establish ownership over the reports and dashboards that are exported and they also enhance visual appeal.
Watermarks are entirely customizable in Zoho Analytics. You can choose to add text or image as a watermark. You can also customize the watermark position, size, and opacity.
The following steps explain how to add a Watermark to a view.
- Open the View/Dashboard you intend to export.
- Click the Export icon and select As PDF from the drop-down menu.
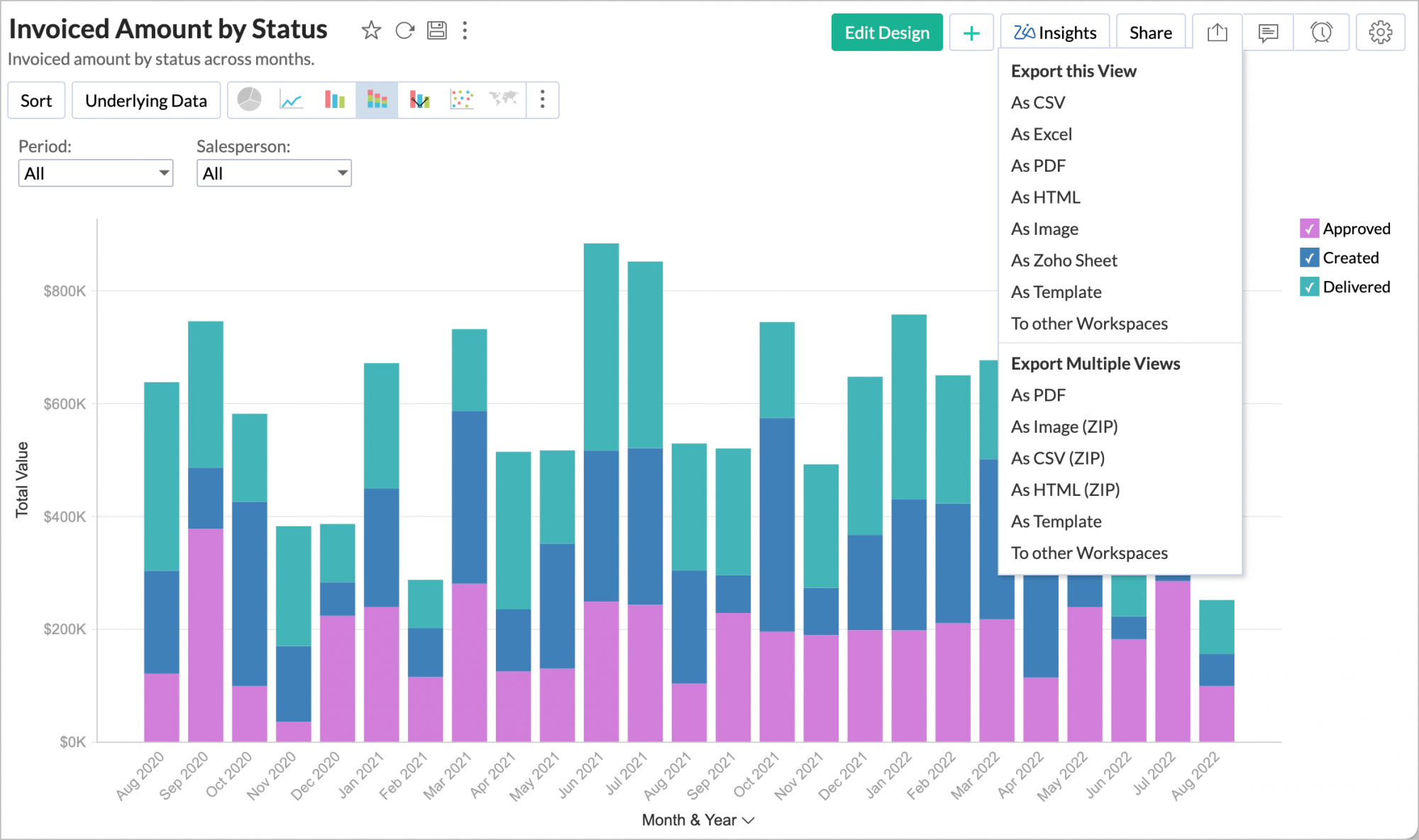
- Click Watermark Settings.
- Select Text or Image as needed. Watermarking can be done with either text or an image.
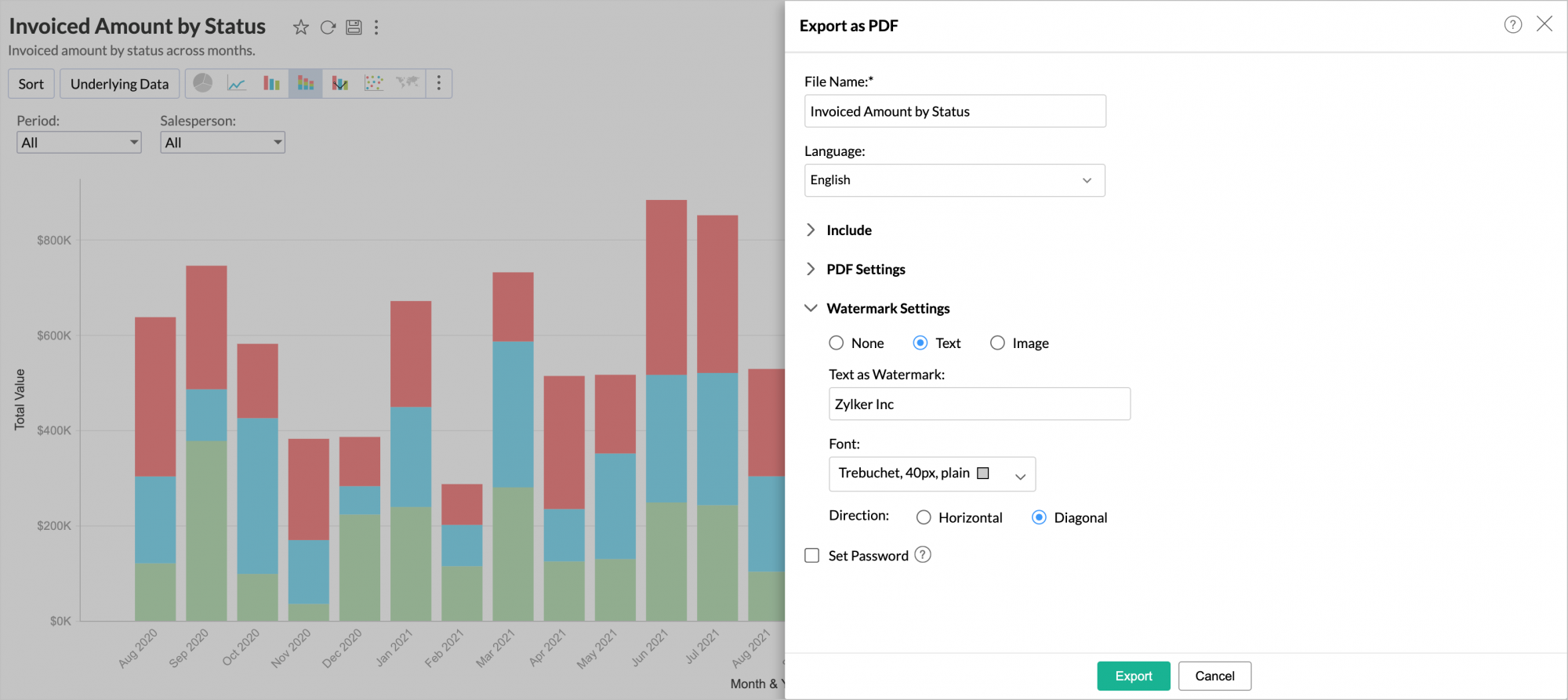
To add Text as a Watermark
- In the Text as Watermark field, enter the text that needs to be added as a watermark.
- Customize the Font settings as needed.
- Select Horizontal or Diagonal, the Direction in which the watermark must be added.
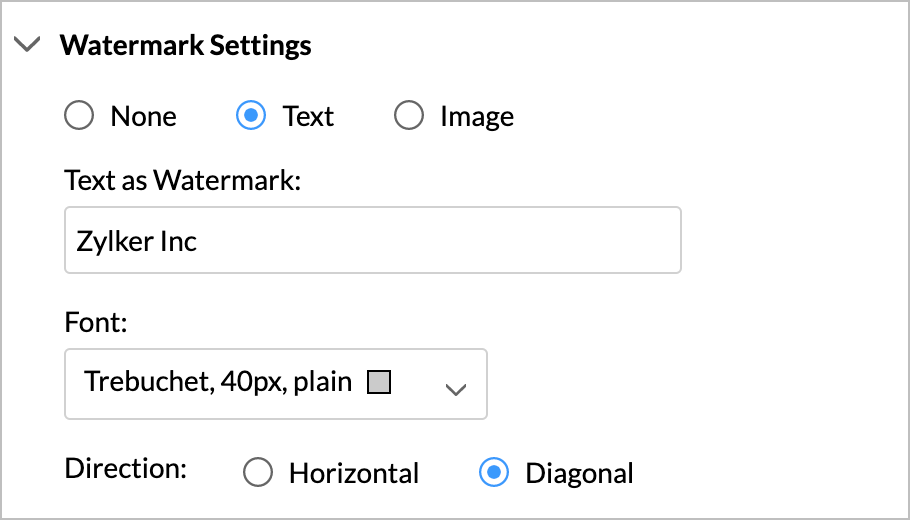
- Click Export.
The below image shows a view exported with text as a watermark.
To add the Image as a Watermark
- Click Add Image.
- Select the image to be used as a watermark.
- The uploaded file name will be displayed next to the Change Image field.
- The supported file types for watermarks are .jpeg, .jpg, .png.
- Click Change Image to replace the file if needed.
- Click the Remove icon to remove the uploaded image.
- Adjust the Zoom slider from 0 to 200% according to your preference.
- Adjust the Opacity slider from 0 to 100% according to your preference.
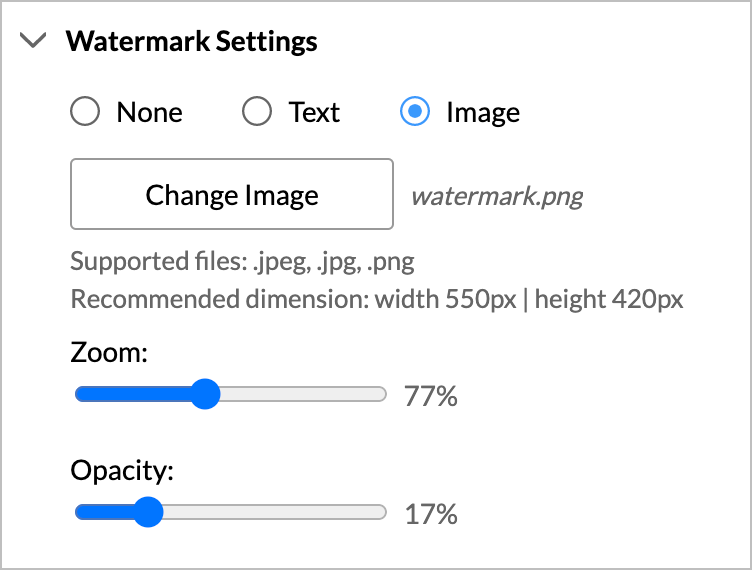
- Click Export.
The below image shows a view exported with an image as a watermark.
Note: After you initially configure the watermark settings for a view, it will be taken as a default setting for further PDF exports in the workspace. You can choose to change it later.