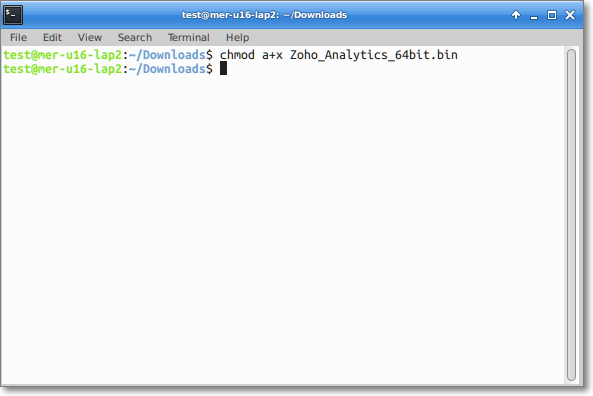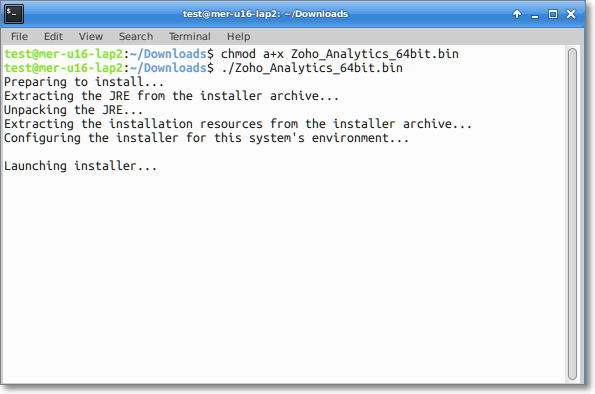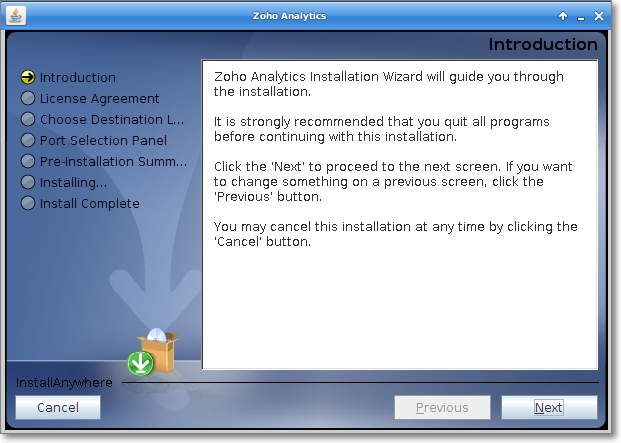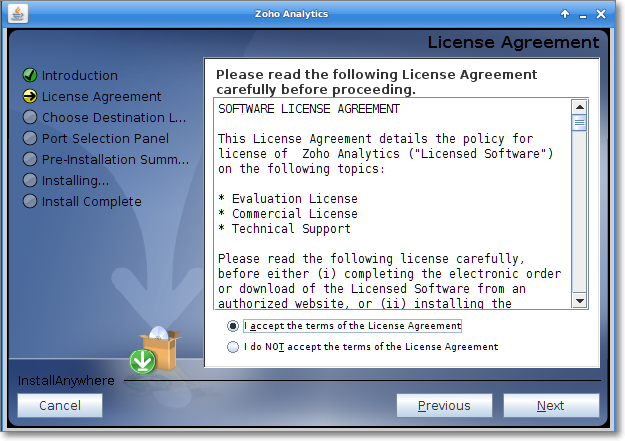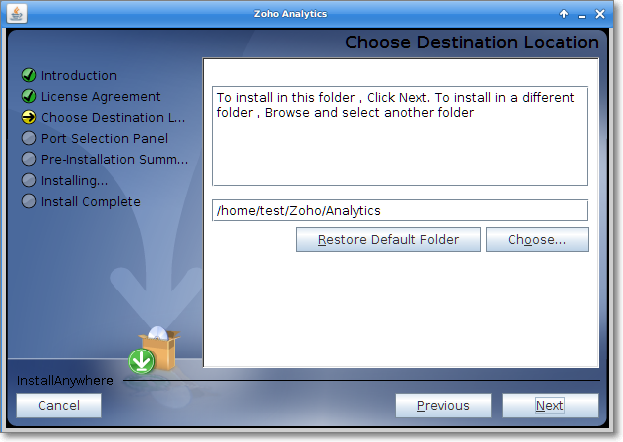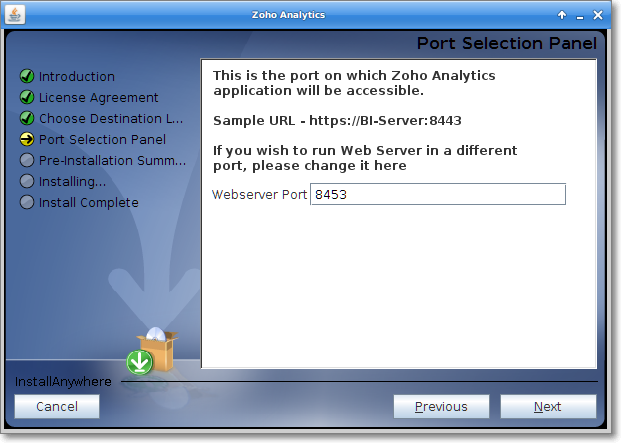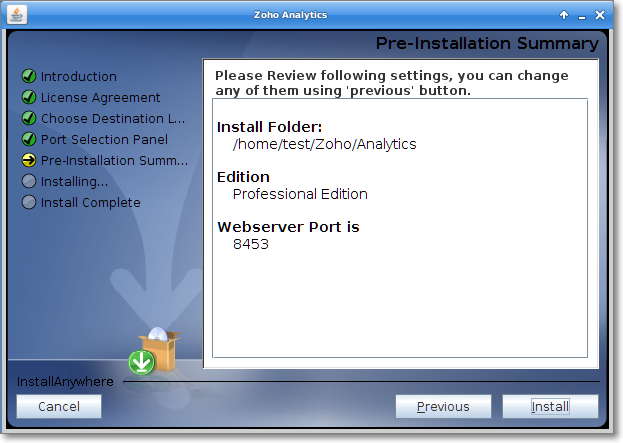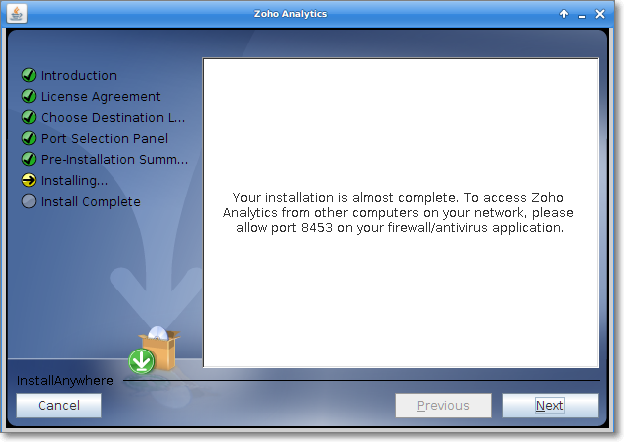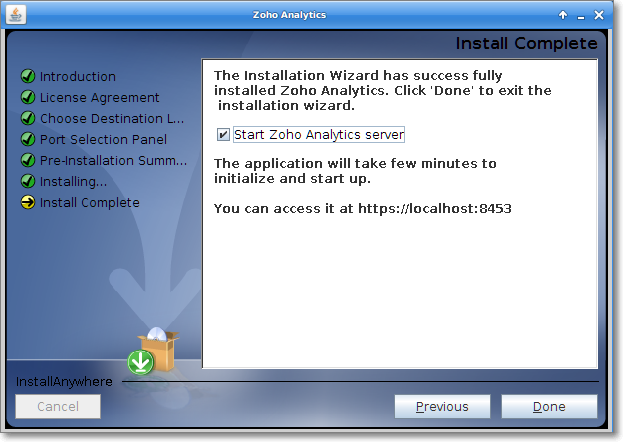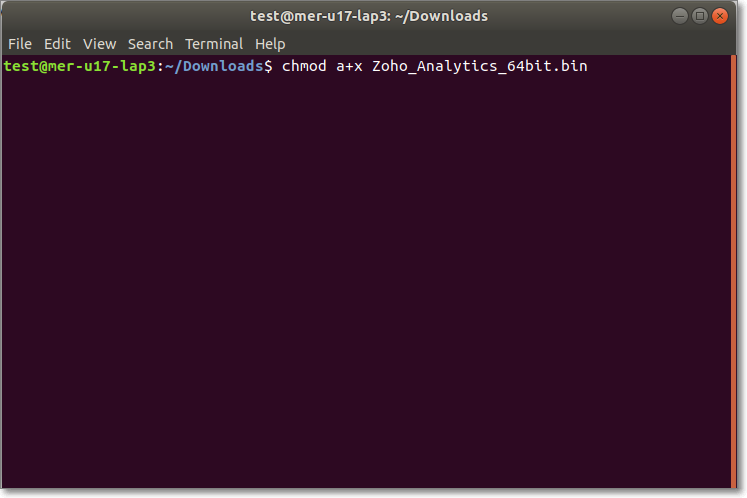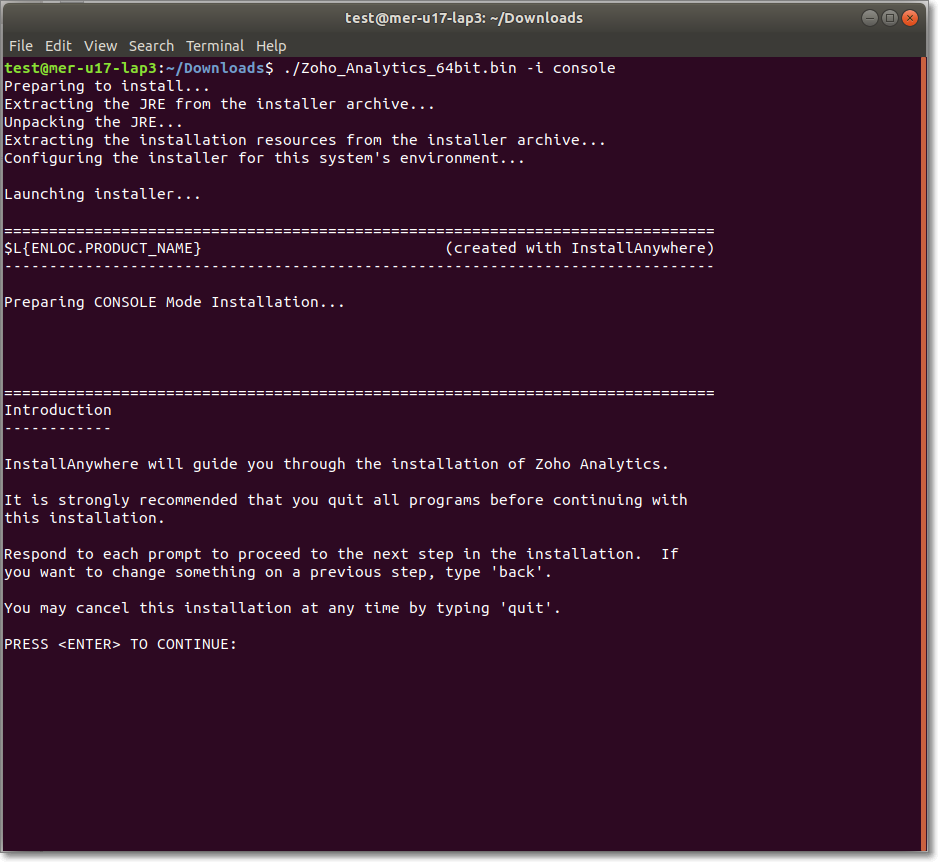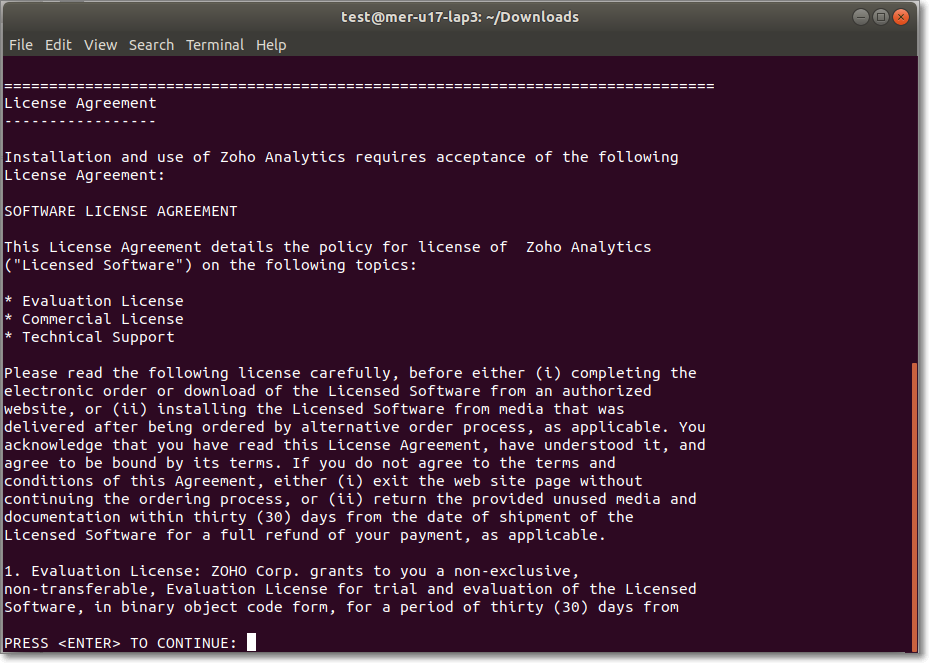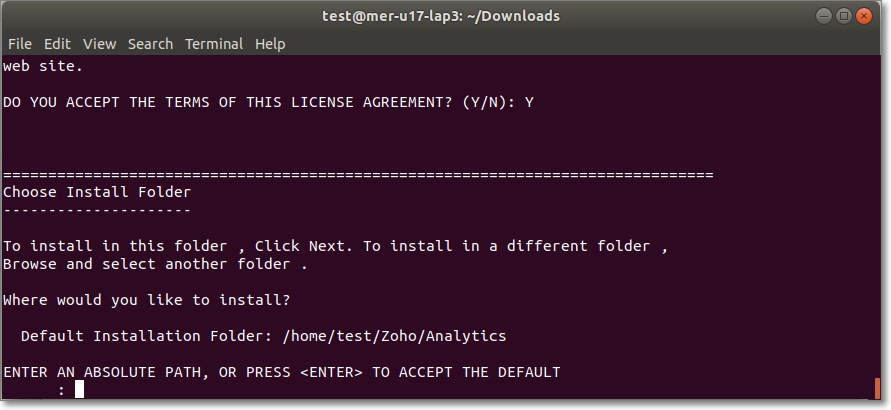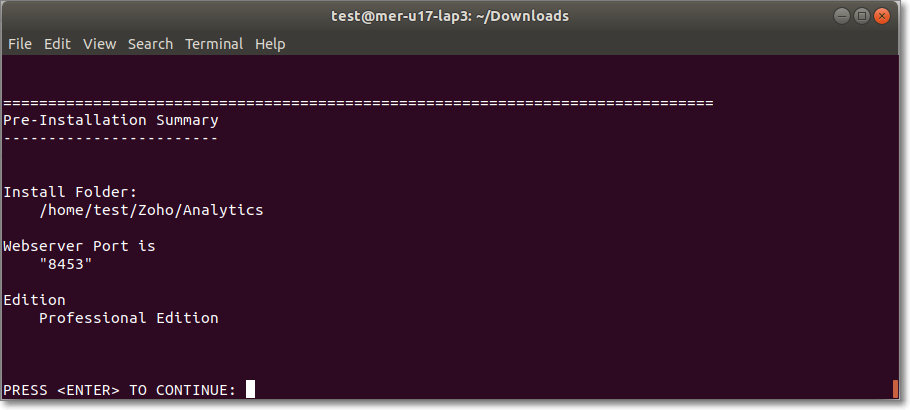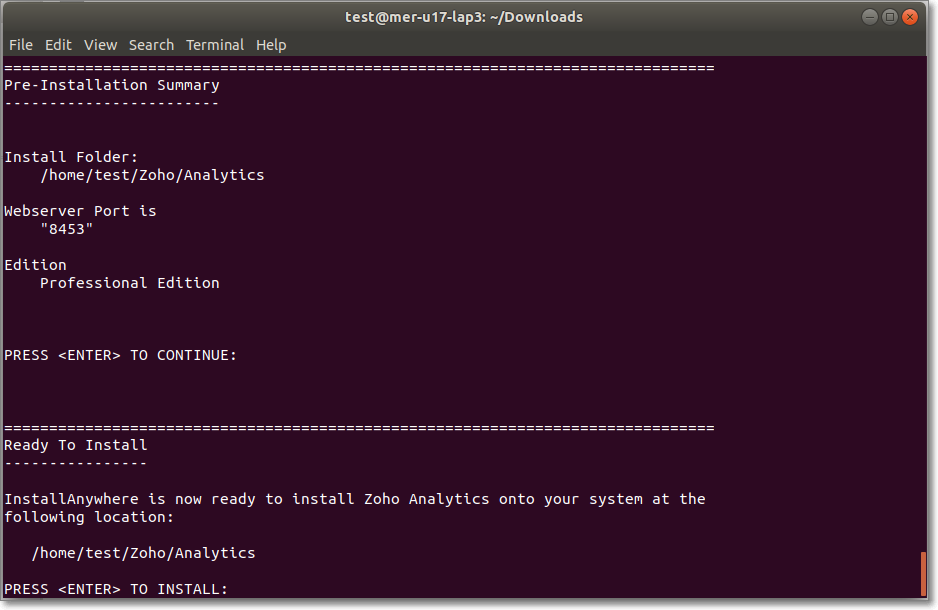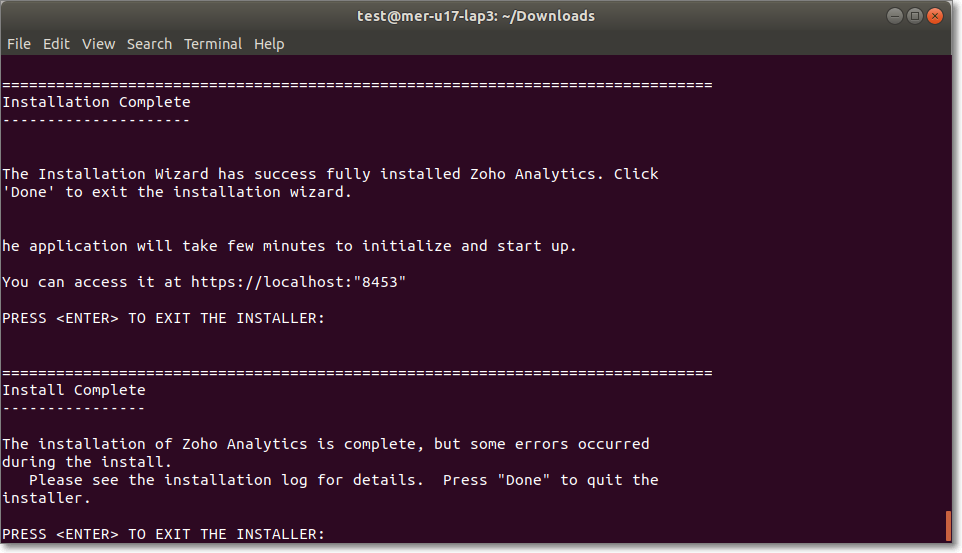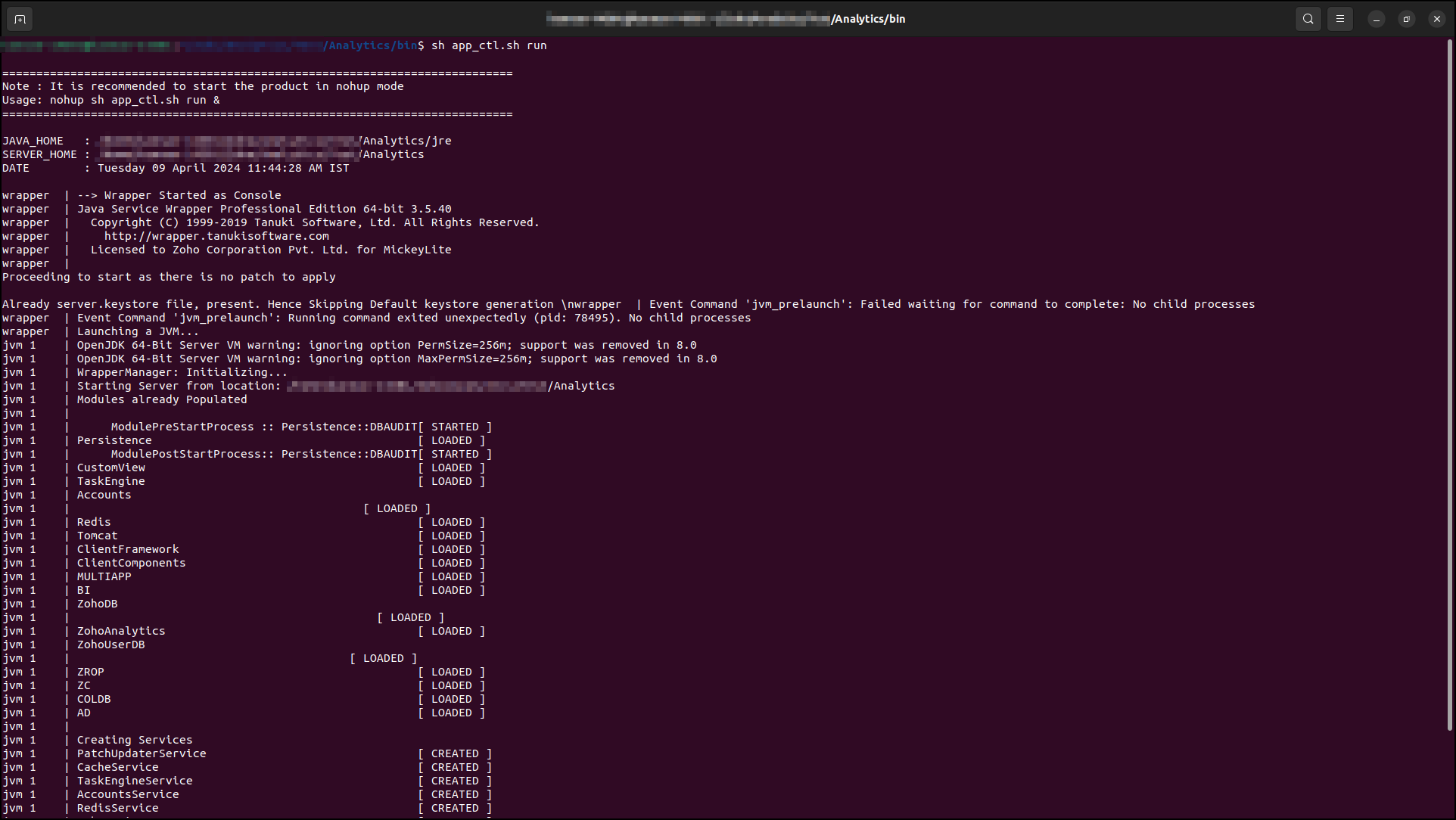Installation Guide
This installation guide helps you to complete the installation of Zoho Analytics On-Premise.
Zoho Analytics On-Premise Editions
Zoho Analytics On-Premise is available in two editions, Personal and Professional.
- Personal Edition - This is a single user version. This edition does not offer collaboration capabilities. The volume of data is restricted to 25,000 rows.
- Professional Edition - This is a multi-user version with no limitation on the volume of data that can be imported. It offers complete collaboration capabilities.
| Features | Personal Edition | Professional Edition |
| Users | 1 | As per purchased license |
| Concurrent Guests | No | As per purchased license |
| Records / Rows | 25,000 | Unlimited |
| Reports / Dashboards | Unlimited | Unlimited |
| Workspaces | 5 | Unlimited |
| Query Tables | Unlimited | Unlimited |
| Generate Links | No | Yes |
| Rebranding | No | Yes |
| Sharing and Collaboration | No | Yes |
| Back Up options | No | Yes |
| Scheduled Email | No | Yes |
| Multilanguage support | No | Yes |
Prerequisites
- Need to exclude anti-virus scan for the folder where Zoho Analytics On-Premise is installed (eg. C:/Zoho/Analytics)
- The hostname of the server where Zoho Analytics On-Premise is to be installed should not contain the underscore ( _ ) symbol in it. The underscore may affect the application startup and make certain services inaccessible on TCP/IP networks. Use the server hostname: https://zoho-analytics:8443 instead of https://zoho_analytics:8443
- The default ports used by the application is 8443. 8443 (configurable at the time of installation) is the web server port, on which the web client will be accessible. This ports should be open on your firewall.
- If you want to run the Zoho Analytics On-Premise batch files on Windows Server 2008, make sure that you have 'Edit' permission for Zoho Analytics On-Premise folders (even if you are an administrator).
- Zoho Analytics On-Premise can be installed on virtual servers. In such cases, Dynamic Resource Balancing should be turned off by configuring Distributed Resource Scheduler (DRS) at the ESX/VMlevel.
NOTE:
- It is advisable to open command prompt as administrator (right click - 'Run as administrator') to run batch files.
- Please make sure that the installation directory names or its parent directory names do not have any space character.
System Requirements
The minimum system requirements for effectively running Zoho Analytics On-Premise are given below.
Professional Edition
| Specification | Evaluation | Production |
| OS | Windows 10 Ubuntu 20.04 LTS and above | Any 64 bit Windows 2019 Server R2 and above Ubuntu 20.04 LTS and above |
| Processor | 2 GHz or higher, and Quad core processor or higher | 2 GHz or higher, and Quad core processor or higher |
| CPU architecture | x64 IA64 | x64 IA64 |
| Memory | 16GB | 32GB |
| Free Disk Space | 50GB (SSD) | 250GB (SSD) |
| Supported browsers | Google Chrome - Latest 3 versions Mozilla Firefox - Latest 3 versions | Google Chrome - Latest 3 versions Mozilla Firefox - Latest 3 versions |
*For higher volume of data, please contact onprem-support@zohoanalytics.com to know about the exact system requirement.
Personal Edition
| Specification | Minimum requirement |
| OS | Windows 10 Ubuntu 20.04 LTS and above |
| Processor | 2 GHz or higher, and Quad core processor or higher |
| CPU architecture | x64 IA64 |
| Memory | 16GB |
| Free Disk Space | 50GB (SSD) |
| Supported browsers | Google Chrome - Latest 3 versions Mozilla Firefox - Latest 3 versions |
Installation procedure
Installing on Windows
Follow the steps below to install Zoho Analytics on a Windows machine:
- Download the Zoho Analytics application from this page.
- Double-click the downloaded file to begin the installation process.
- There are two ways to install Zoho Analytics:
- One-Click Install: This option automatically selects the installation directory and the application port numbers, and the entire installation process will be completed within minutes. Note: Users who wish to install the application with High Availability mode should not choose this option.

- Advanced Install: This option allows you to customize the application's configuration.

Follow the steps below to install Zoho Analytics using the Advanced installation option:
- Please read the license agreement carefully, and accept it to proceed with the installation.

- Zoho Analytics offers a high availability mode of installation, to facilitate uninterrupted services by configuring multiple instances of the application that run in tandem. To set up a high availability cluster, select the Yes radio button. Please note that the high availability cluster configuration will require two servers. To learn more about the steps involved in configuring high availability in Zoho Analytics, click here.
- To install Zoho Analytics without the high availability configuration, choose the No option. Click Next to proceed.

- Choose the installation directory where Zoho Analytics is to be installed. By default, the application is installed in the C:\Zoho\Analytics directory. Use the Browse section to change the default directory, and click Next to proceed.

- Enter the web server port number. The default port number provided is 8443. You can specify an alternate port number if 8443 is being used by a different application. Click Next to proceed.

- Verify your specifications, and click Next.

- The installation process will take a few minutes to complete. On successful installation, the Installation Completed screen will be displayed. Click Finish to exit the installation wizard.

- The application launches in a browser automatically. The default username is admin and the default password is admin.
Installing On Linux
This section explains on installing Zoho Analytics On-Premise on Linux.
Prerequisites for Linux:
- Please do not install the application logged in as a root user. Installation should be done as a regular user.
- Ensure that the application is not installed in the root directory.
- Make sure you add the installation path to your antivirus exclusion list before you proceed.
Graphical mode
Follow the below steps to install Zoho Analytics on a Linux machine.
- Navigate to where you have the Zoho_Analytics_64bit.bin file in terminal.
- Change the access permissions of the installation file using the following command chmod a+x Zoho_Analytics_64bit.bin.
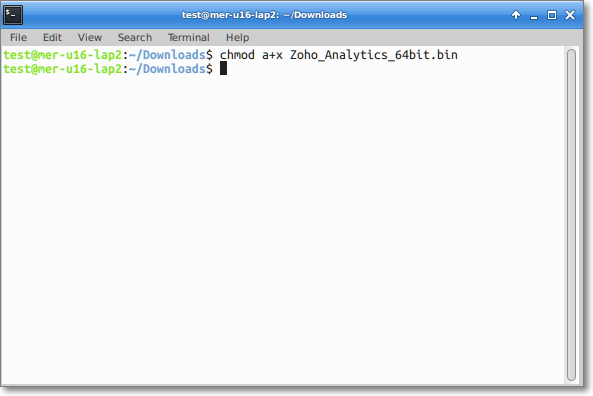
- Execute the installation file ./Zoho_Analytics_64bit.bin.
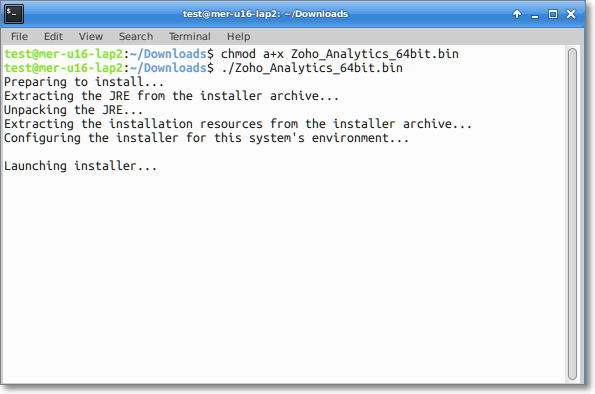
- Click Next in the installation wizard to start the installation.
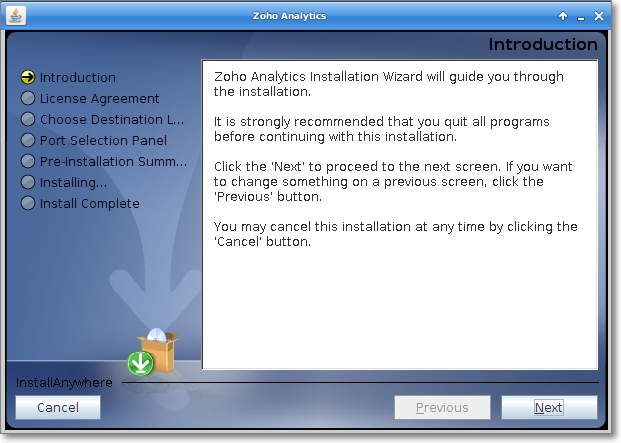
- Read and accept the license agreement to proceed with the installation.
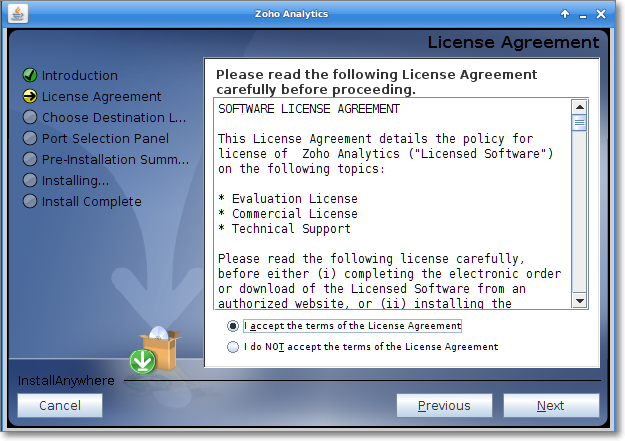
- The next step in the Installation process is choosing the installation directory. By default, the application is installed in home/<user>/Zoho/Analytics directory. Use the Choose... button to pick a different installation directory. Once the desired path is selected, click OK and then click on Next.
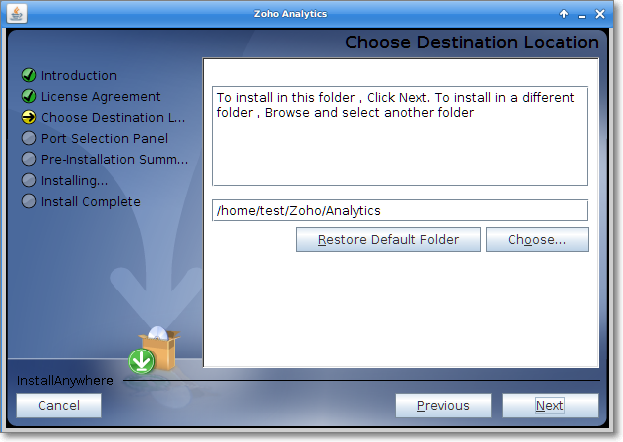
- Enter the Web Server Port number to run the web server. The default port number is 8443. Choose an alternate port number if 8443 is being used by a different application. Click on Next to continue with the installation process.
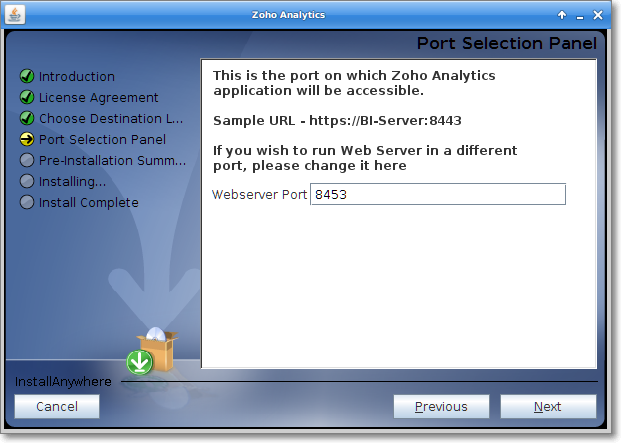
- Verify your inputs on the confirmation page and click Install to proceed with the installation.
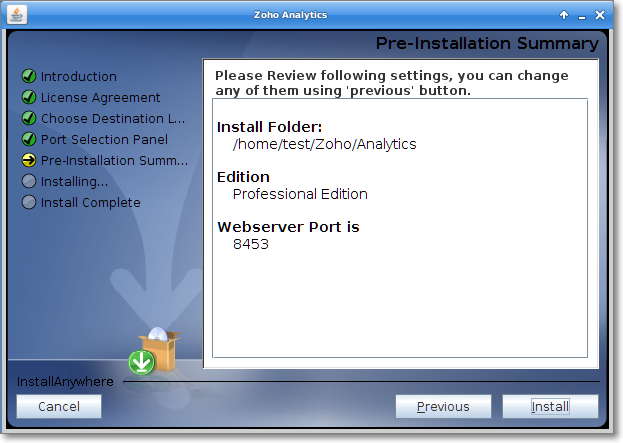
- The installation process takes a few minutes to complete. On successful installation, the Installation Complete screen is displayed. Click Next to continue.
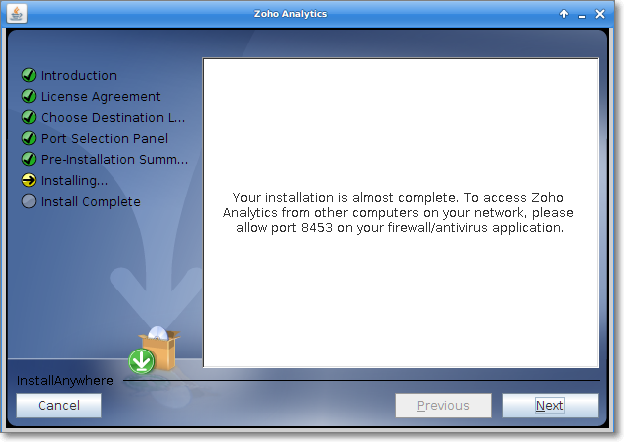
- The option to Start Zoho Analytics is enabled by default. Click Done to exit the installation wizard.
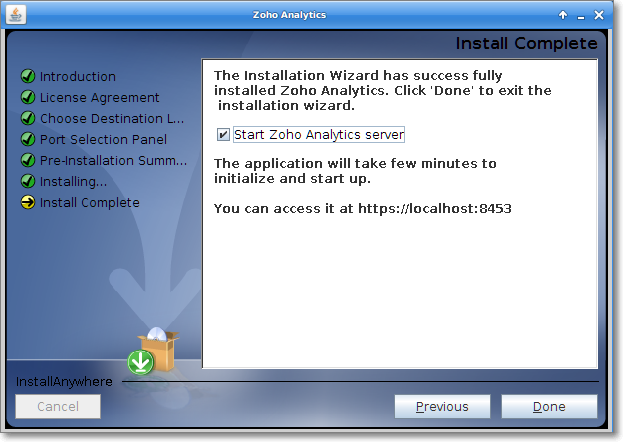
- The application launches in a browser automatically. The default username is admin and the default password is admin.
Console mode
To install Zoho Analytics on a Linux machine,
- Navigate to where you have the Zoho_Analytics_64bit.bin file in terminal.
- Change the access permissions of the installation file using the following command chmod a+x Zoho_Analytics_64bit.bin.
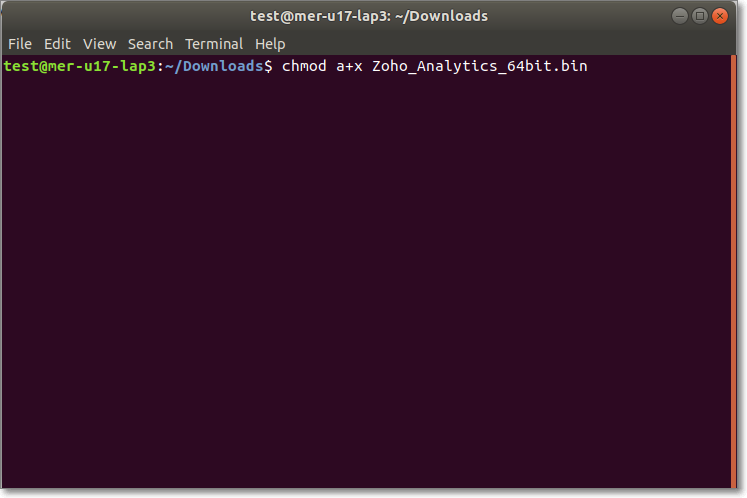
- Execute the installation file ./Zoho_Analytics_64bit.bin -i console in the command prompt.
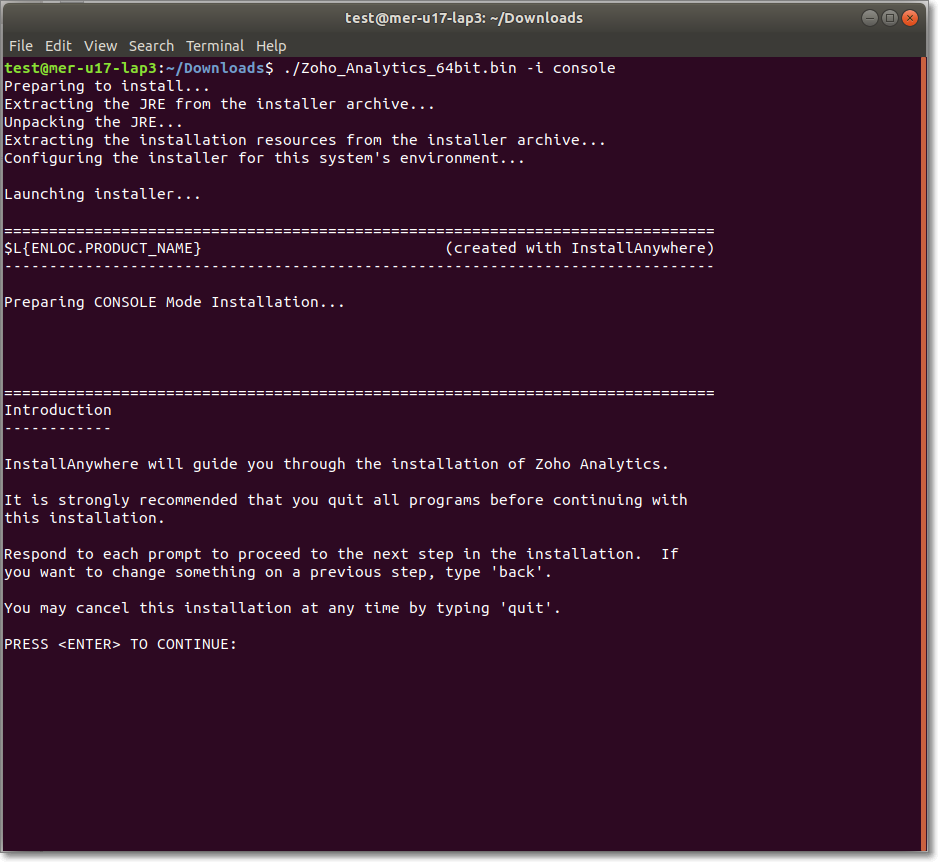
- Read and accept the license agreement.
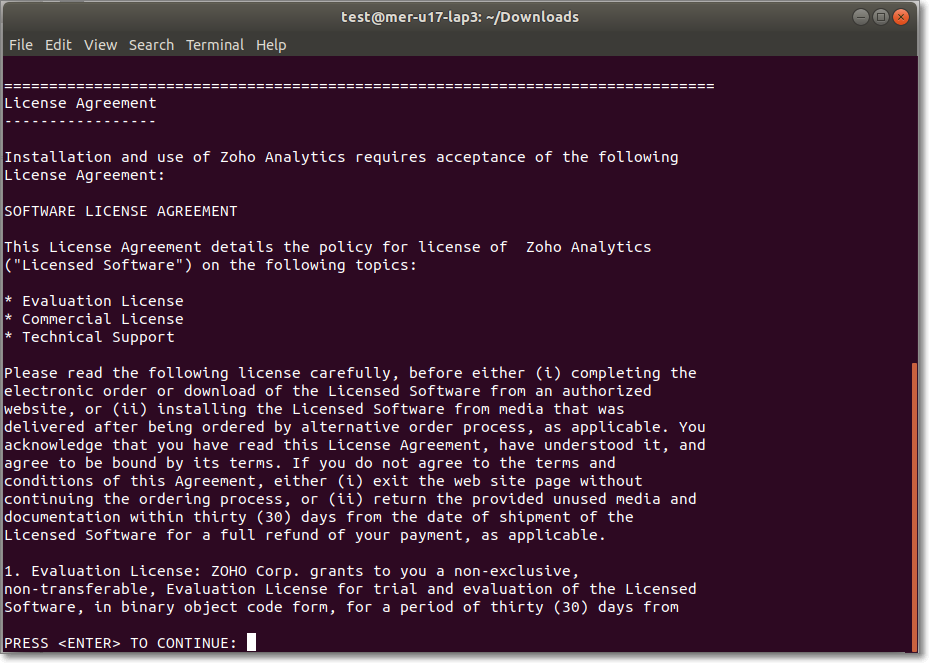
- The next step in the Installation process is choosing the installation directory. By default, the application is installed in home/<user>/Zoho/Analytics directory. If you wish to pick a different installation directory, enter the absolute directory path and press Enter.
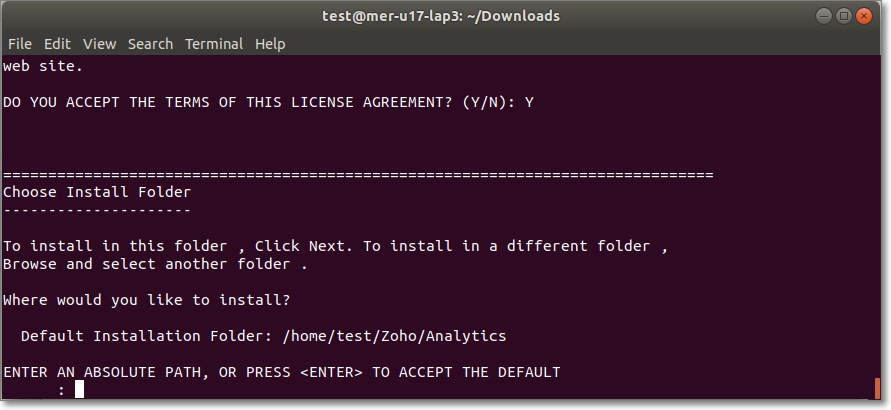
- Enter the Web Server Port Number. This will be the port on which the application will be accessible. The default port number is 8443. Choose an alternate port number if 8443 is being used by a different application. Verify your inputs on the Pre-Installation Summary page and press Enter to proceed with the installation.
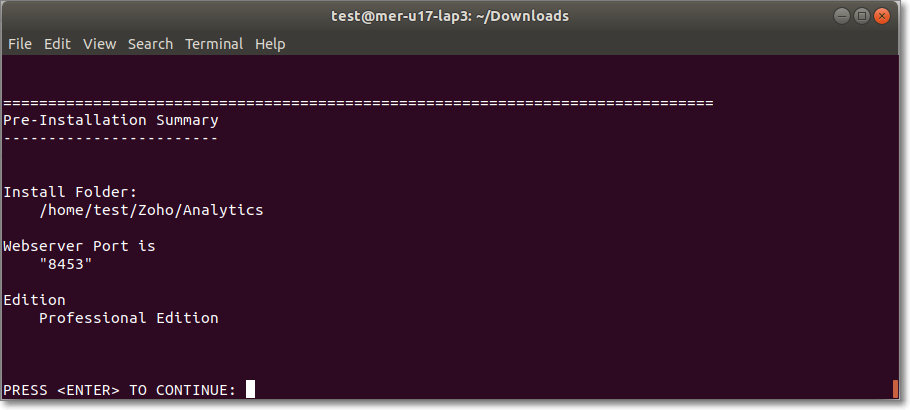
- Press Enter in the Ready to Install page to proceed with the installation.
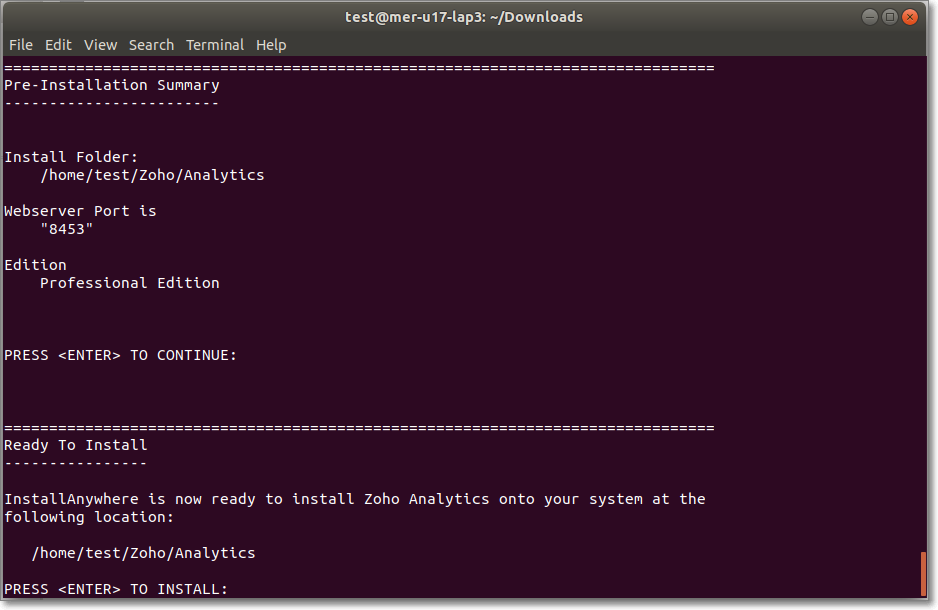
- The installation process takes a few minutes to complete. On successful installation, the Installation Complete screen is displayed. Press Enter to continue.
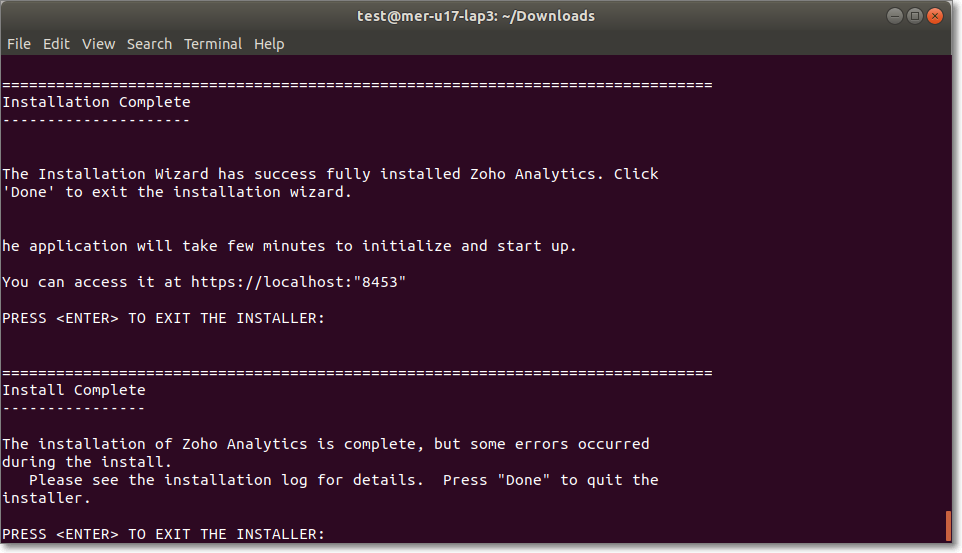
Navigate to the <Zoho Analytics Home>/bin folder and run app_ctl.sh run command to start the application. For headless mode, run the nohup sh app_ctl.sh run command.
It will take a few seconds to start all the modules. Once the startup is complete, you'll see the the start up sequence as shown below. You can now access the application using the following URL: https://<Hostname>:<Web server port> (Hostname represents the hostname or the IP address of the server and the Web server port is the server port chosen at the time of installation), For example: https://bi-server:8443.
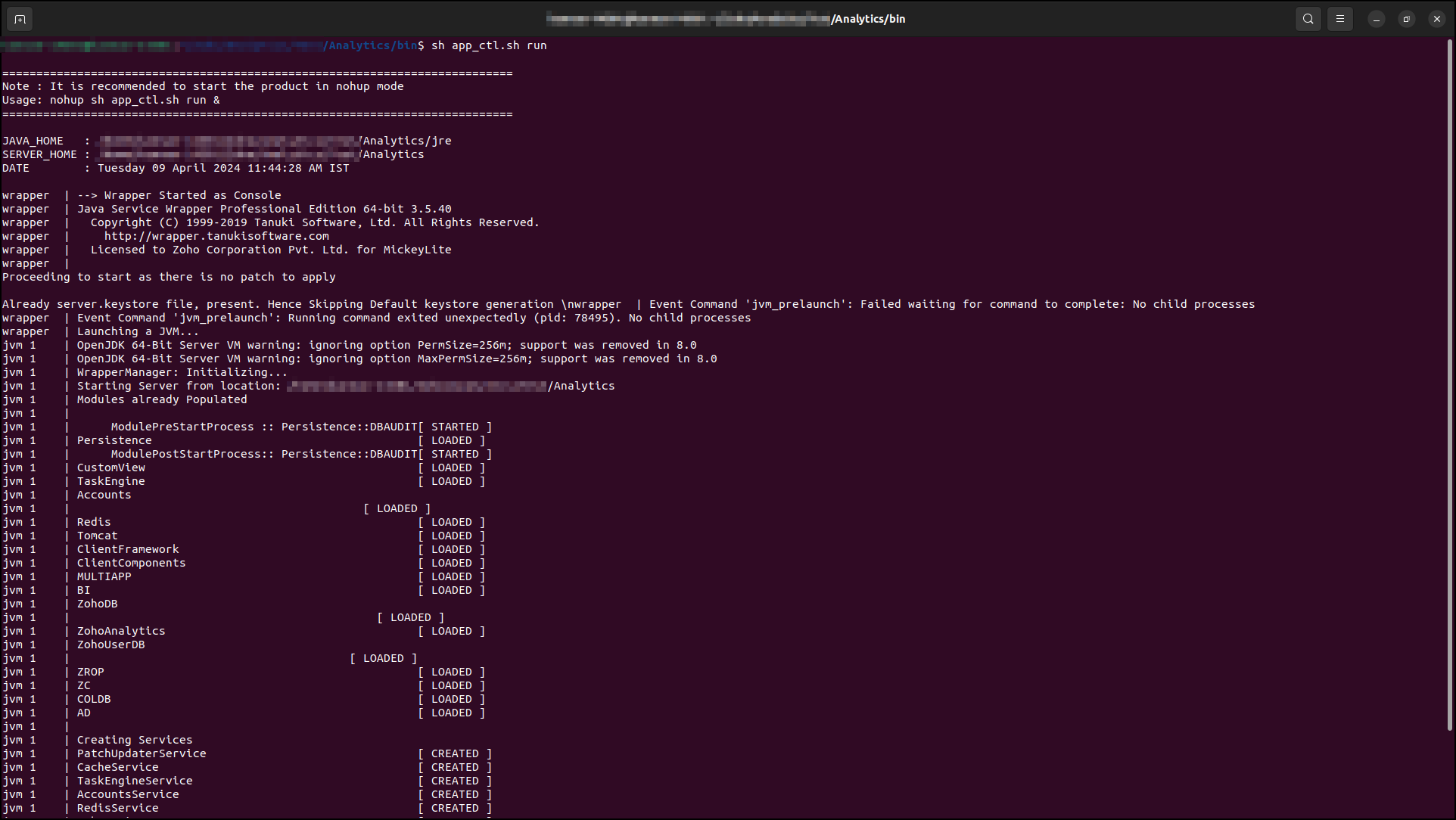
Installing on AWS
You can deploy Zoho Analytics On Premise on AWS in a few simple steps. Refer this documentation to learn more.
Installing on Docker
Zoho Analytics On Premise can be downloaded on Docker easily. Refer this documentation for detailed steps on this.
Installing on Azure
You can deploy Zoho Analytics On Premise on Azure in a few simple steps. Refer this documentation to learn more.