Customizing the Summary View
When designing a Summary View, Zoho Analytics offers a wide range of options to customize the view to suit your needs. In this section we will discuss about various options provided by Zoho Analytics to customize a Summary View that you create.
Customizing the Appearance of a Summary View
Zoho Analytics allows you to customize the appearance of the Summary View (like adding description, hiding row numbers etc..).
To customize the appearance of the Summary View, follow the steps given below:
- Open the Summary View you would like to customize.
- Select Settings option in the toolbar. This will open the Settings page. You will notice that this page contains two tabs - General and Format.
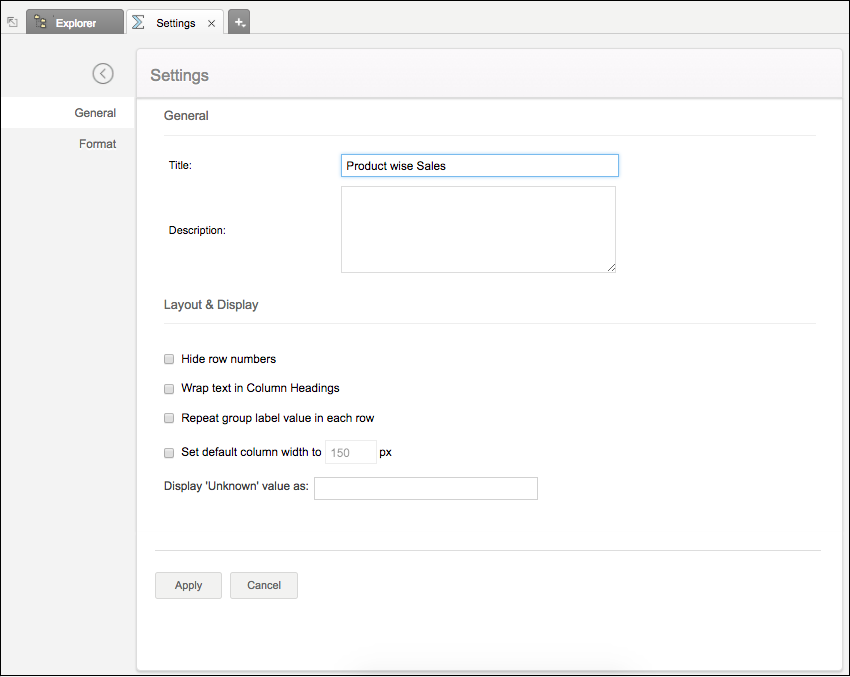
General Tab
- Specify the Title and Description in the corresponding fields under the General section.
- Under the Layout & Display section, you can customize the following options:
- Hide row numbers: Select this checkbox if you do not wish to display the index number for the rows. By default, this will not be selected.
- Wrap text in Column Headings: This wraps the text in a column header to next line in case the column headers are lengthy.
- Repeat group label value in each row: Select this option in case you wish to repeat the group label for each row. (Check the snapshot below)
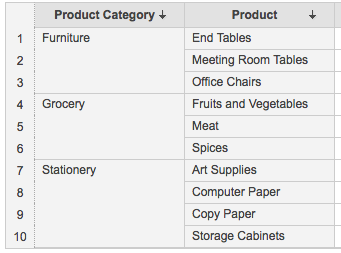
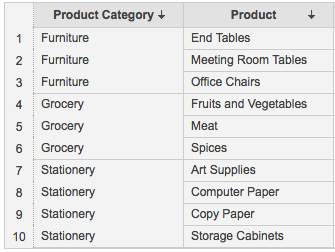
- Set default column width to: You can uniformly resize the columns by selecting this checkbox and then specify the required width in pixel in the provided field. You could also choose to apply this new width to the already resized columns using the Apply to manually resized columns checkbox.
- Display 'Unknown' value as: Null or empty value present in the underlying data of the Summary View will be displayed as -No Value- by default. You can specify an alternate value that could be displayed instead of this in the Display 'Unknown' value as field.
- Click Apply.
Format Tab
To format the columns in the Summary View, follow the steps below:
- In the Format tab, you can change the display Labels for the columns as needed.
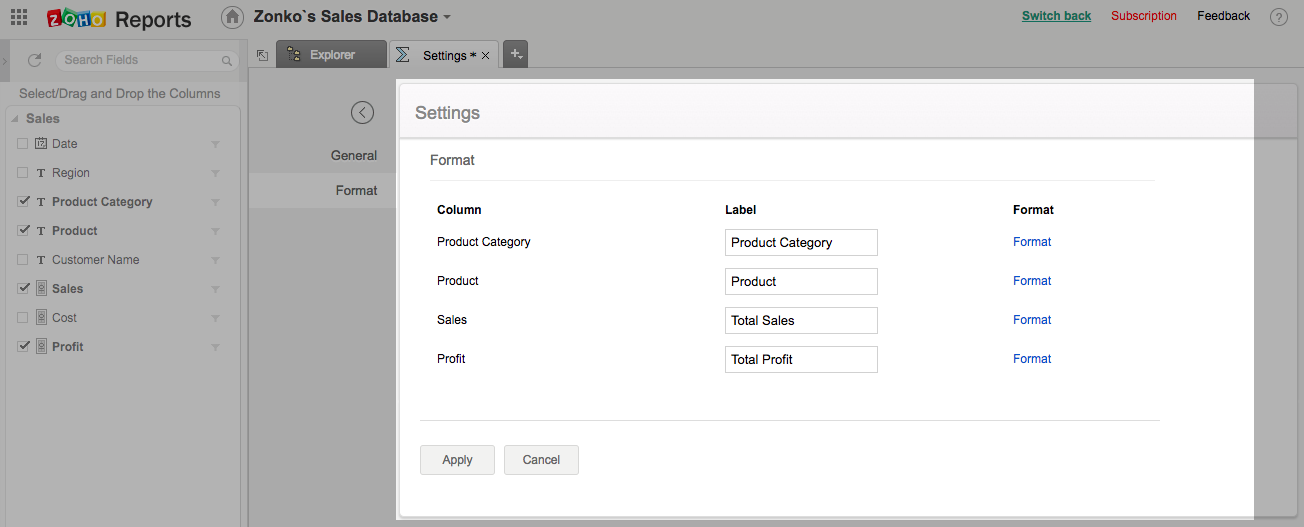
- You can set the display format of each column clicking the Format link. The options in the Format column dialog will vary depending the data type of the column. These options will be similar to that of the table column formatting options in Tables. For more details refer here.
- Click Apply.
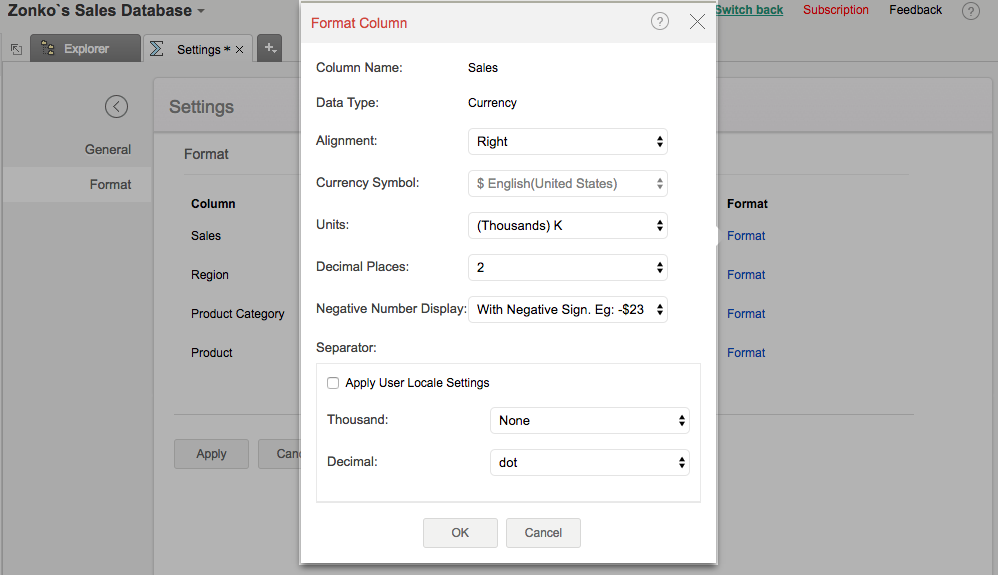
Renaming
Zoho Analytics provides option to rename columns.
To rename a column, follow the given steps:
- Open the Summary View in Edit Mode.
- Right click the column header and then select Rename Column.
You can also rename the column by clicking the Edit icon in the column header
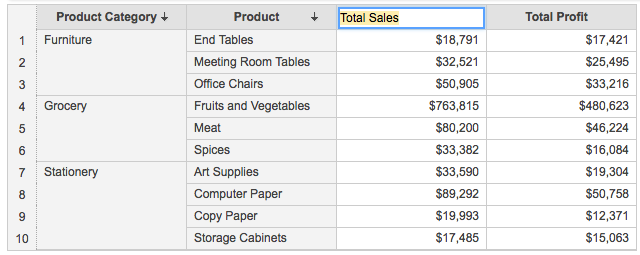
Sorting
To sort a column:
- Right click the column header.
- Select one of the following sorting options
- Sort Ascending - Sorts text data in ascending alphabetical order (A to Z), numbers from smallest to largest (0-9), and dates from oldest to latest.
- Sort Descending - Sorts text data in descending alphabetical order (Z to A), numbers from largest to smallest (9-0), and dates from latest to oldest.
- Remove Sorting - Clears the applied sorting.
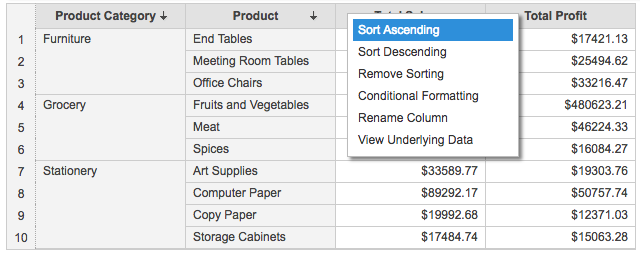
Conditional Formatting
Conditional formatting feature allows you to visually highlight data cells in a Summary View with different styles based on matching conditions. You have to specify the required conditions/criteria for formatting. The condition that matches first with the data cell will be applied.
To apply conditional formatting:
- Open the Summary View for which you want to apply Conditional Formatting.
- Right click on any one of the cells in the data series for which you want to apply conditional formatting.
- In the menu, click Conditional Formatting.
- The Conditional Formatting dialog opens with options for specifying the conditions and selecting colors for font and background.
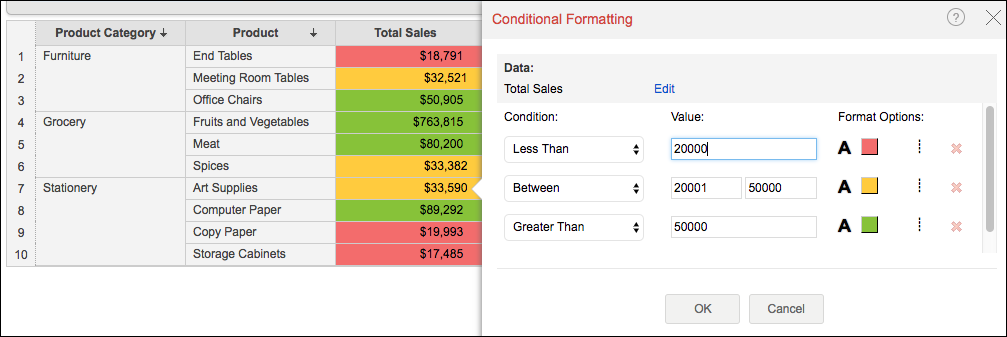
- Click the drop down arrow under Condition header and select the type of the condition that you want to apply.
- Type the matching value that you want to use for the condition in the Value text box.
- Select the required colors for the font and background.
- You can also insert texts and icons using the Additional Formatting Options dialog to highlight your condition. Click the
 icon to add text and icons.
icon to add text and icons. - You can add any number of conditions using +Add Condition link.
- Conditions specified will be evaluated from top to bottom and the corresponding formatting options that matches first will be applied on the data cell that meets the condition.
- Click OK after you have added all the conditions.
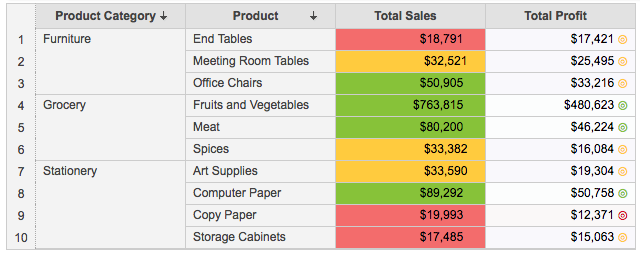
You can also view and modify all the conditional formats applied over the Summary View in Conditional Format tab in Settings section.