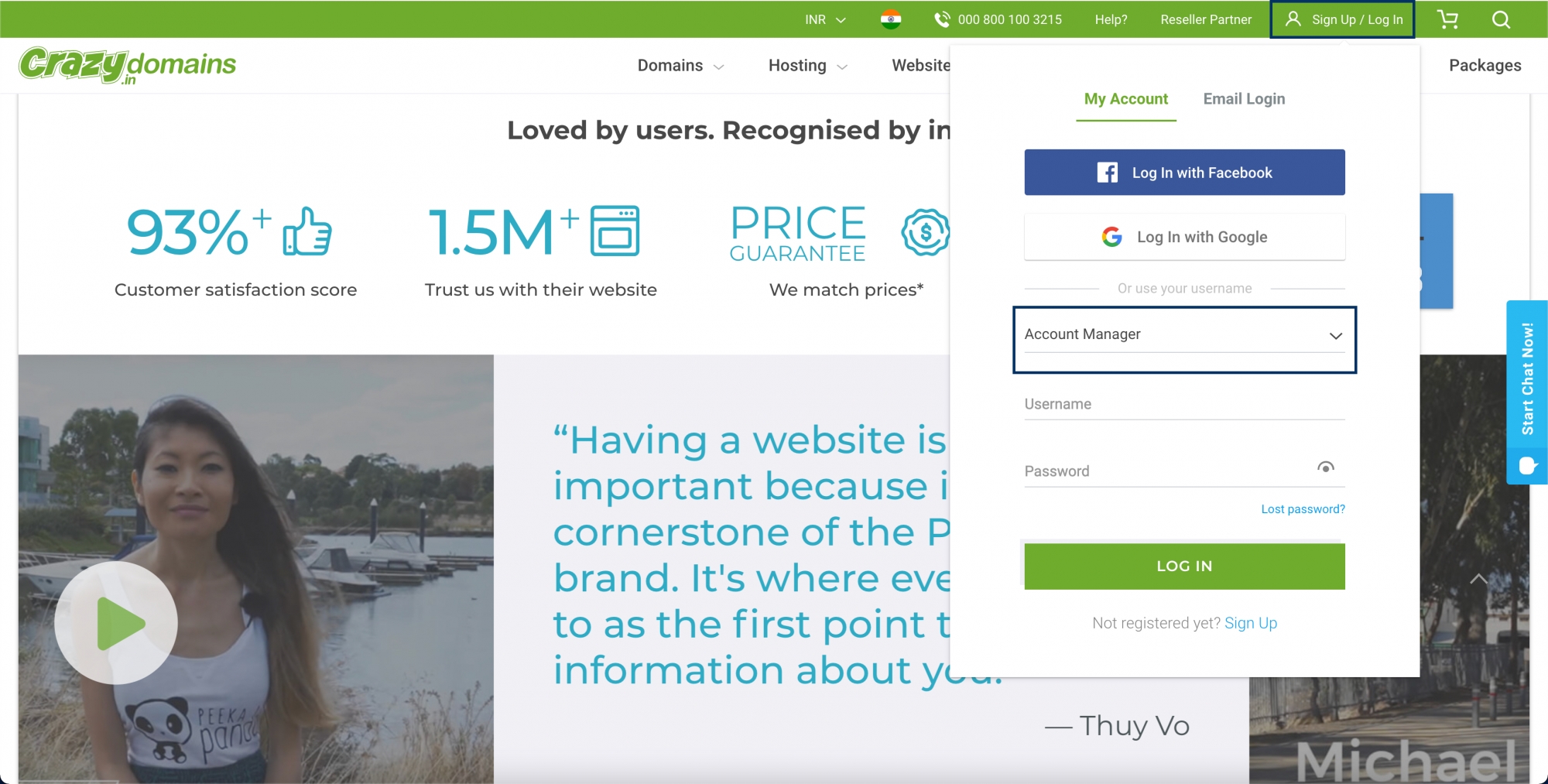DNS Record Configuration for Crazy Domains
Zoho Mail provides multiple options to verify your domain ownership and configure email delivery in Crazy Domains.
Crazy Domains DNS - Add TXT Records for Verification
If your DNS Manager is hosted with Crazy Domains, follow the steps below to add TXT records in the Crazy Domains DNS for verification.
- Log in to your Crazy Domains DNS as an Account Manager by entering your Username and Password. You can use this link to directly login as an Account Manager.
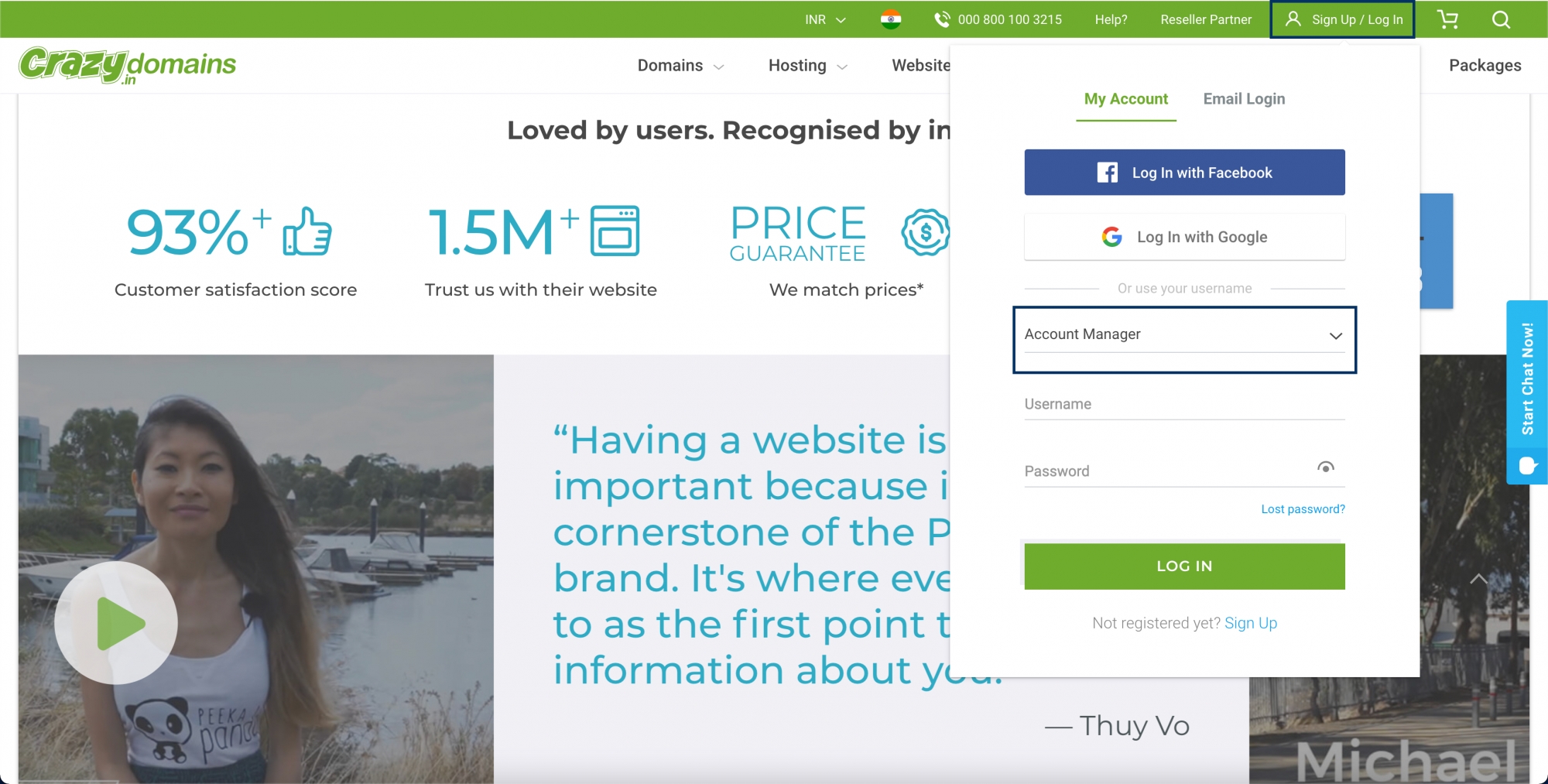
- After logging in, click the Visit My Account button.
- Click Domains and click on the Domain name you would like to add TXT record. If you are hosting only one domain, then you will be automatically redirected to that domain's page by simply clicking Domains.
- Scroll down to the DNS Settings sections and click on the menu icon.
- Select Add Record and then click TXT Record from the drop-down menu.
- Enter the details for your TXT record.
- In the Host field, enter @
- In the TXT Value field, enter the TXT value generated in the Zoho Mail Admin Console
- In the TTL field, enter 3600 seconds
- Click Update.
- Now come back to mailadmin.zoho.com page and click 'Verify by TXT'.
- If the DNS information is correctly propagated, the domain will be verified. You can proceed with the next steps to create user accounts.
Crazy Domains DNS - Add CNAME Records for Verification
If your DNS Manager is hosted with Crazy Domains, follow the steps below to add CNAME in the Crazy Domains DNS for verification.
- Log in to your Crazy Domains DNS as an Account Manager by entering your Username and Password. You can use this link to directly login as an Account Manager.
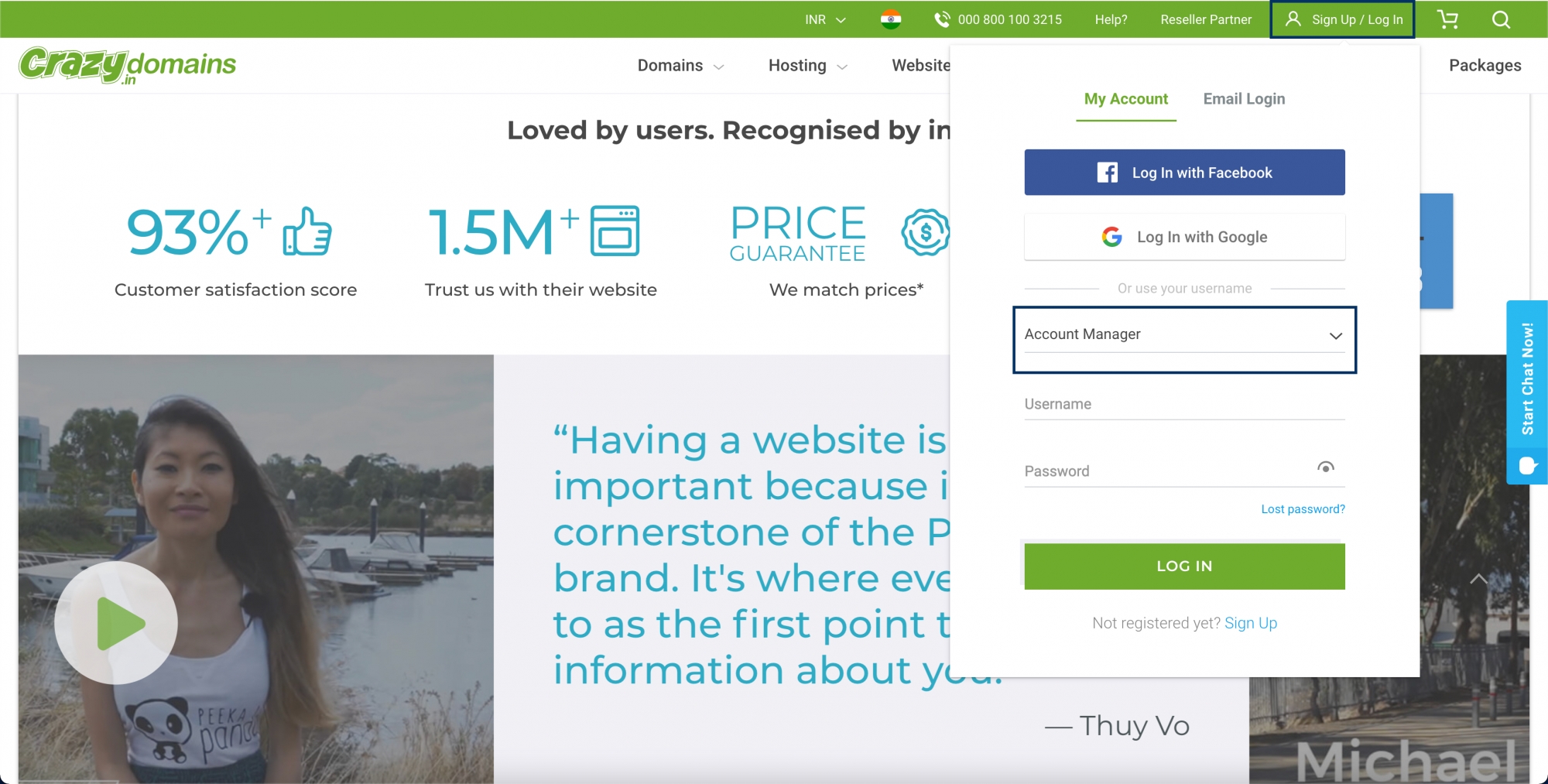
- After logging in, click the Visit My Account button.
- Click Domains and click on the Domain name you would like to add CNAME record. If you are hosting only one domain, then you will be automatically redirected to that domain's page by simply clicking Domains.
- Scroll down to the DNS Settings sections and click on the menu icon.
- Select Add Record and then click CNAME Record from the drop-down menu.
- In the Subdomain field, enter the code generated in your Zoho's domain verification page (Example: zb12345678).
- In the Alias For field, enter the value from the CNAME Value/ Points To/ Destination field of your Zoho Mail Admin Console.
- Once done, click Update.
Update MX Records to receive emails: Crazy Domains DNS
If your DNS Manager is hosted with Crazy Domains, follow the steps below to add the MX records in the Crazy Domains Domain Manager to get your emails delivered at Zoho Mail.
- Log in to your Crazy Domains DNS as an Account Manager by entering your Username and Password. You can use this link to directly login as an Account Manager.
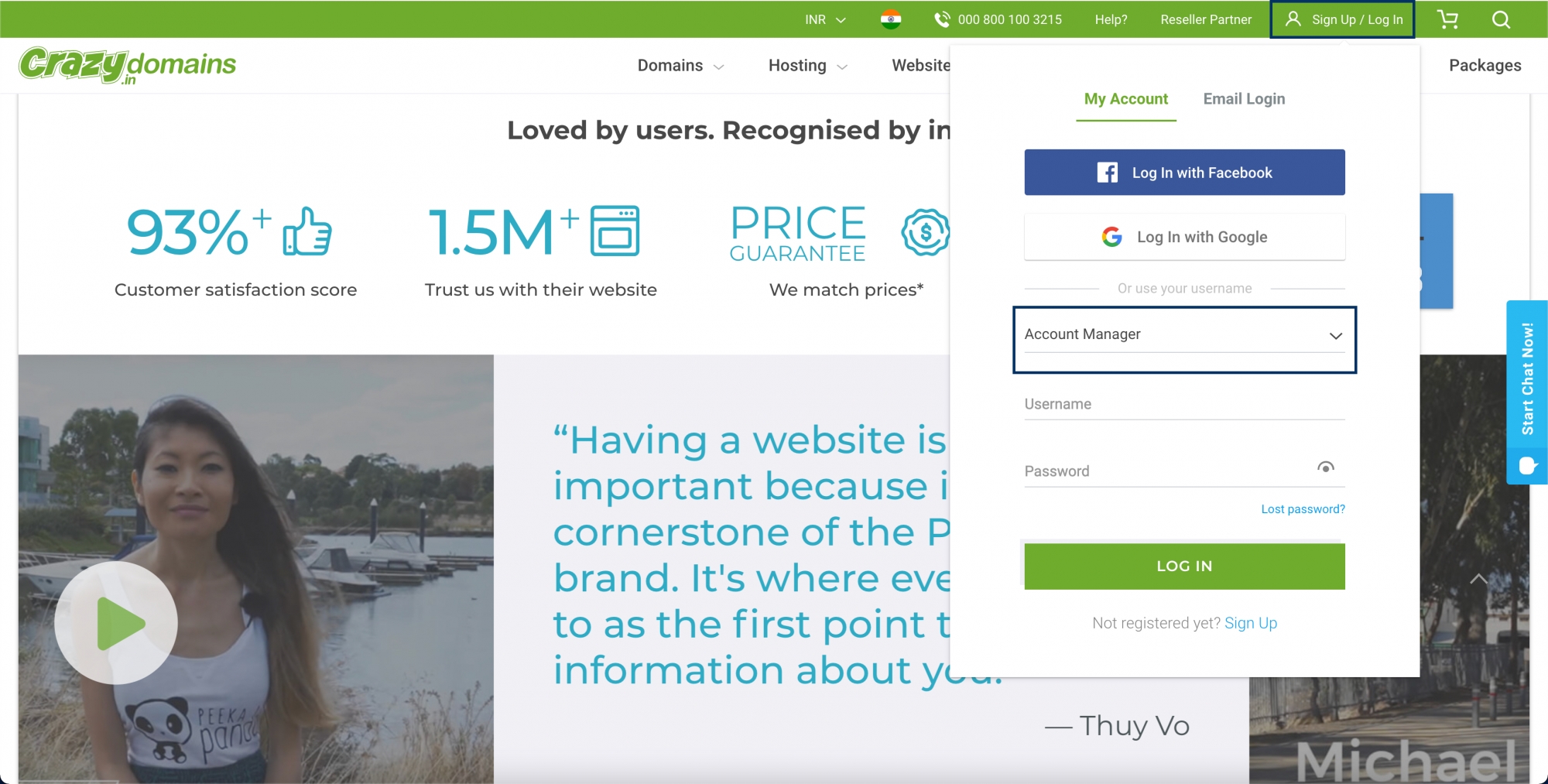
- After logging in, click the Visit My Account button.
- Click Domains and click on the Domain name you would like to add MX record. If you are hosting only one domain, then you will be automatically redirected to that domain's page by simply clicking Domains.
- Scroll down to the DNS Settings sections and click on the menu icon.
- Select Add Record and then click MX Record from the drop-down menu.
- In the Sub Domain field, enter @ and set the Priority to 10.
- And in the Assigned To Server field, enter mx.zoho.com - the MX record of Zoho Mail.
- Once done, click Update.
Similarly, add all the MX Records.
| Sub Domain | Priority | Assigned To Server |
| @ | 10 | mx.zoho.com |
| @ | 20 | mx2.zoho.com |
| @ | 50 | mx3.zoho.com |
Note:
MX records change from one DC to another. To make sure you have the right MX records for your domain, we recommend you get that information from Zoho Mail Admin Console.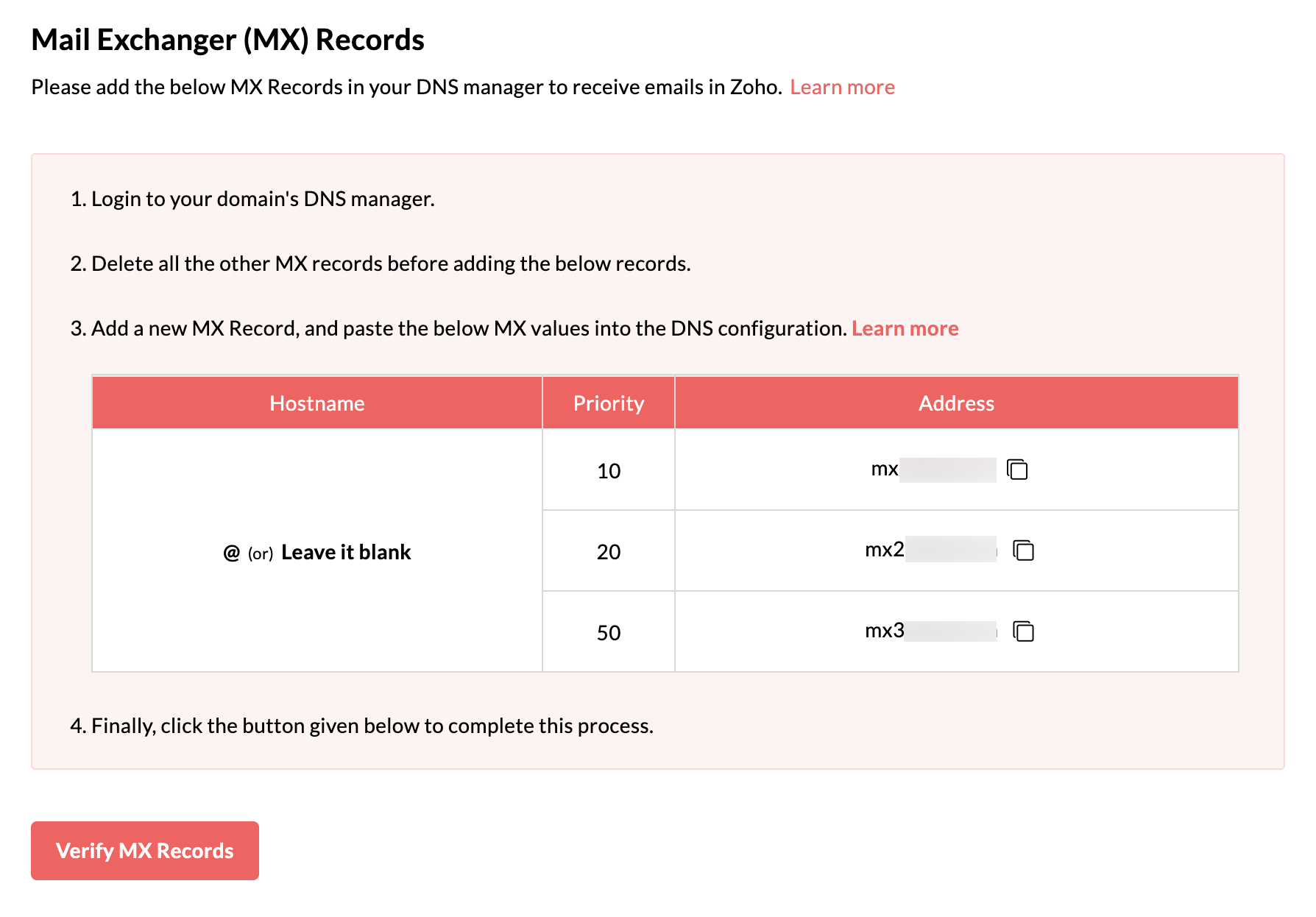
You have now added the MX Records successfully. You may have to wait for at least 6 to 24 hours for the changes to take effect in the DNS Servers. Once the MX reflects in the DNS servers, go to the Admin Console and click Verify MX Records. But, you will start receiving emails at your Zoho Account as soon as the MX gets reflected.
You can also check if the correct MX details are reflected in Zoho's MX record checking tool.