Nhóm email hoặc Danh sách phân phối
Nhóm hoặc Danh sách phân phối là các địa chỉ email chung mà một nhóm người dùng cùng sử dụng cho một mục đích cụ thể. Khi một email được gửi đến tài khoản nhóm, bản sao của email đó sẽ được gửi đến hộp thư của tất cả các thành viên trong Nhóm. Bạn có thể quyết định ai có thể gửi email đến nhóm hoặc sắp xếp hợp lý các email được truyền tải bằng cách sử dụng Cài đặt kiểm duyệt và Quyền.
Tổng quan về Nhóm
Nhóm là một tập hợp người dùng có địa chỉ email chung. Một ví dụ điển hình có thể là các thành viên trong nhóm tính lương của một tổ chức được thêm vào một nhóm duy nhất có địa chỉ email được liên kết với nhóm đó (chẳng hạn như payroll@domain.com). Quản trị viên có thể quyết định ai có thể gửi email đến nhóm hoặc sắp xếp hợp lý các email bằng cách sử dụng Cài đặt kiểm duyệt và Quyền. Các nhóm có thể được chia thành hai loại:
Danh sách phân phối
DL là một nhóm người dùng có một địa chỉ email nhóm duy nhất. Một người dùng có thể là thành viên của nhiều nhóm, trong đó mỗi nhóm sẽ có một địa chỉ email chung. Các thành viên nhóm có thể đăng tin nhắn của họ thông qua Streams nếu được quản trị viên cho phép. Quản trị viên có thể quyết định xem một DL có Streams hay không có Streams.
Không chỉ các thành viên của tổ chức, ngay cả địa chỉ thư của thành viên bên ngoài cũng có thể được thêm vào DL. Khi một email được gửi tới một DL, bản sao của email đó sẽ được gửi tới hộp thư của tất cả các thành viên trong nhóm.
Hộp thư chung
Hộp thư chung là một nhóm tương tự như Danh sách phân phối (DL) có địa chỉ email chung được chia sẻ bởi một nhóm người dùng trong tổ chức của bạn. Không giống như DL, không thể thêm thành viên bên ngoài vào hộp thư dùng chung và hộp thư này không hỗ trợ Streams. Các email được gửi đến hộp thư chung không xuất hiện trong hộp thư của người dùng cá nhân để giảm trùng lặp email.
Quyền nhóm
Zoho Mail cung cấp các loại nhóm khác nhau để đáp ứng các yêu cầu khác nhau của một tổ chức. Nhóm có thể có nhiều thành viên và người kiểm duyệt. Sau khi được quản trị viên Zoho Mail thêm vào, người kiểm duyệt của nhóm có thể thêm thành viên mới.
Nhóm email công khai (B2B/ B2C)
Nhóm email công khai là địa chỉ email chung mà bất kỳ ai trong hoặc ngoài tổ chức đều có thể truy cập. Khi một nhóm được đặt thành Mọi người, điều này cho phép mọi người gửi email đến địa chỉ nhóm đó. Loại nhóm này lý tưởng cho các vai trò liên quan đến giao tiếp bên ngoài như nhân sự, PR, tiếp thị, hỗ trợ, v.v. khi địa chỉ email của nhóm phải giao tiếp với bên ngoài để bất kỳ ai cũng có thể liên hệ và giao tiếp với tổ chức.
Ví dụ: giả sử công ty của bạn có một đội ngũ bán hàng, nơi khách hàng tiềm năng gửi yêu cầu của họ. Thay vì cung cấp địa chỉ email của một người, bạn có thể tạo nhóm công khai sales@zylker.com và thêm toàn bộ đội ngũ chăm sóc khách hàng làm thành viên. Đến đây, bản sao của mọi email được gửi đến nhóm sẽ được chuyển tiếp đến tất cả thành viên nhóm.
Nhóm email tổ chức (C2E/ E2C)
Nhóm tổ chức lý tưởng cho giao tiếp nội bộ giữa các nhân viên trong tổ chức. Chỉ những người dùng thuộc tổ chức Zoho Mail mới có thể gửi email đến nhóm này. Bạn có thể sử dụng nhóm này cho các chức năng như dọn dẹp, quản lý bảng lương hoặc bất kỳ chức năng nào khác yêu cầu phải truyền tải thông tin trong toàn tổ chức.
Ví dụ: giả sử bạn muốn nhân viên giao tiếp với bất kỳ ai trong đội ngũ Nhân sự để quản lý khiếu nại dễ dàng hơn. Bạn có thể tạo địa chỉ nhóm tổ chức redressal-hr@zylker.com. Vì đây là nhóm tổ chức, chỉ email từ nhân viên của bạn mới vào hộp thư đến của thành viên nhóm.
Nhóm email kín/ riêng tư (G2G)
Nhóm kín dành cho giao tiếp giữa các thành viên của chính nhóm đó. Nếu một người không phải là thành viên của nhóm (ngay cả khi họ là thành viên của tổ chức) thì họ không thể gửi email đến loại nhóm này. Các nhóm này dành cho giao tiếp trong nội bộ nhóm- để thiết lập cảnh báo, tập hợp ý kiến, v.v.. Bạn cũng có thể chọn kiểm duyệt/ từ chối email được gửi bởi những người không phải là thành viên nhóm.
Ví dụ: đội ngũ tiếp thị của công ty bạn có thể muốn giao tiếp nội bộ với nhau để duy trì lịch blog, v.v.. Bạn có thể tạo nhóm riêng tư marketing@zylker.com và cho phép giao tiếp trong nội bộ nhóm mà không bị bên ngoài làm phiền.
Nhóm email được kiểm duyệt/ hạn chế (C2E)
Nếu bạn muốn ai đó giám sát email được gửi đến nhóm trước khi giao cho nhóm, bạn có thể tạo Nhóm hạn chế. Bạn có thể tùy chỉnh các nhóm này để chấp nhận trực tiếp email từ người kiểm duyệt/ một số thành viên nhất định, trong khi tất cả các email khác sẽ được kiểm duyệt. Quản trị viên Zoho Mail và Người kiểm duyệt của nhóm có thể kiểm tra email mà nhóm nhận được và đảm bảo chỉ những email hợp lệ mới được gửi đến hộp thư đến của thành viên.
Bạn có thể thiết lập nhiều Nhóm tùy chỉnh hơn có quyền gửi email thay mặt cho địa chỉ email của nhóm để cho phép một số thành viên gửi email mà không cần kiểm duyệt, thêm thành viên bên ngoài, v.v. trong Cài đặt nâng cao của nhóm.
Bạn đang tìm kiếm giải pháp Hộp thư đến chia sẻ cho nhóm?
Hãy dùng thử TeamInbox của Zoho Mail để cộng tác với nhóm hiệu quả bằng hộp thư đến chia sẻ.
Tạo nhóm
- Đăng nhập vào Bảng điều khiển cho quản trị viên Zoho Mail.
- Điều hướng đến Groups trong ngăn bên trái và chọn Distribution List.
- Nhấp vào Tạo để thêm nhóm mới. Bạn sẽ được chuyển đến trang Add Group.

- Nhập tên nhóm và địa chỉ email mà bạn chọn. Bạn cũng có thể thêm mô tả và ảnh hồ sơ nếu thấy cần thiết.
- Sau khi cung cấp chi tiết cần thiết, hãy chọn loại nhóm bạn muốn tạo bằng cách chọn Ai có thể gửi email đến nhóm.
- Mọi người - Nhóm công khai
- Bất kỳ ai cũng có thể gửi email đến nhóm.
- Tất cả email sẽ được gửi đến tất cả thành viên nhóm.
- Thành viên tổ chức - Nhóm tổ chức
- Chỉ thành viên của cùng tổ chức mới có thể gửi email đến nhóm.
- Khi những người khác gửi email đến nhóm này, email có thể được kiểm duyệt/ trả lại cho người gửi, dựa vào tùy chọn được chọn trong mục Kiểm duyệt email.
- Thành viên nhóm - Nhóm riêng tư
- Chỉ thành viên nhóm mới có thể gửi email đến nhóm.
- Khi những người khác gửi email đến nhóm này, email có thể được kiểm duyệt/ trả lại cho người gửi, dựa vào tùy chọn được chọn trong mục Kiểm duyệt email.
- Chỉ người kiểm duyệt — Nhóm hạn chế
- Chỉ người kiểm duyệt của nhóm mới có thể gửi email trực tiếp đến nhóm.
- Khi những người khác gửi email đến nhóm này, email sẽ được kiểm duyệt. Tuy nhiên, cũng có thể tùy chỉnh quyền thành viên/ người kiểm duyệt riêng lẻ từ mục Thành viên. Để tìm hiểu thêm về người kiểm duyệt, hãy nhấp vào đây
- Mọi người - Nhóm công khai
- Bạn có thể chọn tùy chọn bật hoặc tắt Streams cho nhóm của mình.
- Sau khi hoàn tất, nhấp Tiếp tục.

- Bạn sẽ được chuyển đến trang Thêm thành viên. Nhấp vào + Thêm để chọn thành viên tổ chức sẽ tham gia vào nhóm.

- Sau khi hoàn tất, hãy nhấp vào Create.
Một trang xác nhận sẽ xuất hiện với thông báo Group created successfully. Bạn có thể thực hiện các hành động sau từ trang này:
- Nhấp vào biểu tượng sao chép và chia sẻ địa chỉ email nhóm
- Nhấp vào Go to created group để chỉnh sửa thông tin chi tiết về nhóm
- Nhấp vào Add more groups để tạo nhóm mới.
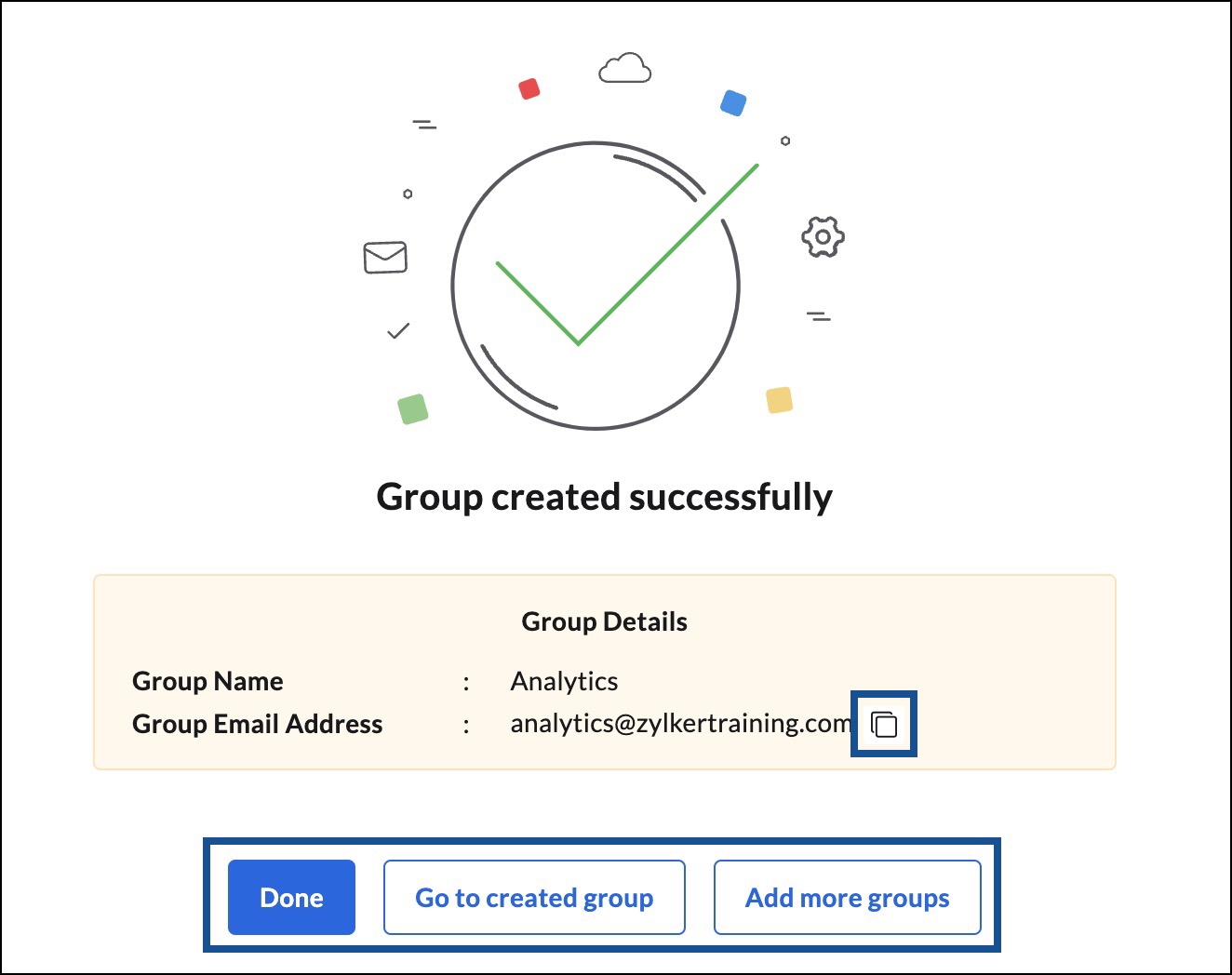
Nhập bằng tập tin CSV
- Đăng nhập vào Bảng điều khiển cho quản trị viên Zoho Mail.
- Điều hướng đến Groups và chọn Distribution List trong ngăn bên trái.
- Chọn menu thả xuống từ Import và chọn Import using CSV file.

- Chọn miền trong đó các nhóm sẽ được tạo và nhấp vào Choose File.
- Tải tập tin CSV lên từ thiết bị của bạn. Tất cả các nhóm trong tập tin CSV sẽ được hiển thị.
- Chọn các nhóm từ danh sách và nhấp vào Proceed.

- Cung cấp tên cho quy trình nhập và nhấp vào Start.

Trang trạng thái nhập nhóm sẽ xuất hiện. Nhấp vào biểu tượng làm mới để cập nhật tiến độ nhập.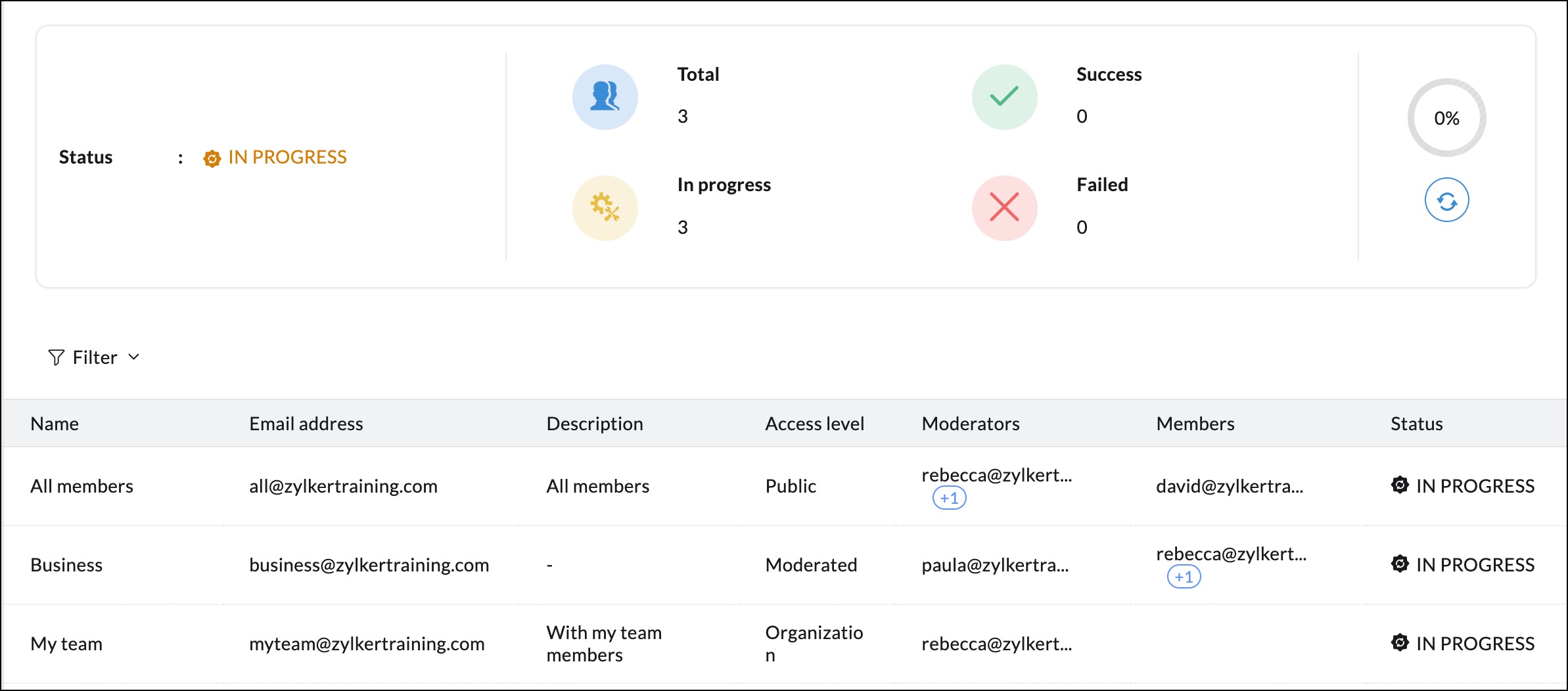
Nhập Nhóm từ Dịch vụ đám mây
Nếu các nhóm của tổ chức bạn được lưu trong dịch vụ đám mây, bạn có thể nhập trực tiếp chúng vào Zoho Mail. Chọn dịch vụ đám mây mà các nhóm của bạn được lưu trữ:
Nhập từ Google Workspace
- Đăng nhập vào Bảng điều khiển cho quản trị viên Zoho Mail.
- Điều hướng đến Groups và chọn Distribution List trong ngăn bên trái.
- Nhấp vào Import và chọn Import from cloud services. Lịch sử nhập nhóm (nếu có) sẽ xuất hiện.

- Chọn Google Workspace từ menu thả xuống Add.
- Nếu bạn chưa xác thực tài khoản Zoho Mail để truy cập Google Workspace, hãy làm theo các bước sau:
- Đăng nhập vào tài khoản quản trị viên Google Workspace của bạn và làm theo hướng dẫn xác thực được cung cấp trong liên kết trang trợ giúp.
- Sau khi xác thực hoàn tất, hãy nhập địa chỉ email siêu quản trị viên Google Workspace và địa chỉ email tài khoản dịch vụ vào trường tương ứng. Trong trường tập tin khóa sản phẩm, tải lên tập tin đã được tải xuống hệ thống của bạn và nhấp vào Authenticate.

- Nếu bạn đã xác thực tài khoản Google Workspace của mình bằng Zoho Mail, hãy nhấp vào nút Add
- Ánh xạ các miền trong Google Workspace với các miền đã xác minh trong Zoho Mail rồi nhấp vào Proceed. Tất cả các nhóm được tạo bằng miền đã xác minh trong tài khoản Google Workspace đều được liệt kê.

- Đã chọn các nhóm bạn muốn nhập và nhấp vào Proceed
- Cung cấp tên cho quá trình nhập.
- Nếu được yêu cầu, hãy chọn tùy chọn Migrate email aliases along with group email address và nhấp vào Start.

Nhập nhóm từ Microsoft 365
Làm theo các bước sau để nhập nhóm từ tài khoản Microsoft 365 của bạn:
- Đăng nhập vào Bảng điều khiển cho quản trị viên Zoho Mail.
- Điều hướng đến Groups và chọn Distribution List trong ngăn bên trái.
- Nhấp vào Import và chọn Import from cloud services. Lịch sử nhập nhóm (nếu có) sẽ xuất hiện.

- Chọn Microsoft 365 từ danh sách thả xuống Import.
- Nhấp vào Sign In và xác thực bằng thông tin đăng nhập quản trị viên Microsoft 365 của bạn.
- Nếu bạn đã xác thực tài khoản Microsoft 365 của mình với Zoho, hãy nhấp vào Add.

- Ánh xạ các miền trong miền được lưu trữ trên Microsoft 365 với các miền đã xác minh trong Zoho Mail và nhấp vào Proceed. Tất cả các nhóm được tạo bằng miền đã xác minh sẽ được liệt kê ở đây.
- Chọn nhóm bạn muốn nhập và nhấp vào Tiếp tục.

- Đặt tên cho quá trình nhập và nhấp vào Start.

Nếu được yêu cầu, bạn có thể chọn di chuyển các địa chỉ bí danh của nhóm của mình bằng cách chọn tùy chọn Migrate email aliases along with group email address.
Xuất nhóm
- Đăng nhập vào Bảng điều khiển cho quản trị viên Zoho Mail.
- Điều hướng đến Groups và chọn Distribution List trong ngăn bên trái.
- Chọn menu thả xuống Export và chọn Export all groups.
- Theo mặc định, các chi tiết về nhóm như tên, mô tả, địa chỉ email, địa chỉ bí danh, cấp truy cập, tổng số thành viên, v.v. sẽ được xuất. Tuy vậy, trong đó không bao gồm địa chỉ email của các thành viên nhóm.
- Bạn có thể xuất nhóm cùng với thành viên bằng cách chọn tùy chọn Xuất cùng với thành viên. Khi xuất cùng với thành viên, bạn có thể Xuất dưới dạng nhiều tập tin chứa từng chi tiết nhóm riêng lẻ (ZIP) hoặc Xuất dưới dạng một tập tin chứa tất cả chi tiết nhóm (CSV).
- Bạn cũng có thể mã hóa tập tin tải xuống bằng cách chọn tùy chọn Mã hóa bằng mật khẩu và nhập mật khẩu bạn muốn sử dụng để mã hóa.
- Sau khi chọn tùy chọn mong muốn, hãy nhấp vào Xuất.

- Ngoài ra, bạn có thể chọn các nhóm mong muốn và chọn tùy chọn Export selected groups từ menu trên cùng.
Sau khi hoàn tất, quy trình xuất sẽ được lên lịch. Sau khi hoàn tất, bạn sẽ nhận được email chứa liên kết tải xuống tập tin xuất.
Các tùy chọn khác
Lọc nhóm
Bạn có thể lọc danh sách email từ trang Nhóm. Nhấp vào tùy chọn Bộ lọc từ menu trên cùng để thu hẹp danh sách nhóm dựa trên:
- Lời mời đang chờ xử lý (chỉ áp dụng khi tài khoản email bên ngoài được thêm vào)
- Nhóm không hoạt động
- Nhóm đang chờ kiểm duyệt
- Nhóm không có thư
- Nhóm bị chặn
- Tên miền
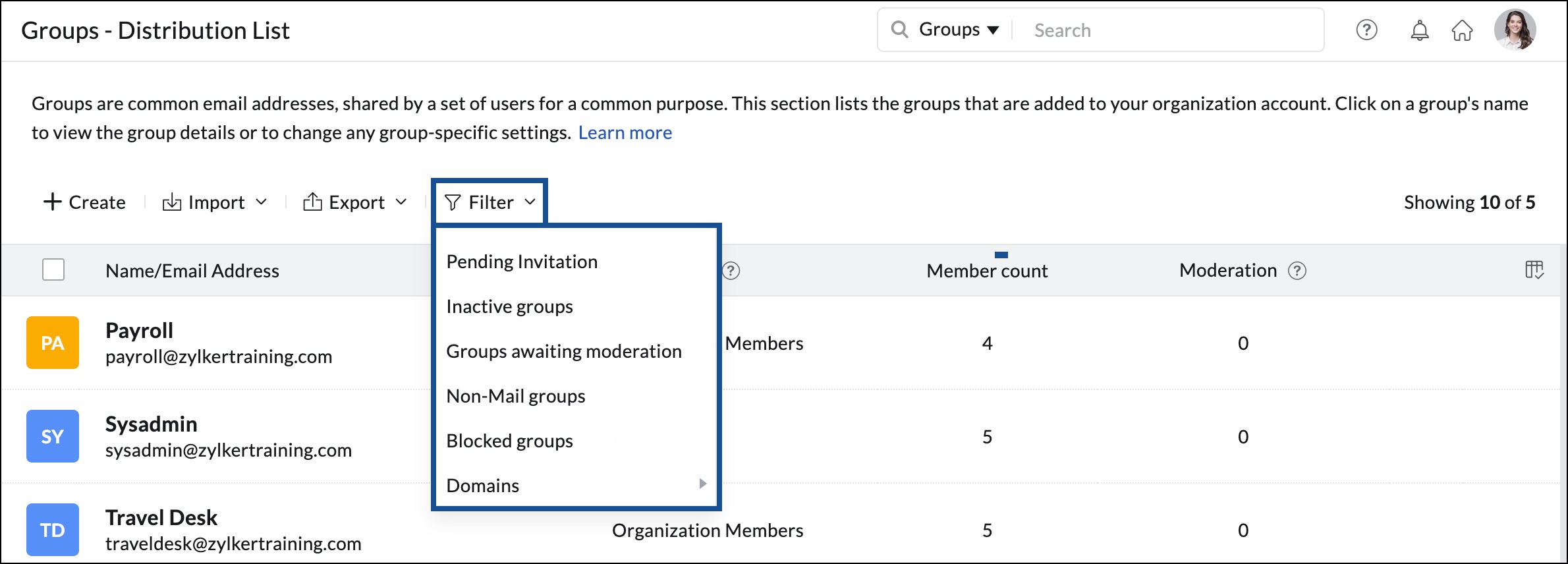
Xóa nhóm
Bạn có thể xóa một hoặc nhiều nhóm khỏi trang danh sách Nhóm. Để xóa một nhóm, hãy di chuột qua nhóm bạn muốn xóa và nhấp vào biểu tượng xóa.
Bạn có thể xóa nhiều nhóm bằng cách chọn các nhóm đó và nhấp vào nút Xóa từ menu trên cùng.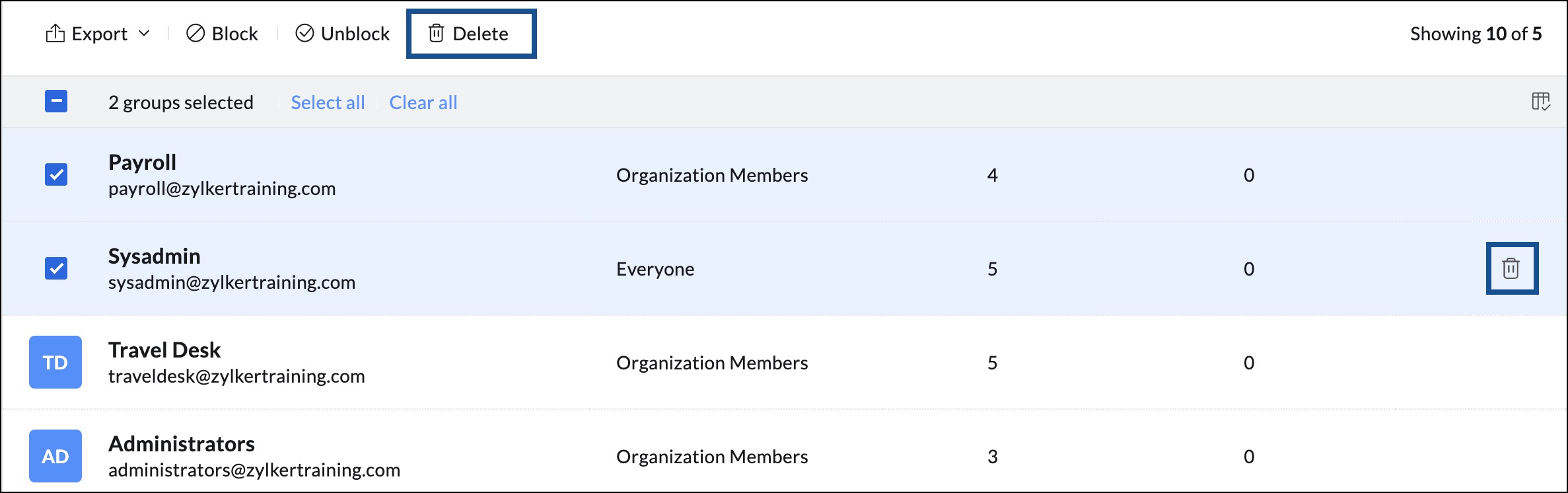
Chặn/Bỏ chặn nhóm
Bạn có thể chặn quyền đối với thư đến và thư đi của nhóm bằng cách chọn các nhóm đó và nhấp vào Chặn. Tương tự, chọn nhóm có quyền bị chặn (bạn cũng có thể sử dụng tùy chọn bộ lọc “Bị chặn”) từ danh sách và nhấp vào Bỏ chặn từ menu trên cùng để cho phép email đến và đi cho nhóm đó.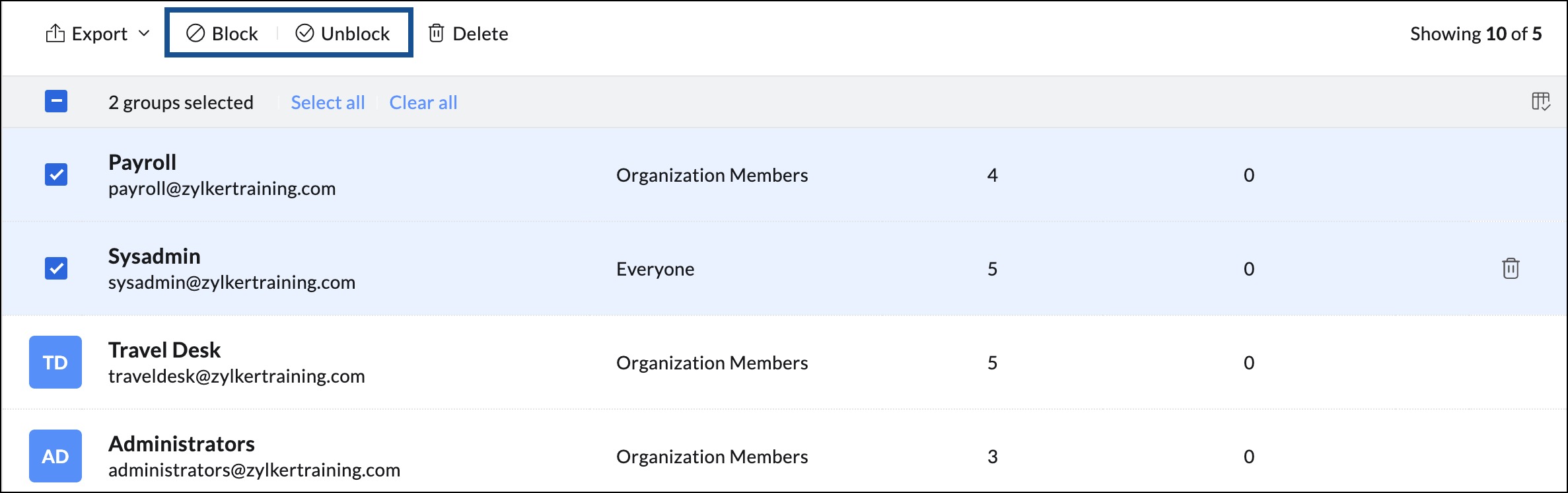
Quản lý cột
- Bạn có thể tùy chỉnh các cột được hiển thị trong phần Groups bằng tùy chọn Manage columns. Theo mặc định, không thể xóa các cột sau khỏi màn hình:
- Tên & Email
- Thao tác khác

- Để tùy chỉnh, nhấp vào biểu tượng Manage column ở góc trên cùng bên phải và chọn hoặc bỏ chọn các cột trong danh sách,
- Cấp độ truy cập
- Số lượng thành viên
- Kiểm duyệt
- Trạng thái chặn
Cài đặt Nhóm email
Bạn có thể xem, quản lý và sửa đổi các tùy chọn khác của nhóm từ trang Cài đặt. Tham khảo trang trợ giúp Cài đặt nhóm để xem hướng dẫn chi tiết.
















