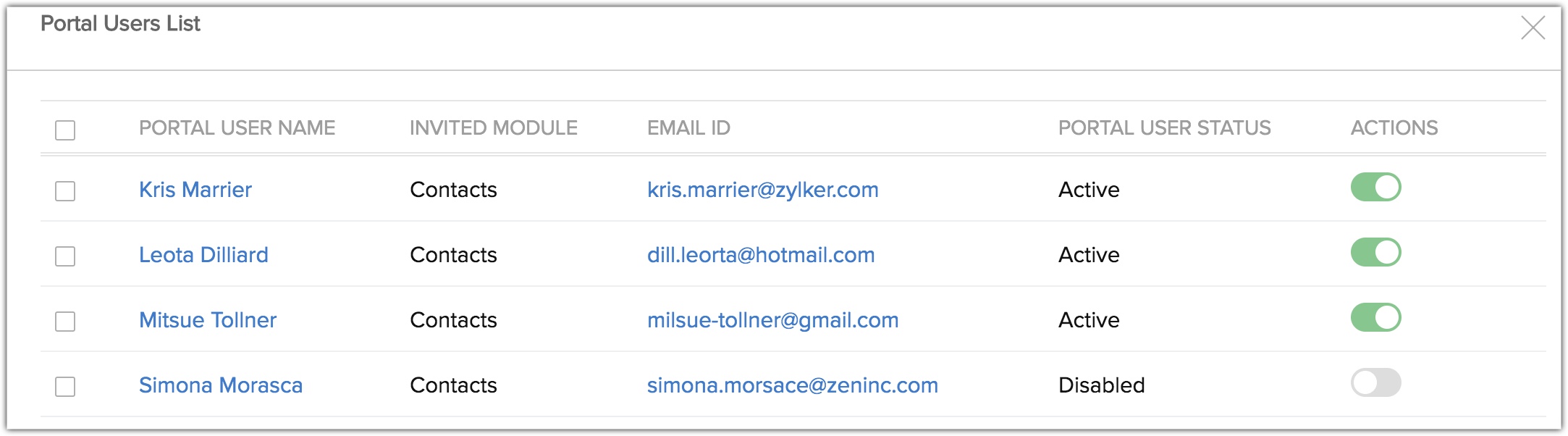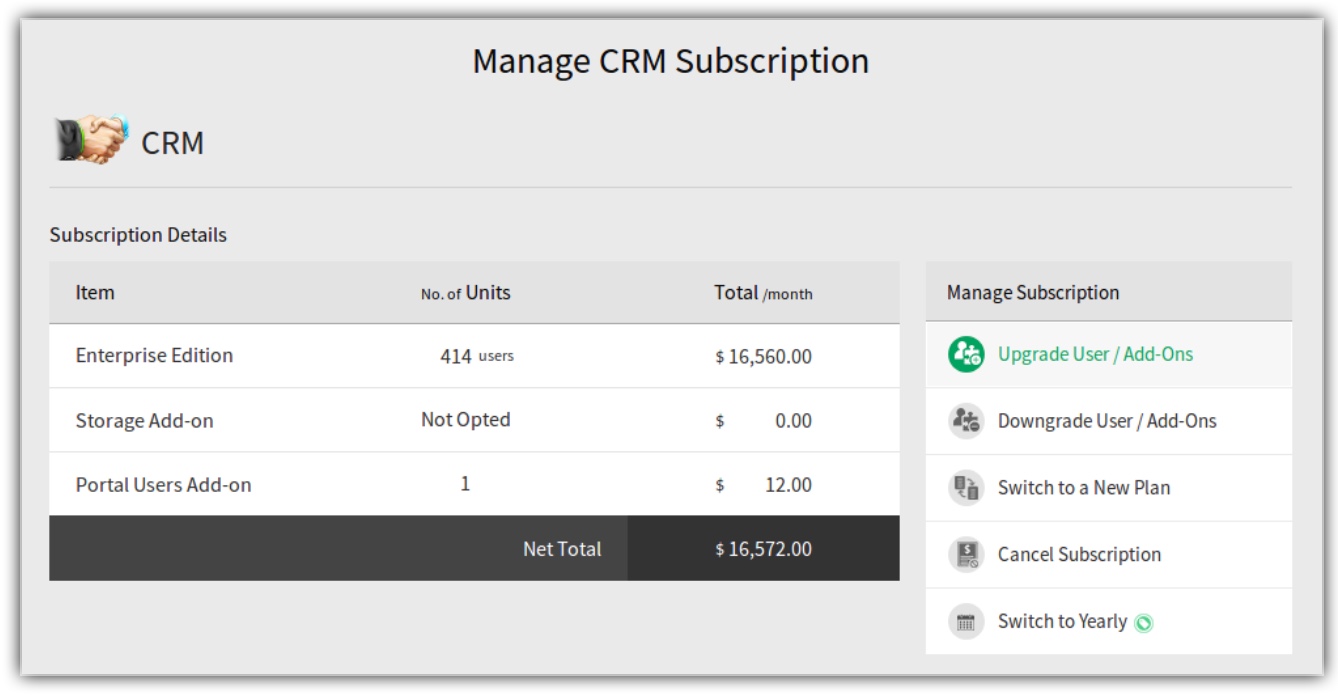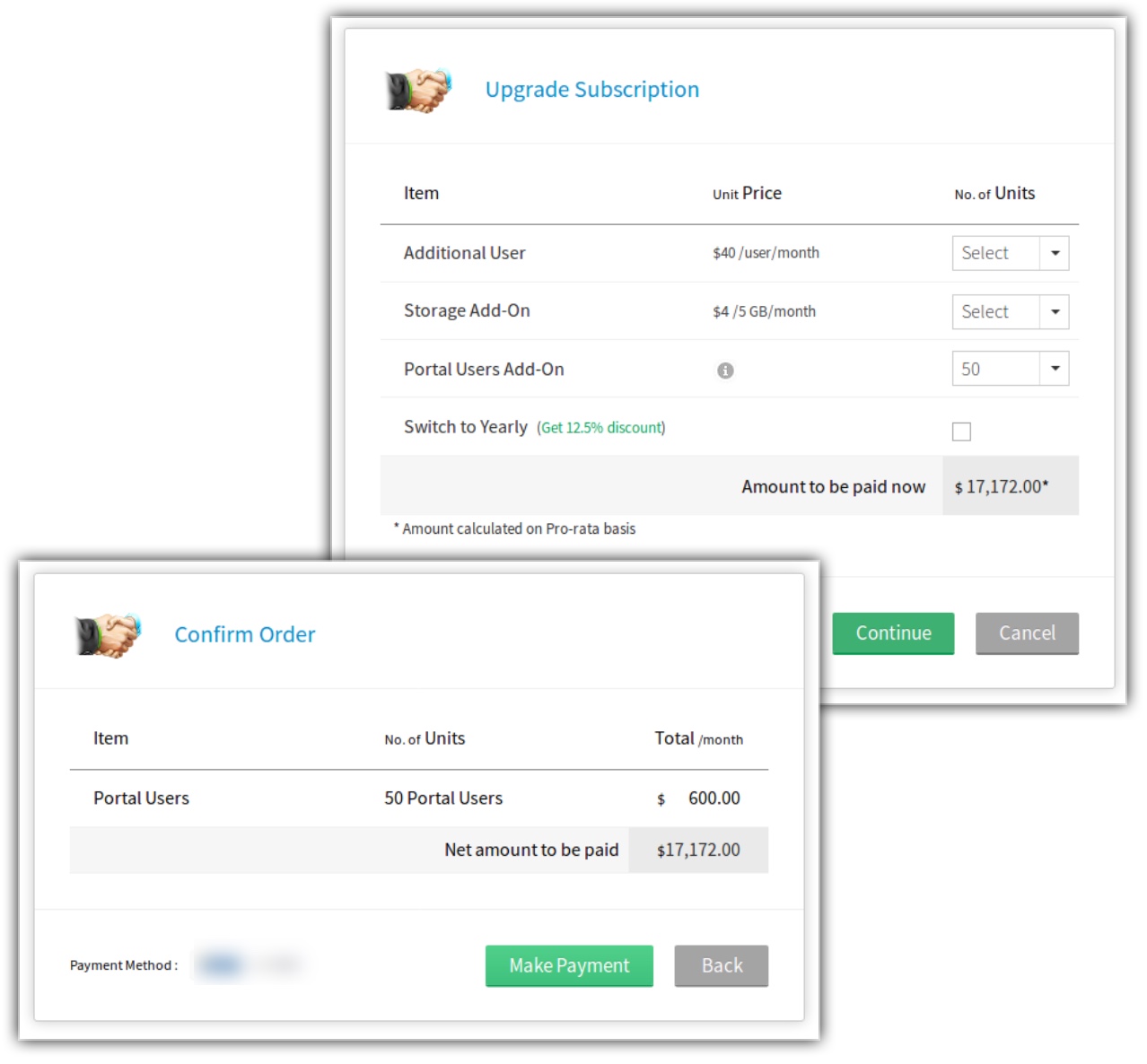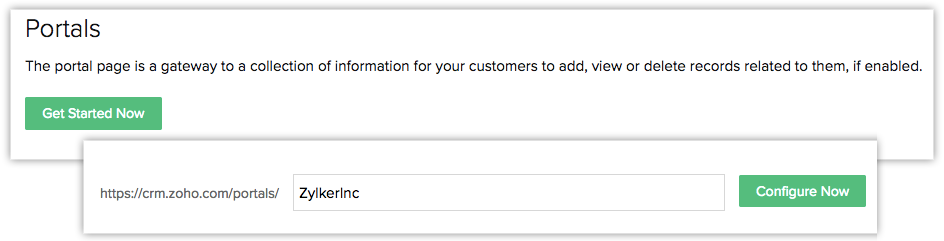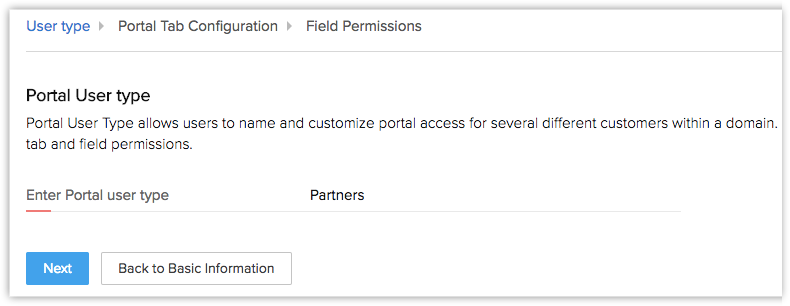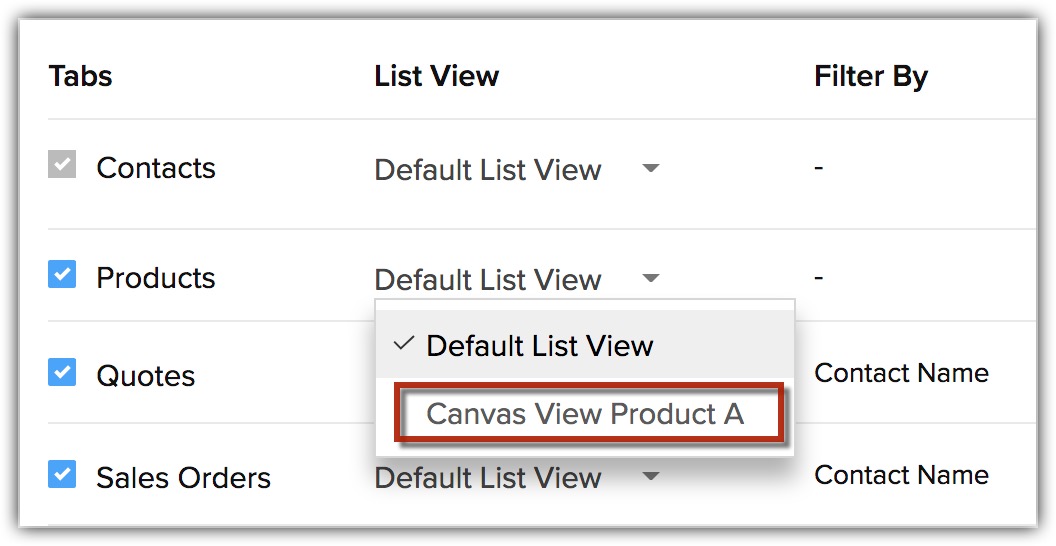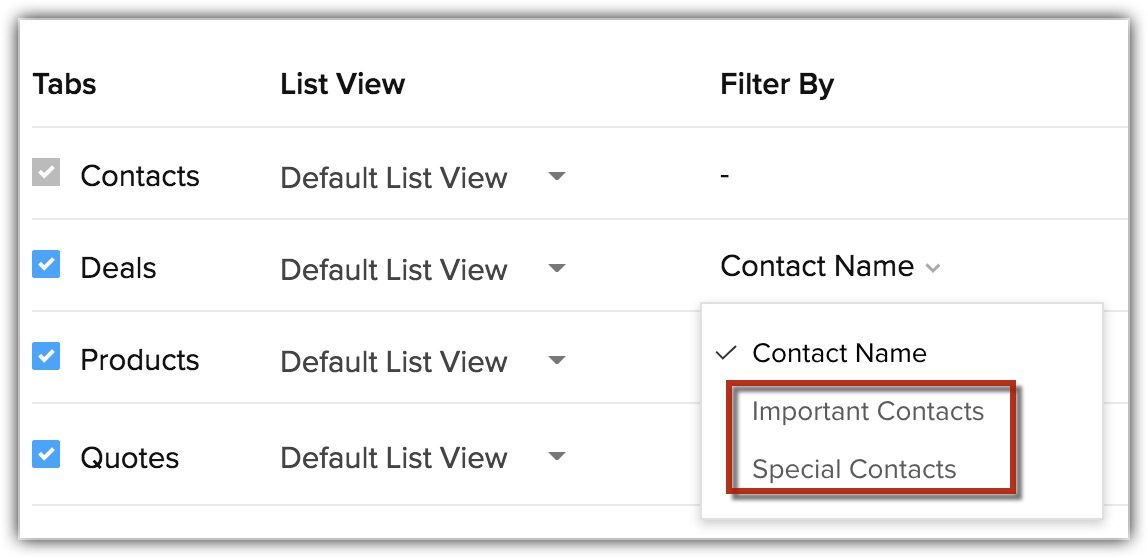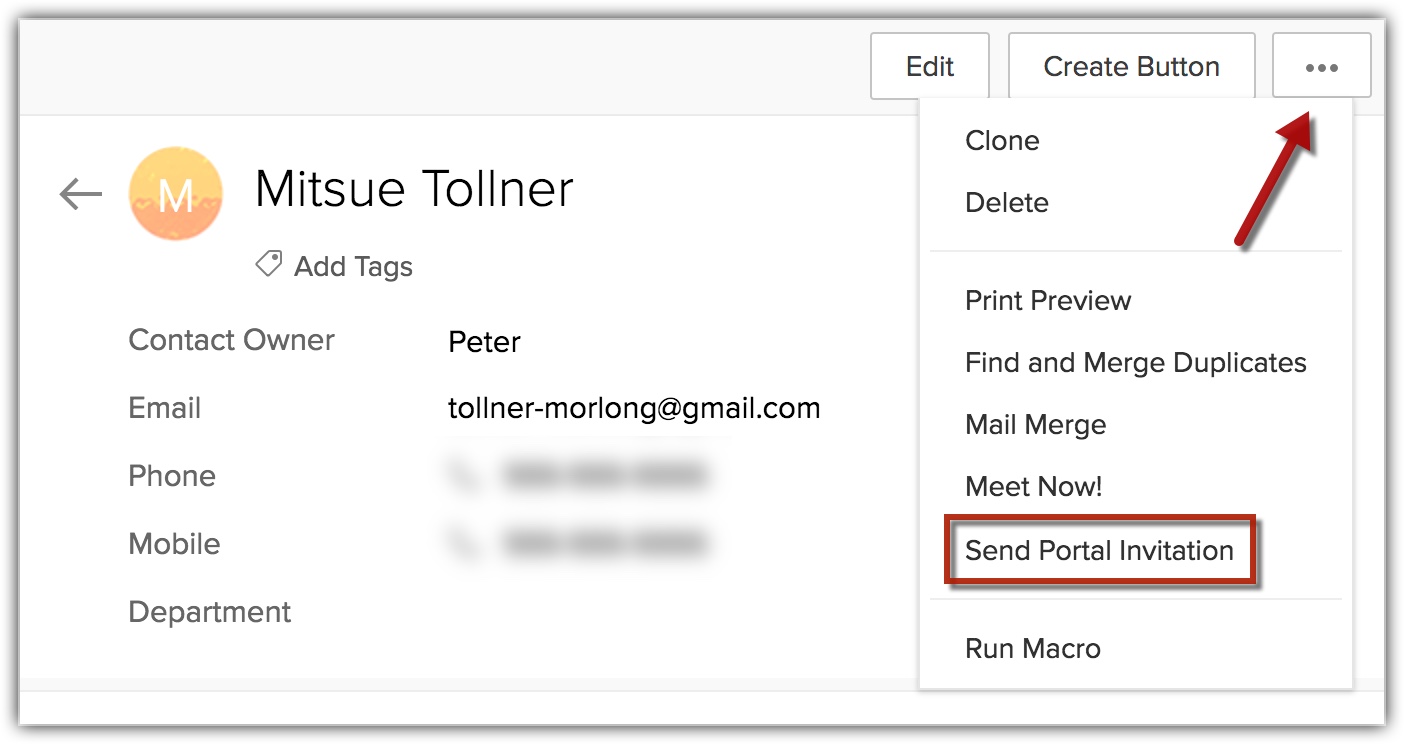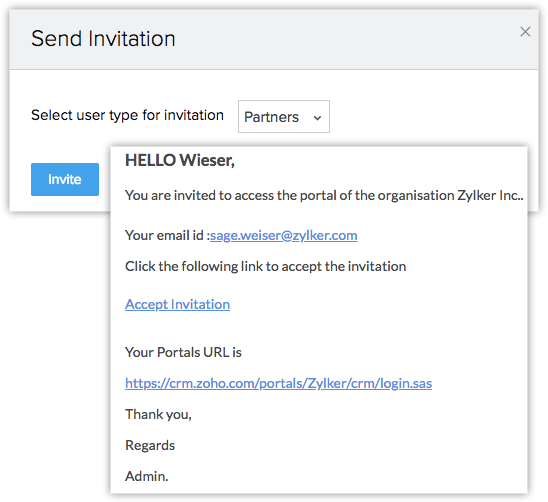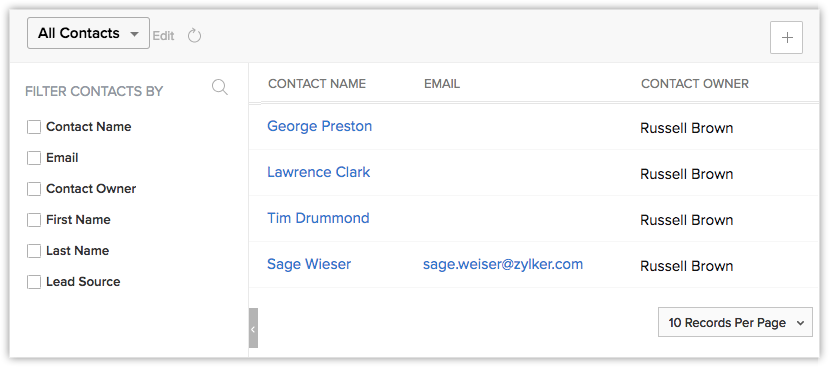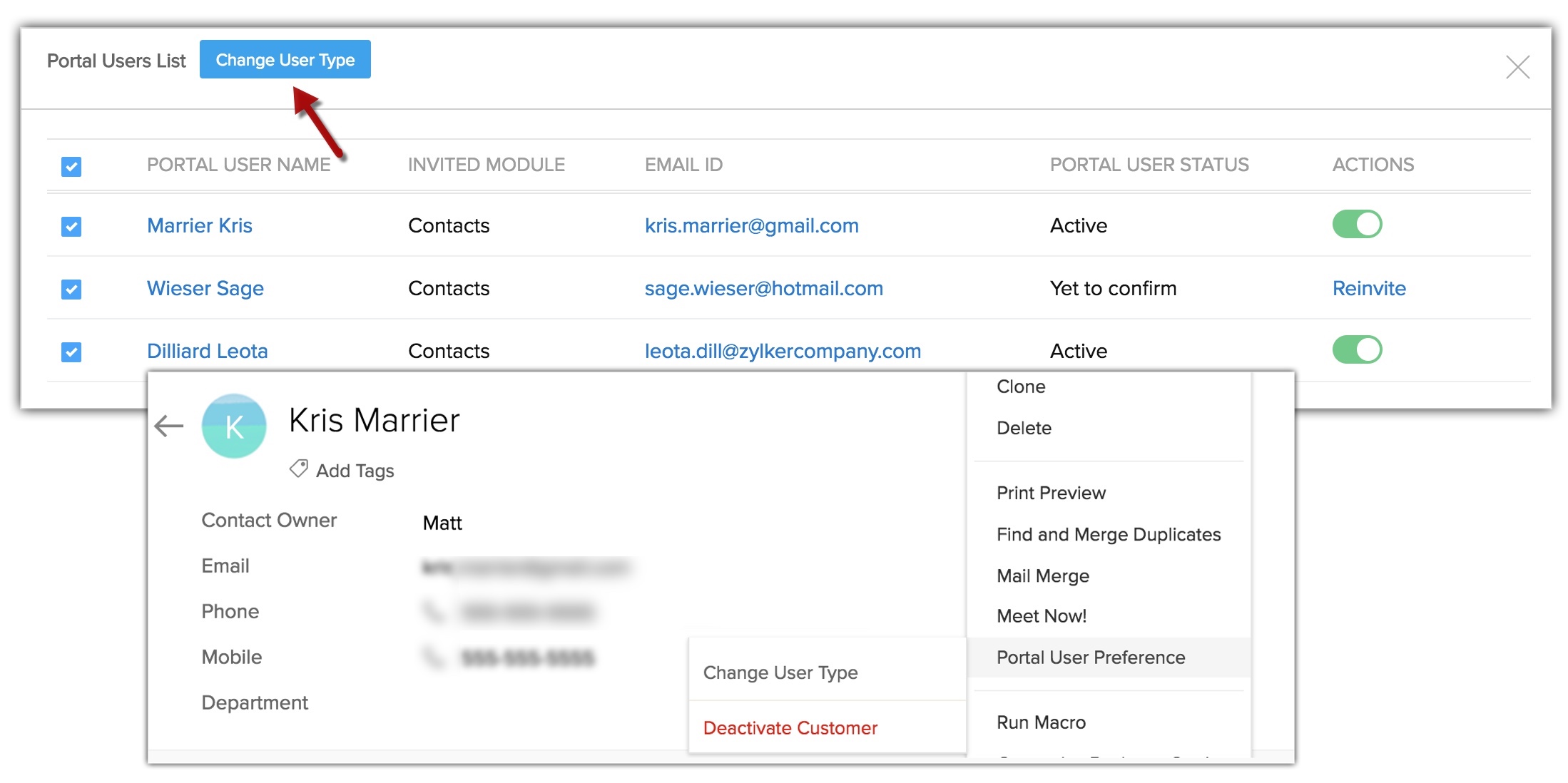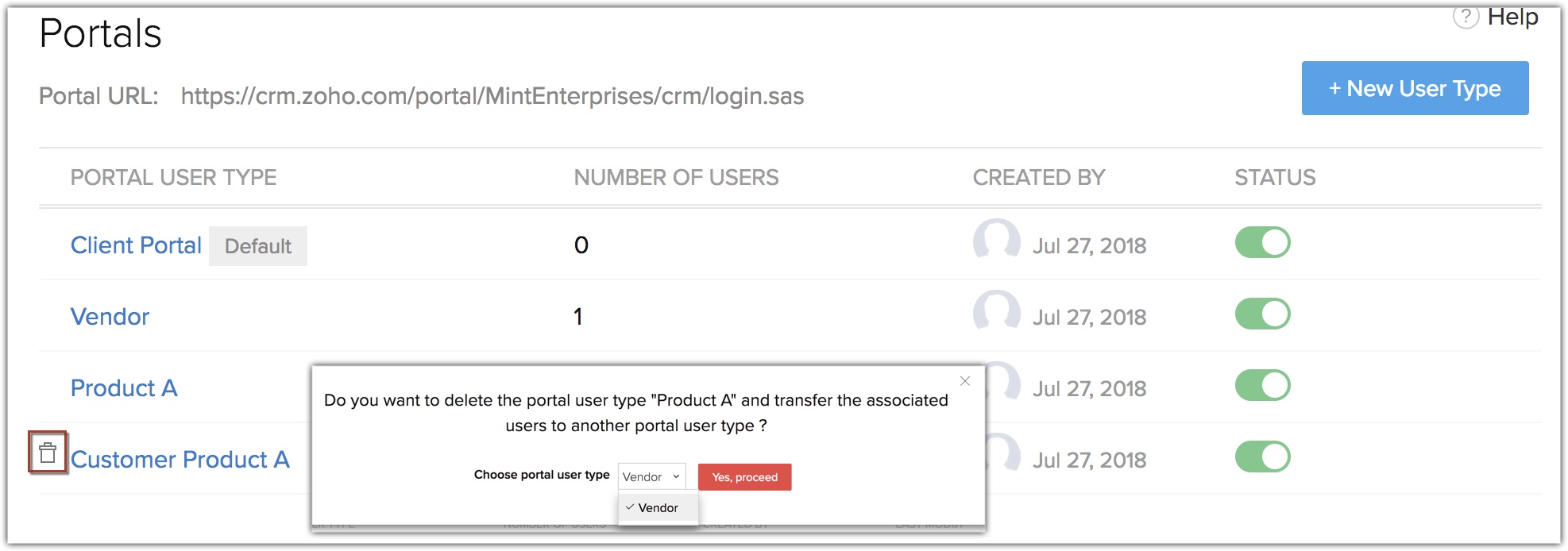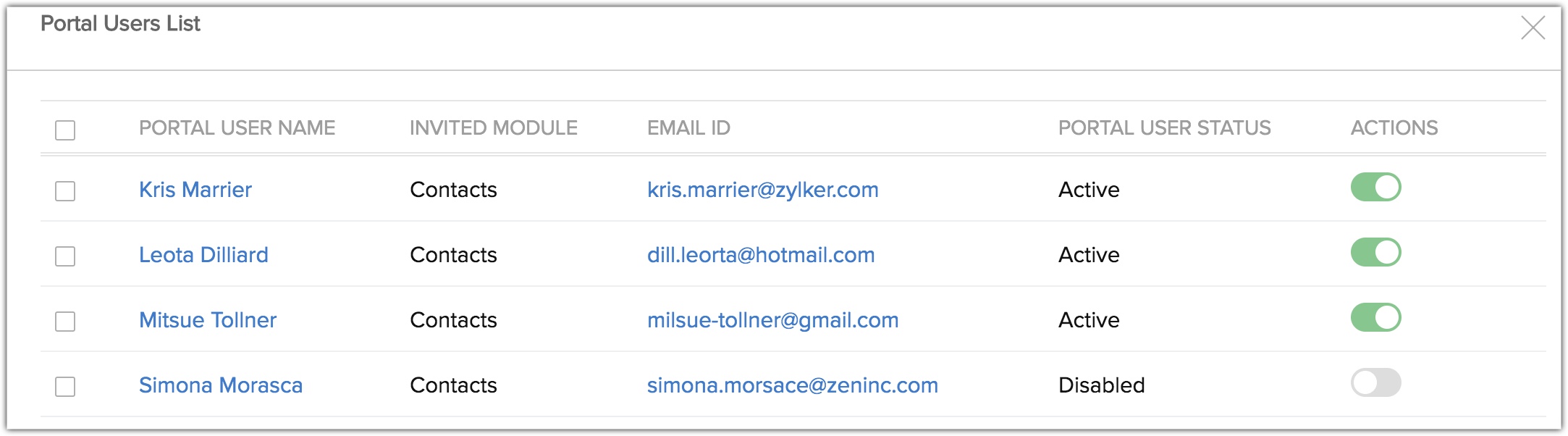Configuración de portales
Índice…
Los portales en Zoho CRM están diseñados para otorgar a los clientes acceso a una parte del CRM. Mediante la creación de portales, también puede extender a sus clientes acceso a su cuenta de Zoho CRM. A través de un portal, sus clientes pueden acceder a los módulos Clientes potenciales o Contactos y, también, a algunos de los datos asociados como productos, facturas y notas. También tienen la opción de ver, editar o crear registros, notas y archivos adjuntos en los módulos CRM respectivos.
Analicemos algunos escenarios que lo ayudarán a entender la forma en que los portales pueden ser útiles para su negocio.
- En una franquicia: digamos que administra un negocio de comida rápida y otorgó a terceros el derecho de operar la franquicia en unas cuantas ubicaciones. Puede utilizar Zoho CRM para administrar todos los datos de la empresa y realizar un seguimiento del rendimiento de las sucursales. Pero los propietarios de la franquicia pueden solicitar ver el rendimiento de sus establecimientos y también detalles de sus clientes. En tales casos, puede crear portales exclusivos para los propietarios de la franquicia. Los propietarios podrán ver y editar los registros pertinentes dentro del CRM.
- En la industria del automóvil: por ejemplo, tiene un tienda de automóviles y desea realizar un seguimiento de los detalles de los clientes, los vehículos vendidos y los programas de mantenimiento. Para ello, puede crear un portal y compartirlo con sus clientes. Los clientes pueden ver y editar sus detalles en el portal, los cuales se actualizarán en sus registros de CRM. Del mismo modo, si desean solicitar mantenimiento a su vehículo, pueden rellenar los datos a través del portal.
- En un instituto de enseñanza: si administra una escuela, en lugar de ingresar manualmente los detalles de todos y cada uno de los estudiantes, puede brindar a los padres acceso al portal. Así podrán agregar, actualizar o ver los detalles de sus hijos dentro del portal. Además, se pueden compartir las calificaciones y puntuaciones de rendimiento de los alumnos con los padres a través del portal.
- Para socios comerciales: digamos que administra una empresa de software y que utiliza CRM para realizar un seguimiento de sus contactos y clientes potenciales o revisar varios acuerdos que estén en diferentes etapas. Hay una reunión con los socios y desea discutir acerca de todos los contactos y los acuerdos asociados que tienen los mayores ingresos. Imagínese lo tedioso que debe ser compartir esta información elaborada con socios individuales. Puede solucionar fácilmente esta situación mediante la creación de un portal de socios, en el cual puede brindarles acceso al módulo de contactos y agregar una búsqueda de contactos en el módulo de acuerdos en CRM. Esto les permitirá ver los contactos y sus acuerdos asociados. Además, los socios podrán agregar o quitar detalles en los módulos según sus permisos.
Disponibilidad
![]() Permiso necesario: los usuarios con permisos de perfil Administrar portal pueden crear un portal e invitar a los clientes.
Permiso necesario: los usuarios con permisos de perfil Administrar portal pueden crear un portal e invitar a los clientes.
| Funciones | Gratis | Estándar | Profesional | Empresarial |
| Portales | - | - | - |  |
Nota:
- Puede agregar el primer tipo de usuario e invitar a 10 000 usuarios al portal de forma gratuita; se pueden invitar usuarios adicionales después del pago.
- A continuación, verá el modelo de precios para compras adicionales:
50 usuarios (cantidad mínima de usuarios): $600 al mes
51 a 100 usuarios: $12 por usuario
100 en adelante: $10 por usuario - Puede agregar más de un tipo de usuario del portal y a más usuarios del portal después de hacer su pago; puede revisar la sección de pago si hace clic en el enlace Administrar suscripción en su cuenta CRM.
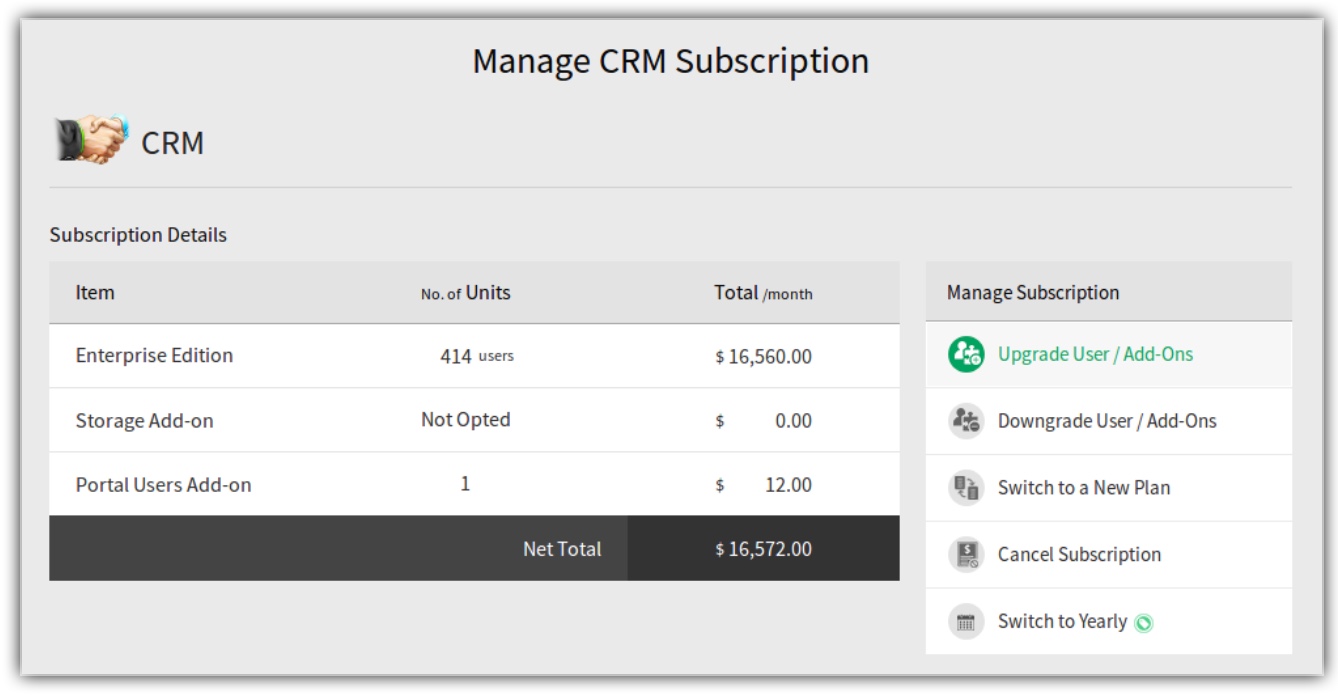
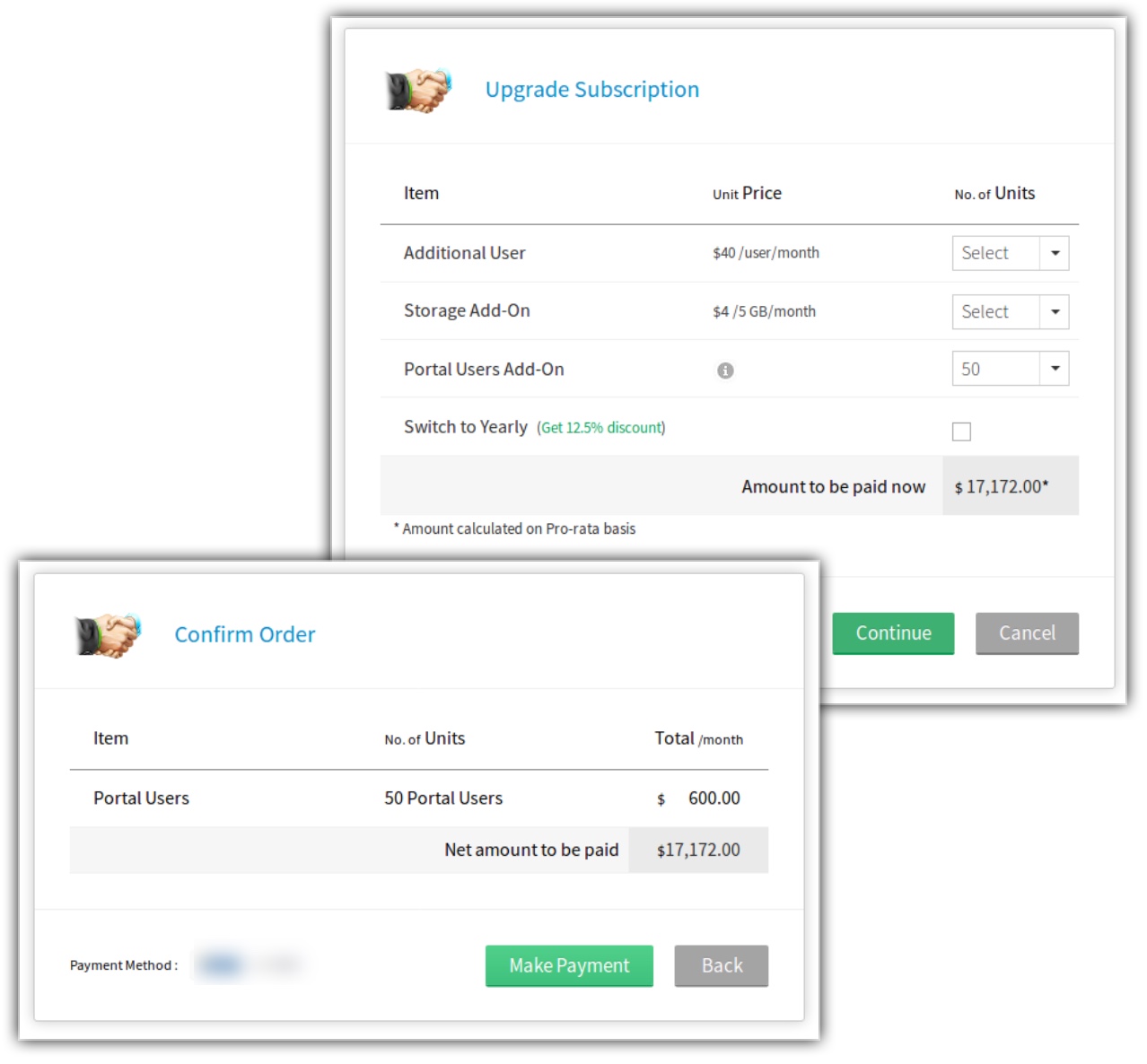
Crear y configurar portales
Estos son los pasos para crear y configurar un portal:
En Zoho CRM, puede configurar hasta 5 portales para los módulos Clientes potenciales, Contactos y Personalizados. De forma predeterminada, se agregará el nombre de la empresa como el nombre del portal, el cual se utilizará para generar una URL que los clientes utilizarán para acceder al portal. Sin embargo, puede elegir cambiar el nombre del portal durante la creación del portal. Si el nombre del portal ya está en uso, Zoho CRM comprobará la disponibilidad y le solicitará que lo cambie.
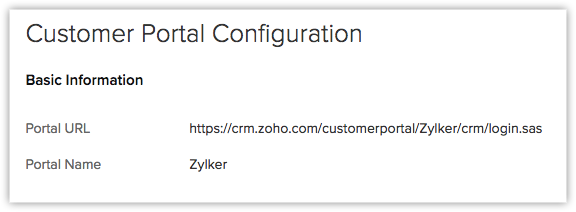

Nota:
- Durante la creación de un portal, se creará un tipo predeterminado de usuario del portal llamado Portal de cliente. Este portal predeterminado tendrá la configuración predeterminada y no podrá eliminar este tipo de usuario del portal desde su cuenta de CRM. Puede agregar 10 000 usuarios al tipo predeterminado de usuario del portal sin realizar ningún pago; para agregar a más usuarios, debe consultar los detalles de precios. En este tipo de usuario del portal, solo puede agregar a los clientes; no podrá agregar usuarios del mismo dominio, es decir, a sus empleados o colaboradores.
- Para clientes existentes que ya han creado tipos de usuarios del portal, el primer tipo de usuario del portal se considerará como el tipo predeterminado de usuario del portal.

Paso 2. Definir el tipo de usuario del portal
Un tipo de usuario en un portal es una etiqueta para los usuarios que tendrán acceso a los módulos desde la cuenta de CRM de su organización. Se pueden definir permisos para los tipos de usuario que permitan o restrinjan el acceso a los datos en la cuenta de CRM. Estos tipos de usuario pueden ser proveedores, clientes, consultores, socios o distribuidores.
Tenga en cuenta que solo un cliente puede ser el primer tipo de usuario del portal.
Paso 3. Configurar la pestaña del portal
En este paso, deberá elegir los módulos y los diseños específicos a los cuales podrá acceder el usuario del portal, además de definir los permisos para crear, editar, ver o eliminar registros. Por ejemplo, digamos que administra una empresa automotriz y desea que sus clientes ingresen algunos datos. Para lograr esto, puede configurar un portal exclusivamente para estos clientes y darles acceso al módulo Clientes potenciales. Los clientes pueden ingresar sus datos en el portal, los cuales se agregarán al registro de CRM. Para configurar la pestaña del portal, siga los pasos a continuación:
- Elija el módulo: según sus necesidades comerciales, puede optar por proporcionar a los clientes acceso al módulo Clientes potenciales, Contactos o a un módulo personalizado. Los clientes podrán ver sus propios datos en el módulo y, según los permisos que tengan, también podrán agregar registros.
- Seleccione los módulos relacionados: los módulos que tengan una búsqueda de cliente potencial o contacto se muestran en la lista de módulos relacionados. Usted puede elegir la lista de módulos relacionados a los cuales quiere que accedan los clientes.
- Seleccione los diseños de los módulos relacionados: para cada módulo relacionado, puede elegir más de un diseño a los que podrán acceder los usuarios del portal.
- Defina los permisos de registro del módulo: puede establecer el nivel de permisos para cada registro en un módulo. Por ejemplo, puede permitir que los clientes puedan ver o editar su número de licencia o dirección postal. Del mismo modo, puede otorgar a un proveedor permisos de solo lectura para los pedidos de compra.
- Seleccione una vista de lista: si creó una vista de lienzo para un módulo de CRM, puede elegir la vista de lista o vista de lienzo para visualizar los registros. La vista de lista se seleccionará de forma predeterminada para todos los módulos; sin embargo, también puede elegir una vista de lienzo. Tenga en cuenta que, si agrega los botones o enlaces personalizados a la vista de lienzo, los usuarios del portal no podrán verlos.
- Filtrar por: seleccione los registros que el usuario del portal podrá ver utilizando el filtro de búsqueda. Por ejemplo, si agregó 2 campos de búsqueda en el módulo Acuerdos, puede elegir una búsqueda basada en los registros que desea que el usuario del portal vea. Sin embargo, para los usuarios existentes del portal, el filtro de búsqueda solo se aplicará si se editan las configuraciones del portal.
Nota:
Los usuarios del portal pueden acceder a los siguientes registros y realizar acciones en función de los permisos definidos para el tipo de usuario del portal:
- Su propio registro: tienen la opción de agregar o editar detalles.
- Otros clientes potenciales/contactos que creen: los registros se pueden crear, editar o eliminar según los permisos otorgados.
- Otros registros asociados a los potenciales/contactos (acuerdos, facturas, cotizaciones, etc.): los registros solo se pueden clonar.
- En productos: pueden ver todos los registros que se muestran en el módulo Productos.
Paso 4. Especificar permisos de campo
Los módulos relacionados que seleccionó en el paso anterior (configuración de pestaña de portal) aparecerán en la sección Permisos de campo. Puede seleccionar los campos a los cuales quiere que accedan los usuarios del portal. También puede marcar como "Solo lectura" los campos que no desea que el cliente edite. Además, los campos obligatorios dentro de CRM se marcarán como obligatorios en el portal.
Crear portales
Para crear un portal
- Vaya a Configuración > Canales > Portales.
- En la página Portales, haga clic en Empezar ahora.
El nombre de su empresa aparecerá como el nombre predeterminado del portal. - De ser necesario, edite el nombre del portal.
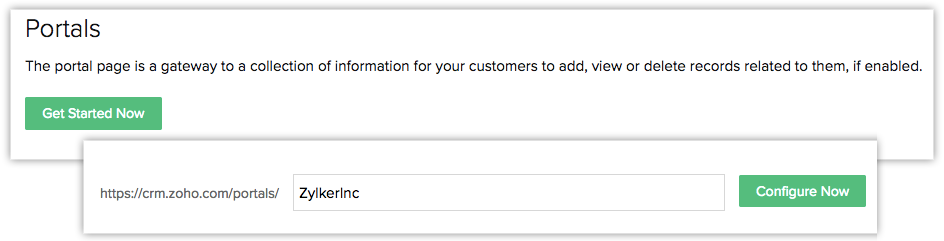
- Haga clic en Configurar ahora.
Se generará la dirección URL del portal del cliente y el nombre del portal estará disponible. - Haga clic en Siguiente para continuar.
Luego, puede definir el tipo de usuario del portal, la configuración de la pestaña del portal y los permisos de campo.
Nota:
- Una vez creado el nombre del portal, no tendrá permitido editarlo.
- Cuando un portal esté configurado, no podrá eliminarlo.
Definir el tipo de usuario del portal
Para definir un tipo de usuario del portal
- En Tipo de usuario del portal, ingrese un nombre. (Por ejemplo: padres, cónyuges, mantenimiento de vehículos).
- Haga clic en Siguiente.
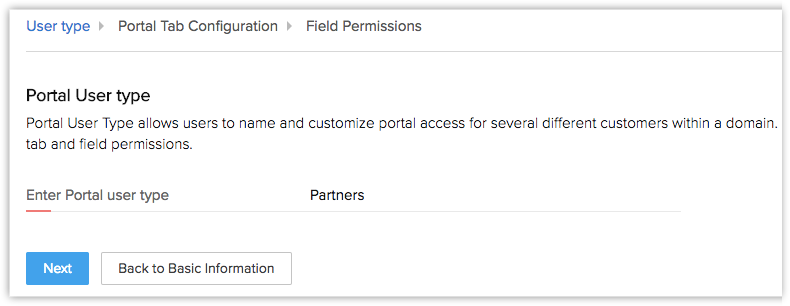
Configurar la pestaña del portal
Para configurar la pestaña del portal
- En la página Configuración de pestaña del portal, en la sección Elegir módulo, seleccione un módulo de la lista desplegable.
- En la sección Módulos relacionados, haga lo siguiente:
- Pestañas: seleccione las casillas de verificación de los módulos relacionados a los cuales pueden acceder los usuarios del portal.
- Diseños: seleccione uno o más diseños a los cuales podrán acceder los usuarios.
- Permisos: Seleccione entre los permisos Crear, Editar, Ver o Eliminar para los registros en el módulo. Los usuarios del portal solo podrán realizar las acciones definidas para los registros en el módulo que sean de su propiedad.
- Vista de lista: seleccione Vista de lista o Vista de lienzo para los registros.
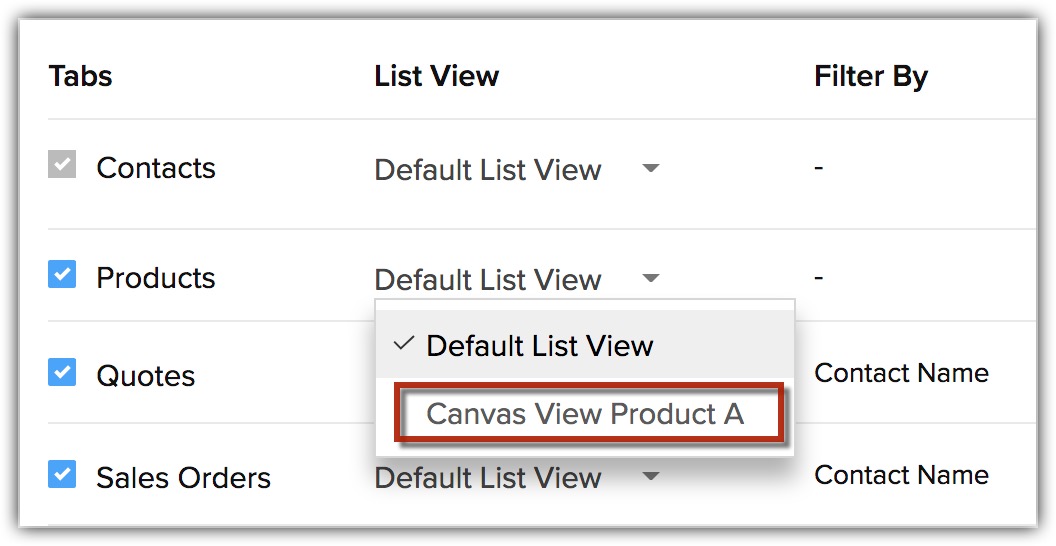
- Filtrar por: seleccione los filtros de la lista desplegable.
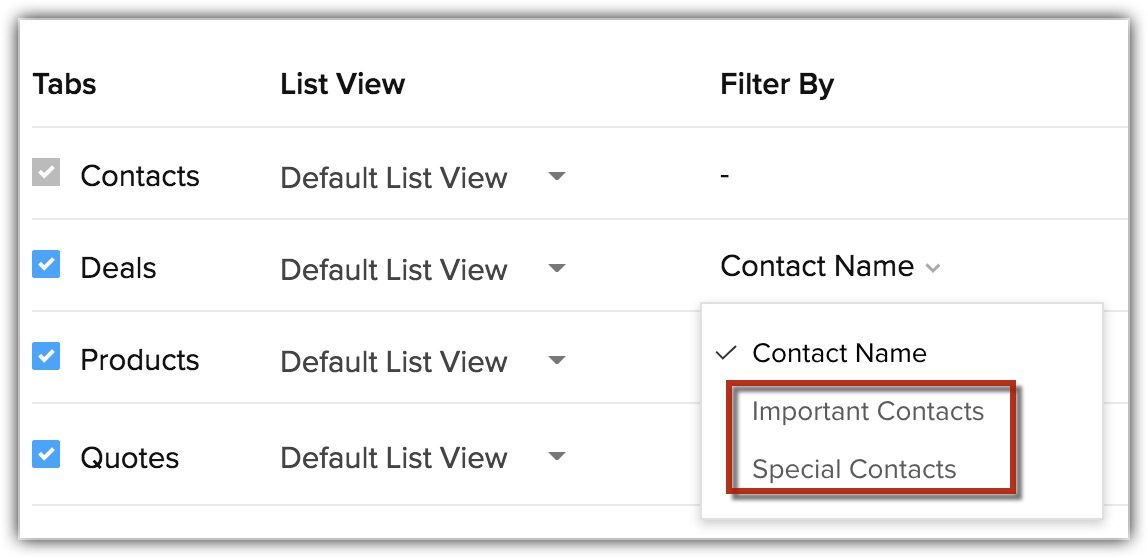
- Haga clic en Siguiente.

Especificar permisos de campo
Para especificar permisos de campo
- En la página Permisos de campo, seleccione las casillas de verificación de los campos que deben estar disponibles para los usuarios del portal.
- Haga clic en la casilla de verificación Solo lectura de ser necesario.
- Haga clic en Guardar y siguiente para avanzar al siguiente diseño o módulo para definir los permisos de campo.
- Repita los pasos anteriores para todos los módulos y diseños.
- Haga clic en Finalizar para guardar todos los detalles.
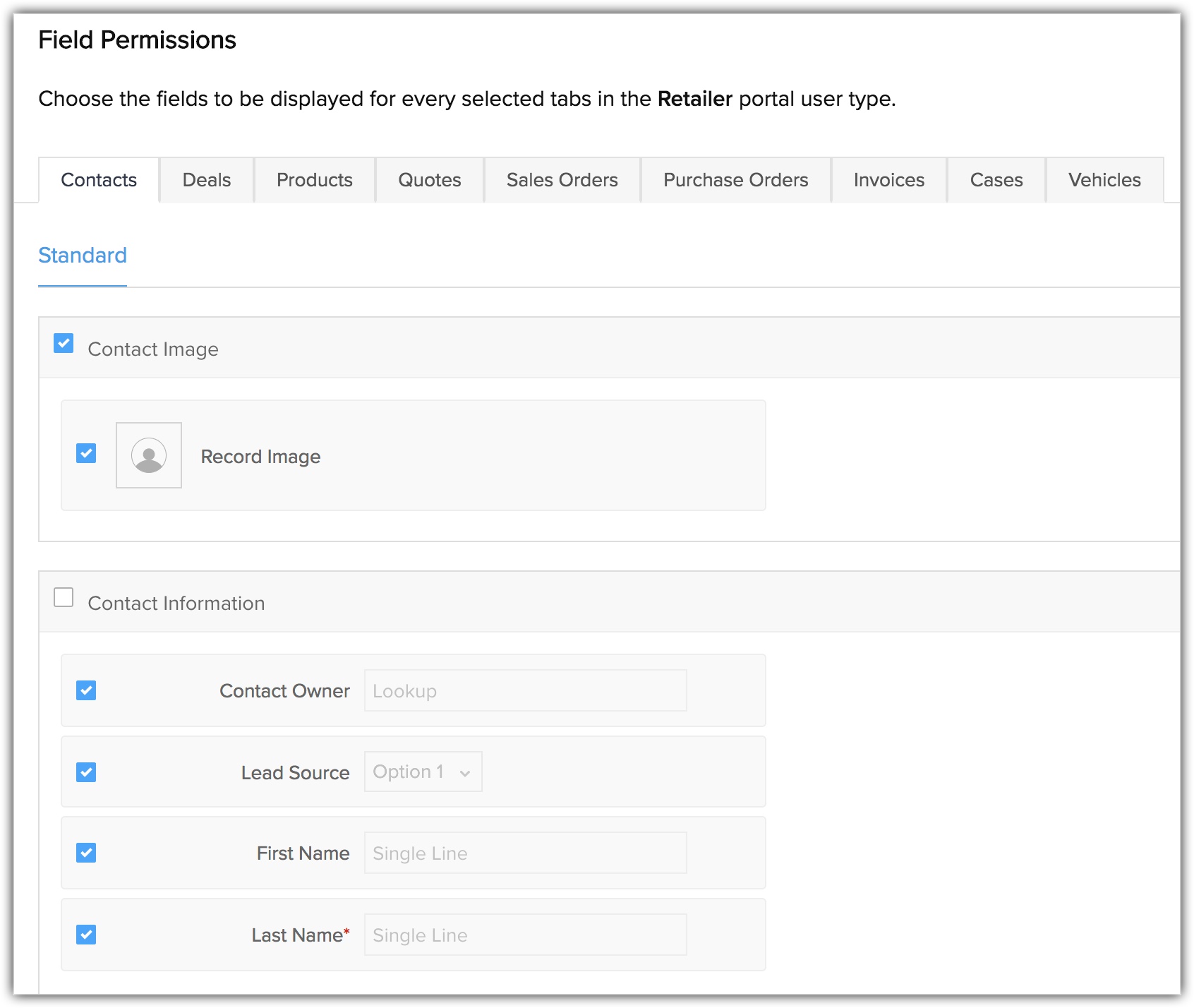
Ver la vista previa del portal
Una vez finalizada la configuración del portal, puede generar una vista previa del portal para ver en qué forma los clientes verán los registros.
Para ver la vista previa del portal
- Vaya a Configuración > Canales > Portales.
- En la página Configuración del portal del cliente, haga clic en Vista previa.
- Seleccione el tipo de usuario del portal de la lista desplegable para ver la vista previa del portal respectivo.
Nota:
Puede ver el resumen del portal después de finalizar la configuración del portal. En los detalles de configuración del portal, puede editar los permisos de campo y la configuración de pestañas del portal. Si es necesario, también puede agregar un nuevo tipo de usuario del portal.
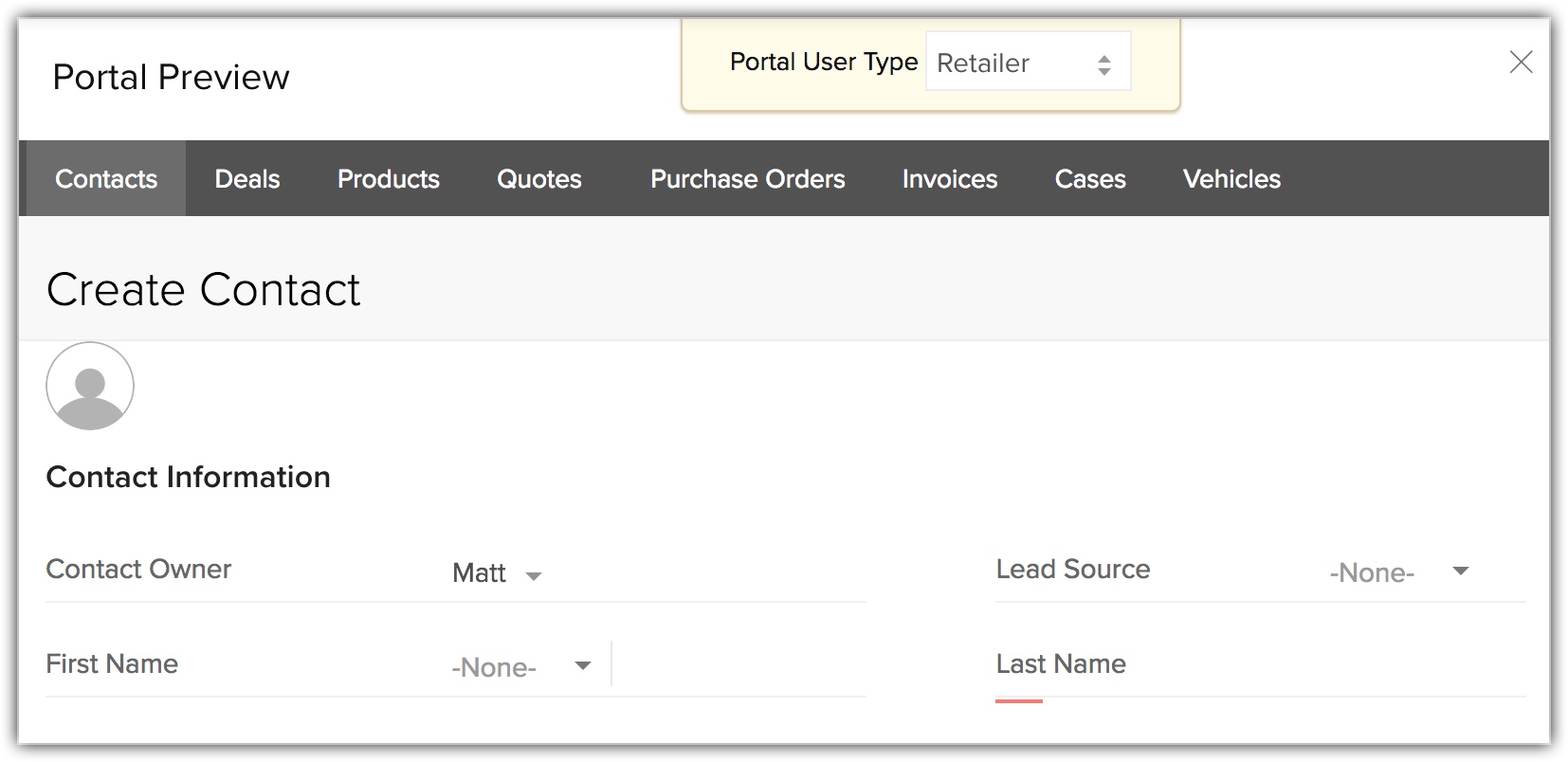
Enviar invitación a los usuarios
Después de crear el portal, puede comenzar a invitar a los clientes. Cuando envíe una invitación por correo electrónico, el usuario recibirá los detalles de la URL del portal. Una vez que acepte la invitación, se le pedirá que establezca una contraseña. Dentro del portal, el cliente debe establecer la información básica como idioma preferido, formato de hora, zona horaria y país (de forma predeterminada, se mostrará la configuración de CRM); después de esto, se dirigirá al cliente a la página del módulo respectivo. Tenga en cuenta que debe agregar a los clientes, distribuidores o proveedores al módulo Clientes potenciales o Contactos para enviar una invitación.
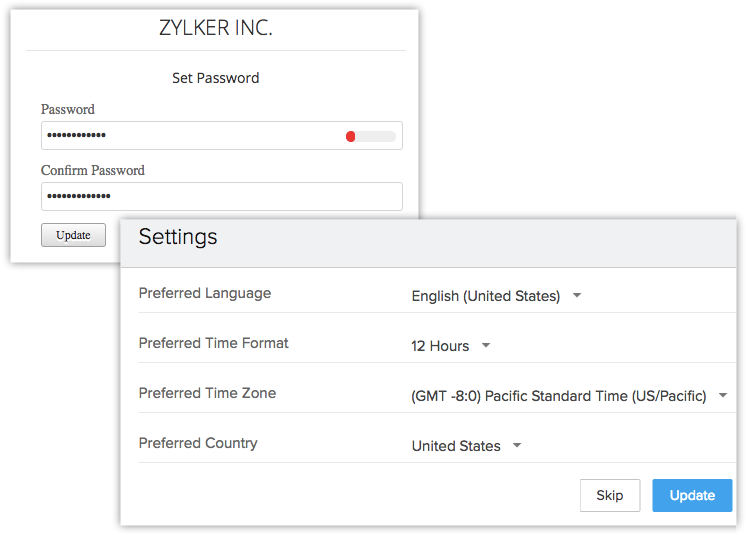
Para enviar una invitación
- Vaya al módulo Clientes potenciales/Contactos.
- Seleccione un usuario.
- En la página Detalles del usuario, haga clic en el ícono más > Enviar invitación al portal.
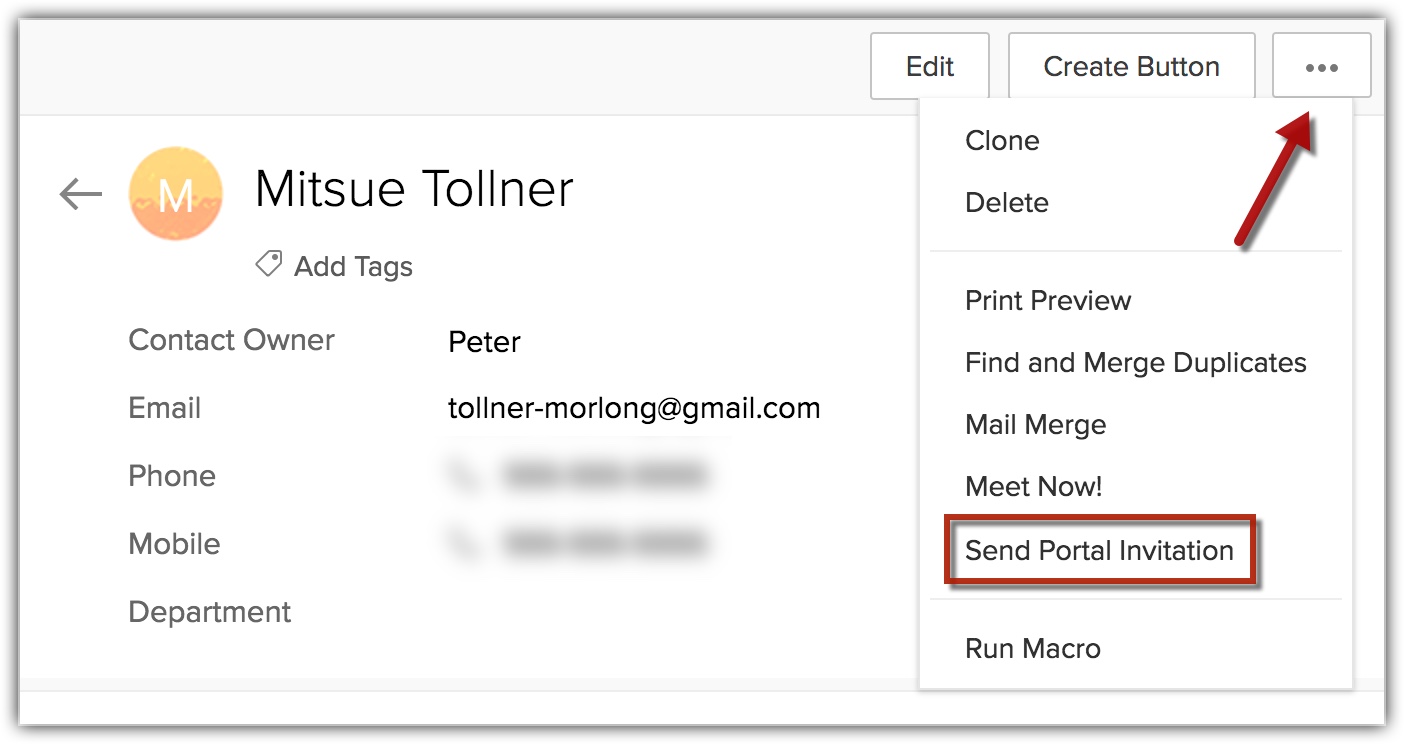
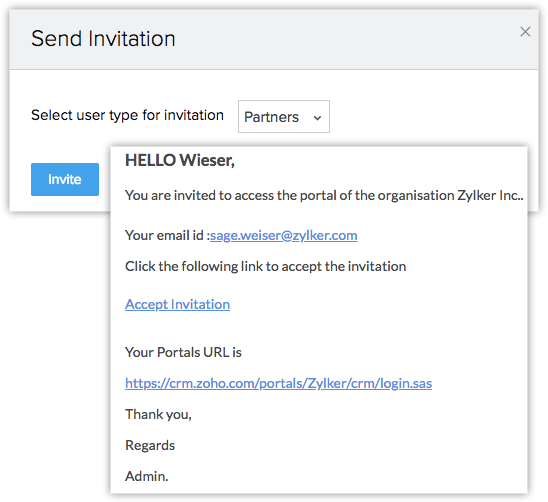
Nota:
- Puede enviar una invitación por correo electrónico a los clientes desde la página "Detalles del usuario" en Zoho CRM. La opción para enviar una invitación solo está disponible si se ingresó la dirección de correo electrónico del usuario.
- No puede enviar invitaciones por correo electrónico de forma masiva a los clientes.
- Veamos un ejemplo: Russell es el usuario de CRM que invitó a Sage a acceder al portal con permisos para crear contactos y acuerdos. En este caso, cuando Sage crea un contacto a través del portal, este se agregará a la base de datos de CRM y Russell será el propietario del nuevo contacto.
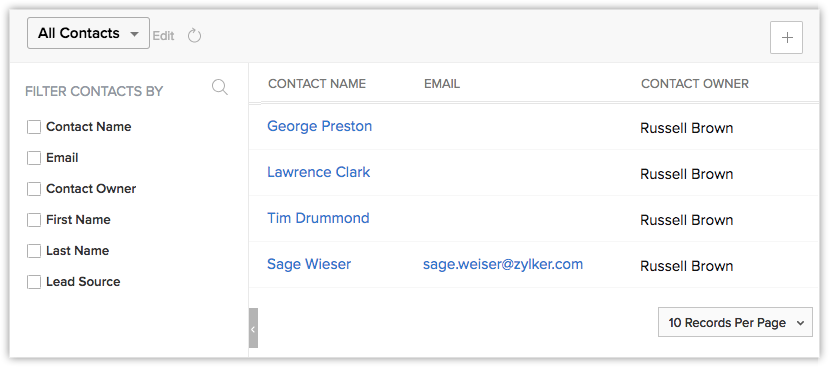
Cambiar el tipo de usuario del portal
En ocasiones, es posible que deba mover a un usuario de un tipo de usuario de portal a otro. Por ejemplo, digamos que creó dos portales diferentes para los clientes interesados en el producto A y el producto B. Si el cliente ya no está interesado en comprar el producto A y quiere comprar el producto B, puede moverlo fácilmente al tipo de usuario del portal del producto B. Puede transferir usuarios de un tipo de usuario de portal a otro desde cualquiera de los siguientes lugares:
- Página de detalles de registro: puede cambiar el tipo de usuario del portal desde la página de detalles del registro.
- Lista de usuarios del portal: si desea realizar una transferencia masiva de usuarios del portal a otro tipo de usuario del portal, puede hacerlo desde la ventana emergente "Lista de usuarios del portal" en la página Configuración del portal.
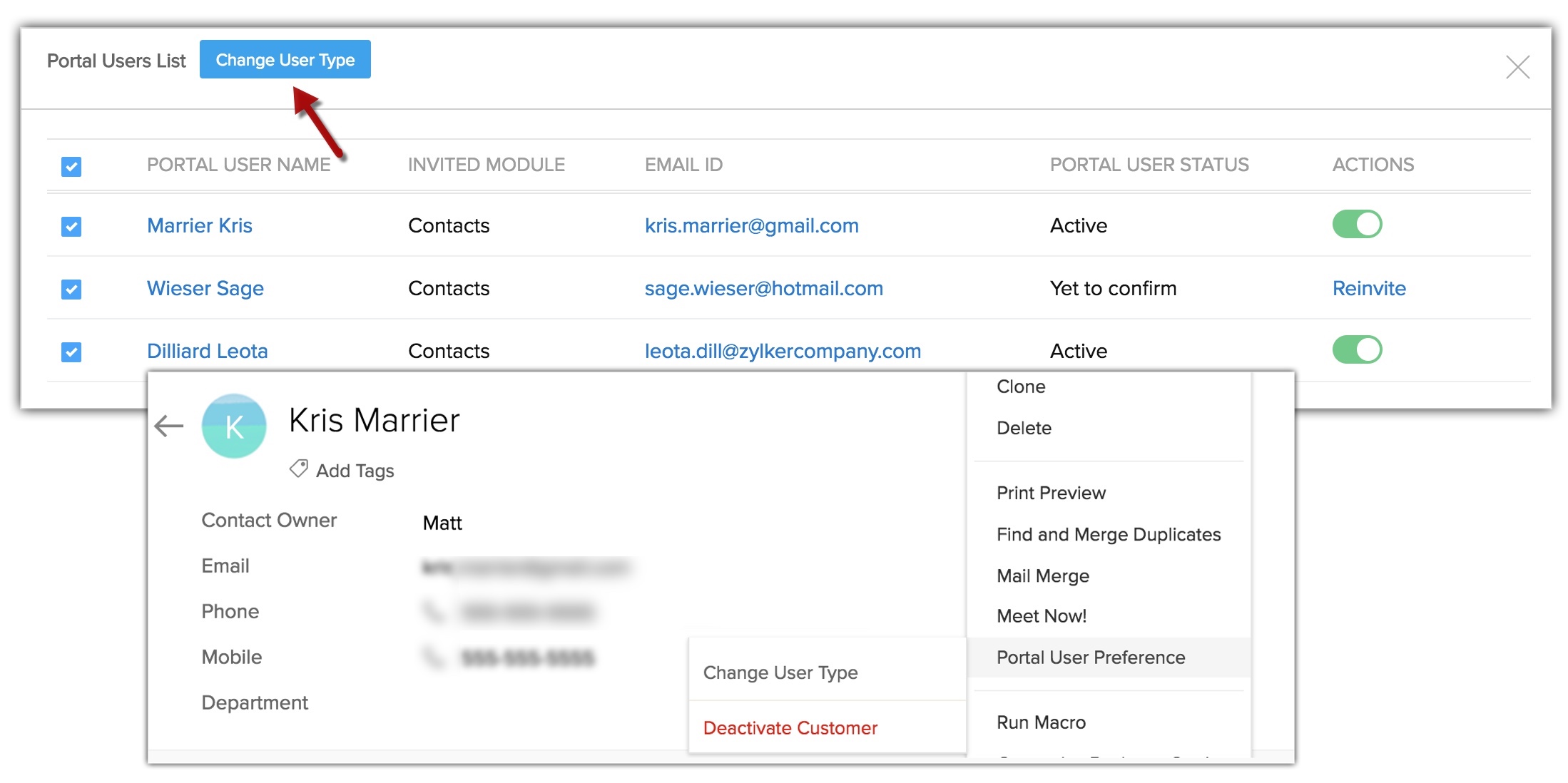
Cuando convierte un cliente potencial en un contacto
En Zoho CRM, puede convertir clientes potenciales calificados en contactos de forma manual o automática utilizando las reglas de flujo de trabajo. Digamos que creó un tipo de usuario de portal para clientes potenciales y dos para los contactos; además, agregó los clientes potenciales y contactos de CRM a los respectivos portales. Cuando convierta a estos clientes potenciales en contactos dentro del CRM, se le solicitará que elija uno de los tipos de usuarios del portal en los contactos para transferir a los clientes potenciales. Por ejemplo, tiene cuatro clientes potenciales (A, B, C y D) en el tipo de usuario del portal de clientes potenciales; además, tiene dos tipos de usuarios del portal (Contactos 1 y Contactos 2) en los módulos Contactos. Cuando convierte los clientes potenciales A, B, C y D en contactos dentro de CRM, se le pedirá que elija el tipo de usuario del portal de contactos al que se deben transferir los clientes potenciales.
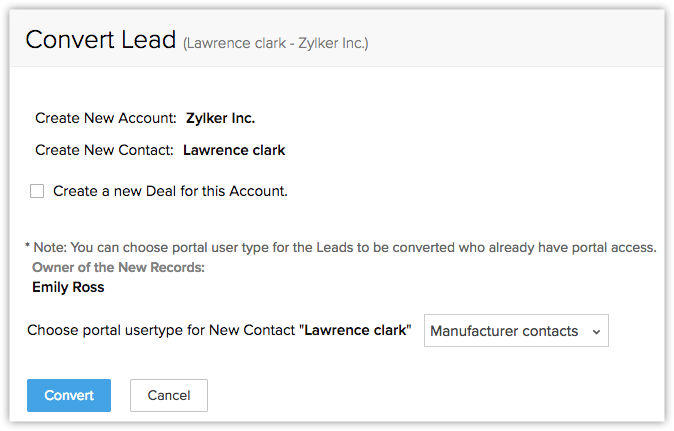
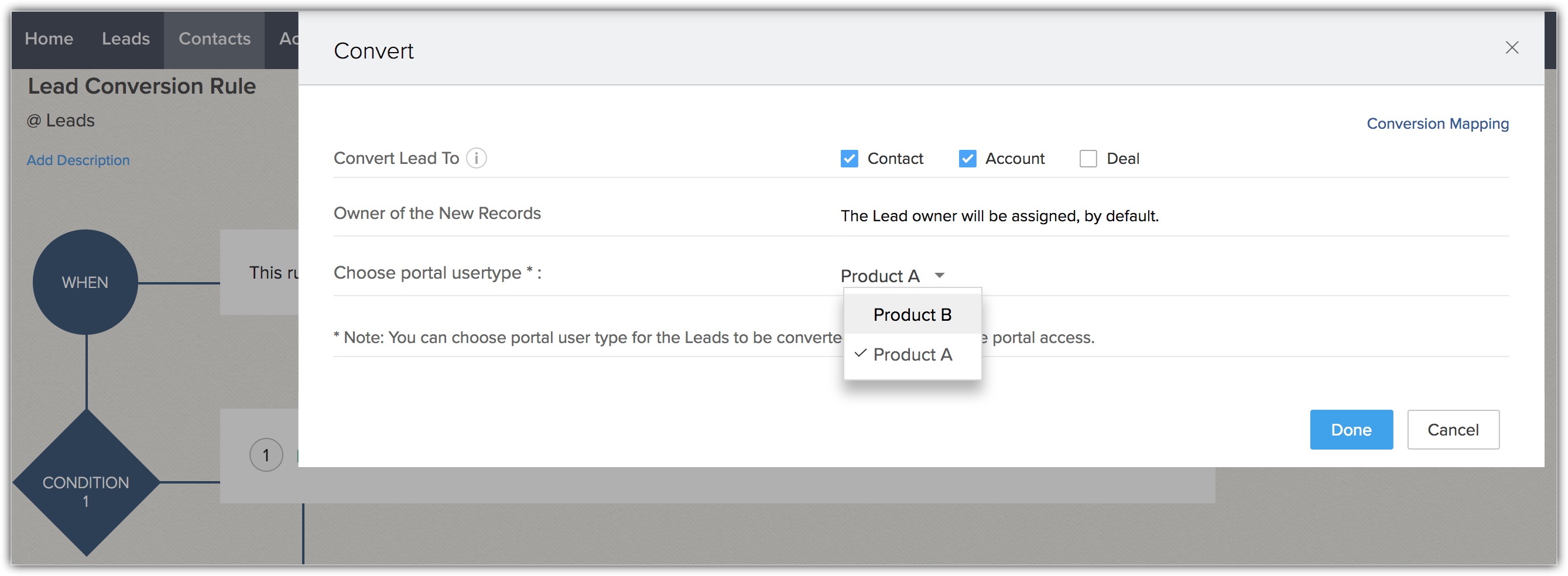
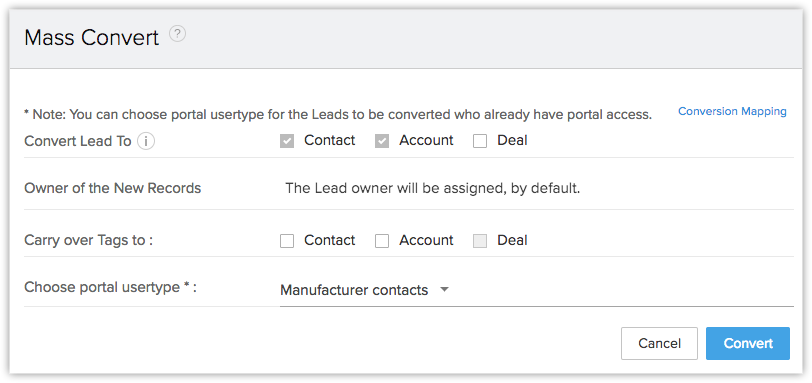
Privacidad de datos para los usuarios del portal
Bases de procesamiento de datos:
Como controlador de datos, para poder cumplir con lo establecido en el reglamento RGPD, debe procesar datos según una base legal. En función de sus requisitos comerciales y a discreción suya, puede elegir una base de procesamiento de la lista de bases como: intereses legítimos, contrato, obligación jurídica, intereses vitales, intereses públicos y consentimiento. Cuando el consentimiento es la base legal utilizada para procesar datos, Zoho CRM proporciona una opción para extender a los usuarios de su portal la posibilidad de acceder a la información. En tales casos, los usuarios del portal pueden dar su consentimiento para procesar sus datos personales. Consulte también RGPD y Zoho CRM
Cuando configure la privacidad de datos para los usuarios del portal, debe considerar los siguientes puntos:
- La pestaña Privacidad de datos aparecerá en un registro solo si se activó la configuración de cumplimiento.
- El usuario del portal puede ver la base de procesamiento de datos en su cuenta solo si la base de procesamiento de datos es Consentimiento.
- El usuario del portal también puede actualizar los detalles de consentimiento de los clientes potenciales/contactos que haya agregado.
- El usuario del portal puede actualizar sus detalles de consentimiento desde el interior del portal.
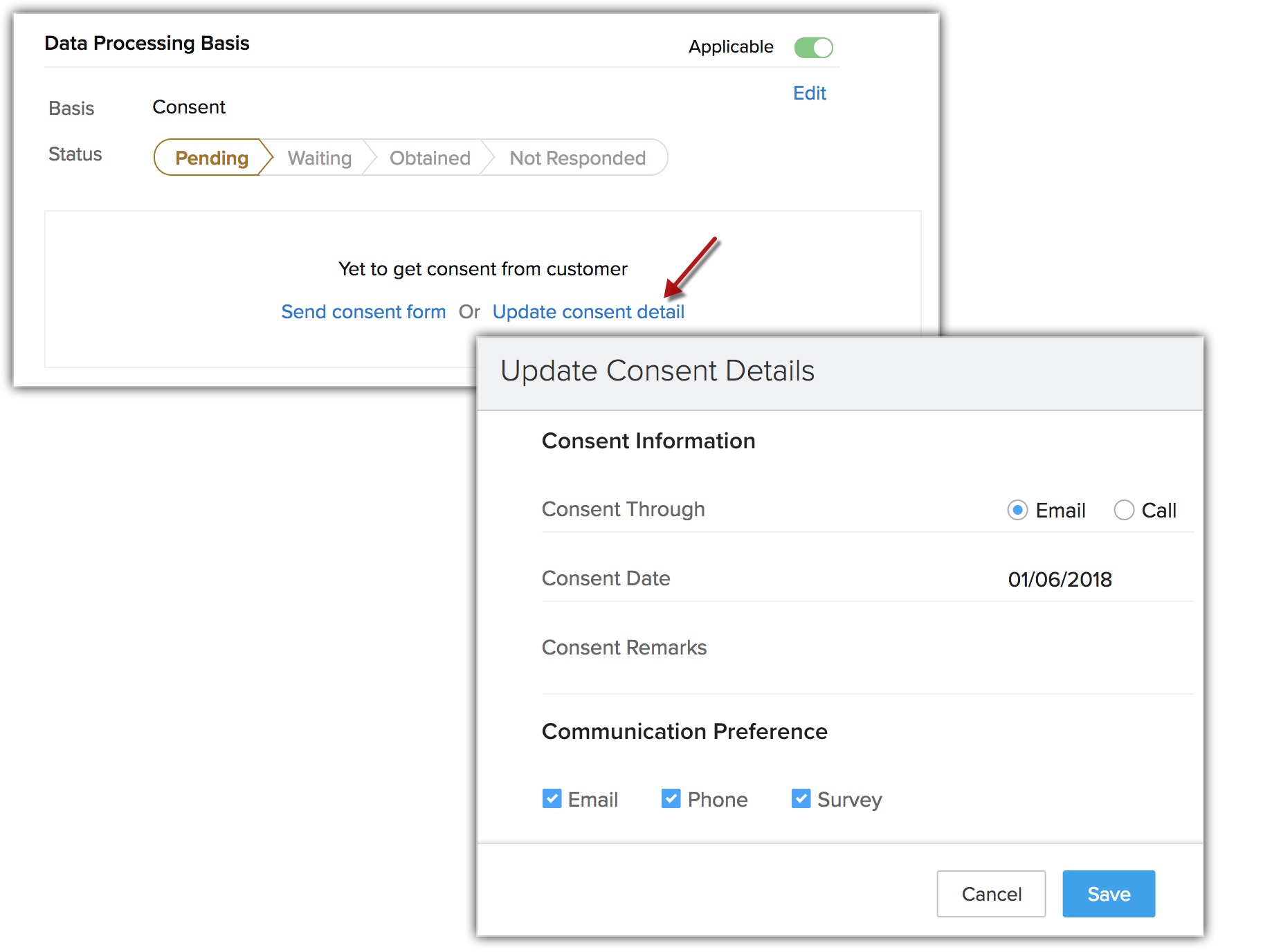
Derechos del interesado:
En virtud del cumplimiento con el reglamento RGPD, los usuarios del portal tienen ciertos derechos con respecto a sus datos personales. Pueden agregar manualmente una solicitud desde la sección de privacidad de datos dentro del portal para ejercer los siguientes derechos:
- Derecho a eliminar
- Derecho a detener el procesamiento
- Derecho a exportar
- Derecho a rectificar
Además, pueden agregar solicitudes en el portal a nombre de los contactos/clientes potenciales que agregan al portal. Consulte también Derechos del interesado
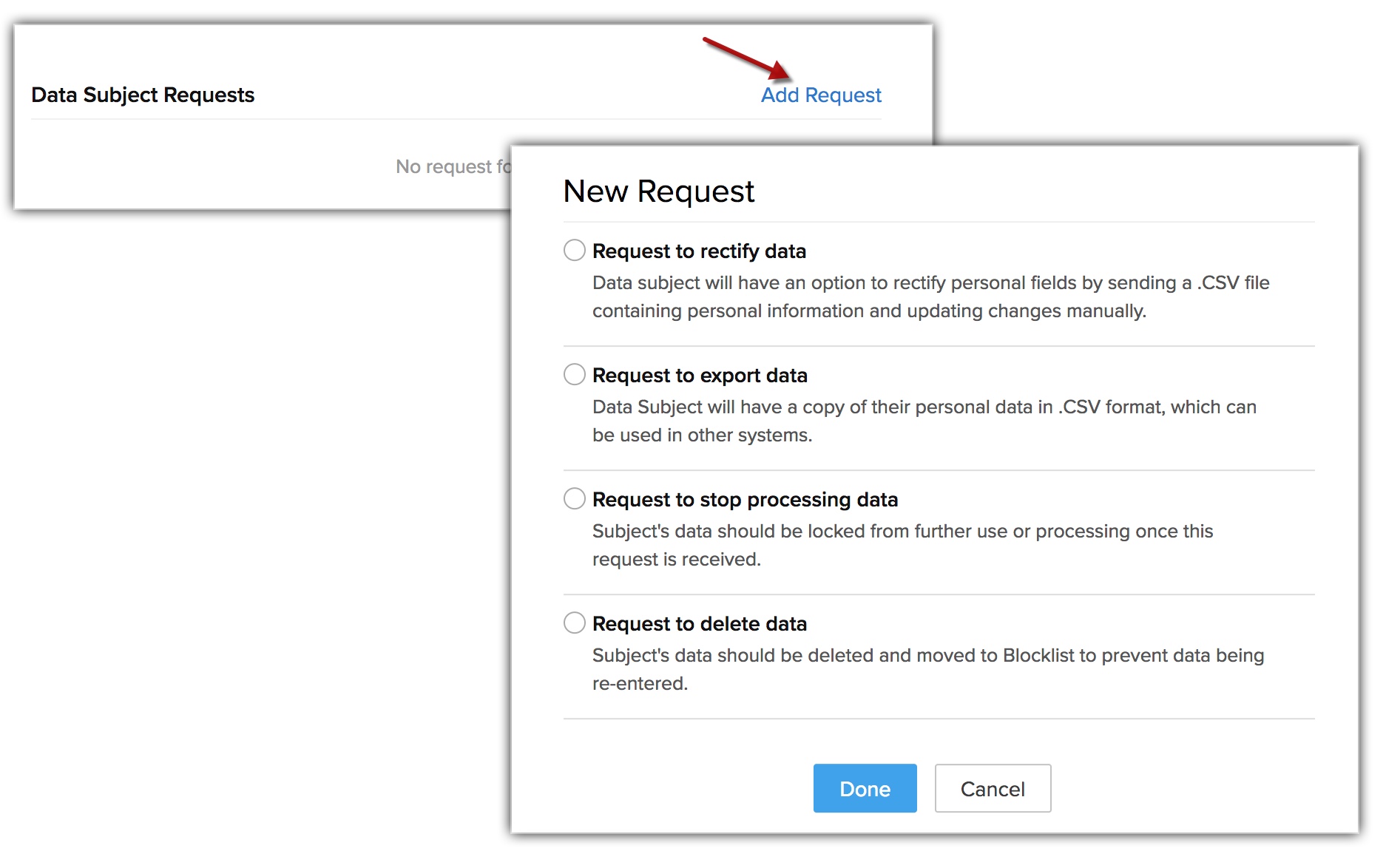
Eliminar un tipo de usuario del portal
Puede haber casos en los que desee eliminar un tipo de usuario del portal en particular. En ese caso, primero tendrá que transferir a los usuarios a otro tipo de usuario del portal y, luego, eliminar el tipo actual de usuario del portal. También puede transferir a los usuarios a otro tipo de usuario del portal solo si desea eliminar ese tipo de usuario del portal.
En casos excepcionales, si no asoció a ningún usuario a un tipo de usuario del portal, puede eliminarlo.
Para eliminar el portal y transferir el tipo de usuario del portal
- Vaya a Configuración > Canales > Portales.
- Seleccione un portal y deslice el cursor encima; luego, haga clic en Eliminar.
- En la ventana emergente, haga clic en Transferir y eliminar.
- Elija un tipo de usuario del portal al cual desea transferir al usuario de la lista desplegable.
- Haga clic en Sí, continuar.
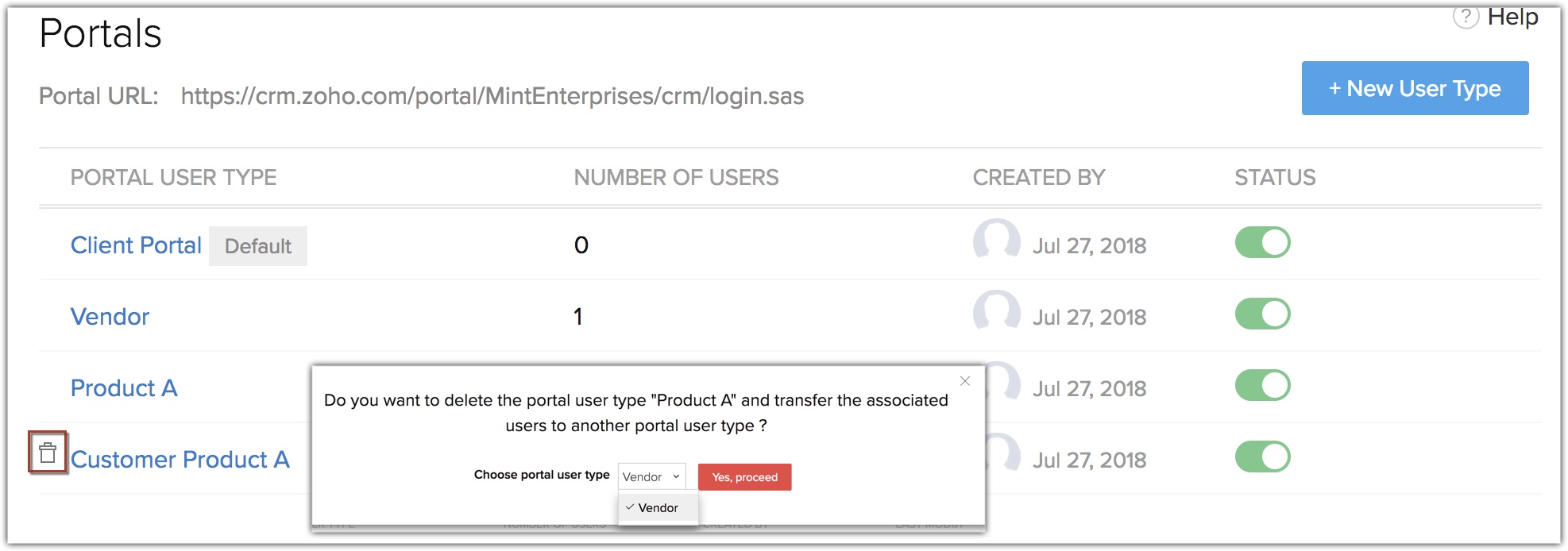
Nota:
En caso de que desee cambiar el nombre de un tipo de usuario del portal, puede hacerlo haciendo clic en la opción Editar en la página Configuración del portal.
Desactivar un usuario del portal
Según sus necesidades, puede desactivar un usuario del portal cuando sea necesario.
Para desactivar un usuario del portal
- Seleccione un tipo de usuario del portal y haga clic en Usuarios del portal.
- En la ventana emergente Lista de usuarios del portal, desactive la barra de estado del usuario.