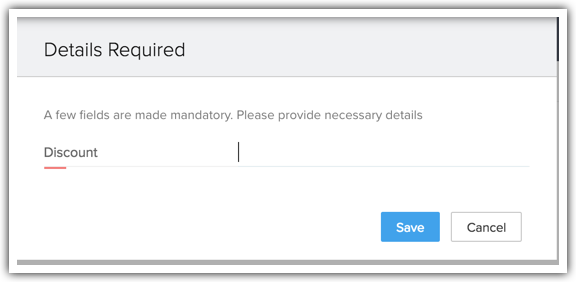Diseños condicionales
Tabla de contenido…
Descripción general de los diseños condicionales
Los diseños condicionales en Zoho CRM ofrecen una interfaz para la administración pulcra de la dependencia entre campos en un diseño.
Sus datos de venta generalmente son interdependientes. Analice los siguientes ejemplos:
- En una empresa de bienes raíces, las indicaciones particulares requeridas por un cliente pueden ser diferentes en función de su deseo de comprar un apartamento o una casa.
- En una institución educacional, las indicaciones particulares requeridas por un estudiante pueden ser diferentes en función de si optó por estudiar Física o Economía.
- En una compañía de seguros, las indicaciones particulares requeridas en una póliza de seguro automotor pueden ser diferentes en función del tipo de vehículo: privado o comercial.
Por lo que el valor que ingrese en un campo decidirá la necesidad de muchos otros campos. Cuando se encuentre completando los datos de una póliza de seguro de un automóvil, los campos relacionados con vehículos comerciales ni siquiera se necesitan, pero de todos modos se encuentran en el diseño. Es posible que se encuentre frente a 10 campos siendo que solo necesita 5.
Sin embargo, no puede prescindir de los 5 campos restantes en el diseño, debido a que son necesarios durante la elección de un vehículo comercial. Es en esta instancia cuando puede usar los diseños condicionales. Los diseños condicionales se crean con reglas de diseño con las que puede establecer una interfaz en la que aparezcan ciertos campos según el valor ingresado en un campo anterior.
Como resultado, puede hacer que sus diseños sean dinámicos, debido a que toda la estructura de los cambios de diseño se basa en los valores de campo que ingrese. Tenga en cuenta que así no se eliminan los campos del diseño, solo es para controlar el aspecto de un diseño en función de ciertos valores de campo.
Disponibilidad
![]() Permiso necesario: los usuarios que cuenten con permiso para personalizar el perfil de Zoho CRM pueden acceder a esta función.
Permiso necesario: los usuarios que cuenten con permiso para personalizar el perfil de Zoho CRM pueden acceder a esta función.
| Funciones | Gratis | Estándar | Profesional | Empresarial |
| Diseños condicionales | - | - | - | 10 reglas por diseño |
Cómo crear un diseño condicional
Revise cómo se crea un diseño condicional mediante un ejemplo.
Zylker Insurance Pvt Ltd ofrece productos de seguros automotores, como seguros de automóviles privados y comerciales.
En este caso, si Zylker incluye todos estos datos en un solo formulario o diseño, habrá un pequeño problema. Es decir, cuando un cliente necesite una póliza para un automóvil, en el formulario también se solicitarán innecesariamente datos sobre vehículos comerciales. Tenga en cuenta los datos que aparecen en la siguiente tabla:
| Campo | Automóvil privado | Vehículo comercial |
| Propósito para el cual se utilizará el vehículo | ✘ | ✔ |
| Tipo de mercancías que transporta normalmente | ✘ | ✔ |
| Tipo de permiso (vehículo de transporte de mercancías) | ✘ | ✔ |
| Tipo de permiso (vehículos de transporte de pasajeros) | ✘ | ✔ |
| Descripción de sustancias peligrosas | ✘ | ✔ |
En la tabla anterior aparecen los campos necesarios para un vehículo comercial, pero no para un automóvil privado. Esto significa que toda una sección de un formulario se vuelve innecesaria en el momento en que selecciona "Automóvil privado".
Esto solo provoca confusión en su formulario y retrasa el proceso de creación de un registro.
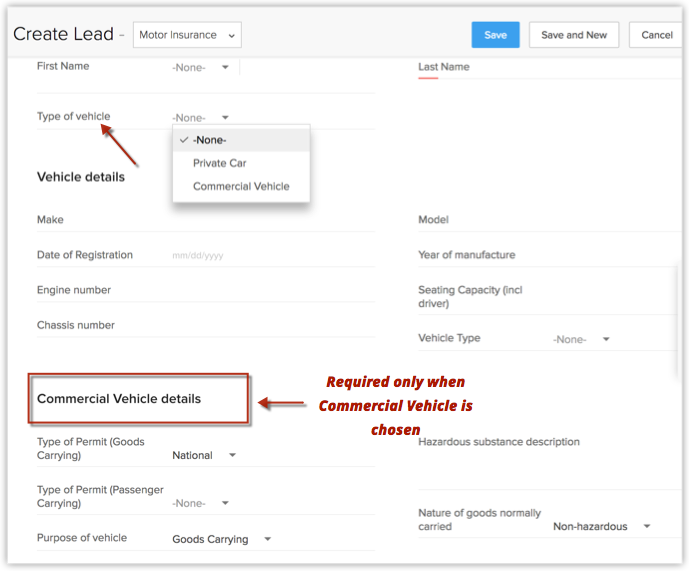
Es en esta instancia cuando puede usar los diseños condicionales.
En el ejemplo anterior, si utiliza reglas de diseño, puede conseguir una configuración dinámica en la que aparezcan los datos de vehículo comercial solo si se selecciona la opción "Vehículo comercial", en los demás casos no aparecerá. De esta manera, puede optimizar sus formularios.
Crear reglas de flujo de trabajo
- Vaya a Configuración > Personalización > Módulos y campos.
- En la lista de módulos, seleccione el módulo requerido.
En este caso, seleccione Clientes potenciales. - Seleccione el diseño correspondiente. Por ejemplo, un diseño de seguro automotor.
- Vaya a la sección Reglas de diseño.
- Haga clic en Nueva regla de diseño.
- En la ventana emergente Nueva regla de diseño, ingrese los siguientes datos:
- Ingrese un nombre para la regla.
- Describa la regla.
- Seleccione el diseño para el que se deba aplicar esta regla. Por ejemplo, un seguro automotor
- Seleccione un campo principal que controle esta regla. Por ejemplo, el tipo de vehículo
- Seleccione una condición para iniciar la regla. Por ejemplo, si el tipo de vehículo es comercial.
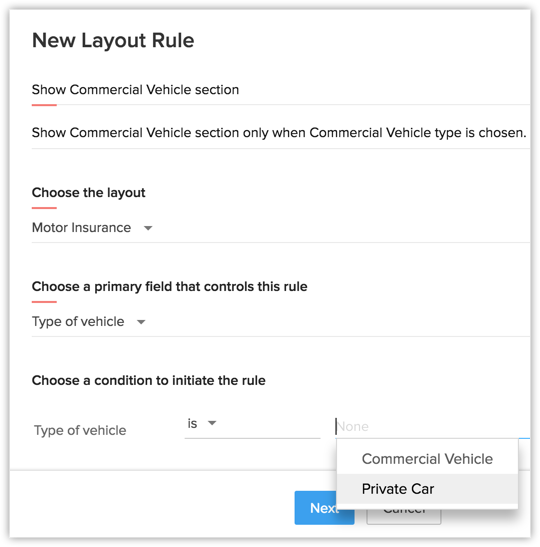
- Haga clic en Siguiente
- En la página Regla, la condición especificada se completará automáticamente. Haga clic en Activar una acción.
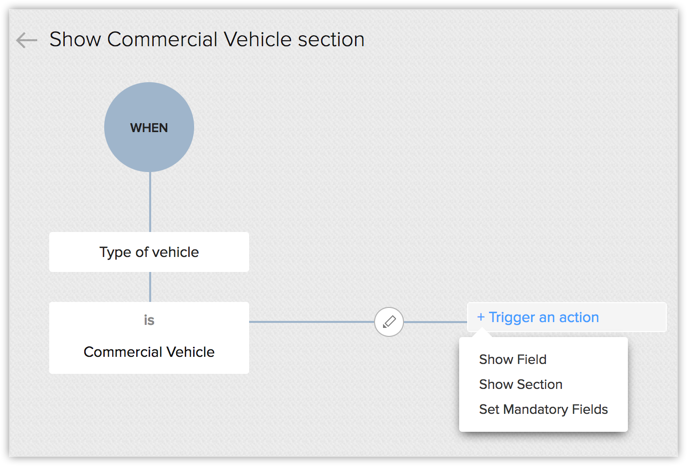
- Seleccione una opción de la lista de acciones. Por ejemplo, Mostrar la sección.
- En el panel derecho Crear acción, especifique la sección que se debe mostrar. En este caso, la sección Datos del vehículo comercial.
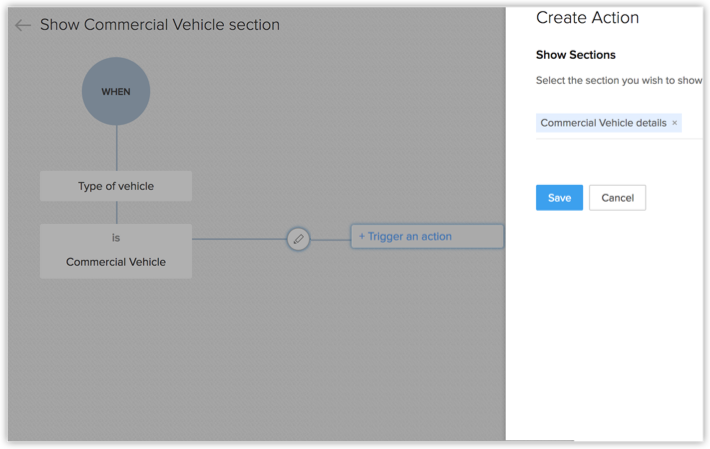
Si dispone de otros tipos de condiciones y acciones, puede especificarlas según sea necesario de manera similar.
Resultado de la regla de diseño
Ahora, cuando cree un cliente potencial en el diseño de seguro automotor, la sección de datos de vehículo comercial aparecerá solo cuando seleccione el tipo de vehículo comercial. De lo contrario, no aparecerá.
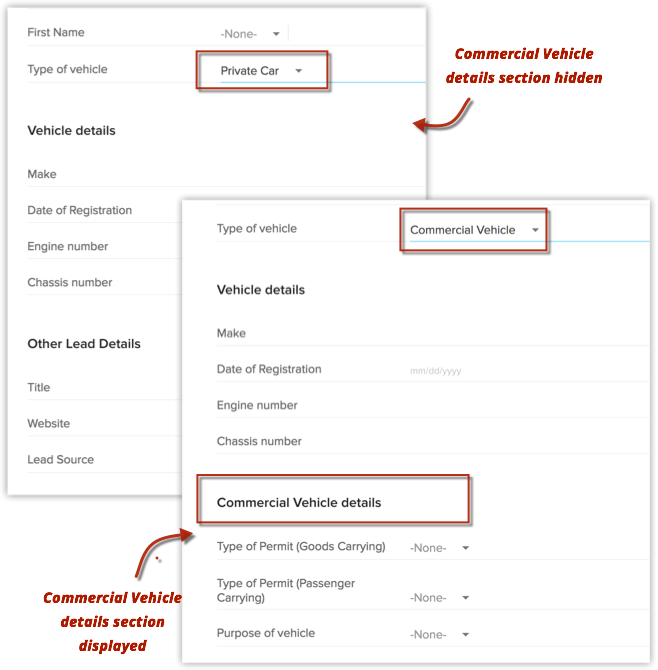
Acciones que se pueden activar
Existen tres acciones que se pueden activar cuando se cumplen los criterios de regla de diseño.
- Mostrar campo: seleccione esta acción cuando desee que los campos específicos aparezcan solo cuando se cumplan los criterios establecidos.
- Mostrar sección: seleccione esta acción cuando desee que las secciones específicas aparezcan solo cuando se cumplan los criterios establecidos.
- Establecer campos obligatorios: seleccione esta acción cuando desee que algunos campos sean obligatorios cuando se cumplan los criterios establecidos.
Ejemplo:
En el mismo ejemplo de Zylker Real Estates, supongamos las siguientes condiciones.
- Desea mostrar el campo "Descripción de sustancia peligrosa" solo si el "Tipo de las mercancías es peligroso". Si no es peligroso, el campo Descripción no es necesario.
- Desea que la sección de datos de vehículos comerciales aparezca únicamente cuando seleccione el tipo de vehículo comercial. De lo contrario, no aparecerá.
- Solo durante la selección de la opción Vehículo comercial, desea que el campo "Empresa" sea obligatorio. En el caso de una póliza del seguro de un automóvil privado, el campo Empresa no es obligatorio.
En estos casos, es posible que estas sean las medidas y las reglas de diseño.


Como puede ver, en función de los valores de campo específicos, puede hacer que los campos y las secciones aparezcan o desaparezcan y marcar campos como obligatorios. Esto permite que su diseño sea muy dinámico.
Puntos para tener en cuenta
- Haga clic aquí para conocer los casos en que las actualizaciones tienen prioridad por sobre las reglas de diseño.
- El campo Propietario del [Registro] actualmente no se puede seleccionar como el campo principal que controla la regla de diseño.
- Las reglas de diseño se aplican en las páginas de visualización y en la sección Crear/editar.
- Las reglas de diseño no están disponibles para los registros generados a través de importaciones, formularios web, herramientas de creación y búsqueda rápida y las API.
- Cuando edite un campo principal utilizado en una regla de diseño, si hay campos obligatorios asociados a la regla, estos campos obligatorios se capturarán mediante un aviso emergente.
Por ejemplo, digamos que cuenta con una regla de diseño que indica que "Si la cantidad es > USD 50 000, se aplica un descuento obligatorio". Cuando edite el campo Monto en la página Datos de registro, aparecerá una ventana emergente con el campo Descuento.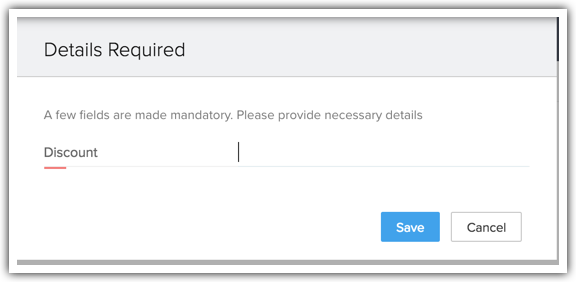
Del mismo modo, los campos obligatorios según las reglas de diseño se verificarán como se menciona a continuación:- Si configura una regla de diseño en función de la etapa de un acuerdo, cuando edite la etapa en la página de datos, Blueprint o la vista de flujo, los campos obligatorios según la regla de diseño se captarán a través de una ventana emergente.
- Si configura una regla de diseño en función del estado de una tarea, por ejemplo, si indicó como obligatorio un campo de descripción cuando se cierre una tarea. En ese caso, cuando cierre una tarea de la lista relacionada de actividades, la vista Kanban, la página de inicio o una vista personalizada, CRM verificará la regla de diseño antes de cerrar la tarea e indicará los campos como obligatorios según lo dispuesto por la regla.
- Se entrega asistencia de la regla de diseño a la vista Kanban, por lo que la regla de diseño se evaluará mediante las acciones arrastrar y soltar.
- Las reglas de diseño también son efectivas para la aprobación de registros.
- Las reglas de diseño no se pueden crear en función de un campo de la lista de selección múltiple como el campo principal.
- Límites de las reglas de diseño
- Máximo de reglas permitidas: 10 por diseño
- Valor máximo de condiciones principales permitidas: 25
- Valor máximo de condiciones de marca permitidas: 5 por condición principal
- Valor máximo de criterios de condiciones de marca permitidos: 5 por condición de marca
- Valor máximo de acciones permitidas: 25 por condición de marca
(La cantidad total incluye todas las acciones. No existen límites individuales por acción).