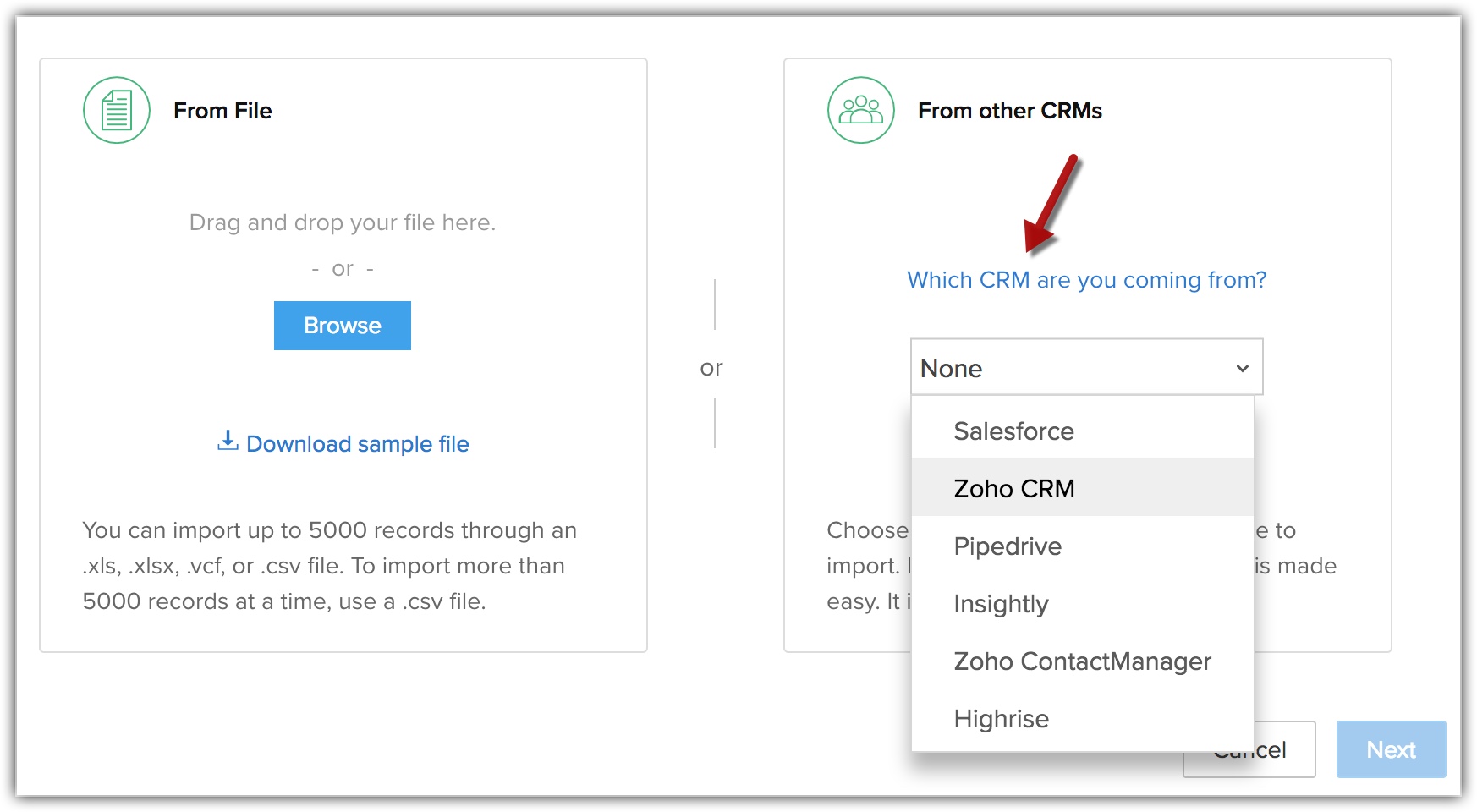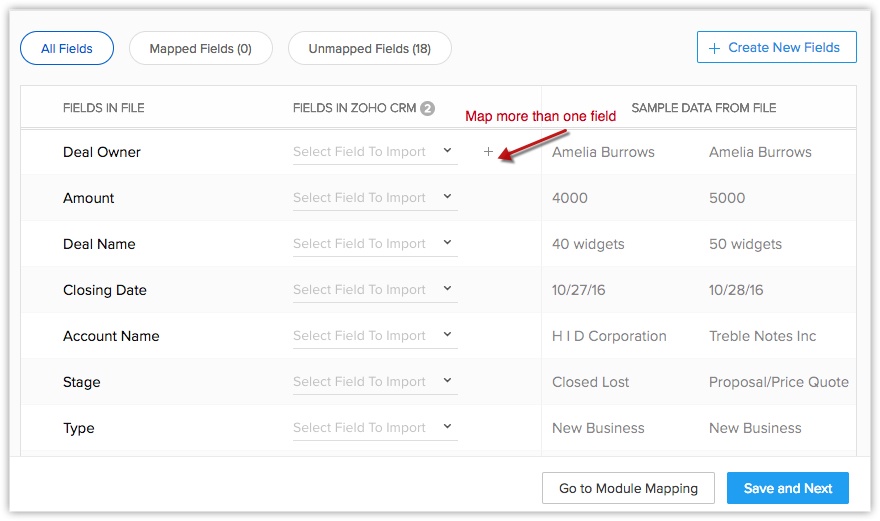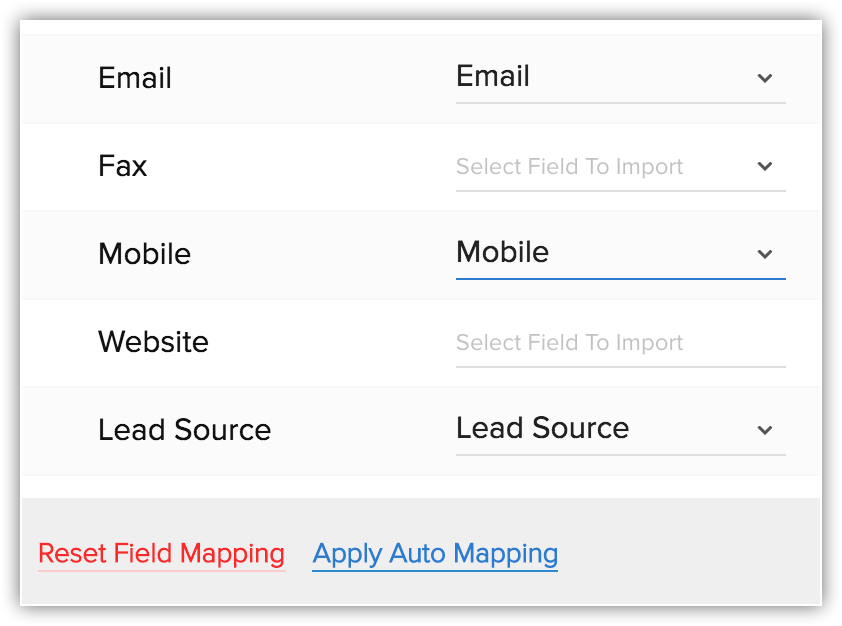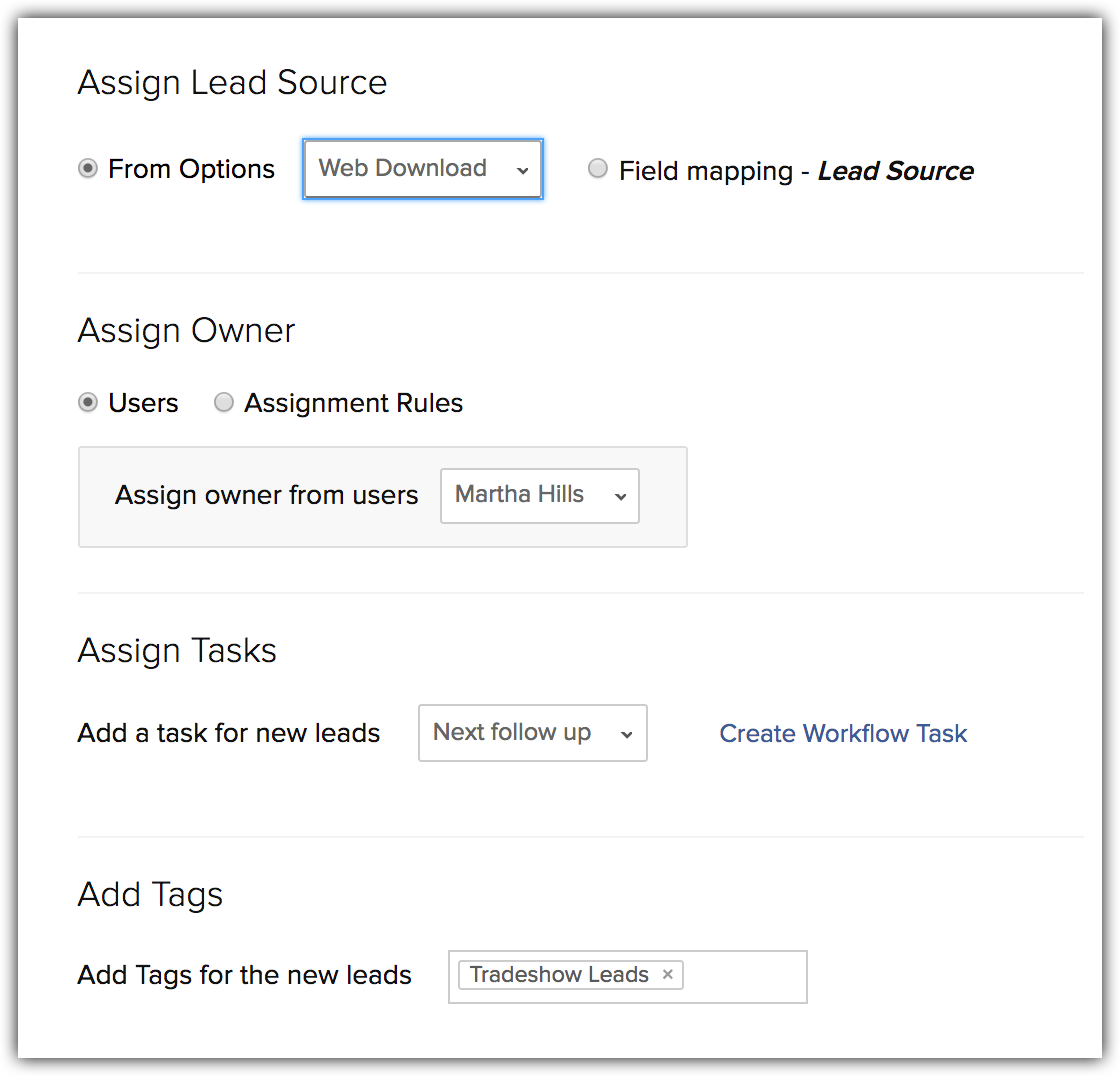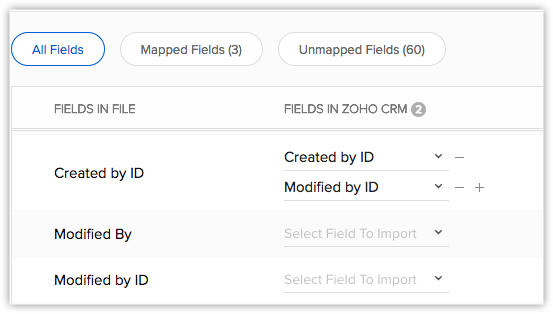Importación de datos
Índice
Los datos se pueden obtener desde diversas fuentes, como la adquisición de una base de datos de registros o la recopilación mediante campañas y ferias comerciales, etc. La importación de registros desde dichas fuentes externas a Zoho CRM es una de las actividades más importantes para generar clientes potenciales en cualquier negocio. Por esa razón, la importación debe ser sencilla y de utilidad para mantener limpios los datos sin duplicados.
Zoho CRM ofrece dos opciones:
Importación de datos a módulos individuales de Zoho CRM: Se pueden importar archivos individuales, de uno en uno, a un módulo específico.
Migración de datos desde otras cuentas a Zoho CRM: El asistente de migración se pueden utilizar durante la migración desde otro CRM y la transferencia de una gran cantidad de datos a Zoho CRM.Consulte también Migrar datos
Disponibilidad
![]() Permiso de perfil requerido: Los usuarios con permisos de importación en su perfil pueden acceder a esta función.
Permiso de perfil requerido: Los usuarios con permisos de importación en su perfil pueden acceder a esta función.
| Funciones | Gratuito | Standard | Professional | Enterprise |
| Importar datos | 1000/lote | 10 000/lote | 20 000/lote | 30 000/lote |
Importar lista de verificación
Antes de importar los datos, verifíquelos mediante la siguiente lista:
- Permiso
Asegúrese de contar con el acceso y el privilegio para importar datos. Si no cuenta con el privilegio, el enlace Importar no estará disponible en la interfaz de usuario. - Formato de archivo
Los formatos admitidos son Excel (XLS, XLSX), archivos de valores separados por comas (CSV) y tarjetas de presentación o formato vCard (VCF). Todos los archivos adjuntos se deben separar de los datos.
Se pueden producir errores inesperados si los archivos XLS/XLSX contienen controles especiales como filtros combinados o imágenes insertadas. - Caracteres no admitidos
Los datos de los archivos que se importarán no deben contener los siguientes caracteres:- Comillas dobles ("): Utilícelas solo como un delimitador de campo
- Barra vertical (|)
- Corchetes angulares (<>)
- Campos obligatorios
Los campos obligatorios deben contener algún valor. Asegúrese de no dejar en blanco los campos obligatorios del archivo de importación. Por ejemplo, durante la importación de la información de la cuenta, cada registro de cuenta debe incluir un nombre de cuenta. Tenga en cuenta que no puede continuar con el próximo paso sin no asigna los campos obligatorios. - Datos de la casilla de verificación
Asegúrese de que los datos que desea importar desde campos booleanos o campos de casillas de verificación contengan valores que se puedan convertir adecuadamente durante el proceso de importación.
Los datos importados desde campos booleanos y de casillas de verificación se convierten como se indica a continuación:- If check box is selected - True or 1
- If check box is not selected - False or 0
- Lista desplegable
Todos los valores de datos mostrados en las listas desplegables deben existir en los campos de Zoho CRM correspondientes.
Por ejemplo, si va a importar la información de una cuenta que contiene un valor correspondiente a la lista desplegable industrial, primero asegúrese de que todos los valores industriales en el archivo de origen ya aparezcan en la lista desplegable. Si los valores no existen, debe cambiarlos en el archivo de origen para que coincidan con los valores existentes en Zoho CRM, o solicite al administrador que agregue los valores nuevos.
Si los valores no aparecen en la lista desplegable, los datos se pueden importar de todas formas. Después de la importación, si cambia el valor del campo, no podrá volver a cambiarlo al anterior, ya que no estará disponible en la lista. - Nombres de campo
Asegúrese de que la primera fila de datos (registros) en el archivo de origen contenga los encabezados de columna o los nombres de campo en lugar de los valores reales de los datos. Estos valores de nombre de campo de los encabezados ayudan a identificar los datos cuando se asignan los nuevos datos a los campos existentes de Zoho CRM. - Filas en blanco en el archivo de importación
Es posible que si hay más de 10 filas en blanco en el archivo, correspondan al final del archivo. Los datos que aparezcan después de las filas en blanco se ignorarán durante la importación. Asegúrese de no dejar filas en blanco entre medio. - Tamaño del archivo
Asegúrese de que el tamaño del archivo no exceda los siguientes límites:
Archivos CSV: Enterprise, 25 MB; Professional y Standard, 10 MB; Gratis, 5 MB.
Archivos VCF: 5 MB en todas las ediciones.
Los módulos y sus campos obligatorios definidos para Zoho se indican en la tabla que aparece a continuación. Asegúrese de asignar estos campos cuando realice tareas de importación. Es probable que también existan otros campos obligatorios en cada módulo, pero siempre puede personalizar y marcar los campos como no obligatorios, en el caso de que sea necesario.
| Módulos | Campos obligatorios | Módulos | Campos obligatorios |
| Clientes potenciales |
| Casos |
|
| Cuentas |
| Soluciones |
|
| Contactos |
| Libros de precios |
|
| Acuerdos |
| Productos |
|
| Campañas |
| Proveedores |
|
Nota
- Mediante la función de importación, no se pueden importar actividades, informes, facturas, cotizaciones, órdenes de compra, proyecciones, pedidos de compra ni plantillas a Zoho CRM.
- Sin embargo, puede importar eventos en formato ICS desde Calendario.
Límites de importación
Si el archivo de importación está en formato XLS, XLSX o VCF, puede importar un máximo de 5000 registros/lotes. Los registros con más de 5000 se pueden importar en formato CSV. Consulte la Tabla de disponibilidad de funciones correspondiente a los límites de importación.
Nota
- Los formatos admitidos son Excel (XLS, XLSX), archivos de valores separados por comas (CSV) y tarjetas de presentación o formato vCard (VCF).
- Si sus registros superan los límites especificados anteriormente, puede dividir los registros en dos o más archivos e importarlos.
Importar datos a un módulo
Importe todos los registros que sean propiedad de (asignados a) los usuarios de la organización, incluidos los registros de su propiedad.
Para importar datos
- Haga clic en la pestaña del [módulo].
Con módulo se hace referencia a las pestañas como Clientes potenciales, Contactos, Cuentas, etc. - En la página de inicio del [módulo], haga clic en Importar [registros].

- Haga clic en Examinar o arrastre y suelte, para cargar un archivo.
La codificación de caracteres se detectará automáticamente.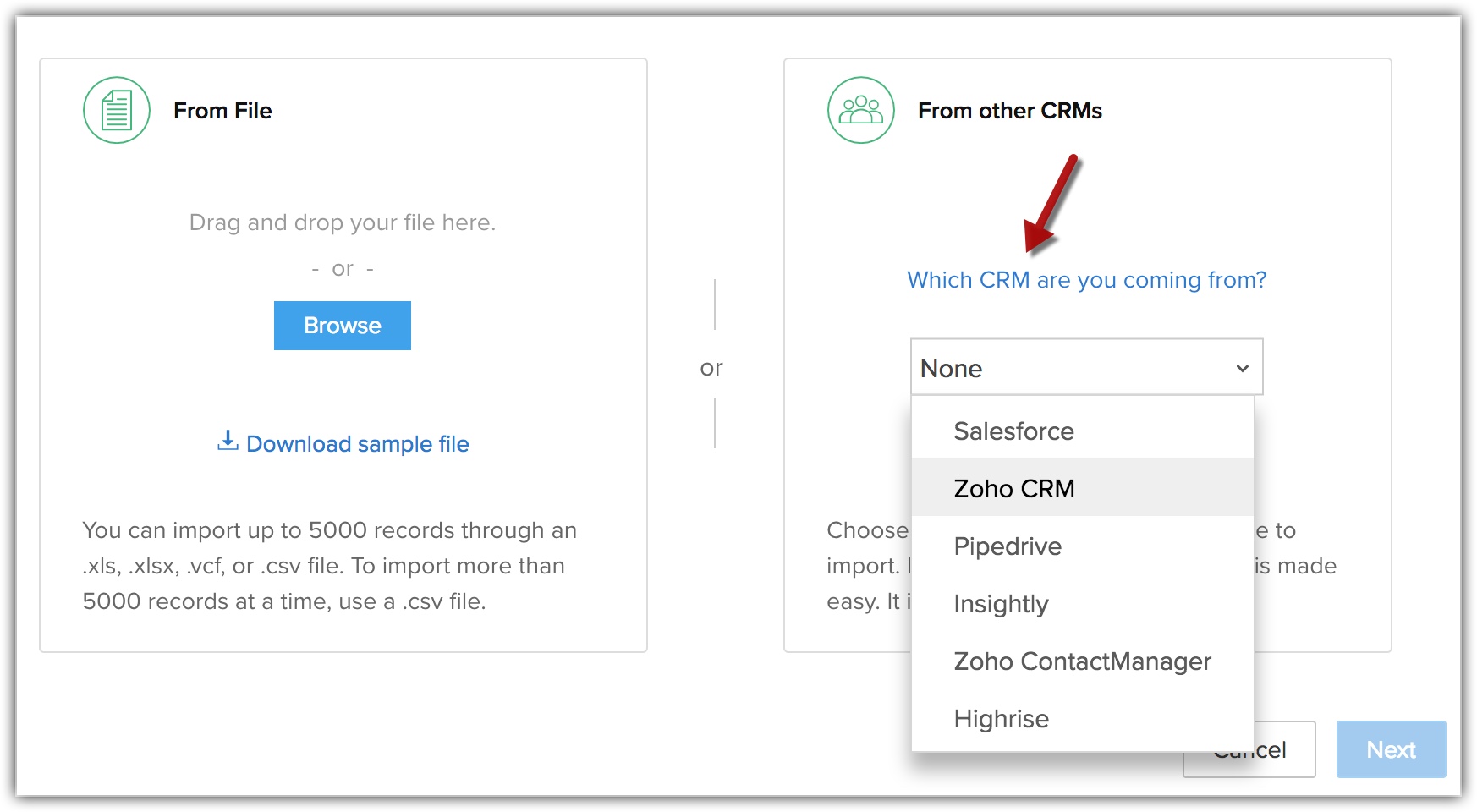
- En caso de ser necesario, cambie la codificación de caracteres en la lista desplegable y haga clic en Siguiente.

- Seleccione el Diseño en que desea importar los registros.Consulte también Diseños de página
Si no tiene un diseño creado, los registros se importarán al diseño estándar y la opción de selección de diseño no estará disponible. - Seleccione una de las siguientes opciones.
- Agregar como nuevo [registros]: Seleccione esta opción para importar todos los registros del archivo de importación a Zoho CRM.
Seleccione el ID delregistro o el Nombre delregistro, ocorreo electrónico, en la lista desplegable. Cuenta con esta opción adicional para omitir registros del archivo que coincida con los registros existentes en Zoho CRM. Esta opción sirve para evitar la duplicación de datos. Estos se pueden filtrar según el nombre, la dirección de correo electrónico o ID del registro según el módulo.
- Actualizar solo [registros] existentes: Seleccione esta opción para realizar cambios solo en los registros existentes.
Seleccione IDdel registro o Nombre delregistro, ocorreo electrónico, de la lista desplegable para buscar registros existentes que coincidan con los del archivo de importación. Esta opción permite filtrar los registros existentes que necesite actualizar. Además, puede optar por omitir la actualización de los valores en blanco de los registros. Por ejemplo, digamos que su registro de CRM tiene un valor denominado Hospitalidad en el campo Industria y el archivo de importación no tiene ningún valor para el mismo campo. Cuando importe los datos desde el archivo y seleccione la opción Omitir actualización de valores en blanco, el valor en blanco no se sobrescribirá y el valor del campo Industria se mantendrá inalterado. De esta manera se evita la posibilidad de alguna pérdida de datos.
- Ambos: Seleccione esta opción para agregar un nuevo registro y actualizar los cambios en los registros existentes.
Seleccione IDdel registro o Nombre delregistro, ocorreo electrónico, de la lista desplegable para buscar registros existentes que coincidan con los del archivo de importación. Cuenta con esta opción para filtrar los registros existentes que necesite actualizar. También puede optar por omitir la actualización de los valores en blanco del archivo de importación a los registros de Zoho CRM.
- Agregar como nuevo [registros]: Seleccione esta opción para importar todos los registros del archivo de importación a Zoho CRM.
- Haga clic en Siguiente.
- Asigne campos del archivo de importación a los campos de Zoho CRM.
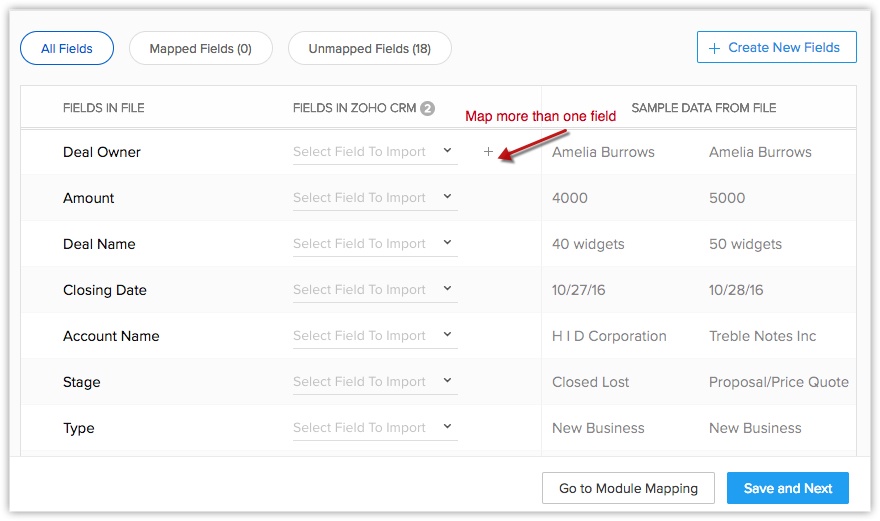
Los datos de las tres primeras columnas del archivo de importación se encontrarán disponibles. En función de estos datos, se agregarán los formatos para determinados campos. Este formato se puede editar, en caso de ser necesario.- Haga clic en Crear nuevos campos si necesita campos personalizados que no se encuentren disponibles en su cuenta de CRM.
- Haga clic en Asignado y No asignado para ver las columnas asignadas y no asignadas respectivamente con los campos de Zoho CRM.
- Haga clic en el enlace Restablecer la asignación de campos para iniciar la asignación desde cero.
Se eliminarán todas las asignaciones realizadas hasta el momento para que las pueda volver a hacer. - Haga clic en el enlace Aplicar asignación automática para permitir que CRM asigne las columnas de importación con los campos correspondientes.
El sistema identificará las columnas que coinciden con los campos de CRM y las asignará automáticamente.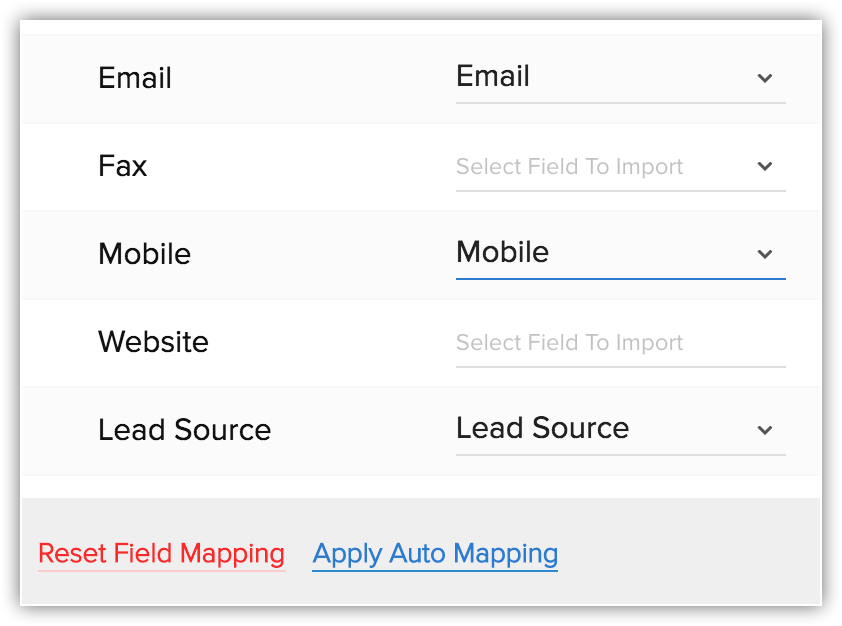
- Haga clic en Siguiente.
- Seleccione una de las siguientes opciones para Asignar fuente de clientes potenciales:
Esta opción está disponible para el módulo Clientes potenciales y solo si tiene asignado el campo Fuente declientes potenciales. Si el campo no está asignado, deberá seleccionar un valor de fuente de clientes potenciales de Zoho CRM de la lista desplegable.- Mediante opciones: Se muestran los valores del campo de la lista de selección de Fuente declientes potenciales. Puede seleccionar uno de los valores para aplicarlo a todos los registros importados.
- Mediante asignación: Es posible que el archivo de importación contenga una columna que indique la fuente de clientes potenciales. Puede asignar esa columna con el campo de CRM y seleccionar esta opción para utilizar los valores del archivo de importación como la fuente.
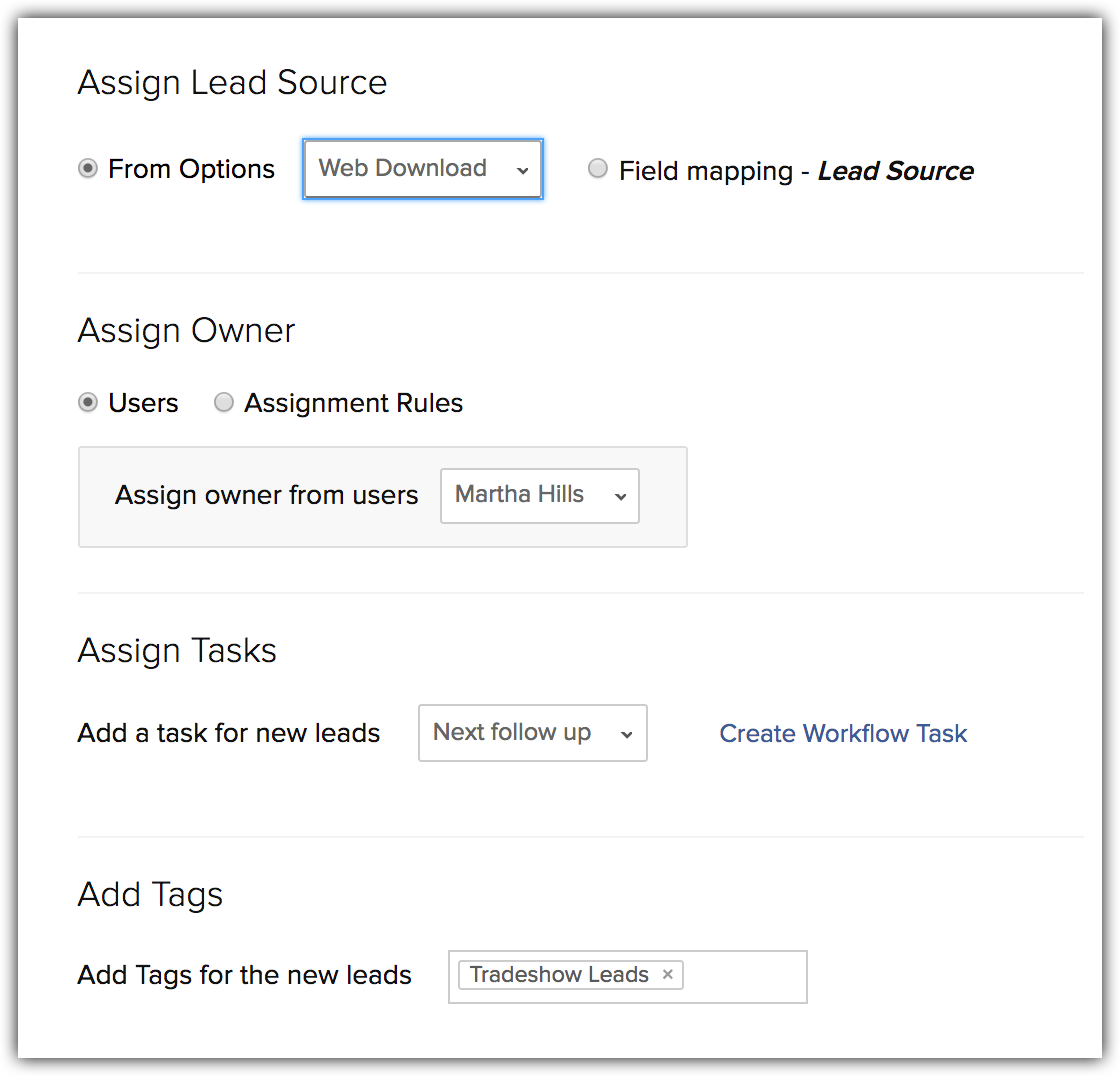
- Seleccione una de las siguientes opciones para Asignar propietario:
- Usuario: Seleccione un usuario de la lista desplegable para asignar un propietario único a todos los registros que importe.
- Reglas de asignación: Seleccione una regla de asignación de la lista desplegable para asignar usuarios según la regla o para crear uno.Consulte también Reglas de asignación
- Asignación de archivos: Esta opción estará disponible solo cuando el campo Propietario del [registro] se encuentre asignado a una columna del archivo. Puede realizar las asignaciones mediante el ID de registro o el correo electrónico. El archivo de importación debe tener una columna que contenga la dirección de correo electrónico exacta de los usuarios a los que desee asignar cada registro. Solo así se podrán asignar automáticamente los registros a los respectivos usuarios durante la importación.
- Seleccione una tarea de la lista desplegable o cree una tarea de flujo de trabajo para Asignar tareas.
Las tareas existentes del flujo de trabajo deben estar disponibles en la lista. - Agregue las etiquetas pertinentes, en caso de ser necesario, desde la lista de etiquetas existentes para el módulo.
La etiqueta seleccionada se agregará a todos los registros importados. - Seleccione la casilla de verificación para Habilitar la aprobación manual de clientes potenciales.
El administrador deberá aprobar manualmente los registros antes de que se asignen a usuarios específicos. Esta opción está disponible solo para clientes potenciales, contactos, casos y módulos personalizados. Consulte también Aprobar registros - Haga clic en Finalizar.
Se iniciará la tarea de importación.
Nota
- Seleccione el [ID de módulo] en el campo Buscar existente con solo si está volviendo a importar los registros exportados desde Zoho CRM. El campo [ID de módulo] lo genera Zoho CRM y por lo tanto es exclusivo de este. Por lo tanto, es ideal seleccionarlo como campo único en los casos en que desee exportar un conjunto de registros de Zoho CRM a una hoja de cálculo, realizar algunos cambios e importar los registros nuevamente. En este caso, cuando seleccione el [ID de módulo] como el campo único y opte por actualizar los registros existentes, los registros correspondientes se actualizarán sin problemas. Si selecciona el [ID de módulo] como un campo único en cualquier otro caso puede ocasionar que se dupliquen los registros.
- Los campos únicos NO distinguen entre mayúsculas y minúsculas. Es decir, si el valor de un campo único del archivo de importación es "ABC" y en el registro existente es "abc", Zoho CRM lo identificará de todos modos como una coincidencia.
- Después de comenzar el proceso de importación, no lo puede cancelar.
- La opción de aprobación manual solo estará disponible durante la importación de clientes potenciales.
- Si selecciona una tarea de flujo de trabajo durante la importación, no se podrá aplicar la opción Notificar al encargado de la tarea de flujo de trabajo seleccionada.
- Durante la asignación de campos, puede asignar más de un campo de CRM al campo de importación. Por ejemplo, si los valores de los campos Creado por y Modificado por son los mismos, puede asignar ambos campos de CRM al campo ID de creado por.
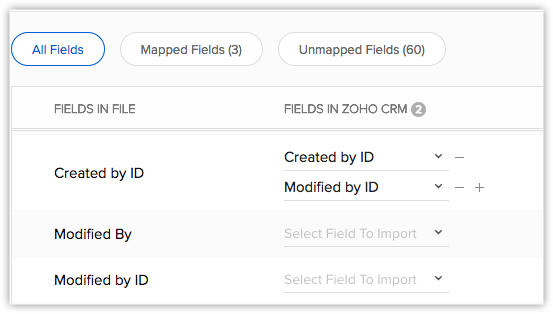
Importar notas
Es posible que en muchas ocasiones necesite escribir notas para muchos registros al mismo tiempo. A veces, es posible que deba asociar la misma nota con varios registros. En lugar de agregar una nota a la vez a cada registro, puede importarlas y asociarlas con los contactos pertinentes.
Puede solucionar este problema con la función de importar notas que ofrece Zoho CRM. Simplemente exporte sus registros existentes a una hoja de cálculo, agregue sus notas en nuevas columnas e importe las notas.
Para importar notas
- Prepare una hoja de cálculo (exportada de CRM o una hoja nueva) con sus notas para cada registro. Asegúrese de contar con las columnas Título de la nota y Contenido de la nota en la hoja. Aparte de estas dos columnas, la hoja de cálculo debe tener una columna para uno de los campos únicos del módulo seleccionado: Correo electrónico, ID de registro o cualquier otro campo único.
- En su cuenta de Zoho CRM, haga clic en el módulo requerido.
- Haga clic en la pestaña del [módulo].
Con módulo se hace referencia a las pestañas como Clientes potenciales, Contactos, Cuentas, etc.
- En la página de inicio de [módulo], haga clic en Importar notas.
- Busque el archivo de importación y cárguelo.
- Después de cargar el archivo, haga clic en Siguiente.

- Asigne campos del archivo de importación a los campos de Zoho CRM.
Los datos de las tres primeras columnas del archivo de importación se encontrarán disponibles. En función de estos datos, se agregarán los formatos para determinados campos. Este formato se puede editar, en caso de ser necesario.- Haga clic en Asignado y No asignado para ver las columnas asignadas y no asignadas respectivamente con los campos de Zoho CRM.
- Seleccione la casilla de verificación Restablecer campos asignados para iniciar la asignación desde cero.
- Haga clic en el enlace Aplicar asignación automática para permitir que CRM asigne las columnas de importación con los campos correspondientes.
- Haga clic en Importar.
Se iniciará la tarea de importación. Las notas se pueden ver en la página de detalles del registro respectivo.
Nota
- Para importar notas se deben habilitar los siguientes permisos en un perfil de usuario:
- Crear permiso para notas en Permisos de nivel de módulo.

- Permisosde importación habilitados para el módulo principal respectivo en Perfiles.
Por ejemplo, incluso si un usuario tiene permiso para la creación de Notas, pero no tiene permisos para la Importación de clientes potenciales, este no podrá importar notas de clientes potenciales.
- Crear permiso para notas en Permisos de nivel de módulo.
Administración de datos de CRM | Importar datos | Exportar datos | Migrar a Zoho CRM