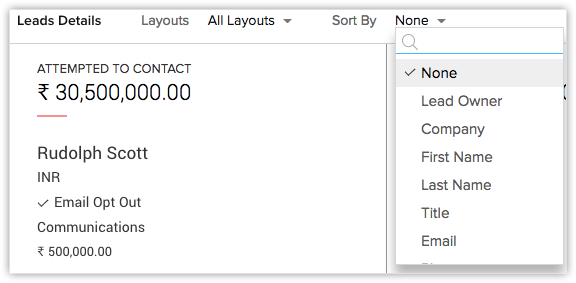Criação de exibições de Kanban
Como posso...
A exibição de Kanban é baseada em cartões que mostram os dados de uma forma organizada para melhor compreensão. Por exemplo, você pode separar os leads com base em seus status ou categorizar as vendas dependendo de diferentes estágios. Esse tipo de informação fornece percepções melhores sobre possíveis gargalos e permite que você fixe-os de forma eficaz.
Abaixo está um exemplo, onde os leads são listados com base em seu estado atual, juntamente com suas prováveis receitas. As informações são exibidas de duas maneiras: Exibição de lista e Exibição Kanban.
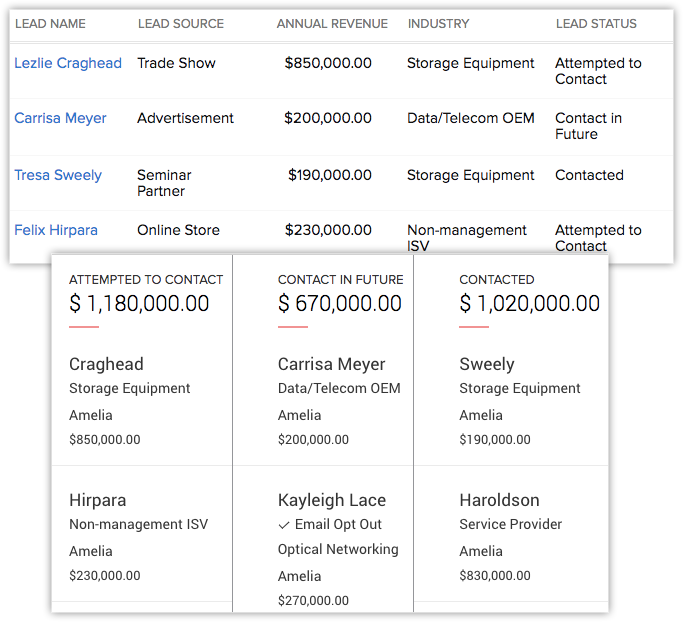
Como você pode ver, em comparação com a Exibição de lista onde todos os registros são listados, um após o outro, a exibição Kanban imediatamente separa os dados com base no status do lead. Além disso, a pilha de receita para cada status é agregada de acordo. Assim, a exibição kanban apresenta seus dados de CRM de forma mais produtiva. No Zoho CRM, você pode criar exibições kanban em todos os módulos. Há dois tipos de vistas de exibições Kanban no Zoho CRM: pré-definidas e personalizáveis.
A) Pré-definidas - No Zoho CRM, as exibições kanban pré-definidas estão disponíveis para Atividades, Social, Visitas, Negociações e SalesInbox. Abaixo está a exibição CRM para o módulo Atividades que está categorizada com base nos Clientes, Negociações abertas, Leads/Contatos e Outros.
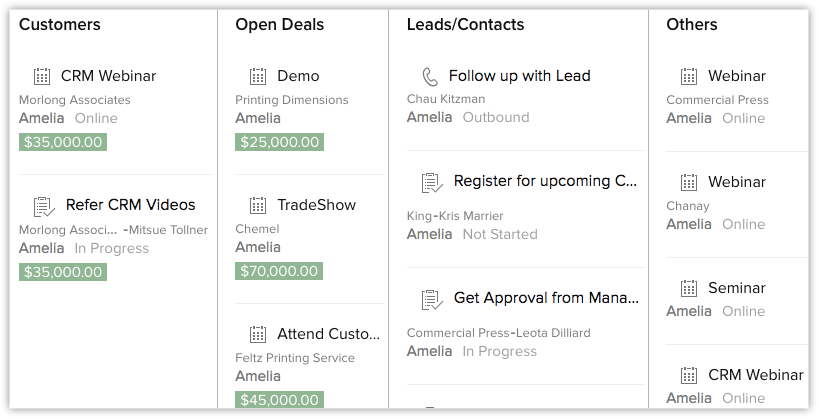
B) Personalizável - Você pode criar uma exibição kanban personalizada para qualquer módulo. Para criar uma exibição kanban, você deve inserir os seguintes detalhes:
- O nome de exibição Kanban - Você pode inserir um nome para a exibição kanban criada, por exemplo, "Detalhes do lead".
- Classificar por - Selecione a categoria na qual você deseja separar os dados, por exemplo, "Status do lead".
- Agregar por - Selecione um campo de moeda ou número para o qual você deseja o valor agregado. Por exemplo, "Receita esperada/Número de licenças de usuário". Um valor resumido para cada categoria será exibido.
- Selecionar Campos - Selecione os campos que você deseja exibir em cada registro.
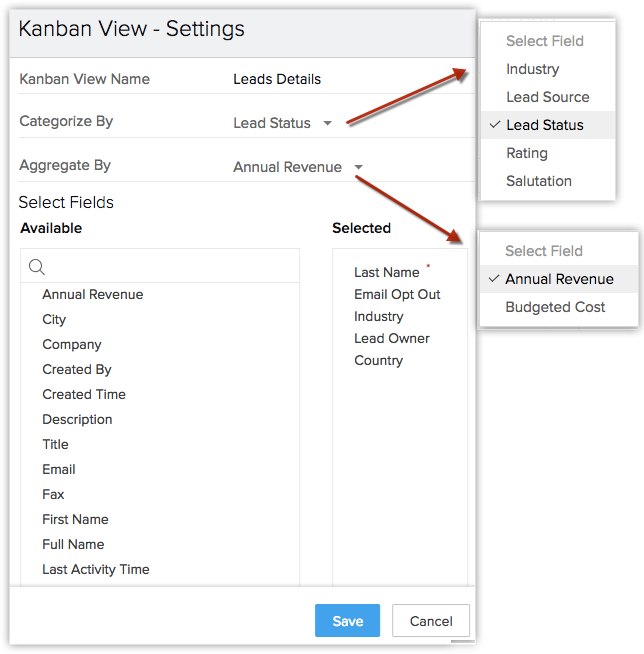
Abaixo está uma exibição kanban para o módulo Leads , aqui os registros são organizados em colunas e cada lead exibe algumas informações relacionadas. Os leads são classificados com base em três status diferentes: tentou entrar em contato, entrar em contato no futuro e entrou em contato. Além disso, você pode exibir os campos como setor e receita anual de cada um dos leads. A receita agregada dos leads é exibida na parte superior das respectivas colunas.
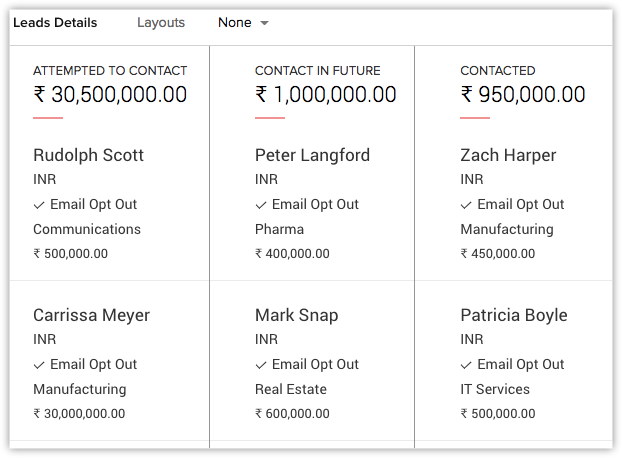
Disponibilidade
![]() Permissão necessária: os usuários com permissão de perfil para Gerenciar exibição personalizada podem acessar esse recurso.
Permissão necessária: os usuários com permissão de perfil para Gerenciar exibição personalizada podem acessar esse recurso.
| Recursos | Gratuito | Padrão | Profissional | Empresarial |
| Exibição Kanban | - | - | - |  |
Criar uma exibição Kanban
A criação de uma exibição Kanban fornecerá a você informações precisas sobre todos os registros com um único clique. Você poderá criar uma exibição kanban para todos os módulos, exceto para atividades, visitas e finanças.
Para criar uma exibição kanban
- No Zoho CRM, vá para um módulo.
- Na página Módulo, clique no ícone Exibição Kanban .
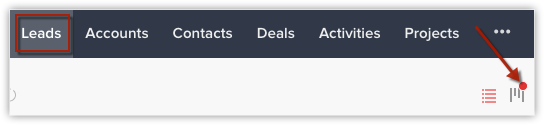
- Na janela pop-up Configurações de exibição Kanban preencha os seguintes detalhes:
a) Nome da exibição Kanban
b) Categorizada por
c) Agregada por
d) Campos selecionados - Clique em Salvar.
Editar configurações de Kanban
Depois de criar a exibição kanban para um módulo, você pode adicionar ou excluir as informações com base em suas necessidades.
Para editar as configurações de kanban
- Na página Módulos , clique em Configurações da exibição Kanban.
- No menu pop-up, edite os detalhes.
- Clique em Salvar.
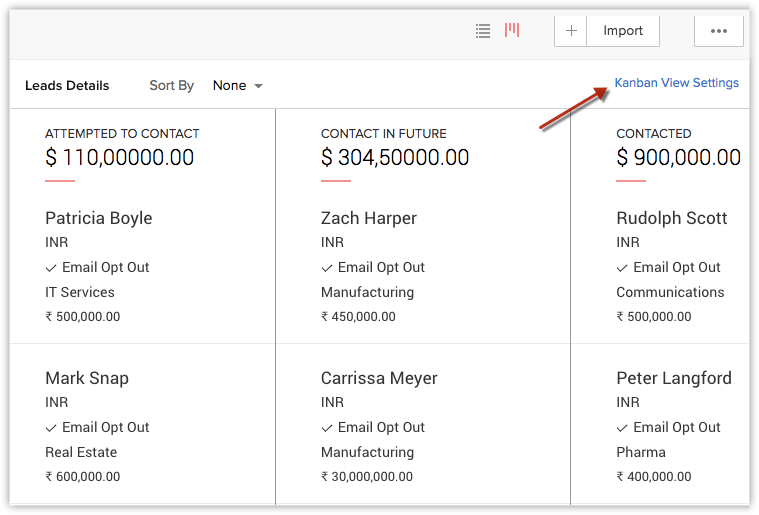
Nota:
- A opção Configurações de exibição Kanban é ativada somente se os campos da lista de seleção estiverem disponíveis no módulo selecionado.
- A opção Editar exibição kanban estará disponível somente para usuários que têm a função Gerenciar exibição personalizada ativada em seus perfis.
Trabalhando com exibição Kanban
Além de visualizar os detalhes do registro de uma forma organizada, você pode realizar várias outras operações da exibição kanban. Vamos dar uma olhada em cada uma delas:
- Arrastar e Soltar - Você pode arrastar e soltar um registro de uma coluna para outra baseado na necessidade. Por exemplo, um lead listado em "tentou entrar em contato" recusou a oferta atual e você quer mantê-lo no pipeline para referência futura. Assim, em vez de editar o registro e alterar o status, você pode simplesmente arrastar e soltar o registro na coluna desejada para alterar automaticamente o status. Além disso, o valor agregado da respectiva coluna será atualizado.
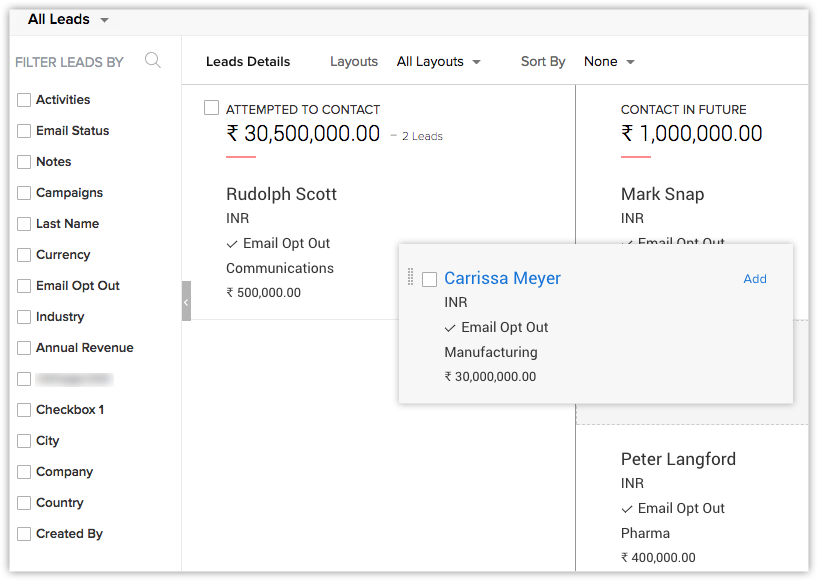
- Operações em massa - Você pode enviar e-mails, criar tarefas, criar macros e assim por diante. No ícone Mais ações, você pode alterar o proprietário, atualizar um campo em massa, converter leads ou excluir leads em massa.
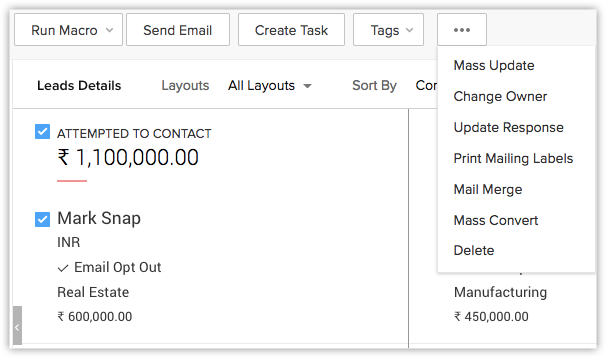
- Selecione um layout - Um usuário pode selecionar um layout no qual ele deseja exibir o módulo.
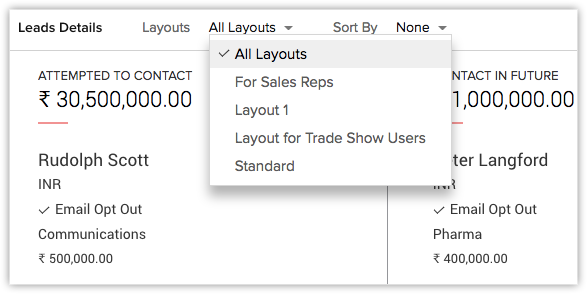
- Classificar registros - Um usuário pode classificar os registros com base nos campos que ele deseja visualizar como empresa, primeiro nome, sobrenome, proprietário líder e assim por diante.