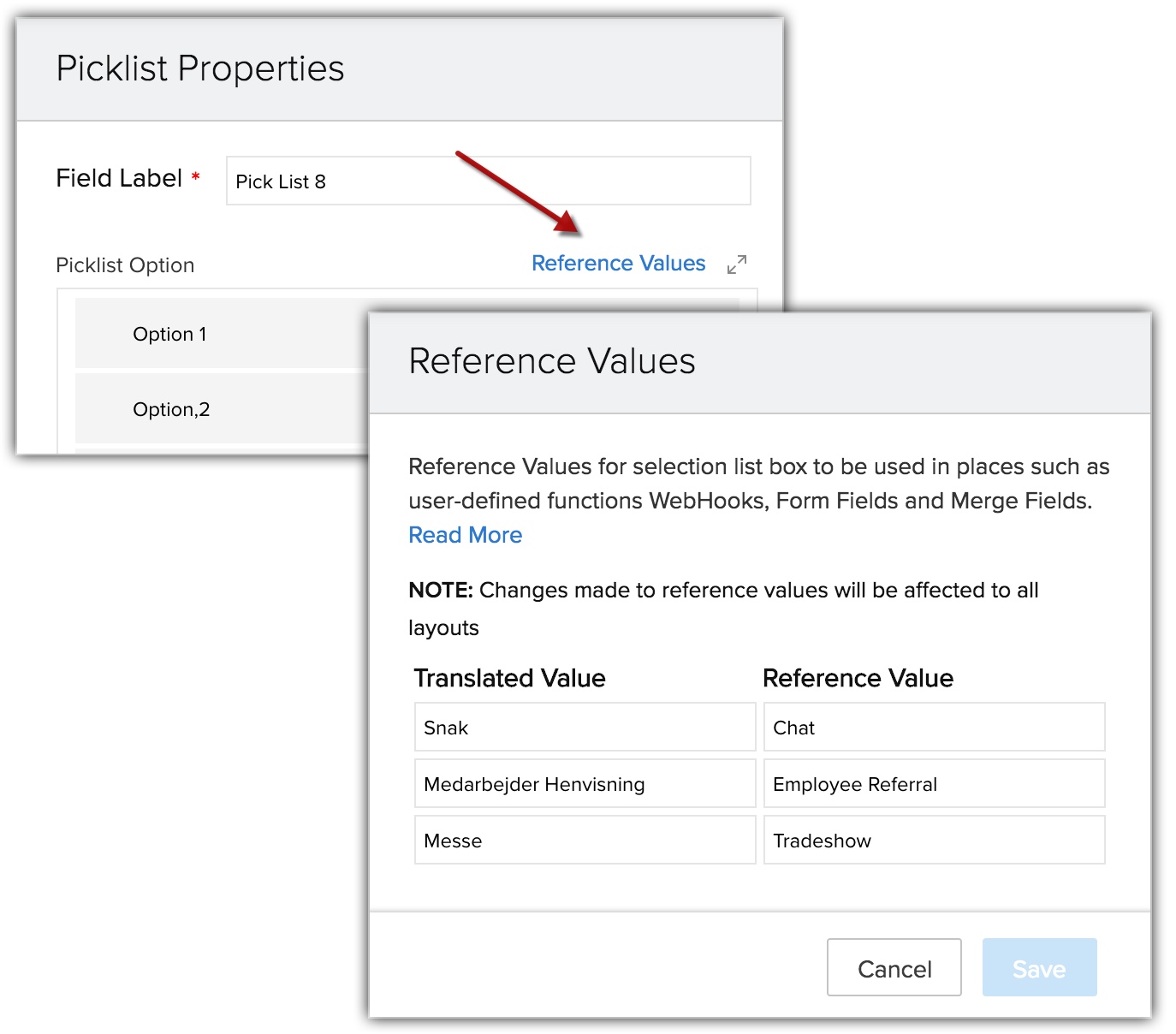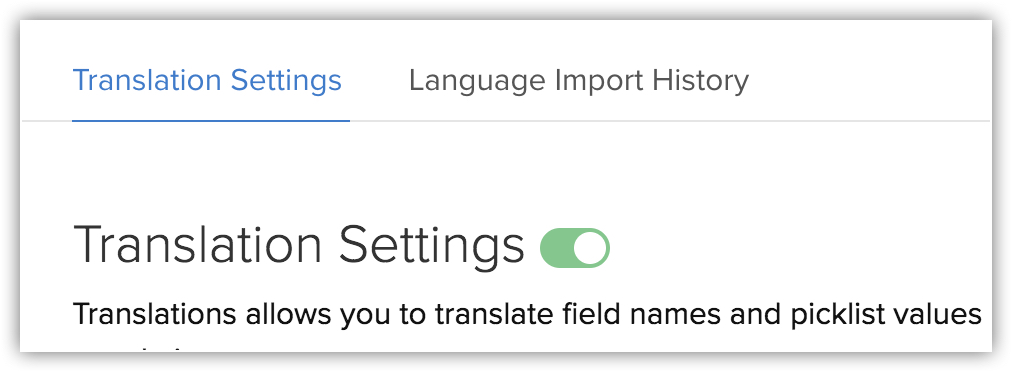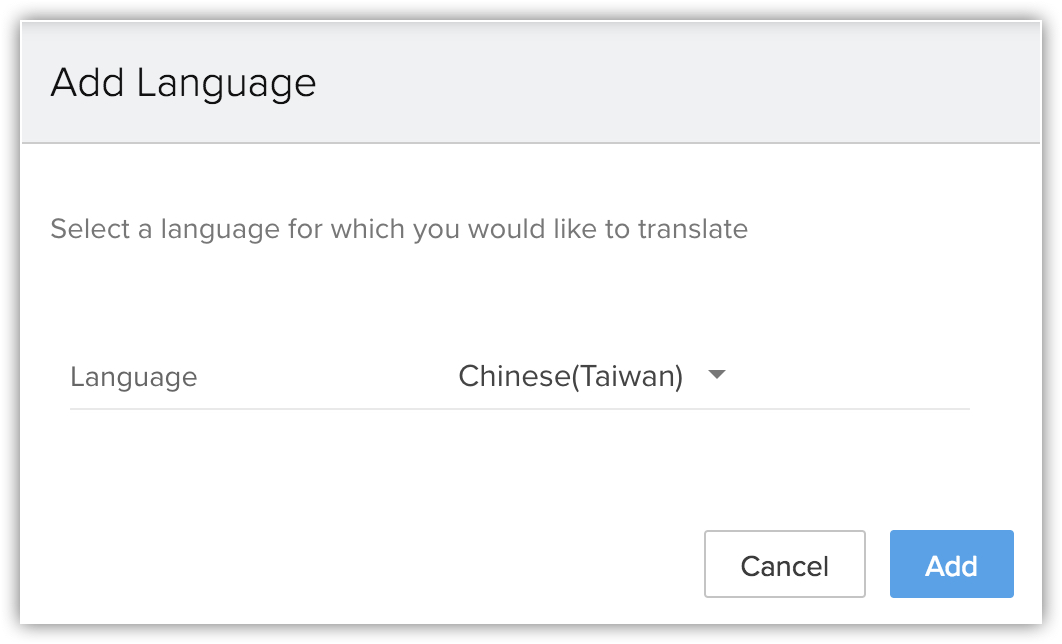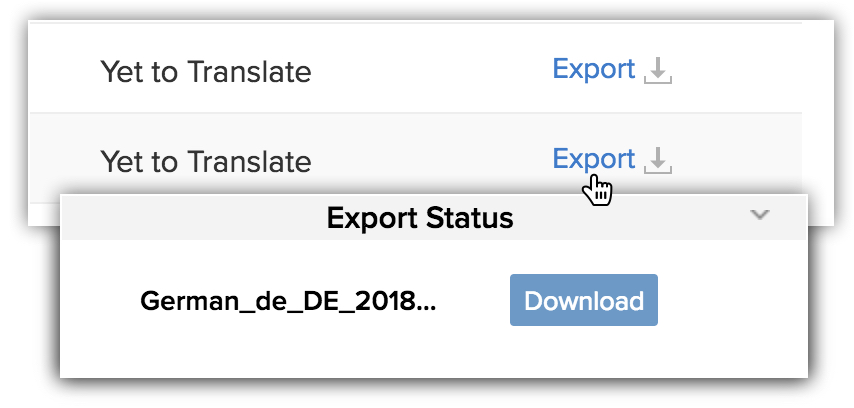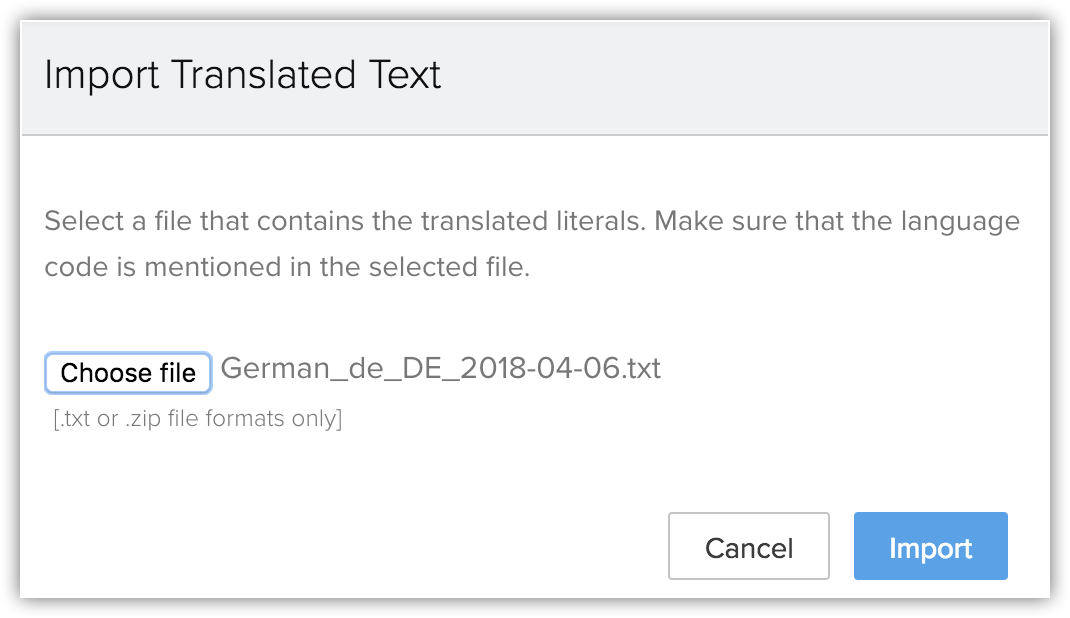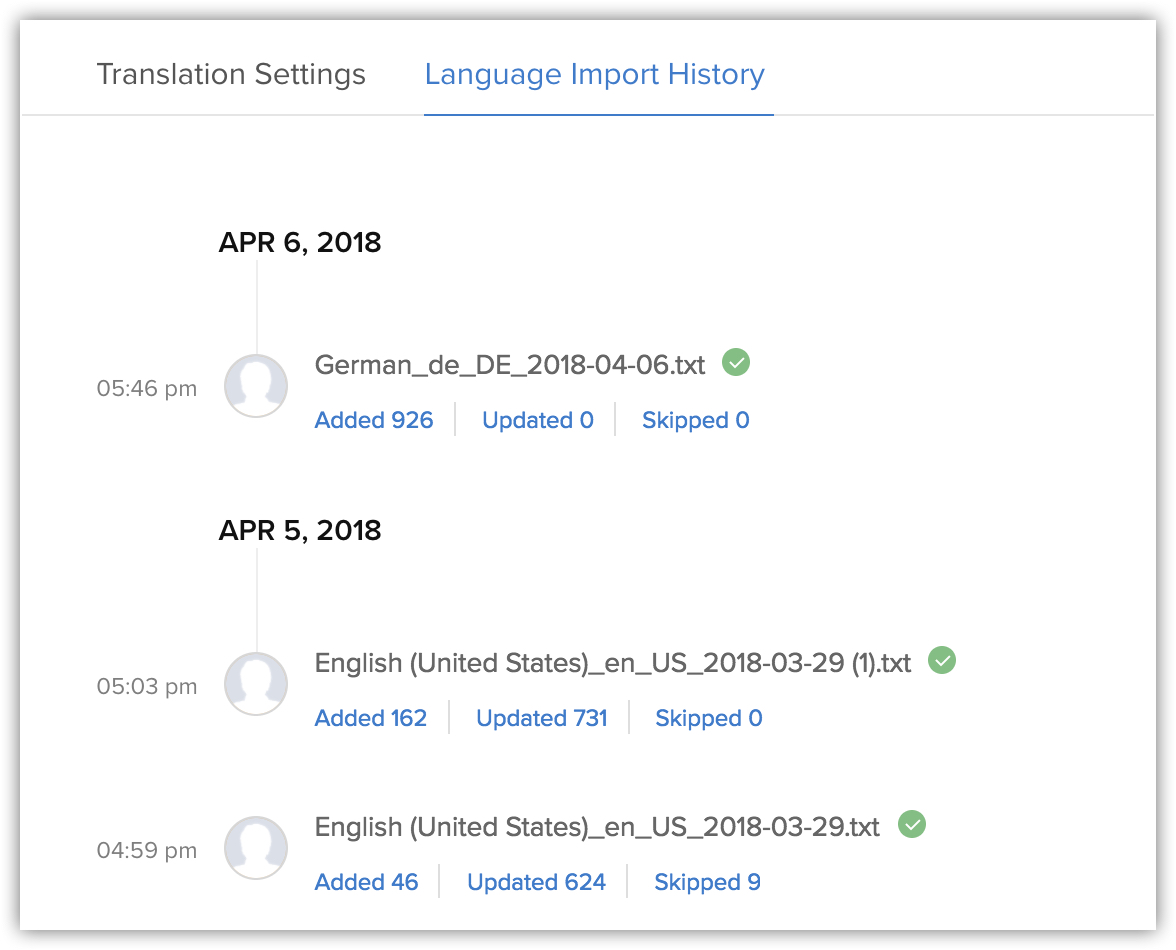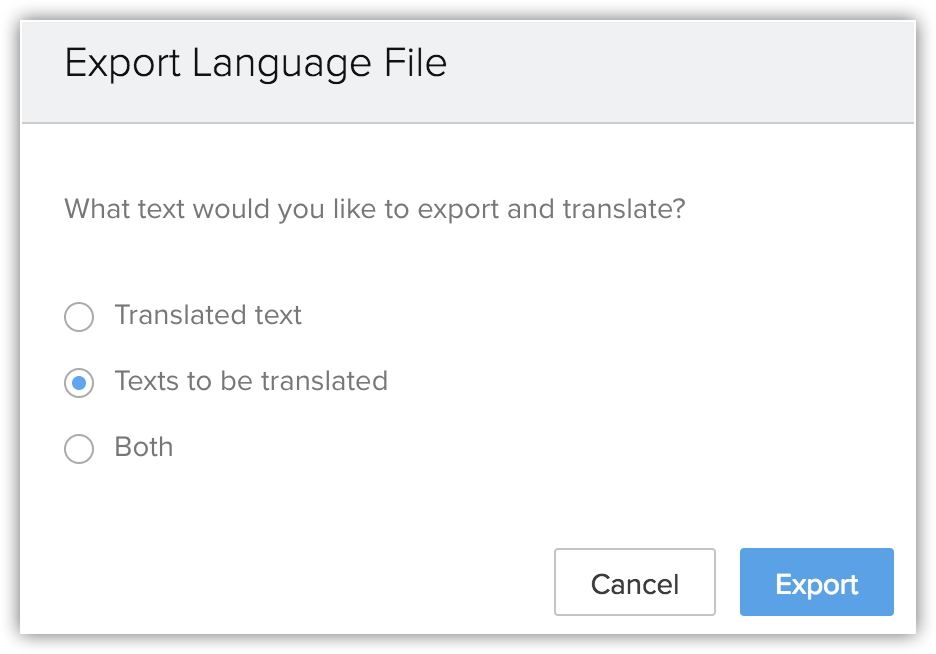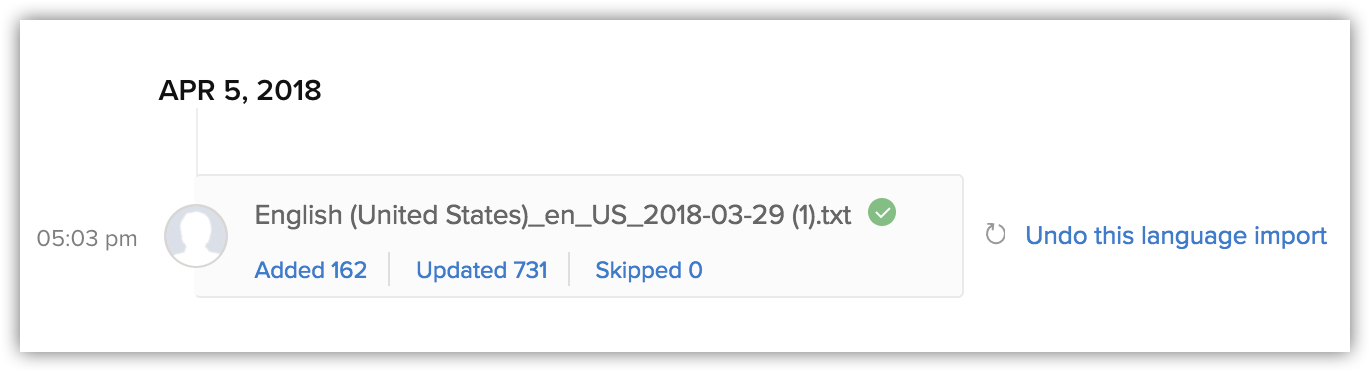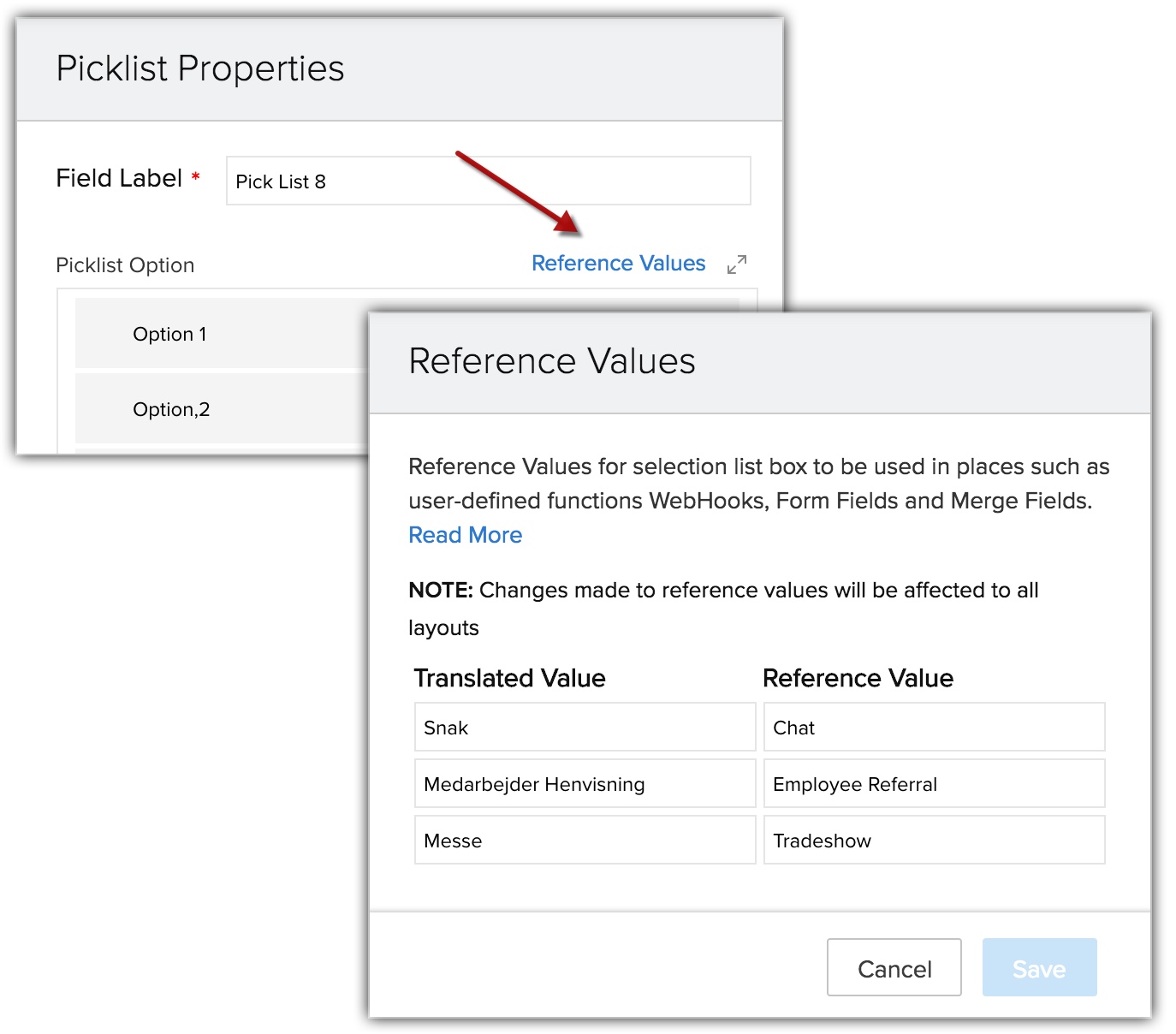Traduções
Como posso...
Em uma empresa global, onde os funcionários e os clientes estão espalhados por todo o mundo, é essencial ter um sistema de suporte em vários idiomas para evitar qualquer barreira de linguagem. A Zoho entende isso e, por isso, oferece uma opção para escolher um idioma de preferência para o seu CRM. No Zoho CRM, quando você define um idioma de preferência, ele também se aplica aos módulos, campos personalizados e listas de seleção. Isso pode representar uma barreira se a sua organização opera em diferentes países.
Se, por exemplo, sua organização tem sede na Alemanha e filiais nos EUA, Europa e Japão. Considerando que você opera principalmente na Alemanha, seu idioma preferido no CRM seria Alemão. No entanto, a equipe de vendas de outras filiais consideraria isso incompreensível e preferiria usar o idioma nativo. Traduções, no Zoho CRM, resolve esse problema e permite que você traduza os campos e valores de lista de seleção do idioma de preferência de um indivíduo.
Observe que este recurso está sendo liberado para os usuários de forma faseada e estará disponível para você nas próximas semanas.
Disponibilidade
![]() Permissão necessária: os usuários com perfil Administrativo podem acessar.
Permissão necessária: os usuários com perfil Administrativo podem acessar.
| Recursos | Gratuito | Padrão | Profissional | Empresarial |
| Traduções | - | - | - |  |
Começar a tradução
Para começar a traduzir os arquivos de idioma, siga as etapas abaixo:
Etapa 1. Ative as configurações de tradução
A primeira etapa é ativar as configurações de traduções. Antes de começar, verifique se fez login na conta de CRM com privilégios Administrativos.
Etapa 2. Adicione o idioma
A segunda etapa é adicionar o idioma em sua conta de CRM. No Zoho CRM, você pode selecionar um idioma a partir de uma lista pré-definida de 24 idiomas. Quando você adiciona um idioma, um arquivo é adicionado com um código de idioma único para identificar o idioma. O arquivo lista todos os valores da lista de seleção e campos personalizados no idioma padrão de sua conta de CRM. Um por um, você pode adicionar quantos idiomas precisar e usar os arquivos de idiomas para traduzi-los.
Etapa 3. Exportar arquivos de idioma
Depois de adicionar os idiomas, a próxima etapa é exportar o arquivo de idioma que você deseja traduzir para sua organização. Um arquivo de exportação contém todos os valores da lista de seleção e os campos personalizados que precisarão ser traduzidos. Você pode optar por exportar o arquivo individual ou exportar todos os arquivos de idiomas de uma só vez. Depois que o arquivo de idioma for exportado, você pode traduzir os valores da lista de seleção e campos personalizados em um arquivo de exportação você mesmo ou terceirizar a tarefa para um fornecedor. Para saber mais sobre o conteúdo de um arquivo exportado, clique aqui.
Etapa 4. Importar arquivos de idioma traduzidos
Após exportar o arquivo de idioma, você pode traduzir sozinho ou repassar a tarefa a um tradutor. Verifique se o formato do arquivo exportado não está alterado, já que isso pode afetar a tradução no Zoho CRM. Depois de ter concluído a tradução dos campos, você deve importar o arquivo traduzido para o CRM.
Para traduzir um idioma e adicioná-lo ao CRM
- Vá para Configuração> Personalização>Traduções.
- Na página Traduções, alterne o botãoConfigurações de tradução.
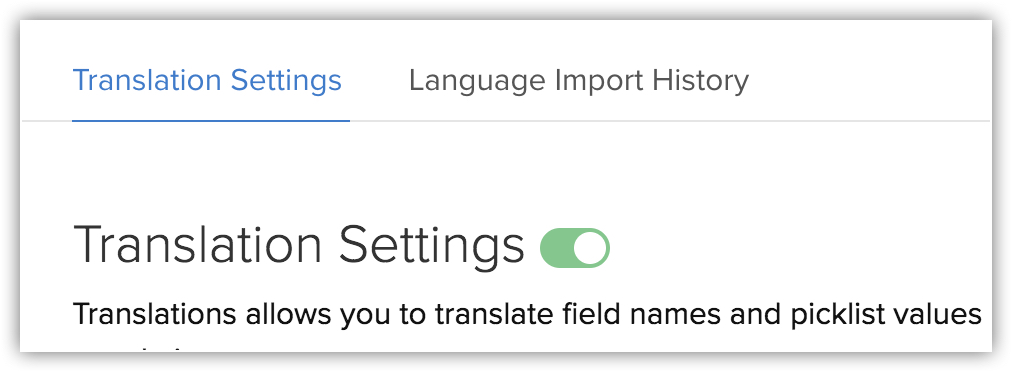
- Na páginaTraduções, clique em Adicionar idioma.
- No pop-up Adicionar idioma, selecione um idioma na lista suspensa.
- Clique em Adicionar.
Se desejar remover um idioma da lista, passe o mouse sobre o idioma e clique no ícone Excluir.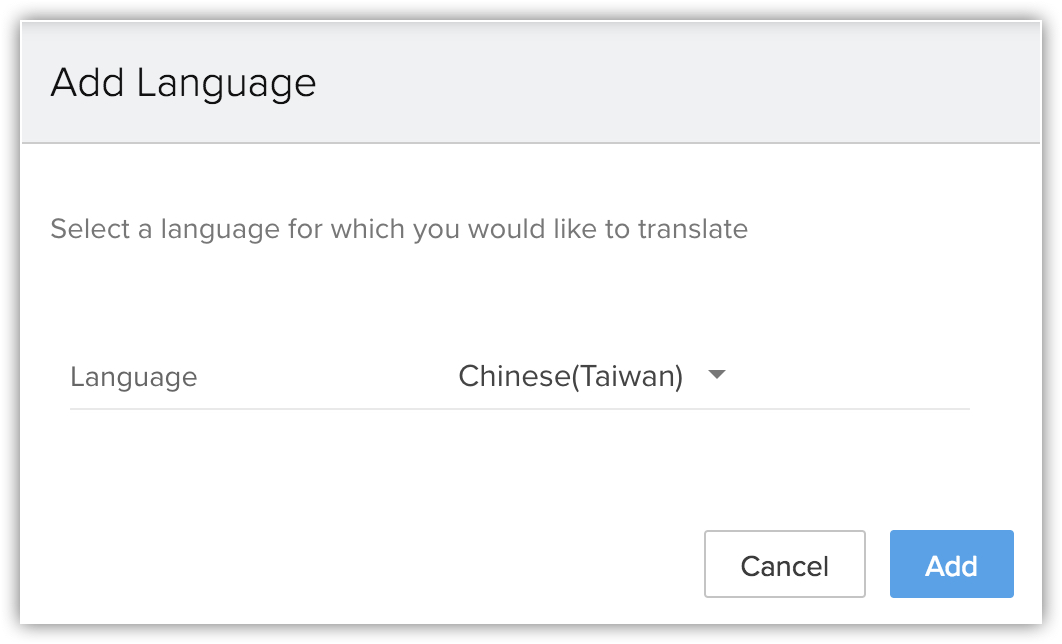
- Clique no link Exportar correspondente ao arquivo específico que você adicionou.
Como alternativa, selecione a opção Exportar tudo para exportar todos os arquivos de idiomas de uma só vez. - No pop-up Exportar notificação, quando a exportação estiver concluída, clique em Download.
Você precisa adicionar os valores traduzidos no arquivo de idioma que você baixou.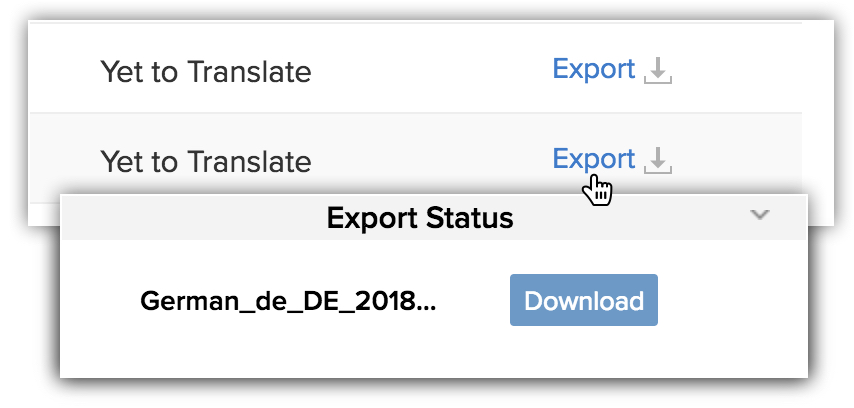
- Adicione os valores traduzidos no arquivo de idioma baixado.
- Na página Traduções do Zoho CRM, clique em Importar.
- Na janela pop-up Importar arquivo de idioma, procure e selecione o arquivo que você baixou e traduziu.
Verifique se o arquivo de importação está no formato .txt ou .zip. - Clique em Importar.
Os valores traduzidos do arquivo serão adicionados ao Zoho CRM.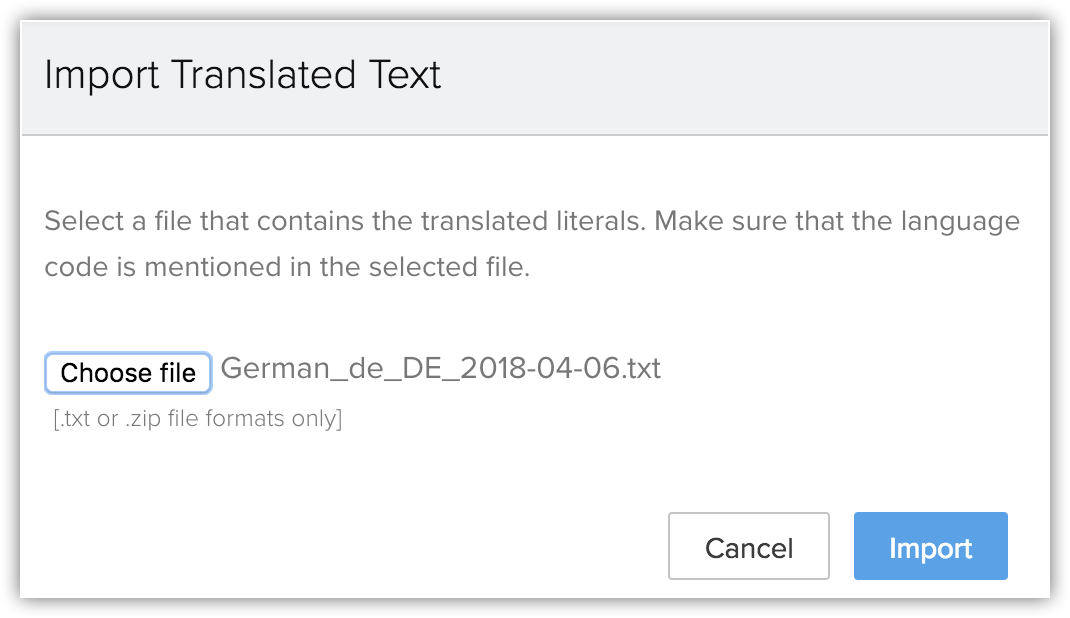
Nota:
- Cada arquivo/valor deverá estar neste formato: PicklistValues.Leads.Lead_Status.Contacted=Contacted
Verifique se não alterou os valores originais da lista de seleção e os nomes de campo personalizado no arquivo de idioma exportado. A entrada traduzida deve estar neste formato: PicklistValues.Leads.Lead_Status.Contacted=TranslatedValue - Cada idioma é identificado por um código exclusivo, que ajuda a mapear um arquivo importado para o idioma correto no CRM. Portanto, esses códigos de idioma não devem ser alterados durante a exportação ou a importação de um arquivo de idioma.
Exibir histórico da importação de idioma
Uma lista completa de arquivos que são importados até a presente data está disponível no Histórico de importação do idioma. Os arquivos de idioma importados são organizados em ordem cronológica, com os mais recentes na parte superior.
Para exibir o histórico de importação do idioma
- Vá para Configuração> Personalização>Traduções.
- Na página Traduções, clique na subguia Histórico na importação do idioma.
- Para cada entrada, você pode clicar em um dos links a seguir para visualizar os detalhes:
- Adicionado – os arquivos traduzidos recentemente são listados aqui.
- Atualizado – quando um arquivo traduzido é atualizado na rodada seguinte de traduções, ele será listado aqui.
Se você estiver traduzindo um idioma pela primeira vez, o valor atualizado será zero. - Ignorado – se qualquer trecho traduzido tiver falha no Zoho CRM, ele será listado aqui.
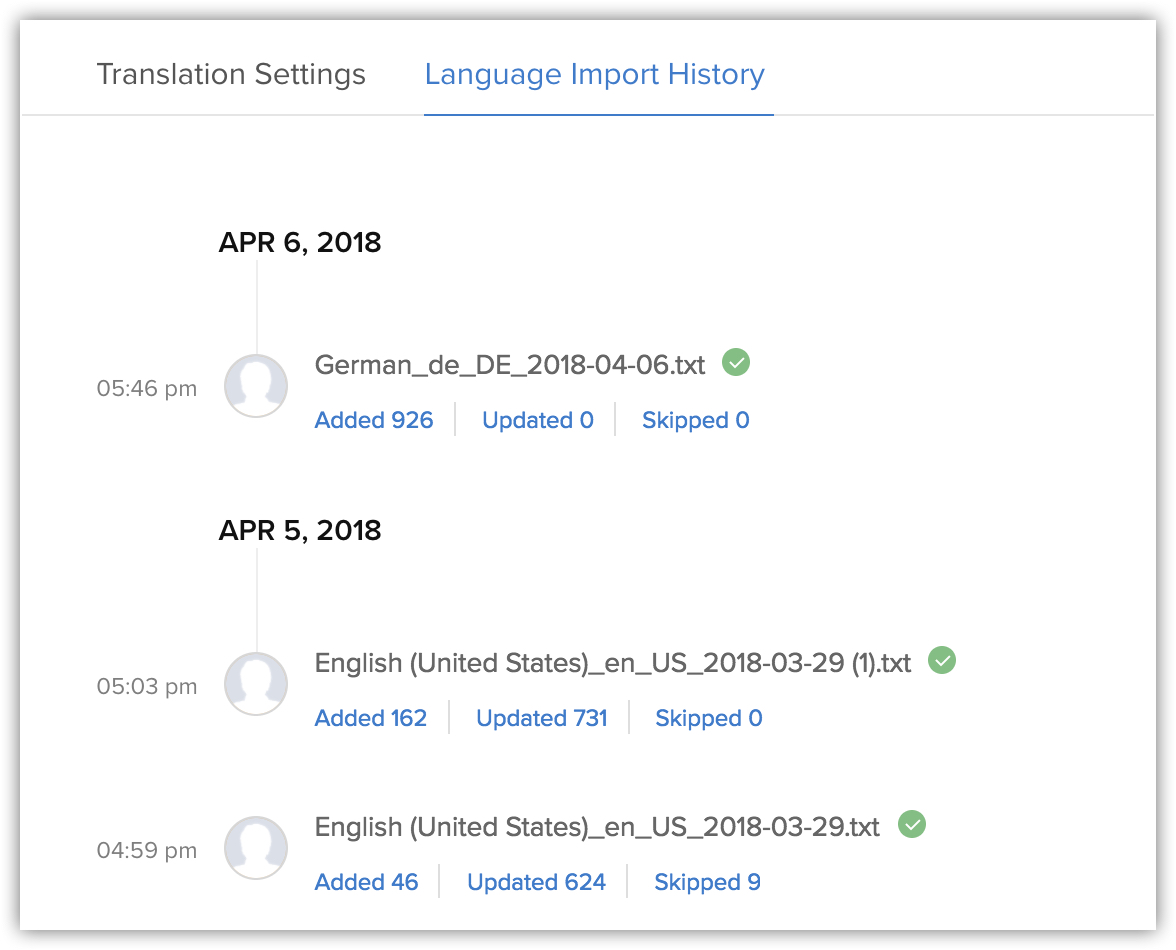
Nota:
- Você pode optar por exportar somente trechos com falha em vez de exportar o arquivo todo de idioma. Então, você pode traduzir os trechos com falha e importar o arquivo atualizado.
Como alternativa, você pode exportar todo o arquivo de idioma e corrigir a falha somente nos trechos com falha e importar o arquivo todo de idioma. - Um arquivo importado estará disponível no histórico da importação por 60 dias.
Exportar um arquivo traduzido
Pode ocorrer de você já ter traduzido um idioma e mais tarde acrescentar novos campos personalizados ou valores da lista de seleção em um módulo. Nesses casos, você pode optar por exportar o arquivo traduzido, traduzir os novos campos e reimportar o arquivo de idioma em sua conta de CRM. Isso ajudará a evitar traduzir todos os campos novamente. Como alternativa, você pode exportar um arquivo de idioma não traduzido e traduzir todos os campos.
Para exportar um arquivo traduzido
- Vá para Configuração> Personalização>Traduções.
- Na página Traduções, alterne o botãoConfigurações de tradução.
- Clique no link Exportar para o arquivo correspondente.
- No pop-upExportar arquivo de idioma, escolha uma das seguintes opções:
- Traduzido
- Texto a ser traduzido
- Ambos.
- Clique em Exportar.
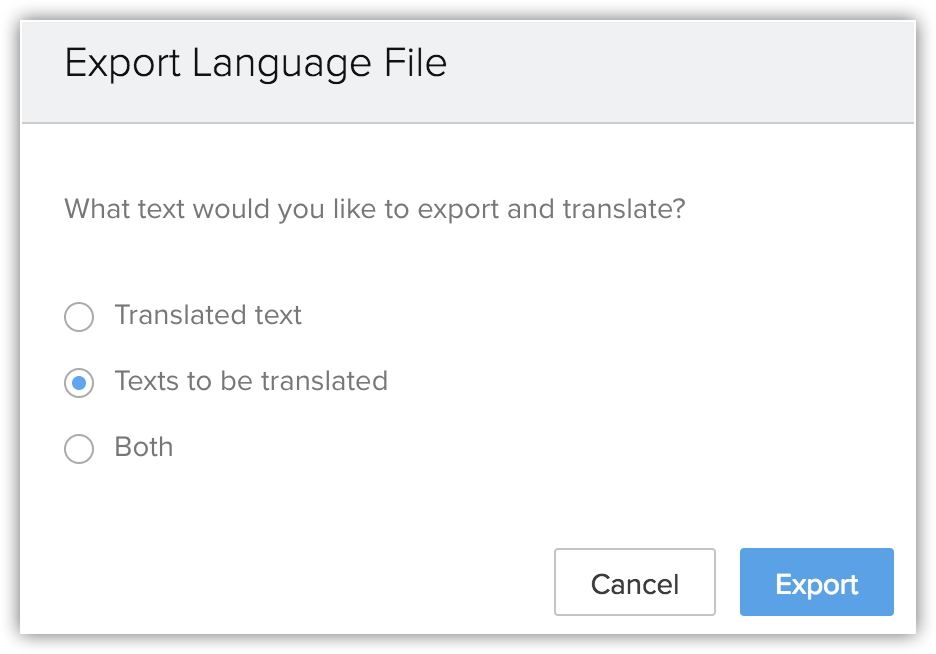
Revogar importação do idioma
No caso de você ter importado um arquivo de idioma errado, ou se não quiser usar o arquivo que foi importado no CRM, você poderá reverter a ação. Isso desfaz as traduções no Zoho CRM que foram realizadas usando o arquivo.
Para revogar um idioma importado
- Vá para Configuração>Personalização>Traduções.
- Na página Traduções, clique na subguia Histórico na importação do idioma.
- Passe o cursor do mouse sobre o Arquivo de idioma e clique no link Desfazer importação do idioma.
- Clique em Sim, continuar para confirmar.
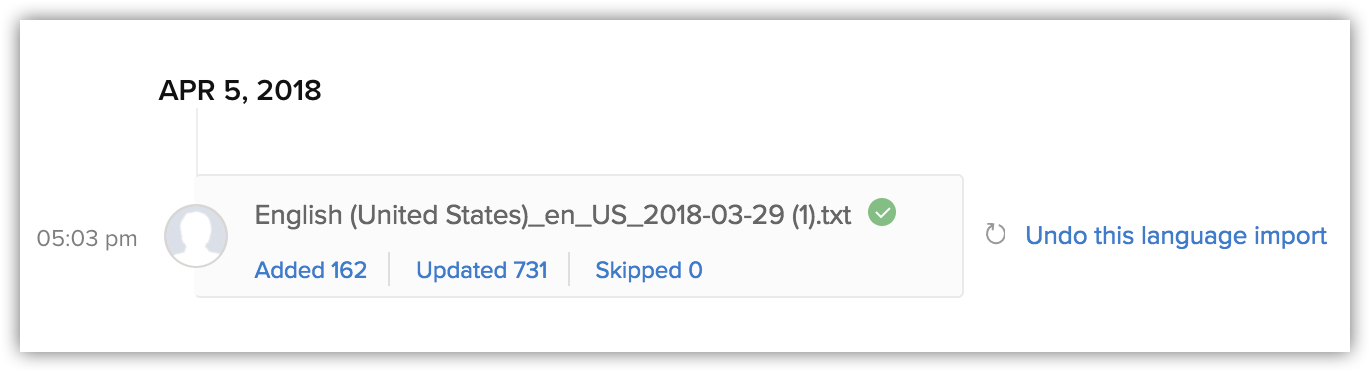
Desativar tradução
Existem duas opções para desativar a tradução.
- Desativar uma tradução específica para o idioma – no caso de você ter importado o arquivo de idioma errado, ou se não quiser que os usuários usem um determinado arquivo traduzido, você pode optar por desativar o arquivo de idioma em sua conta de CRM.
- Desativar toda a configuração de tradução – se não quiser mais usar as traduções, você pode desativar as configurações de tradução em sua conta de CRM. Se a configuração de tradução estiver desativada, a configuração de idioma será revertida para o idioma padrão definido em sua conta de CRM.
Observe que, se você desativar ou excluir um determinado idioma, os usuários que estão usando aquele idioma traduzido verão a lista de seleção e os campos personalizados no idioma padrão definido em sua conta de CRM.
Para desativar um idioma
- Vá para Configuração >Personalização>Traduções.
- Mude o botão de Status para o idioma correspondente que você deseja desativar.
- Na janela pop-up, clique em Sim, desativar agora para confirmar.
Para desativar as configurações de tradução
- Vá para Configuração >Personalização>Traduções.
- Mude o botão em Configurações de traduções.
- Na janela pop-up, clique em Sim, desativar a tradução para confirmar.
Valores de referência para campos da lista de seleção
Um valor do campo da lista de seleção traduzido em vários idiomas pode não ser funcional quando qualquer um dos valores do idioma for usado para definir verificações condicionais de funções personalizadas, parâmetros de ganchos da web, campos de fórmulas, campos de mesclagem de modelo de e-mail ou sujeito de tarefa etc.
Por exemplo, se uma das opções em "Anúncio" em um campo de lista de seleção "Origem do lead" tiver sido traduzido em 10 idiomas diferentes, a função não funcionará com o mesmo valor "Anúncio" para os usuários que usam um idioma diferente no CRM. Para resolver esse problema, introduzimos Valores de referência. Cada campo de lista de seleção é representado por um valor de referência, que é comum em todos os idiomas. Ao definir qualquer uma das funções acima envolvendo um campo de lista de seleção, o usuário deve usar apenas os valores de referência para que a função ocorra.
Para usar valores de referência
- Vá para Configuração > Personalização > Módulos e campos.
- Selecione um Módulo > clique em Editar layout.
- Escolha um campo de lista de seleção e clique no ícone Mais.
- Clique em Editar Propriedades.
- Na janela pop-up Propriedades da lista de seleção, selecione o Valor de referência e use-o nos locais mencionados.