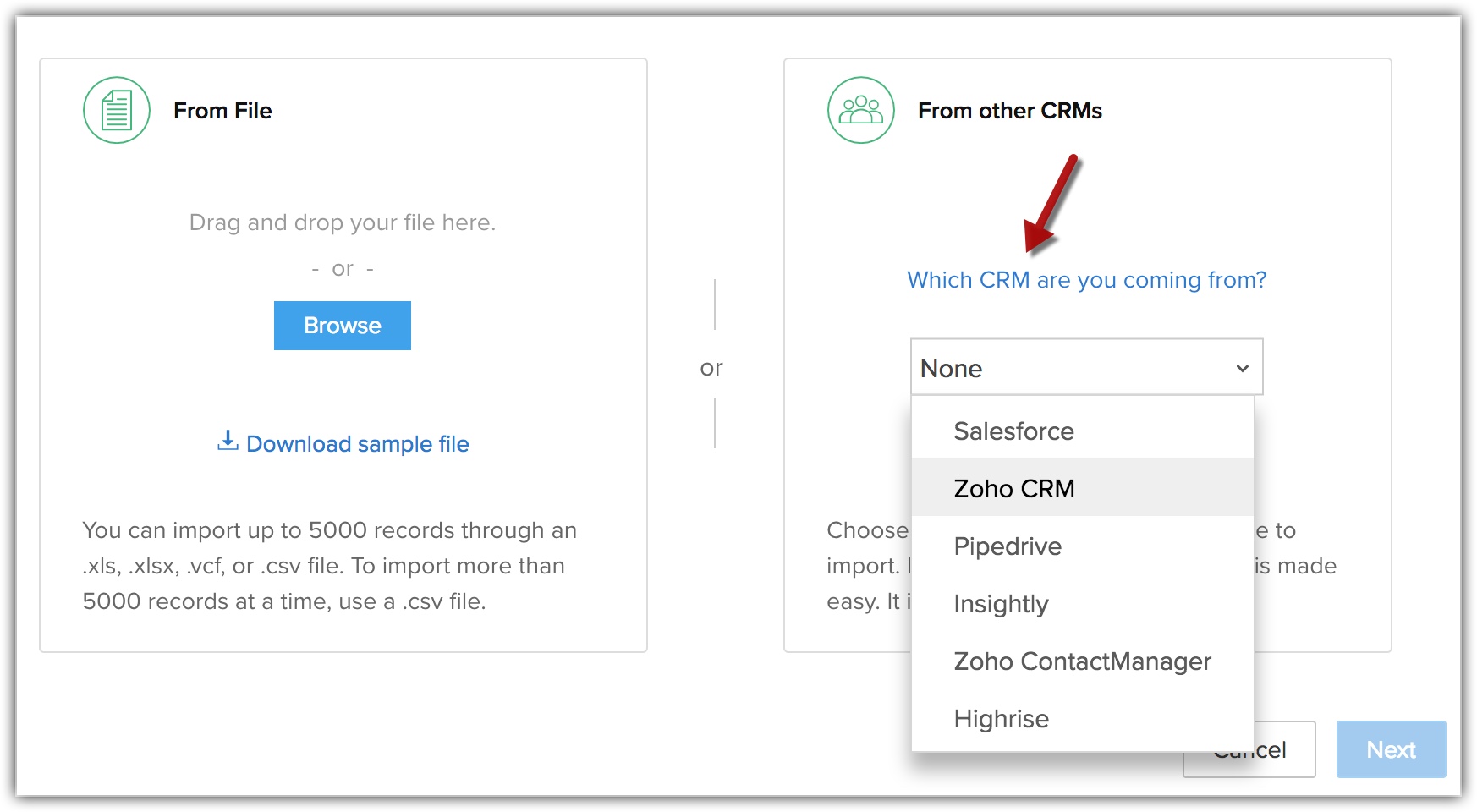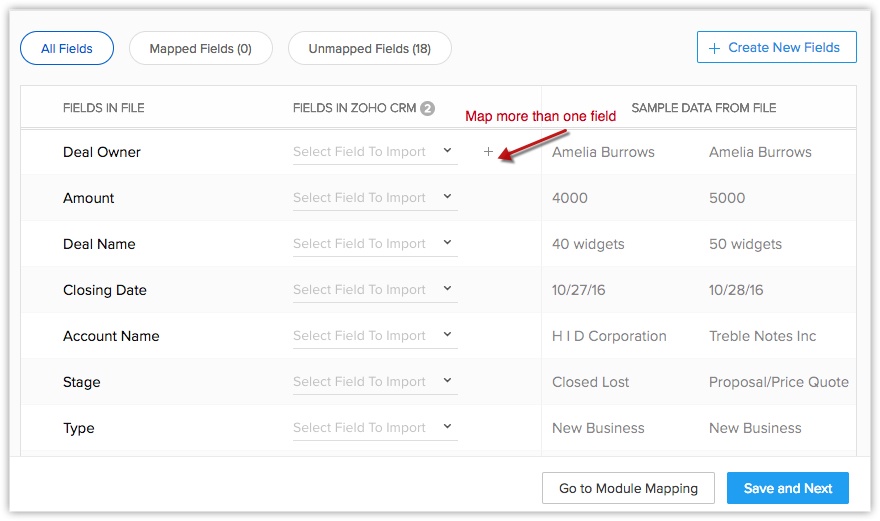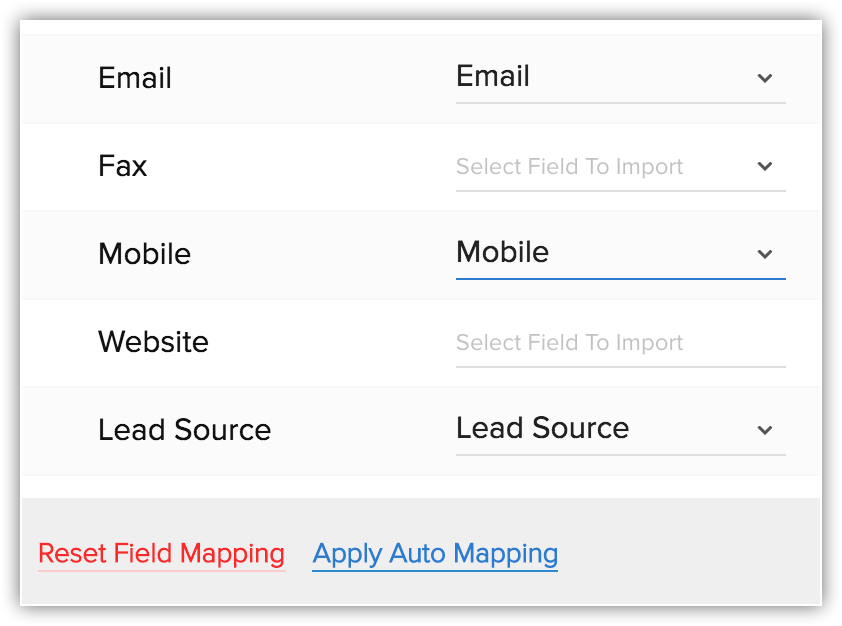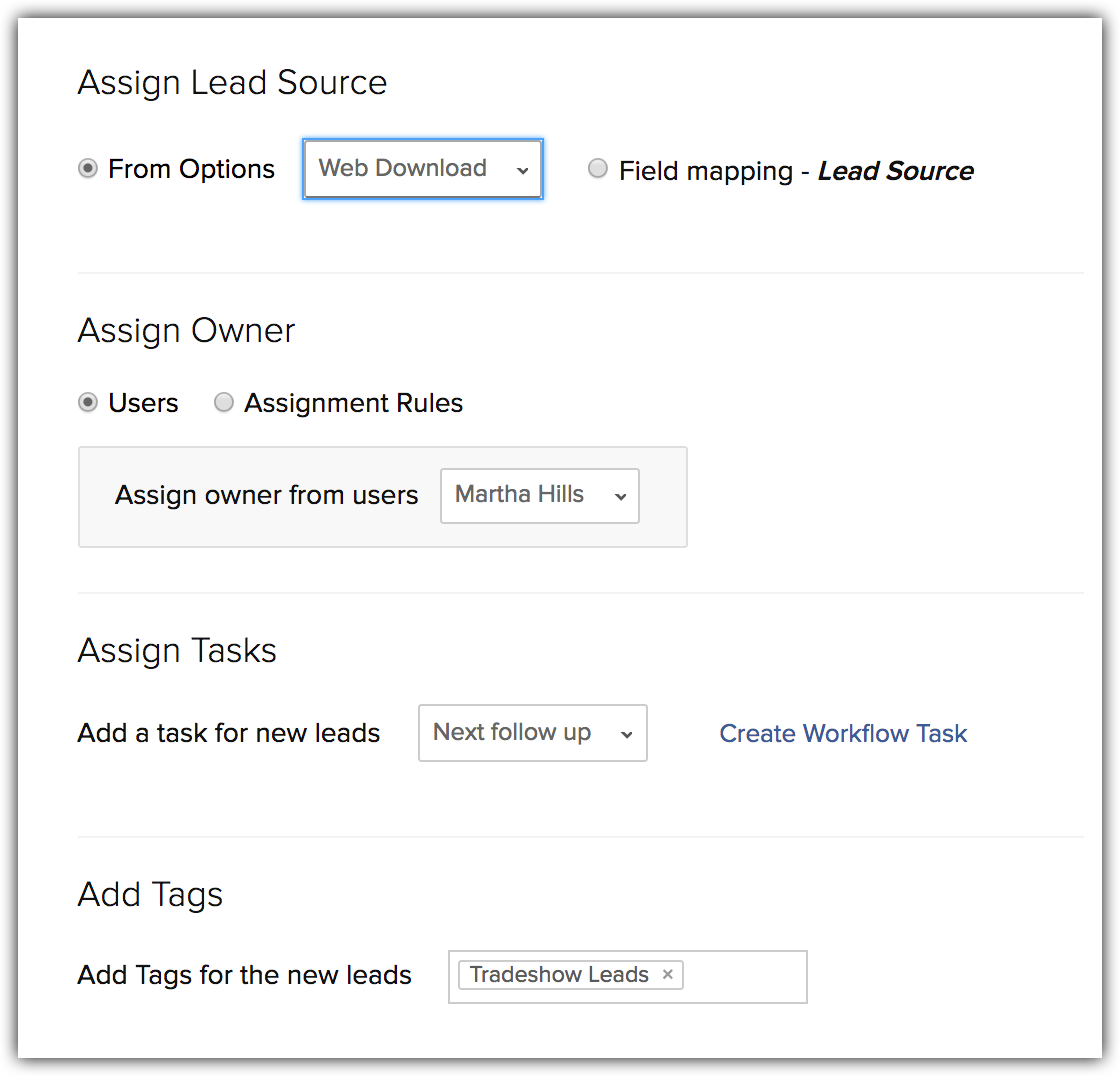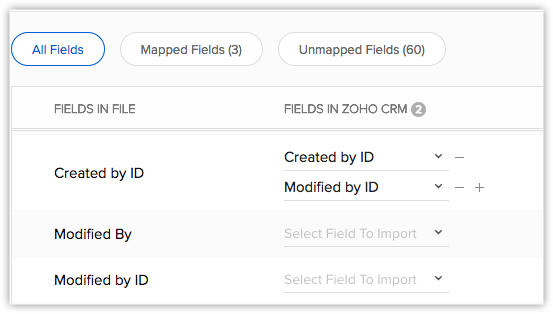Importar dados
Índice
Os dados podem ser coletados por meio de várias fontes, como pela compra de um banco de dados de registro, coleta dos dados de feiras e campanhas, etc. A importação de registros de fontes externas para o Zoho CRM é uma das atividades criação de lead mais importantes em qualquer empresa. Por esse motivo, a importação deve ser fácil e deve ajudar você a manter dados limpos, sem duplicidades.
O Zoho CRM fornece duas opções:
Importar dados em módulos individuais no Zoho CRM: Os arquivos individuais podem ser importados, um de cada vez, para um módulo específico.
Migrar dados de outras contas para o Zoho CRM: O assistente de migração pode ser usado durante a migração de outro CRM e ao transferir grande quantidade de dados para o Zoho CRM.Consulte também Migrar dados
Disponibilidade
![]() Perfil Permissão Necessária: Os usuários com as permissões de Importar no perfil podem acessar esse recurso.
Perfil Permissão Necessária: Os usuários com as permissões de Importar no perfil podem acessar esse recurso.
| Recursos | Gratuito | Padrão | Profissional | Empresarial |
| Importar dados | 1000/lote | 10000/lote | 20000/lote | 30000/lote |
Lista de Verificação de importação
Antes de importar os dados, por favor, acesse a seguinte lista de verificação:
- Permissões
Certifique-se de que você tenha o acesso e os privilégios para importar dados. Se você não tiver o privilégio, o link Importar será ocultado na interface do usuário. - Formato de arquivo
Os formatos suportados são Excel (XLS, XLSX), CSV (Valor Separado por Vírgula) e cartões de visita ou formato vCard (VCF). Todos os anexos de arquivo devem ser separados dos dados.
Erros inesperados poderão ocorrer se o arquivos XLS/XLSX contiverem qualquer controle especial, como filtros de combinação ou imagens incorporadas. - Caracteres não permitidos
Todos os dados para o arquivo a ser importado devem conter os seguintes caracteres:- Aspas duplas (") – usar apenas como um delimitador de campo
- Barra vertical (|)
- Parênteses (<>)
- Campos obrigatórios
Os campos necessários (obrigatórios) devem conter um valor. Certifique-se de não deixar os campos obrigatórios em branco, no arquivo de importação. Por exemplo, quando você estiver importando as informações da conta, cada registro de conta deverá incluir um Nome de Conta. Observe que você não pode prosseguir para a próxima etapa sem mapear os campos obrigatórios. - Dados da caixa de seleção
Certifique-se de que os dados que você planeja importar dos campos booleano ou caixa de seleção contenham valores que serão convertidos corretamente durante o processo de importação.
Os dados importados dos campos booleano ou caixa de seleção são convertidos como segue:- Se a caixa for selecionada – Verdadeiro ou 1
- Se a caixa não estiver selecionada – Falso ou 0
- Lista suspensa
Todos os valores de dados exibidos na lista suspensa devem constar nos campos do Zoho CRM correspondentes.
Por exemplo, se você planeja importar informações de conta que contenham um valor para a lista suspensa de tipo de setor, antes de importar as informações da conta, verifique se todos os valores do setor no arquivo de origem aparecem na lista suspensa. Se os valores não existirem, você deverá alterar os valores no arquivo de origem para corresponder aos valores existentes no Zoho CRM, ou faça com que o seu administrador adicione os novos valores.
Se os valores não estão adicionados à lista suspensa, os dados ainda podem ser importados. Após a importação, caso você altere o valor para o campo, não será possível alterar de volta para o antigo, pois ele não estará disponível na lista. - Nomes de campo
Certifique-se de que a primeira linha de dados (registros) no arquivo de origem contenha os títulos das colunas ou os nomes dos campos, em vez dos valores reais dos dados. Esses valores de nome de campo de título ajudarão a identificar os dados quando você mapear os novos dados para os campos existentes no Zoho CRM. - Linhas em branco no arquivo de importação
Mais de 10 linhas em branco no arquivo, isso pode indicar o final do arquivo. Os dados após a linhas em branco serão ignorados durante a importação. Certifique-se de não deixar as linhas em branco entre os dados. - Tamanho do arquivo
Certifique-se de que o tamanho do arquivo não exceda o limite:
Arquivos CSV – Enterprise: 25 MB, Professional e Standard: 10 MB, Free: 5 MB.
Arquivos VCF: 5 MB para todas as edições.
Os módulos, juntamente com os campos obrigatórios definidos por Zoho, são mencionados na tabela abaixo. Certifique-se de mapear esses campos quando você importar. Pode haver outros campos obrigatórios em cada módulo, mas sempre é possível personalizar e marcar os campos como não exigidos, se necessário.
| Módulos | Campos obrigatórios | Módulos | Campos obrigatórios |
| Leads |
| Casos |
|
| Contas |
| Soluções |
|
| Contatos |
| Tabelas de preços |
|
| Negócios |
| Produtos |
|
| Campanhas |
| Fornecedores |
|
Nota
- Usando o recurso de importação, você não pode importar atividades, relatórios, faturas, cotações, ordens de compra, previsões, pedidos de vendas e modelos no Zoho CRM.
- No entanto, você pode importar eventos no formato ICS de Calendário.
Limites de importação
Se o arquivo de importação estiver no formato XLS, XLSX ou VCF, você poderá importar no máximo 5000 registros/lote. Mais de 5.000 registros podem ser importados no formato CSV. Verifique a tabelaDisponibilidade de recursos para os limites de importação.
Nota
- Os formatos suportados são Excel (XLS, XLSX), CSV (Valor Separado por Vírgula) e cartões de visita ou formato vCard (VCF).
- Se os seus registros excederem os limites especificados mencionados acima, você poderá dividir os registros em dois ou mais arquivos e importá-los.
Importar dados para um módulo
Importar todos os registros que são de propriedade (atribuído ao) dos usuários em sua organização, incluindo os registros dos quais você é proprietário.
Para importar dados
- Clique na guia [Módulo].
Módulo refere-se às guias, como Leads, Contatos, Contas, etc. - Na Página Inicial [Módulo], clique em Importar [Registros].

- Clique em Procurar ou Arrastar e soltar, para carregar um arquivo.
A codificação de caracteres será detectada automaticamente.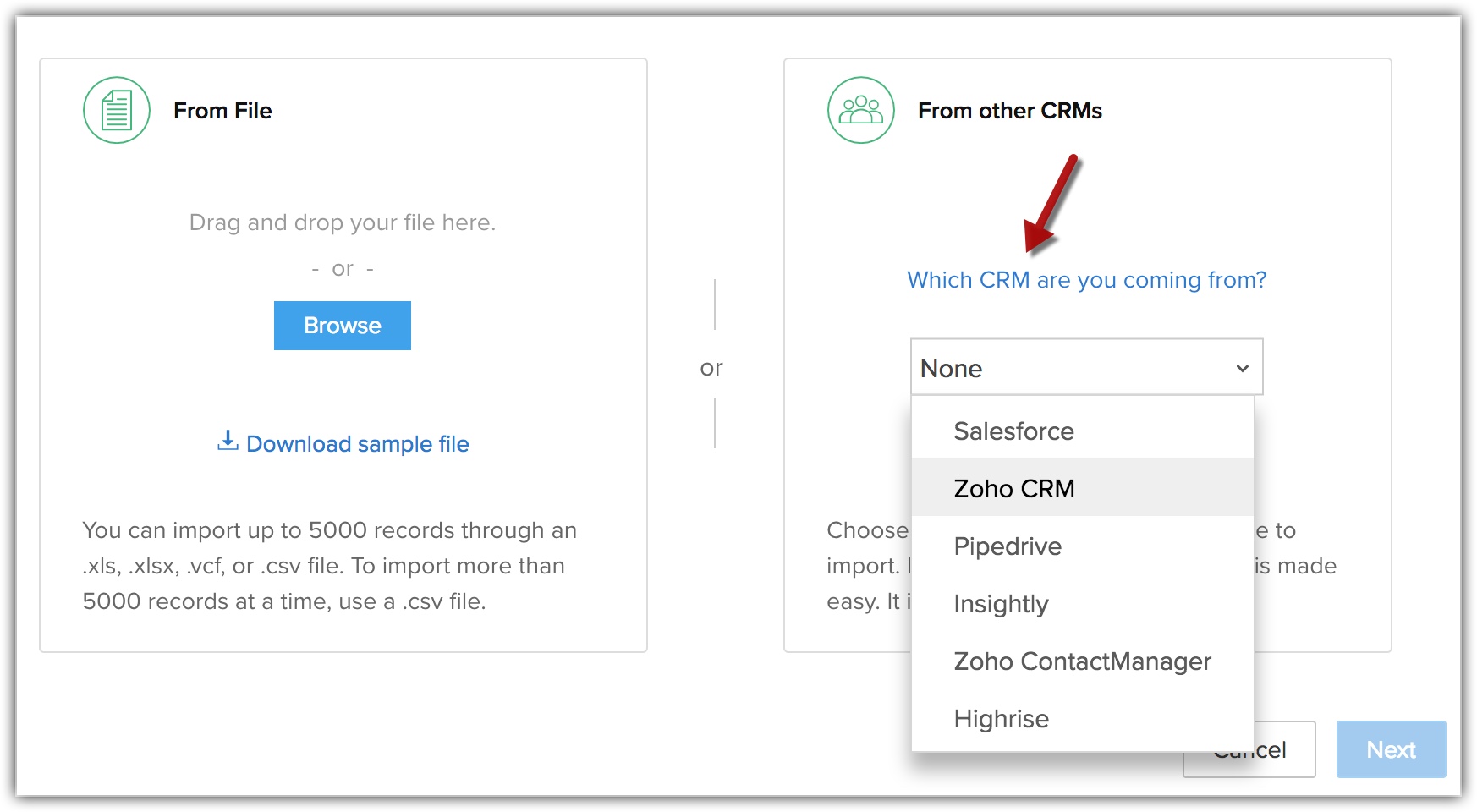
- Altere a codificação de caracteres na lista suspensa, se necessário, e clique em Avançar.

- Selecione o layout para o qual você deseja importar os registros. Consulte também, Layouts de Página
Se você não tiver um layout criado, os registros serão importados para o layout padrão e a opção de escolher layout não estará disponível. - Selecione uma das opções a seguir.
- Adicionar como novo [Registros] – Selecione esta opção para importar todos os registros no arquivo de importação para o Zoho CRM.
Selecione o ID deregistro ou E-mail/Nomedo registro na lista suspensa. Você tem essa opção adicional para ignorar os registros do arquivo que correspondem aos registros existentes no Zoho CRM. Isso é para evitar a duplicação de dados. Eles podem ser filtrados com base no ID do registro, no nome ou endereço de e-mail, de acordo com o módulo.
- Atualizar [Registros] existentes somente – Escolha esta opção para fazer alterações somente nos registros existentes.
Selecione o ID de registro ou E-mail/Nome de registro na lista suspensa para localizar os registros existentes que correspondam a essas opções no arquivo de importação. Essa opção ajuda a filtrar os registros existentes que precisam ser atualizados. Além disso, você pode optar por ignorar a atualização de valores vazios em registros. Por exemplo, se sua CRM tiver um valor, Hotelaria, para o campo Setor e o arquivo de importação não tiver nenhum valor para o mesmo campo. Quando você importar os dados do arquivo e selecionar Ignorar a atualização de valores vazios, então o valor vazio não será substituído e o valor do campo do setor será alterado. Isso irá evitar a possibilidade de perda de dados.
- Ambos – Escolha esta opção para adicionar um novo registro, bem como atualizar as alterações em registros existentes.
Selecione o ID de registro ou E-mail/Nome de registro na lista suspensa para localizar os registros existentes que correspondam a essas opções no arquivo de importação. Você tem essa opção para filtrar os registros existentes que precisam ser atualizados. Você também pode optar por ignorar a atualização dos valores vazios em seu arquivo de importação para os registros no Zoho CRM.
- Adicionar como novo [Registros] – Selecione esta opção para importar todos os registros no arquivo de importação para o Zoho CRM.
- Clique em Avançar.
- Mapear campos do arquivo de importação para os do Zoho CRM.
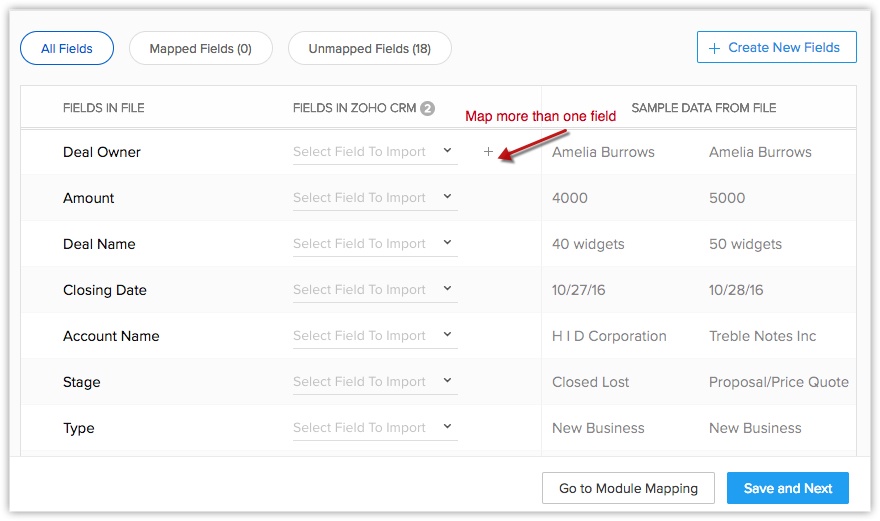
Os dados das primeiras três colunas no arquivo de importação estarão disponíveis. Com base nesses dados, os formatos para determinados campos serão adicionados. Esse formato pode ser editado, se necessário.- Clique em Criar Novos Campos, se você precisar de campos personalizados que ainda não estão disponíveis na sua conta do CRM.
- Clique em Mapeados e Não mapeadospara exibir as colunas que são mapeadas e não mapeadas, respectivamente, com os campos no Zoho CRM.
- Clique no link Redefinir mapeamento de campo para começar a mapear do zero.
Todos os mapeamento que você tinha feito até agora serão removidos e você poderá fazê-los novamente. - Clique no link Aplicar mapeamento automático para permitir que o CRM mapeie as colunas de importação com campos correspondentes.
O sistema identificará as colunas que correspondem aos campos do CRM e irá associá-las automaticamente.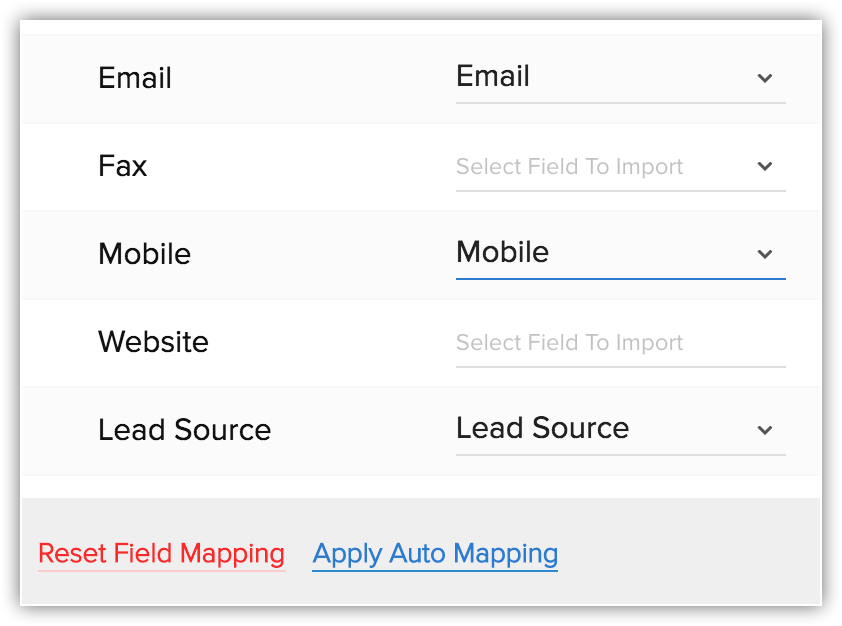
- Clique em Avançar.
- Escolha uma das seguintes opções para Atribuir Fonte de Lead:
Esta opção está disponível para o módulo Leads e somente se você tiver mapeado o campo Fonte deLead. Se o campo não estiver mapeado, você poderá escolher um valor de fonte de lead do CRM Zoho na lista suspensa.- Nas opções – Os valores do campo da lista de opções Fonte deLead são listados. Você pode selecionar um e ele será aplicado a todos os registros que são importados.
- No mapeamento – Seu arquivo de importação pode ter uma coluna que menciona a fonte do lead. Você pode mapear essa coluna com o campo CRM e escolher essa opção para usar os valores do arquivo de importação como a fonte.
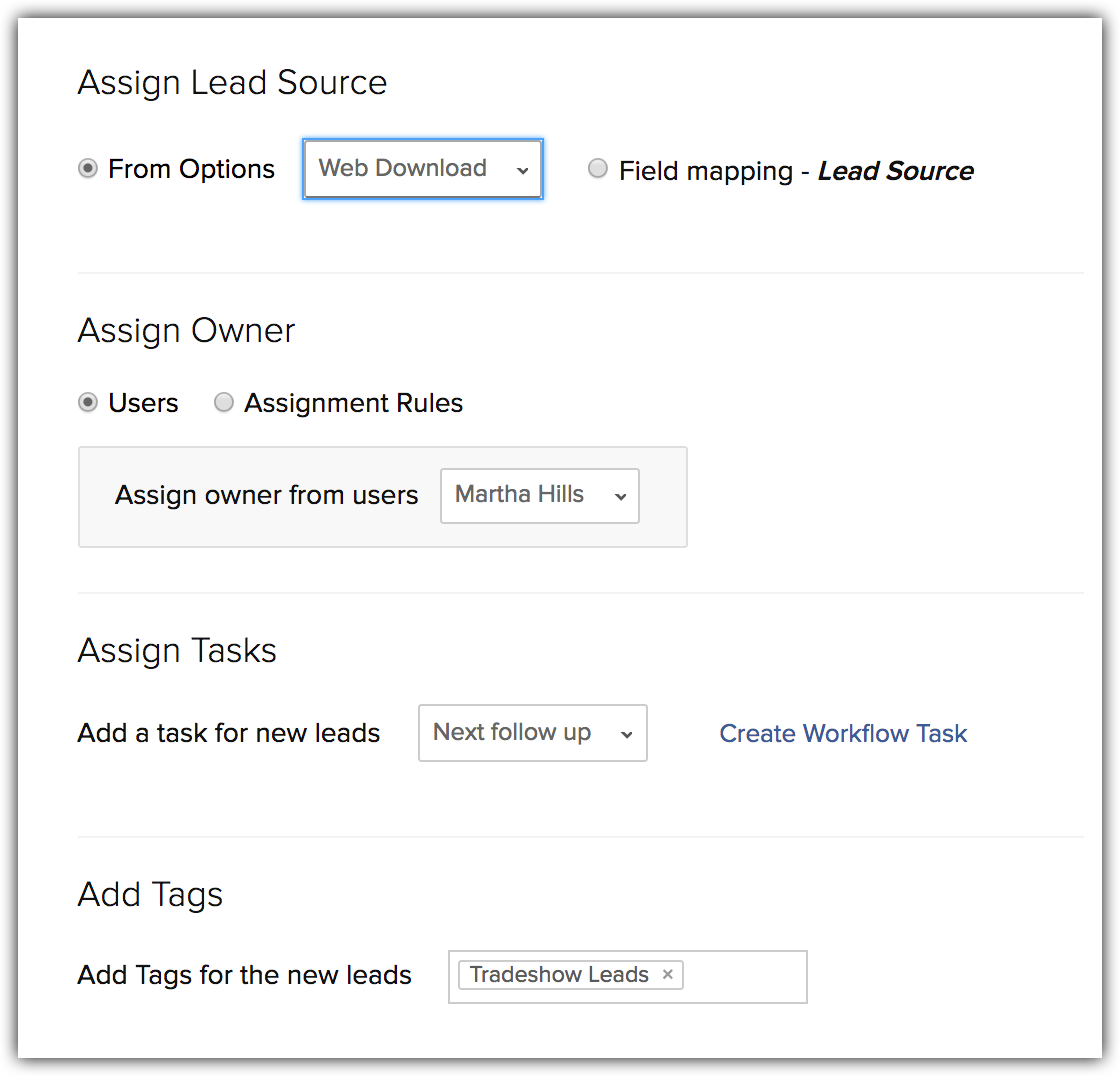
- Escolha uma das seguintes opções para Atribuir Proprietário:
- Usuário – Escolha um usuário na lista suspensa para atribuir um proprietário individual para todos os registros que você importar.
- Regras de atribuição – Escolha uma regra de atribuição na lista suspensa para atribuir usuários com base na regra ou crie uma. Consulte também Regras de atribuição
- Mapeamento de Arquivo - Essa opção estará disponível somente quando o campo Proprietário do [Registrar] for associado a uma coluna no arquivo. Você pode usar o ID de registro do mapa ou e-mail. O arquivo de importação deve ter uma coluna que contém o endereço de e-mail exato dos usuários para quem você deseja atribuir cada registro. Somente então os registros são atribuídos automaticamente aos respectivos usuários durante a importação.
- Escolha uma tarefa na lista suspensa ou crie uma tarefa de fluxo de trabalho para atribuir tarefas.
As tarefas de fluxo de trabalho existentes estarão disponíveis na lista. - Adicione Tags relevantes, se aplicável, na lista de tags existentes para o módulo.
A tag escolhida será adicionada a todos os registros que são importados. - Selecione a caixa de seleção Ativar a aprovação manual de lead.
Os registros serão aprovados manualmente pelo administrador antes de serem atribuídos a usuários específicos. Essa opção está disponível somente para os módulos de leads, contatos, casos e personalizados. Consulte também Aprovar registros - Clique em Concluir.
A ação de importação será iniciada.
Nota
- Selecione o [ID do módulo] no campo Encontrar, se existente, usando, se e somente se você estiver importando novamente os registros que foram exportados do Zoho CRM. O campo [ID do módulo] é gerado pelo Zoho CRM e, portanto, exclusivo para o Zoho CRM. Desse modo, é ideal escolhê-lo como um campo único caso você queira exportar um conjunto de registros do Zoho CRM para uma planilha, fazer algumas alterações e importar os registros novamente. Nesse caso, quando você escolher [ID do módulo]como o campo exclusivo e optar por atualizar os registros existentes, os registros correspondentes serão perfeitamente atualizados. Escolhendo o [ID do módulo] como um campo exclusivo em qualquer outro caso pode causar a duplicação de registros.
- Os campos exclusivos NÃO diferenciam maiúsculas de minúsculas. Ou seja, se o valor do campo exclusivo no arquivo de importação é "ABC" e no registro existente, é "abc", o Zoho CRM ainda identifica como uma correspondência.
- Depois que o processo de importação for iniciado, você não poderá cancelá-lo.
- A opção de aprovação manual só está disponível durante a importação.
- Se você selecionar uma tarefa de fluxo de trabalho durante a importação, a opção Notificar destinatário na tarefa de fluxo de trabalho selecionada, não será aplicável.
- Durante o mapeamento de campo, você pode optar por mapear mais de um campo do CRM para o campo de importação. Por exemplo, se o valor de criado e modificado por for o mesmo, você poderá mapear ambos os campos do CRM para o campo Criado por ID.
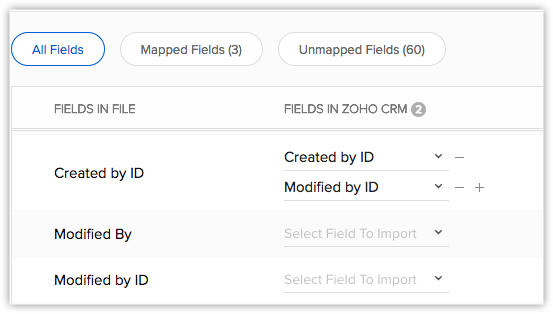
Importar notas
Muitas vezes, você poderá precisar escrever notas para vários registros ao mesmo tempo. Às vezes, pode ser necessário que a mesma nota seja associada a vários registros. Em vez de adicionar notas, uma por vez para cada registro, você pode importá-las e associá-las aos contatos relevantes.
Você pode superar essa complicação ao usar o recurso Importar notas oferecidos pelo Zoho CRM. Basta exportar seus registros existentes para uma planilha, adicionar suas notas nas novas colunas e importar as notas.
Para importar notas
- Prepare sua planilha (exportada do CRM ou de uma nova planilha) com suas notas para cada registro. Certifique-se de que você tenha as colunas Título da Nota e Conteúdo da Nota na planilha. Além dessas duas colunas, a planilha deve ter uma coluna para um dos campos exclusivos para o módulo escolhido, E-mail, ID do registro ou qualquer outro campo exclusivo.
- Em sua conta do Zoho CRM, clique no módulo exigido.
- Clique na guia [Módulo].
Módulo refere-se às guias, como Leads, Contatos, Contas, etc.
- Na Página Inicial [Módulo], clique em Importar Notas.
- Procure o arquivo de importação e carregue-o.
- Quando o arquivo for carregado, clique em Avançar.

- Mapear campos do arquivo de importação para os do Zoho CRM.
Os dados das primeiras três colunas no arquivo de importação estarão disponíveis. Com base nesses dados, os formatos para determinados campos serão adicionados. Esse formato pode ser editado, se necessário.- Clique em Mapeados e Não mapeadospara exibir as colunas que são mapeadas e não mapeadas, respectivamente, com os campos no Zoho CRM.
- Selecione a caixa de seleção Redefinir os campos mapeados para iniciar o mapeamento do zero.
- Clique no link Aplicar mapeamento automático para permitir que o CRM mapeie as colunas de importação com campos correspondentes.
- Clique em Importar.
A ação de importação será iniciada. As notas podem ser vistas na página de detalhes do respectivo registro.
Nota
- As permissões a seguir devem ser ativadas em um perfil de usuário para importar notas:
- Permissão Criar para Notas em Permissões de Nível de Módulo.

- PermissõesImportar habilitadas para o respectivo módulo principal em Perfis.
Por exemplo, mesmo que um usuário tenha permissão de criação de Notas, mas não as permissões de Importar para Leads, ele/ela não poderá importar notas para leads.
- Permissão Criar para Notas em Permissões de Nível de Módulo.
Administração de dados do CRM | Importar Dados | Exportar dados | Migrar para o Zoho CRM