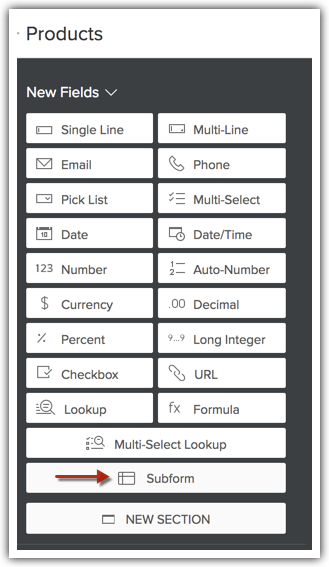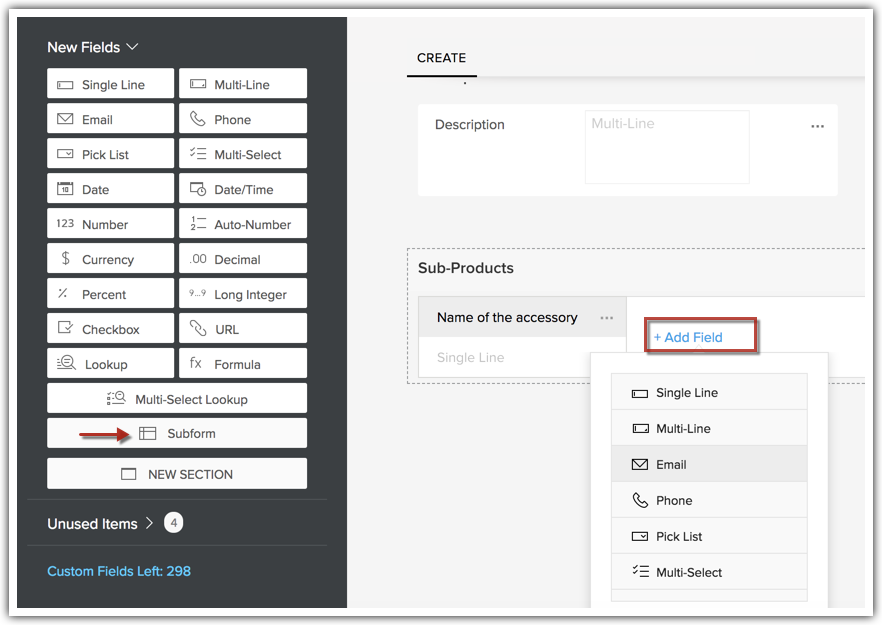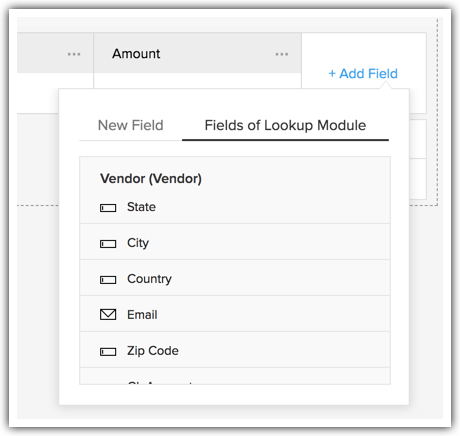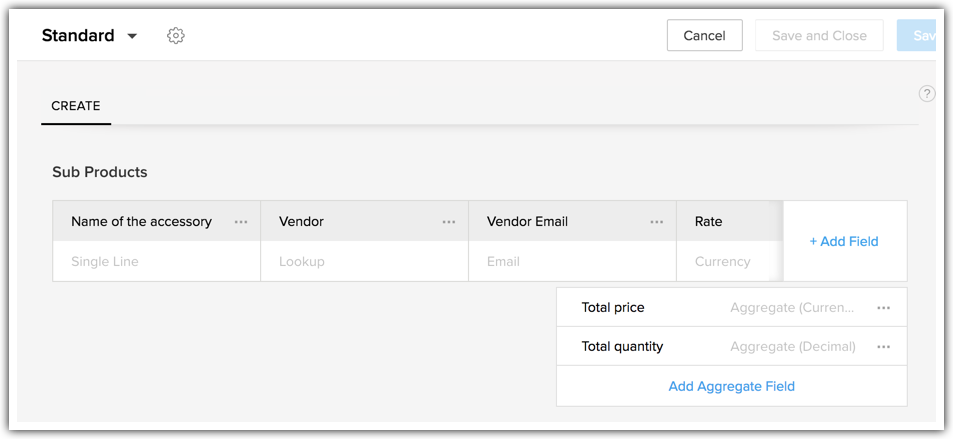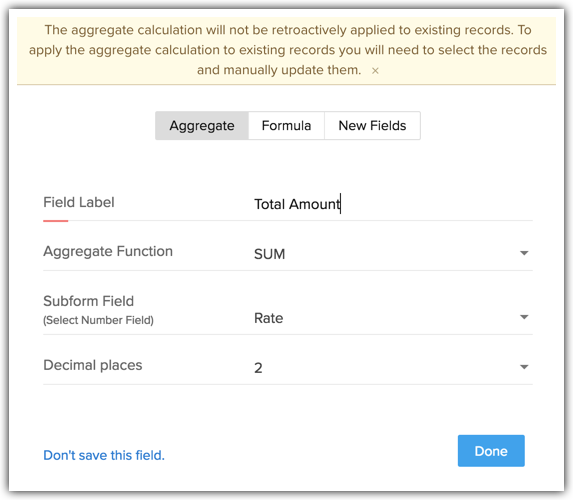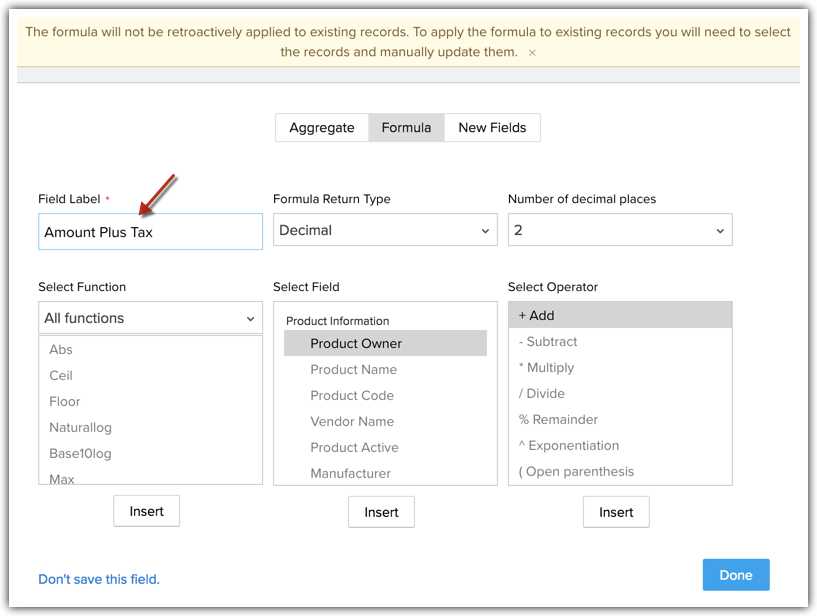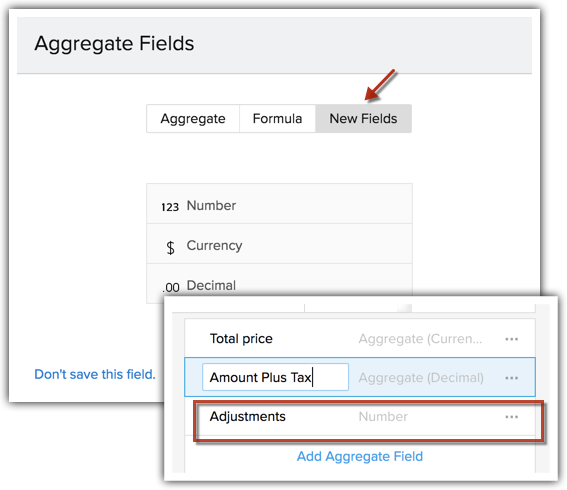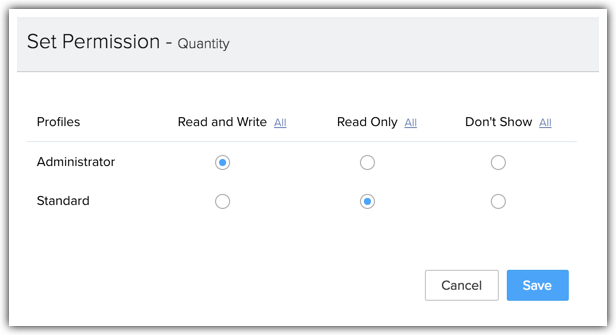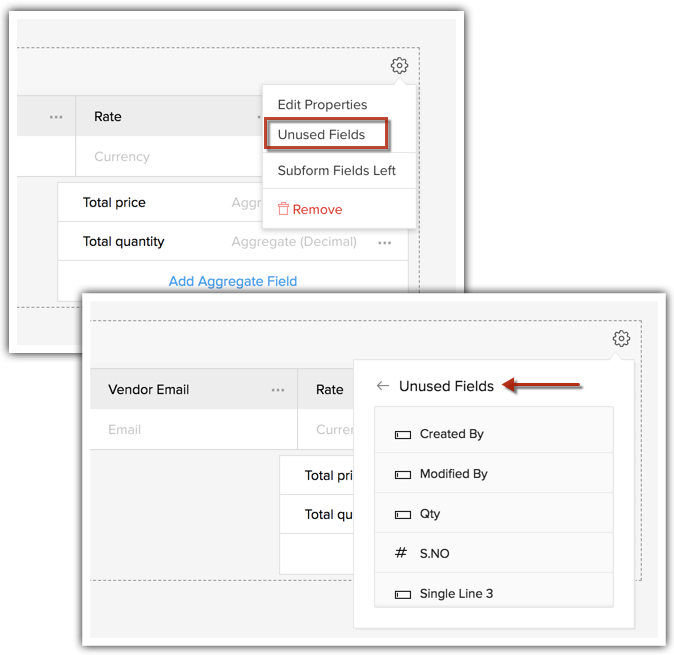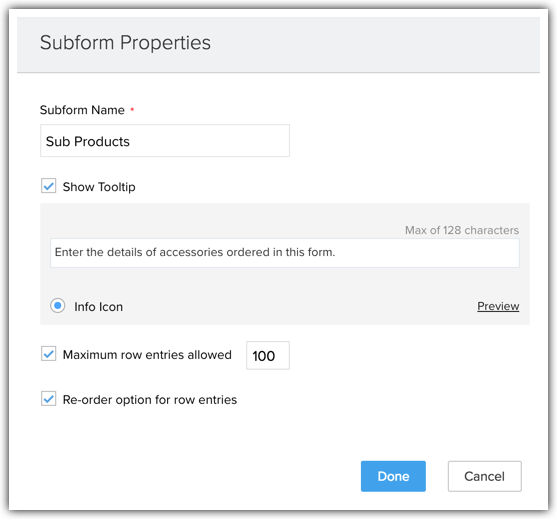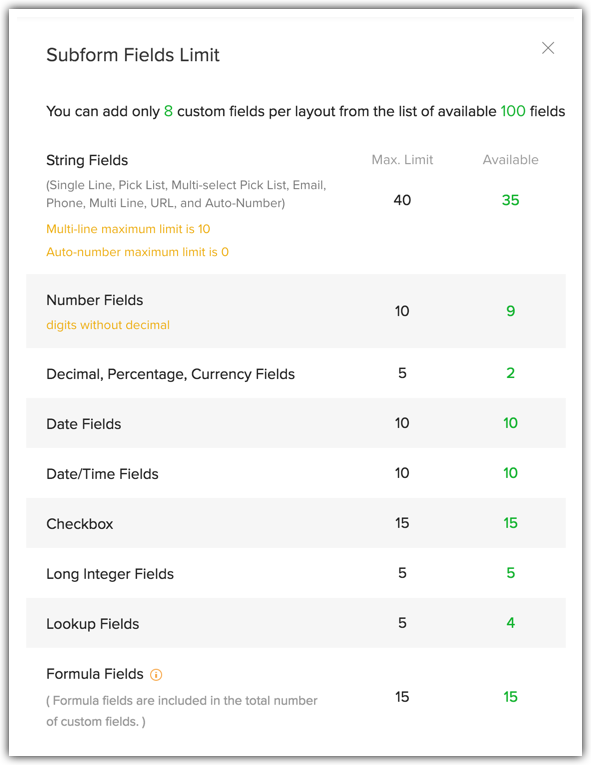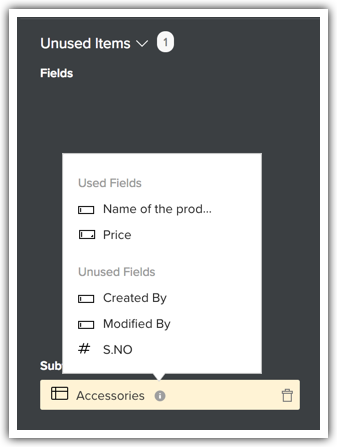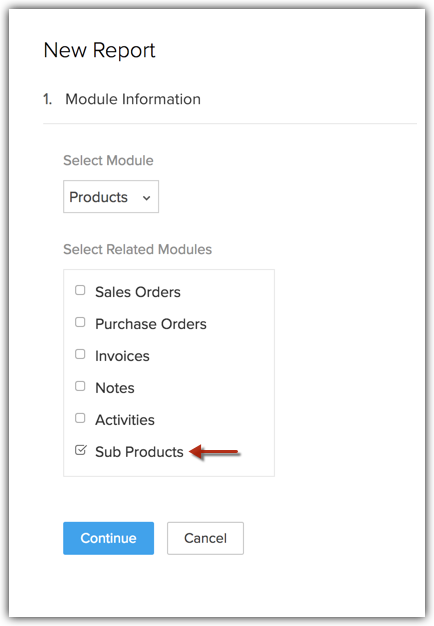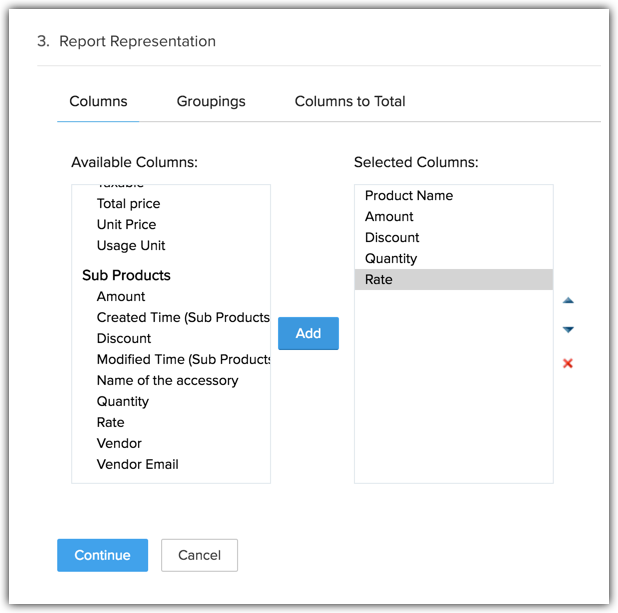Criação de um subformulário
Índice
Subformulários – visão geral
Em termos simples, um subformulário é um formulário secundário ou uma tabela, que permite que você inclua vários itens de linha em um formulário principal.
Seus dados de CRM são muitas vezes interdependentes. Com frequência, você pode precisar associar vários itens a um único registro. O termo técnico para isso é "itens de linha". Por exemplo, ao fazer o pedido de um telefone celular, um cliente pode fazer o pedido de acessórios, como carregador móvel, tampa tipo flip e um microfone – junto com o produto principal. Portanto, esses se tornam "subprodutos". Enquanto o cliente A solicitou esses três acessórios, o cliente B pode pedir outros 5. Cada acessório pode exigir informações essenciais, como valor, taxa, quantidade, desconto, entre outros.
Essa seção Acessórios se torna um formulário – onde você pede detalhes como nome do acessório, preço, quantidade, fornecedor entre outros. Assim, essencialmente, há dois formulários:
- Um formulário de produto principal, que contém detalhes sobre o pedido principal: telefone celular.
- Um formulário de subproduto, que contém detalhes sobre os acessórios associados. Seria apenas um subformulário no CRM.
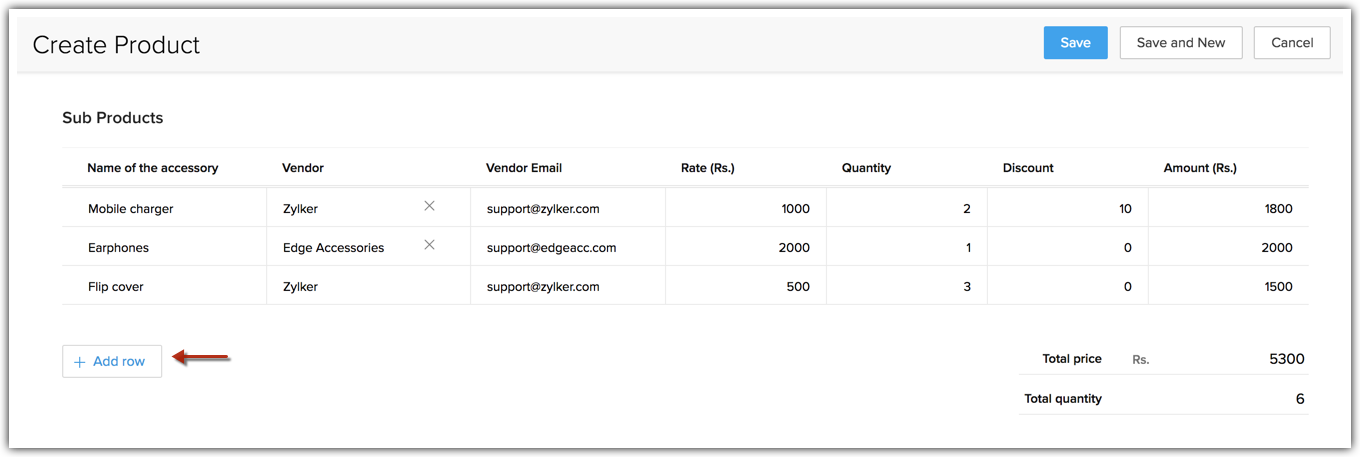
Em uma perspectiva técnica, os subformulários resolvem facilmente a necessidade de estabelecer uma relação de um-para-muitos com os dados em seu CRM, no qual muitos itens secundários são associados a um único registro principal. A seção seguinte “Cenários” oferece exemplos de muitos setores para ilustrar a finalidade de um subformulário.
Cenários
Subformulários podem ser usados em vários cenários. Alguns deles estão descritos abaixo:
Setor de vendas: um subformulário para associar os detalhes de contato às contas
Se você tiver muitos contatos em que estiver trabalhando em uma empresa específica, crie um subformulário para anotar os detalhes dos contatos.
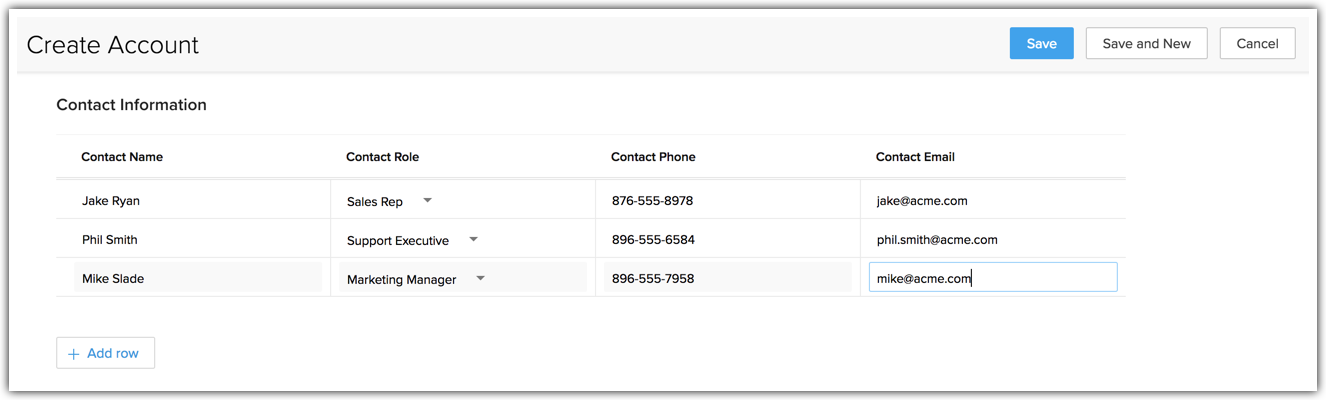
Setor educacional: um subformulário para associar os detalhes acadêmicos a um aluno
O formulário de inscrição de um aluno pode exigir que o candidato preencha uma seção completa em Detalhes acadêmicos e Detalhes de emprego anterior, se houver. Ele pode conter detalhes sobre o empregador, cargo, descrição, entre outros. Embora o formulário principal ainda seja sobre o aluno, o subformulário é uma tabela com detalhes sobre as empresas anteriores e informações associadas.
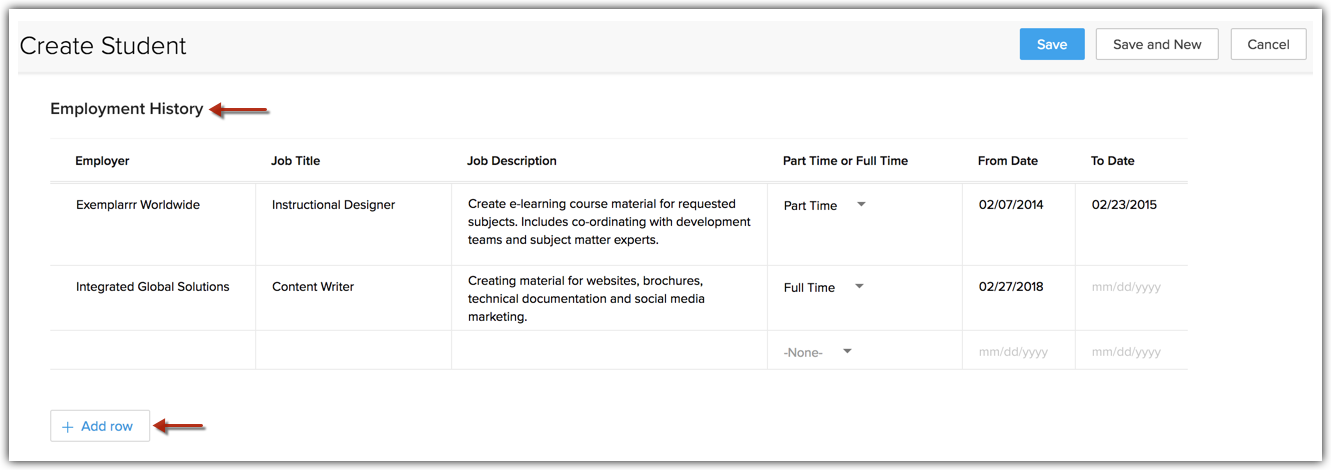
Setor de seguros: um subformulário para associar os detalhes dependentes a um candidato
Um formulário de seguro de vida pode solicitar que o candidato preencha os detalhes dependentes – essa seção seria um formulário próprio com detalhes necessários, como Nome do dependente, Idade, Sexo e outras informações relacionadas à identidade. Embora o formulário principal ainda seja sobre o titular da apólice de seguro, o subformulário será uma tabela com detalhes sobre seus dependentes.
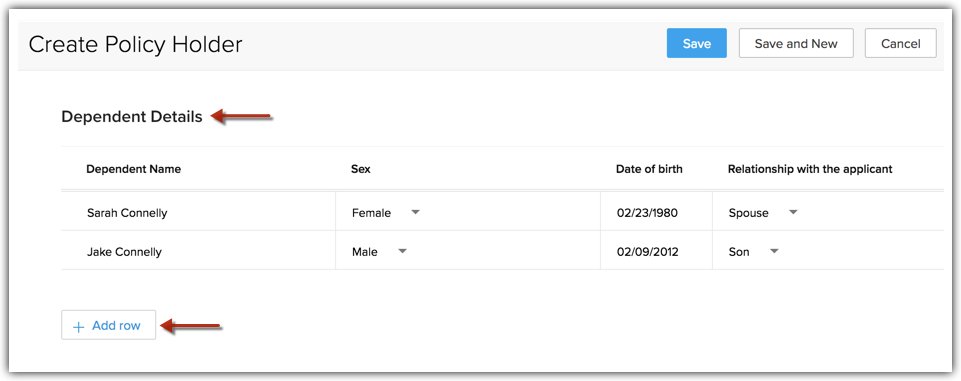
Setor imobiliário: um subformulário para associar detalhes de Referências em um formulário de solicitação de aluguel
Um formulário para aluguel ou leasing de imóvel pode conter uma seção de plantas do andar. Eles podem exigir detalhes como dormitórios, descrição, área, etc. Embora o formulário principal ainda seja sobre uma propriedade, o subformulário pode ser sobre detalhes sobre as casas nessa propriedade.
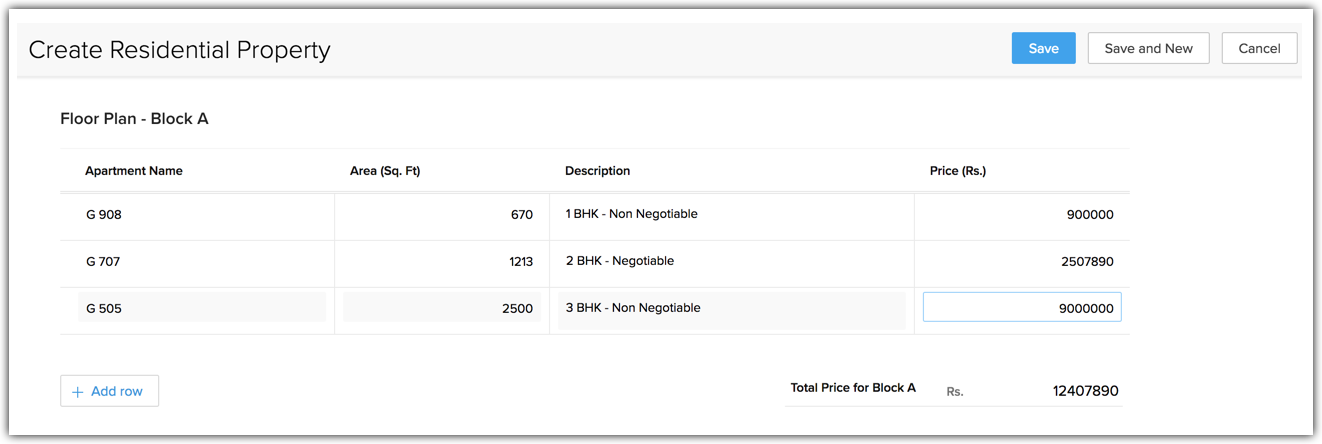
Criação de um subformulário
Um subformulário é criado usando o editor de layout. Você irá inserir os tipos necessários de campos como "Colunas" no subformulário e adicionar campos agregados, se necessário. As seções a seguir mostram as etapas do processo de criação de um subformulário no Zoho CRM.
Para criar um subformulário
- Vá para Configuração>Personalização>Módulos e campos.
- Na lista de módulos, clique no módulo e layout necessários. Exemplo: módulo Produtos, layout Padrão.
- No editor de layout, arraste e solte o bloco Subformulário da seção Novos campos, à esquerda.
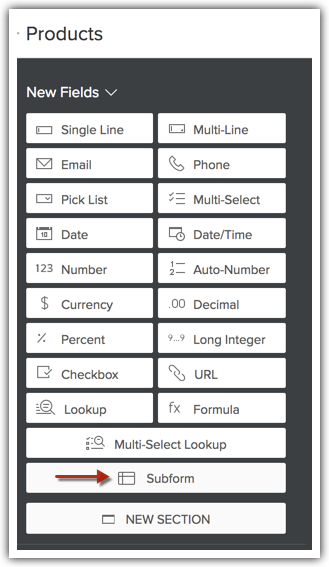
- Nomeie o subformulário: Exemplo: Subprodutos.
Observe que os subformulários são específicos do layout. Você pode ter subformulários totalmente diferentes para o Layout A e o Layout B do mesmo módulo.
Inserir colunas em um subformulário
No subformulário, você deverá inserir as colunas necessárias. Essas colunas são apenas tipos diferentes de campos, como linha única, número, moeda, fórmula, campo da lista de seleção, campo de pesquisa, entre outros.
Associação de campos de um módulo de pesquisa
Quando você adiciona um campo de pesquisa em um subformulário, também pode incluir campos do módulo de pesquisa. Por exemplo, ao adicionar Fornecedores como o módulo de pesquisa, você poderá adicionar campos a partir deste módulo – "E-mail do fornecedor", entre outros. Conforme você preenche os itens de linha nesse subformulário, verá que o campo E-mail do fornecedor é preenchido automaticamente conforme procura um fornecedor. Você pode editar esse campo no subformulário a qualquer momento.
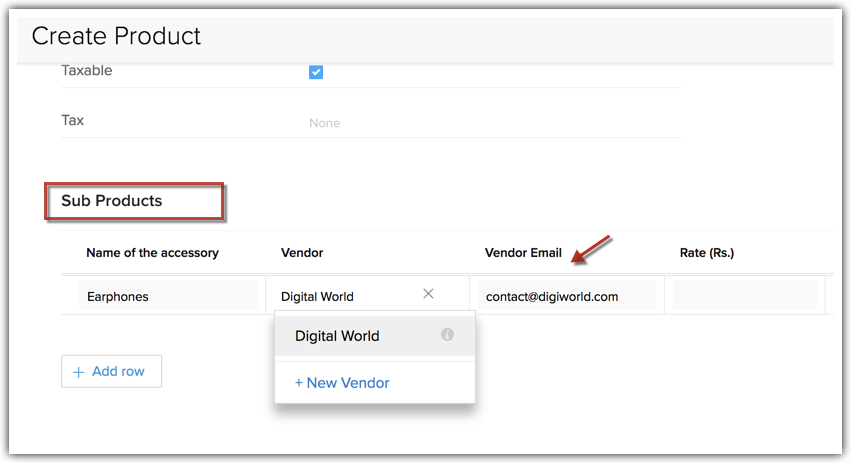
Observe que, embora você possa associar campos a partir do módulo de pesquisa a um subformulário, eles não são sincronizados com o subformulário. Isso significa que, quando você alterar um campo E-mail do fornecedor, ele é modificado no subformulário, mas não no módulo original Fornecedor. Isso ocorre porque você só faz uma associação aqui, mas não a sincronização.
Para inserir colunas em um subformulário
- Em seu subformulário, clique em Adicionar campo.
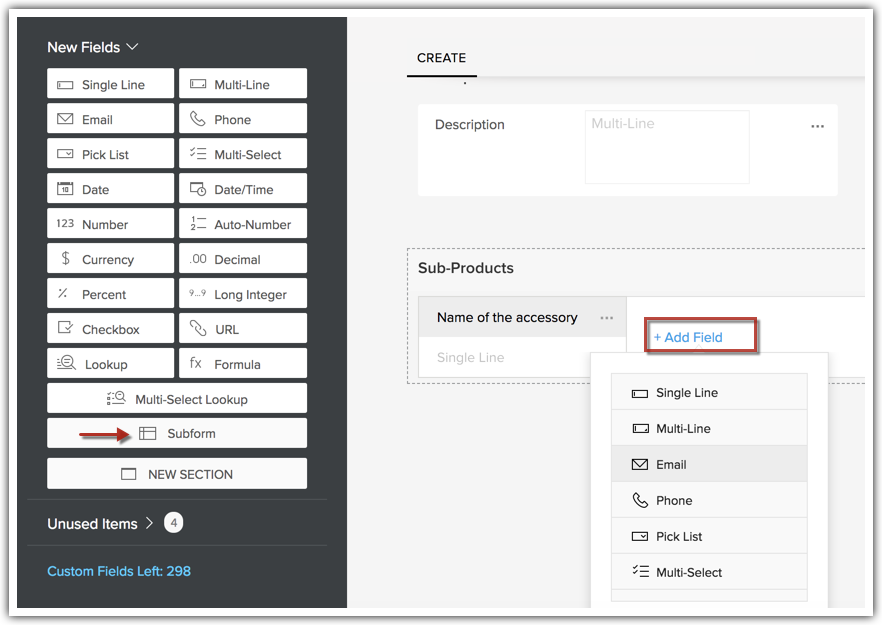
- Na lista suspensa Tipo de campo, clique no tipo de campo obrigatório.
- Nomeie o campo e defina as propriedades do campo.
Caso você insira um campo de pesquisa, pode adicionar campos específicos do módulo de pesquisa relacionado.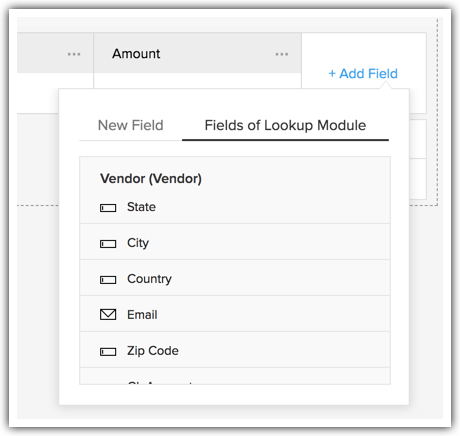
A seguir estão os tipos de campos que você pode incluir em um subformulário como “Colunas” do formulário.
| Linha única | Lista de seleção | Decimal |
| Multilinha | Lista de seleção múltipla | Percentual |
| Data | Número inteiro longo | |
| Telefone | Data/Hora | Caixa de seleção |
| Número | Moeda | URL |
| Pesquisa | Fórmula | - |
Aqui está um exemplo de subformulário de uma empresa que vende telefones celulares. Enquanto o telefone é o pedido principal, pode haver subprodutos que incluem acessórios. Esse subformulário inclui colunas como as seguintes:
- Nome do acessório
- Fornecedor (campo de pesquisa)
- E-mail do fornecedor (campo do módulo de pesquisa)
- Taxa
- Quantidade
- Preço
- Desconto
- Valor.
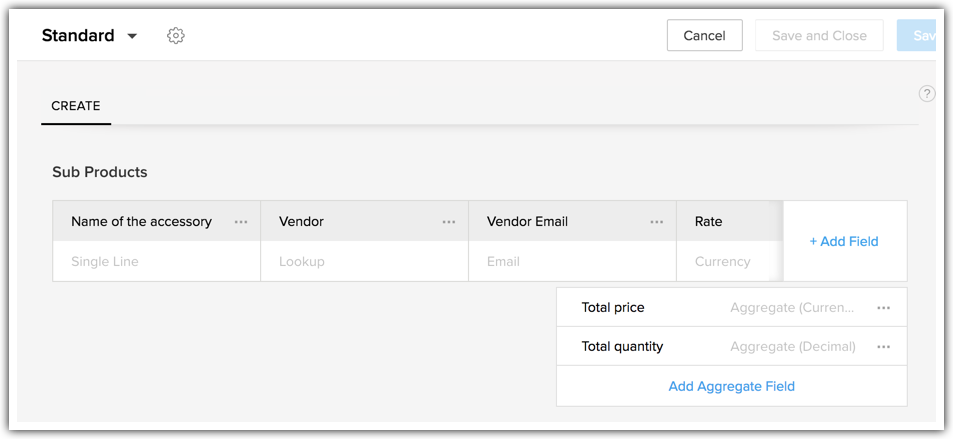
Inserir um campo agregado
Um campo agregado é aquele no qual uma função matemática foi executada. Uma vez que você tenha incluído as colunas, pode adicionar um campo agregado, se necessário. Campos agregados são de três tipos e foram explicados abaixo. Considere o exemplo de uma venda móvel, onde os acessórios móveis são inseridos como itens de linha em um subformulário chamado "Subprodutos". Essa tabela inclui quantidade, preço, descrição, desconto, etc. Nesse caso, os exemplos a seguir poderiam ser de funções agregadas.
- Funções de agregação predefinidas:
Funções de agregação predefinidas incluem SUM, AVERAGE, MAXIMUM e MINIMUM.
Por exemplo, você quer adicionar a coluna Preço de todos os itens de linha. Isso pode ser feito adicionando um campo agregado chamado Valor total e aplicando SUM como a Função agregada na coluna Preço.
Quando os itens de linha são inseridos no subformulário Subprodutos, os preços serão adicionados automaticamente. - Funções de fórmula:
Para qualquer outra função além das funções de agregação predefinidas, você pode definir sua própria fórmula de expressão usando a guia Fórmula. Por exemplo, os campos Valor total não é uma Soma (sum) do total de preços, mas a Soma do total de preços - desconto + imposto. Essa expressão pode ser definida na seção de fórmula adequadamente.
Quando itens de linha são inseridos no subformulário Subprodutos, a função inserida será executada automaticamente. - Entradas manuais (novos campos):
Nos casos em que não desejar que o sistema faça esses cálculos agregados, você pode adicionar um Novo campo. Esse novo campo pode ser um campo de Moeda, Número ou Decimal. Por exemplo, você deseja ter um campo agregado denominado Ajustes, em que as entradas são feitas manualmente ad-hoc. Nesse caso, você pode escolher Novo campo, escolher o tipo de campo (moeda, por exemplo) e adicioná-lo como um campo agregado.
Para adicionar um campo agregado
- Clique no botão Adicionar campo agregado no subformulário.
- No pop-upCampo agregado, escolha as seguintes opções:
- Agregar: um conjunto predefinido de funções agregadas de Soma, Média, Máxima e Mínima. Basta escolher o tipo de função e o campo relacionado. O CRM calculará automaticamente os valores agregados com base nas configurações feitas aqui.
Exemplo: uma função agregada para exibir a soma (SUM) dos Valores de negociação adicionará todos os Valores de negociação inseridos no subformulário e exibirá o Valor total de negociação.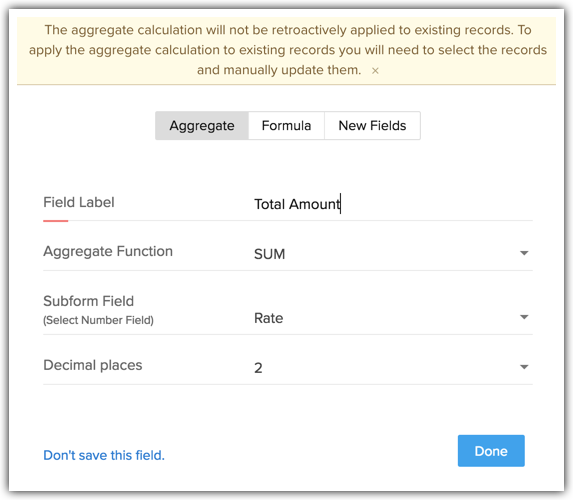
- Fórmula: se as funções predefinidas não forem adequadas, você pode definir sua função agregada usando a seção fórmula.
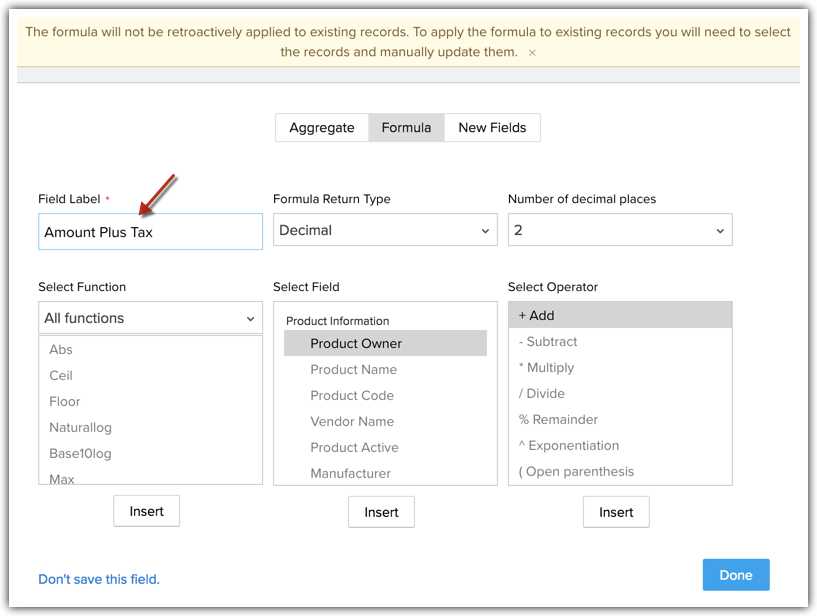
- Novos campos: se não desejar que o sistema execute a função agregada, você pode inserir um novo campo como campo agregado, tais como Número, Moeda ou Decimal. Nesse caso, você pode inserir os valores agregados manualmente.
Exemplo: se não quiser que o sistema calcule os valores agregados, Você pode inserir um valor para Ajustes manualmente.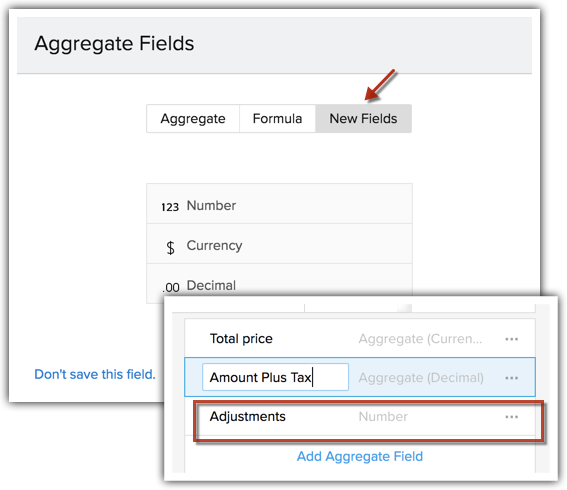
- Agregar: um conjunto predefinido de funções agregadas de Soma, Média, Máxima e Mínima. Basta escolher o tipo de função e o campo relacionado. O CRM calculará automaticamente os valores agregados com base nas configurações feitas aqui.
Nota
- Os limites para os campos agregados são incluídos nos limites de campo do módulo principal.
Permissões do campo de configuração em um subformulário
Depois de ter inserido todas as colunas e campos agregados, é hora de definir as permissões e propriedades do campo. Cada coluna (campo) em um subformulário pode ter direitos de acesso, assim como qualquer outro campo no layout. Basta clicar no ícone Mais no campo e escolher entre as opções a seguir.
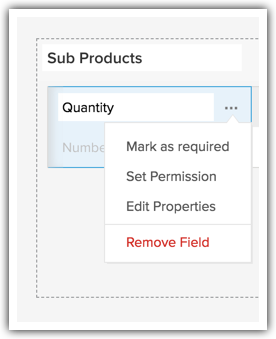
- Marcar como obrigatório: marque este campo como obrigatório para que um registro não possa ser salvo sem um valor para este campo.
- Definir permissões: para cada perfil com acesso a esse campo, você pode definir as permissões de Leitura e gravação, Somente leitura ou Não mostrar.
Por exemplo, Valor de negociação deve ser um campo Somente leitura para os representantes de vendas, mas pode ser um campo Leitura e gravação para os gerentes.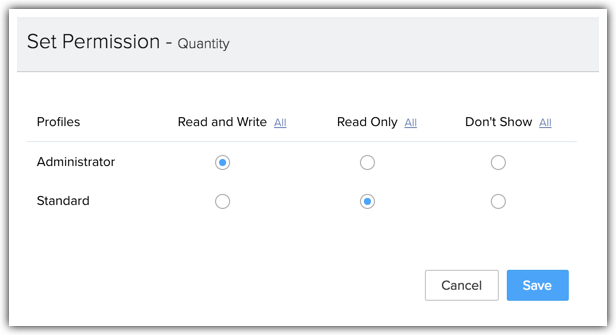
- Editar propriedades: edite as configurações de cada campo com base no tipo de campo. Por exemplo, Número de caracteres para campos de String, Número máximo de dígitos permitido para campos Número, entre outros.
Você também pode incluir Dicas de ferramenta para explicar o que é necessário para cada campo. - Remover campo: quando você não precisar de um campo, pode excluí-lo permanentemente ou apenas removê-lo desse subformulário.
Quando você remover somente do subformulário, o campo é movido para a lista Campos não utilizados do formulário. Para restaurar um campo removido, vá para Configurações e selecione Campos não utilizados. Na lista de campos, clique no campo uma vez para restaurá-lo ao subformulário.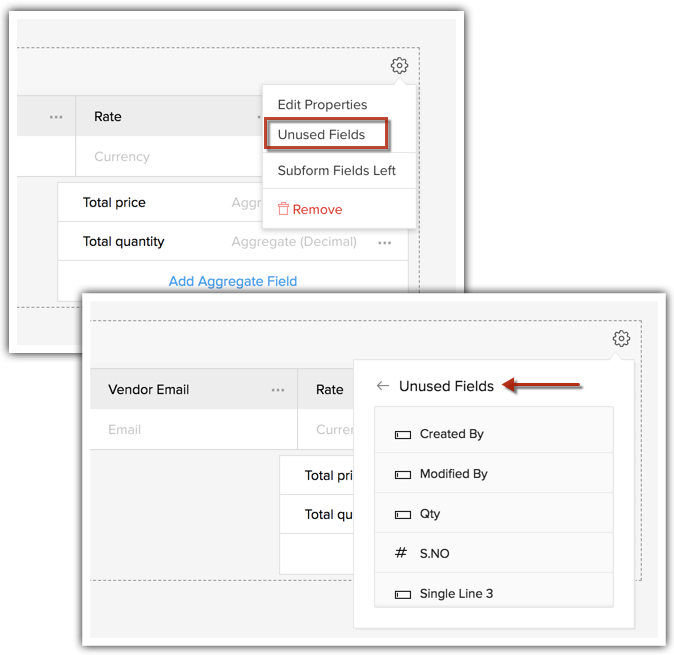
Editar propriedades de subformulário
Para editar as propriedades de um subformulário
- Clique no ícone Configurações na seção Subformulário.
- Selecione Editar propriedades na lista suspensa. Você pode editar as seguintes configurações.
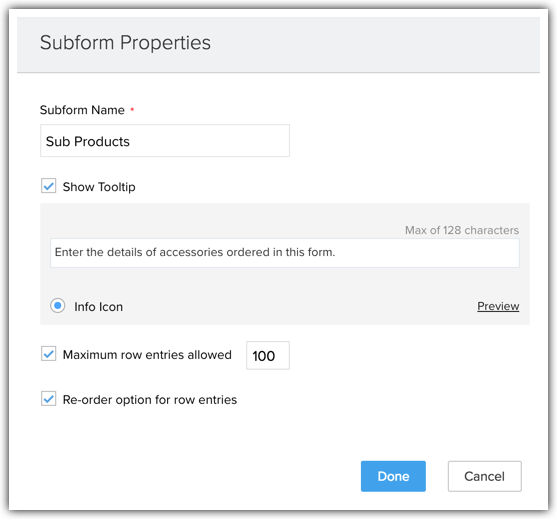
- Nome do subformulário: digite um nome para a seção.
- Selecione Exibir dica de ferramenta se precisar e insira a dica.
- Selecione Entradas de linha máximas permitidas se quiser limitar o número de entradas ou linhas em um subformulário. Insira o número necessário. O intervalo permitido é de 1 a 100 entradas.
- Selecione Opção de reordenamento para entradas de linha se desejar permitir que o usuário reorganize a ordem das linhas inseridas em um subformulário.
Verificar limites de campo dos subformulários
Para verificar os limites de campo em um subformulário
- Clique no ícone Configurações na seção Subformulário.

- Selecione Campos à esquerda do subformuláriona lista suspensa.
- Isso abrirá uma janela com um conjunto completo de detalhes sobre limites de campo para cada tipo de campo em um subformulário e quantos você deixou para serem usados.
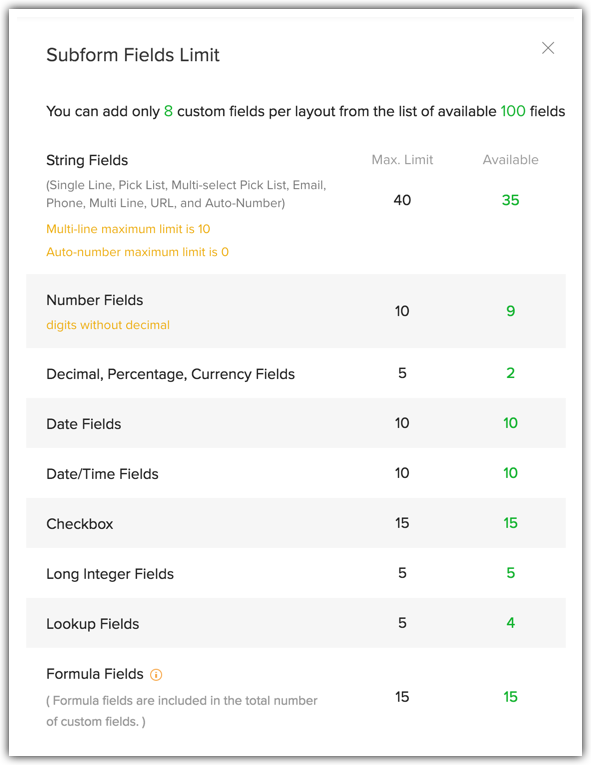
Excluir um subformulário
Para excluir um subformulário
- Clique no ícone Configurações na seção Subformulário.

- Selecione Remover.
O subformulário será movido para a seção Itens não utilizados do layout.
Você pode restaurá-lo a qualquer momento a partir daqui ou excluí-lo permanentemente do CRM.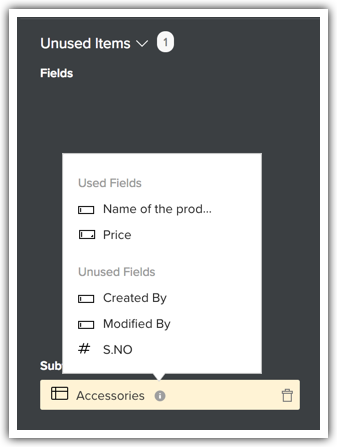
Criar relatórios e painéis de controle com base em subformulários
Durante a criação de um relatório para um módulo, você pode baseá-lo em subformulários presentes no módulo. Por exemplo, quando criar um relatório de Produtos, onde tiver Subprodutos como um subformulário, esse subformulário Subprodutos será listado na seção Módulos relacionados.
Se desejar extrair um relatório de cada produto e a Soma do Total de seus subprodutos, você pode facilmente obter essas informações ao criar um relatório baseado em subformulários.
Para criar um relatório com base em subformulários
- Vá para o módulo Relatórios.
- Clique em Criar Relatório.
- Selecione o módulo principal. Exemplo, Produtos.
- Na seção Módulos relacionados, selecione o subformulário. Exemplo, Subprodutos.
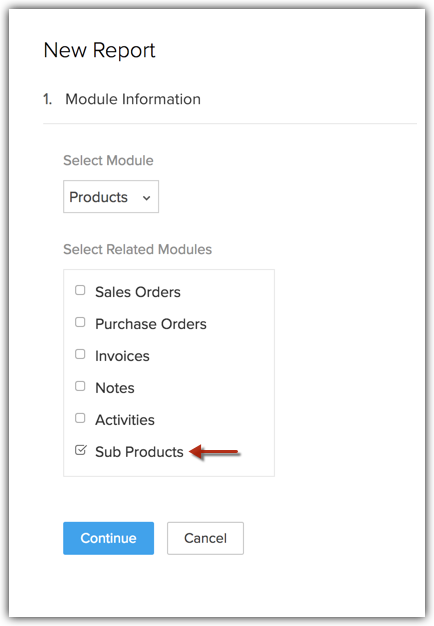
- Clique em Continuar.
- Escolha o tipo de relatório. Exemplo: Relatório de resumo.
- Clique em Continuar.
- Na seção Representação de relatórios, escolha as colunas necessárias na seção Colunas disponíveis e adicione-as às Colunas selecionadas. Exemplo, Valor, Quantidade, Desconto, Taxa etc.
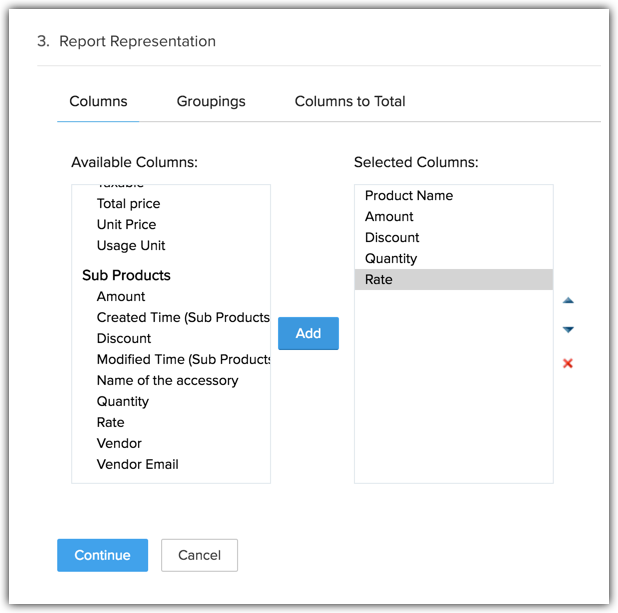
- Clique em Continuar.
- Adicione qualquer filtro, se necessário. Caso contrário, execute (RUN) o relatório.
Você também pode criar painéis de controle a partir dos relatórios criados.
Pontos a lembrar
- Um subformulário está disponível na edição Enterprise e superior.
- Você pode criar dois subformulários por módulo.
- O número máximo de campos do subformulário que você pode adicionar em um layout é 8.
- O número máximo de entradas que podem ser inseridas em um subformulário é 100.
- O número de campos agregados que você pode criar deve estar dentro dos limites de campo do módulo principal.
- Os subformulários são específicos do layout. Você pode ter subformulários totalmente diferentes para o Layout A e o Layout B do mesmo módulo. Isso inclui os campos do subformulário, bem como os campos agregados.
- Os subformulários não estão disponíveis para Atividades, Livros de preços e Ordens de compra, Pedidos de vendas, Faturas e Cotações.
- Ao converter um lead em uma cotação, os campos usados em um subformulário não serão convertidos.
- Os campos usados em subformulários não serão exibidos nas áreas a seguir.
- Colunas de visualização personalizada.
- Filtros avançados
- Regras de layout
- Validação do Blueprint
- Formulários da Web
- Importar/Móvel/Exportar
- Pesquisa global
- Campos de mesclagem de modelo
- Regras de validação
- Atualização e critérios do campo de fluxo de trabalho
No entanto, observe que os campos agregados de um subformulário estarão disponíveis nos locais mencionados acima.
- Campos usados em subformulários serão exibidos em relatórios como módulos secundários.