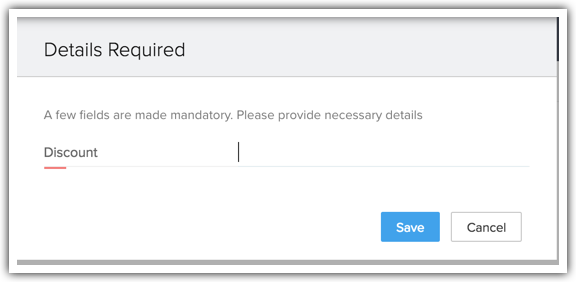Layouts condicionais
Índice
Layouts condicionais – Visão geral
Layouts condicionais no Zoho CRM oferecem uma interface para que você gerencie de forma contínua a dependência entre campos em um layout.
Seus dados de vendas geralmente são interdependentes. Considere os seguintes exemplos.
- Em uma empresa imobiliária, as informações necessárias de um cliente podem ser diferentes, dependendo se ele desejar comprar um apartamento ou uma casa.
- Em uma instituição de ensino, as informações necessárias de um aluno podem ser diferentes, dependendo se ele tiver escolhido Física ou Economia.
- Em uma empresa de seguros, as informações necessárias para uma apólice de seguro podem ser diferentes, dependendo do tipo de veículo – carro particular ou um veículo comercial.
Portanto, o valor que você inserir para um campo decidirá a necessidade de outros campos. Quando estiver preenchendo os detalhes de uma apólice de seguro de carro, os campos relacionados a veículo comercial não serão nem mesmo obrigatórios – mas ainda estarão no seu layout. Você pode estar visualizando 10 campos quando apenas precisa de 5.
No entanto, você não pode sumir com os 5 campos restantes no layout – já que eles serão necessários quando Veículo comercial for escolhido. É aqui que os layouts condicionais entram em cena. Layouts condicionais são criados com regras de layout, com as quais você pode estabelecer uma interface na qual determinados campos são exibidos de acordo com o valor inserido em um campo anterior.
Como resultado, você pode tornar seus layouts dinâmicos – já que toda a estrutura de um layout mude com base nos valores dos campos que você inserir. Observe que você não elimina campos do layout, apenas controla como um layout será exibido com base em determinados valores de campo.
Disponibilidade
![]() Permissão necessária: usuários com a permissão em perfil Personalizar Zoho CRM podem acessar este recurso.
Permissão necessária: usuários com a permissão em perfil Personalizar Zoho CRM podem acessar este recurso.
| Recursos | Gratuito | Padrão | Profissional | Empresarial |
| Layouts condicionais | - | - | - | 10 regras por layout |
Como criar um layout condicional
Vamos dar uma olhada em como criar um layout condicional com a ajuda de um cenário.
A Zylker Insurance Pvt Ltd oferece seguros para veículos, como seguro de carro e de veículos comerciais.
Nesse caso, se a Zylker incluir todos esses detalhes em um único formulário/layout, haverá uma ligeira dificuldade. Isso significa que, quando um cliente precisar de uma apólice para um carro, o formulário solicitará desnecessariamente detalhes sobre veículos comerciais. Observe os detalhes na tabela abaixo:
| Campo | Carro particular | Veículo comercial |
| Finalidade para a qual o veículo será usado | ✘ | ✔ |
| Natureza das mercadorias normalmente transportadas | ✘ | ✔ |
| Tipo de autorização (veículo transportando mercadorias) | ✘ | ✔ |
| Tipo de autorização (veículo transportando passageiros) | ✘ | ✔ |
| Descrição de substâncias perigosas | ✘ | ✔ |
A tabela acima lista campos obrigatórios para um veículo comercial, mas não para um carro particular. Isso significa que uma seção inteira em um formulário se torna desnecessária no momento em que você escolhe "Carro particular".
Isso só causa confusão no formulário e atrasa o processo de criação de um registro.
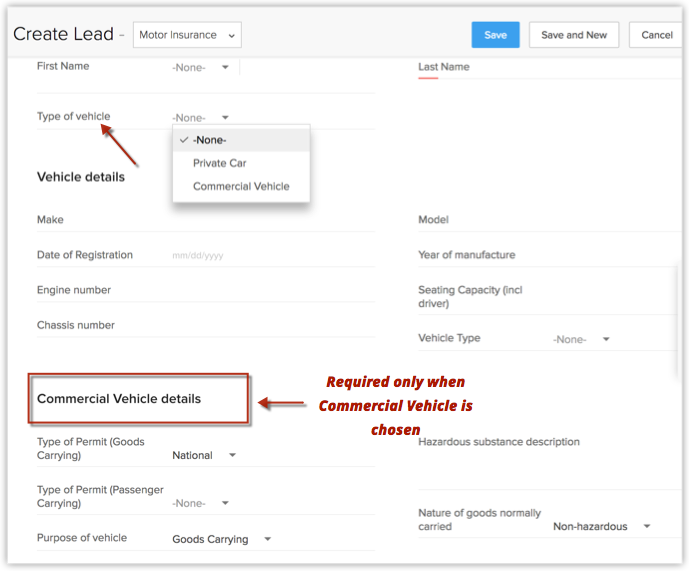
É aqui que os layouts condicionais entram em cena.
No exemplo acima, usando regras de layout, você pode obter uma configuração dinâmica em que somente quando a opção "Veículo comercial" é escolhida, os detalhes sobre veículo comercial aparecem – em outros casos, permanecem ocultos. Dessa forma, você pode otimizar seus formulários.
Criar regras de layout
- Vá para Configuração > Personalização > Módulos e Campos.
- Na lista de módulos, selecione o módulo necessário.
Neste cenário, selecione Leads. - Selecione o layout desejado. Exemplo de Layout de apólice para carro.
- Vá para a seção Regras de layout.
- Clique em Nova regra de layout.
- No pop-up Nova regra de layout , insira os seguintes detalhes:
- Digite um nome para a regra.
- Descreva a regra.
- Escolha o layout para o qual essa regra é aplicável. Exemplo: apólice para carro
- Escolha um campo principal que controla essa regra. Exemplo: tipo de veículo
- Escolha uma condição para iniciar a regra. Exemplo: o tipo de veículo é Veículo comercial.
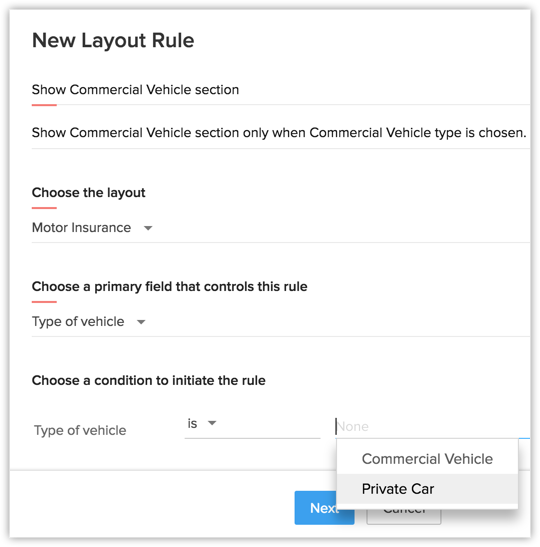
- Clique em Avançar
- Na página Regras, a Condição especificada é preenchida. Para isso, clique em Disparar uma ação.
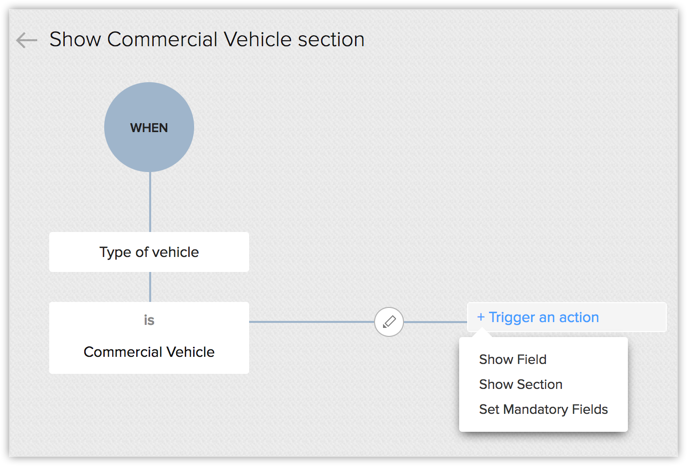
- Escolha a partir da lista de ações. Exemplo: Exibir seção.
- No painel à direita Criar ação, especifique a seção a ser exibida. Neste cenário, a seção Detalhes de veículos comerciais.
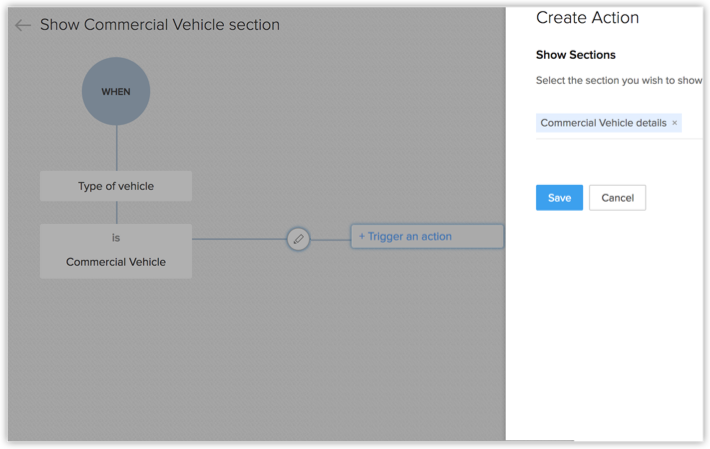
Se você tiver outras condições e ações, é possível especificá-las conforme necessário de forma semelhante.
Resultado da regra de layout
Agora, quando você criar um potencial no layout Apólice para carro, a seção de detalhes de Veículo comercial é exibida somente quando você seleciona o tipo Veículo comercial. Caso contrário, ela fica oculta.
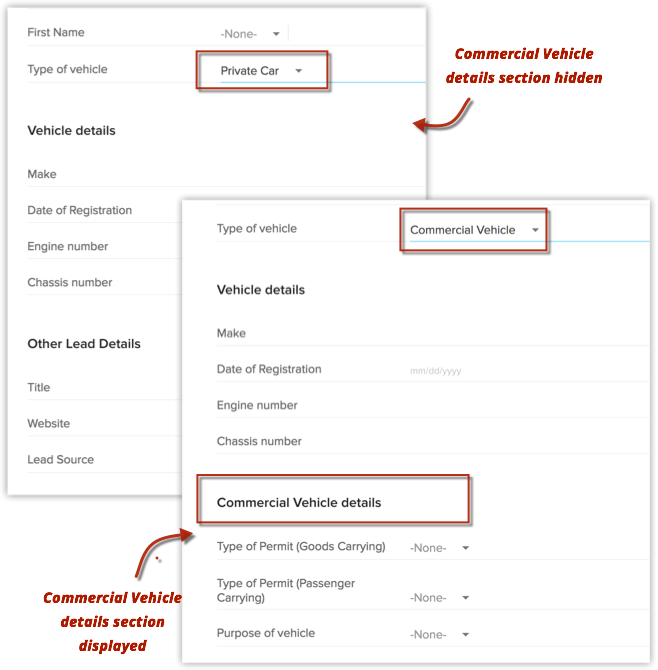
Ações que podem ser disparadas
Há três ações que podem ser disparadas quando os critérios da regra de layout forem atendidos.
- Exibir campo: selecione esta ação quando desejar que campos específicos sejam exibidos somente quando os critérios prescritos forem atendidos.
- Exibir seção: selecione esta ação quando desejar que seções específicas sejam exibidas somente quando os critérios prescritos forem atendidos.
- Definir campos obrigatórios: selecione esta ação quando desejar tornar alguns campos obrigatórios somente quando os critérios prescritos forem atendidos.
Exemplo:
No mesmo cenário da Zylker Real Estates, considere as seguintes condições.
- Você deseja exibir o campo "Descrição de substâncias perigosas" somente se "Natureza de mercadorias perigosa". Se for não perigosa, o campo Descrição não é obrigatório.
- Você deseja que a seção detalhes do Veículo comercial seja exibida somente quando seleciona o tipo Veículo comercial. Caso contrário, ela fica oculta.
- Você deseja que o campo "Empresa" seja obrigatório somente ao escolher Veículos comerciais. Para uma apólice de seguro de carro particular, Empresa não é obrigatório.
Nesses casos, regras de layout e ações podem ser as seguintes.


Como você pode ver, com base em valores de campo específicos, você pode fazer com que campos e seções sejam exibidos ou ocultados e marcar os campos como obrigatórios. Isso faz com que seu layout seja muito dinâmico.
Pontos a lembrar
- Clique aqui para fazer uma observação das instâncias quando atualizações de campo tiverem precedência sobre as regras de layout.
- O campo Proprietário [do registro] não pode ser escolhido no momento como o campo primário que controla a regra de layout.
- As regras de layout são aplicadas nas páginas Criar/editar e exibir.
- As regras de layout não estão disponíveis para registros gerados por meio de importação, formulários da web, criação rápida/criar e pesquisar e por APIs.
- Quando você editar um campo primário usado em uma regra de layout, se houver campos obrigatórios associados à regra, esses campos obrigatórios serão capturados por meio de um prompt pop-up.
Por exemplo, digamos que você tenha uma regra de layout dizendo: "Se Valor > US$ 50000, tornar Desconto obrigatório". Quando você edita o campo Valor da página Detalhes do registro, o campo Desconto surgirá em uma janela pop-up.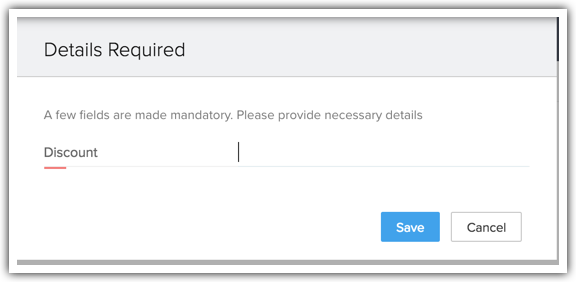
Da mesma forma, os campos obrigatórios de acordo com as regras de layout serão verificados como mencionado abaixo:- Se você tiver configurado uma regra de layout com base em um Estágio da negociação, quando editar o estágio na página Detalhes, Blueprint ou visualização de pipeline, os campos obrigatórios pela regra de layout serão capturados em uma janela pop-up.
- Se tiver configurado uma regra de layout com base em Status da tarefa - Exemplo, você tornou obrigatório o campo Descrição quando uma Tarefa for Fechada. Nesse caso, quando você fechar uma tarefa da Lista de atividades relacionadas/Exibição Kanban/Página inicial ou da exibição personalizada, o CRM verificará a regra de layout antes de fechar a tarefa e solicitará os campos conforme exigido pela regra.
- O suporte à regra de layout foi dado à exibição kanban, portanto, arrastar e soltar avaliará a regra de layout.
- As regras de layout também são efetivas na aprovação de registros.
- As regras de layout não podem ser criadas com base em um campo de múltipla seleção como campo primário.
- Limites das regras de layout
- Número máximo de regras permitidas - 10 por layout
- Número máximo de condições principais permitidas - 25
- Número máximo de condições de ramificação permitidas - 5 por condição principal
- Número máximo de critérios de ramificação permitidos - 5 por condição de ramificação
- Número máximo de ações permitidas - 25 por condição de ramificação
(O número total inclui todas as ações. Não há limites individuais por ação).