Gerenciamento do processo de aprovação
Como eu posso...
Pode haver várias instâncias em seus negócios quando determinadas ações precisam da aprovação de um ou mais tomadores de decisão seniores. Por exemplo, representantes de vendas oferecendo descontos de produtos para clientes precisam da aprovação de seu gerente antes de fazer isso. Profissionais de marketing planejando uma campanha podem precisar da aprovação do chefe de marketing, bem como do chefe de finanças para continuar com a campanha.
Em seu banco de dados de CRM, quando há cargas de decisões a serem aprovadas, torna-se uma tarefa cansativa classificar pelos registros e enviá-las para a aprovação de alguém. O processo de aprovação do fluxo de trabalho do Zoho CRM facilita isso pela automação de todo o processo de aprovação.
Os usuários com permissão de perfil Gerenciar Fluxo de Trabalho podem configurar o processo de aprovação pela especificação de critérios com base em que resultados serão enviados para aprovação. Você também pode incluir um conjunto de ações que serão executadas na aprovação e rejeição.
Disponibilidade
![]() Permissão necessária: usuários com permissão Gerenciar fluxo de trabalho podem acessar esse recurso. A guia Aprovações estará disponível para todos.
Permissão necessária: usuários com permissão Gerenciar fluxo de trabalho podem acessar esse recurso. A guia Aprovações estará disponível para todos.
Adicionar processo de aprovação
Cada processo de aprovação está associado a uma regra que define o processo. Você precisa especificar os critérios de regra, a autoridade de aprovação e, também, as ações que precisam ser realizadas na aprovação ou rejeição.
Para adicionar um processo de aprovação
- Vá para Configuração > Automação > Processos de Aprovação.
- Na página Lista de Processos de Aprovação, clique em AdicionarProcesso deAprovação.
- Na página Novo Processo de Aprovação, faça o seguinte:
- Selecione o módulo para o qual você deseja aplicar o processo de aprovação.
- Especifique um nome e uma descrição para o processo de aprovação.
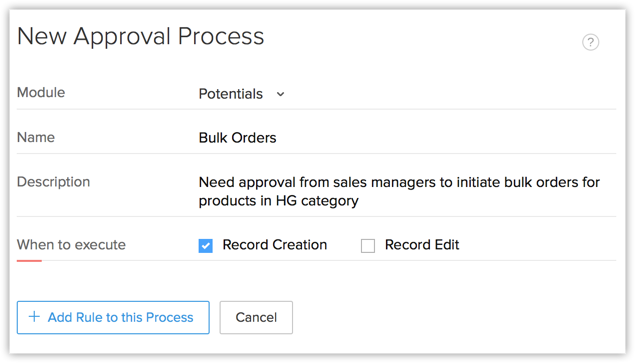
- Selecione as seguintes opções com base em que o processo de aprovação será executado.
- Criação de registro - o processo de aprovação será acionado quando um registro é criado.
- Edição de registro - o processo de aprovação será acionado quando um registro é editado.
- Clique em Adicionar Regra a Esse Processo.
- Especifique os Critérios daRegra. O processo de aprovação será aplicável aos registros que atendem aos critérios.
A adição de critérios é obrigatória. Você pode editar o padrão dos critérios manualmente, se necessário.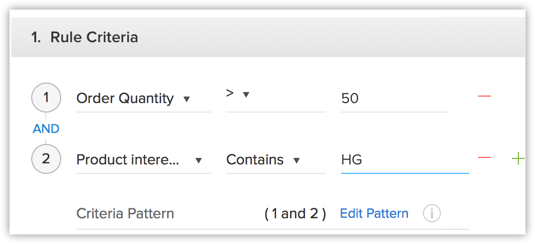
- Em Quem Deve Aprovar, selecione Usuários, Funções, Grupos ou Níveis pelas listas suspensas.
Os níveis são listados com base no número de níveis definidos na hierarquia de função da organização. Ao selecionar os níveis, a autoridade de aprovação é aplicada ao registro com base no nível do proprietário na hierarquia de função. Por exemplo: o usuário que é o proprietário do registro, tem três funções superiores e o processo de aprovação solicita 2 níveis de aprovação. Nesse caso, o registro precisa ser aprovado por um usuário de cada duas funções imediatamente superiores.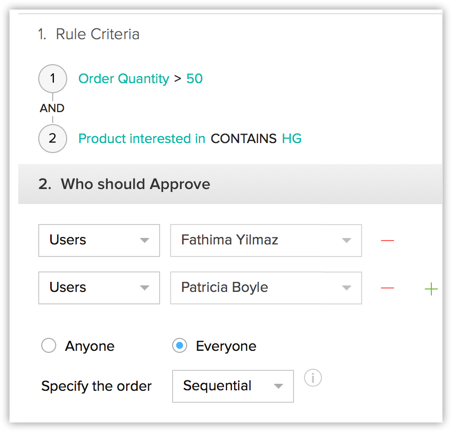
- Clique no ícone Adicionar para incluir mais usuários necessários para a aprovação. Ao adicionar mais de uma entrada para aprovação, você terá as seguintes opções:
- Qualquer pessoa - selecione essa opção se quiser que qualquer membro possa aprovar.
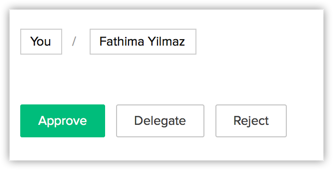
- Todos - selecione essa opção se deseja que todos os membros façam a aprovação. Você pode definir várias aprovações em paralelo ou sequenciais.
- Sequencial - todos os usuários precisam aprovar em sequência. Somente após o primeiro usuário aprovar, o segundo usuário poderá aprovar.
Primeiro, o usuário mencionados primeiramente, será a primeira pessoa a aprovar o registro, seguido pelo próximo usuário e assim por diante.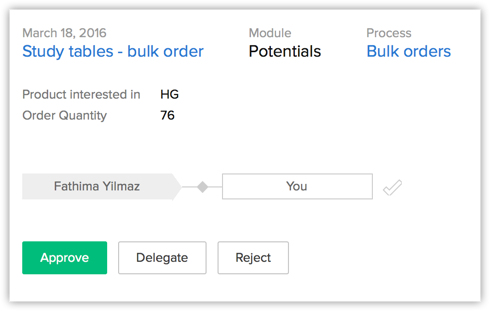
- Paralelo - todos os usuários precisam aprovar. Eles podem aprovar simultaneamente. Não há nenhuma sequência pela qual eles precisam aprovar.
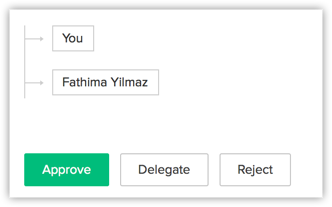
- Qualquer pessoa - selecione essa opção se quiser que qualquer membro possa aprovar.
- Especifique a ação na aprovação que inclui: a adição de uma tarefa, a atualização de campos, o envio de alertas por e-mails, chamadas de webhooks e funções personalizadas.
- Especifique a ação na rejeição que inclui: a atualização de campos, o envio de alertas por e-mails, chamadas de webhooks e funções personalizadas.
- Clique em Concluído e, em seguida, em Salvar.
Nota:
- Você pode criar várias entradas de regras para um processo de aprovação. Certifique-se reordenar as entradas da regra com base na sua prioridade. A primeira entrada de regra que corresponde ao registro será aplicada ao registro.
- Para cada módulo, um máximo de 10 processos de aprovação podem estar ativos. Em cada processo de aprovação, você pode adicionar até 5 entradas de regras.
- Em Quem Deve Aprovar, você pode selecionar 10 entradas. Você pode selecionar usuários, funções, grupos ou níveis. Se você selecionar uma função sem nenhum usuário associado, o registro será automaticamente marcado como aprovado nesse nível particular.
- Quando uma função é selecionada como a autoridade de aprovação, o gerente da função é o único que pode aprovar o registro. Caso não haja um gerente designado para a função, o registro poderá ser aprovado pelo primeiro usuário listado na função. Para grupos, o caso é semelhante. O primeiro usuário listado no grupo precisa aprovar o registro.
- Usuários com perfil de administrador podem exibir todos os registros que estão aguardando por aprovação na organização. O administrador também pode aprovar ou rejeitar os registros a qualquer momento.
- Você pode criar um conjunto de ações na aprovação e rejeição. Essas ações incluem o envio de alertas por e-mail, a atualização de campos, a atribuição de tarefas, chamadas de webhooks e chamadas de funções personalizadas.
- Quando um registro está aguardando aprovação, as opções Converter, Excluir e Editar estão desativadas. O registro será marcado como Aguardando aprovação e uma opção para responder (aprovar, delegar ou rejeitar) estará disponível na página de detalhes do registro.
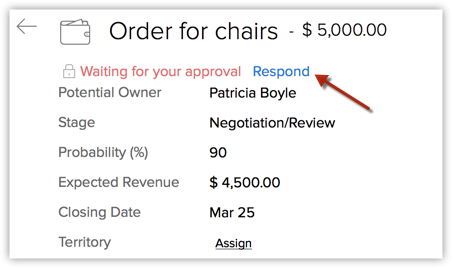
- Você pode exibir os registros bloqueados na exibição em lista.
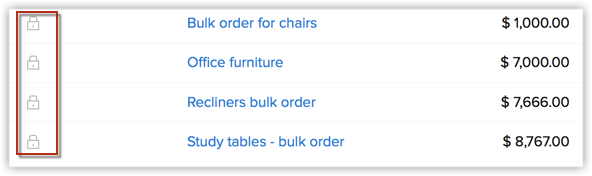
- Quando alguns registros estão aguardando para aprovação e o processo de aprovação é modificado, as alterações feitas ao processo junto com as suas ações não serão aplicáveis aos registros que já estão para aprovação.
- Se os registros estão aguardando aprovação com base em um processo de aprovação, você não poderá excluir esse processo de aprovação. Se necessário, você pode desativá-lo.
- Se um registro atende a mais de uma entrada de regra, ele será enviado para aprovação com base na primeira entrada de regra correspondida em um determinado processo de aprovação.
- Os registros que são rejeitados podem ser enviados novamente para aprovação pela página de detalhes do registro.
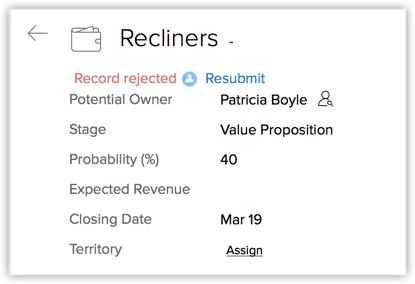
Associar ações na aprovação/rejeição
A cada processo de aprovação, você pode associar algumas ações (como a adição de uma tarefa, a atualização de campos, o envio de alertas de e-mail, chamadas webhooks etc.) que serão executadas na aprovação ou rejeição de um registro. Ao definir vários estágios de aprovação que envolvem mais de um usuário para aprovar o registro, você pode atribuir uma tarefa e também atualizar um campo após cada aprovação. Enquanto isso, alertas de e-mail, webhooks e funções personalizadas só poderão ser adicionadas para serem acionadas após a aprovação final.
Ações em rejeição não incluem todas essas 5. Você não pode associar uma tarefa em rejeição. A opção Atribuir Tarefa é para definir uma tarefa para o próximo usuário que precisa aprovar o registro. A tarefa é ideal para verificar os registros aguardando aprovação. No caso de um registro ser rejeitado, a atribuição de uma tarefa não é obrigatória.
Atribua tarefas
- Durante a criação de um processo de aprovação, em Ações na Aprovação, clique na seção AtribuirTarefas.
As tarefas já criadas, caso existam, serão listadas. Você pode selecionar um para associá-lo e ir para a etapa 4. - Clique em NovaTarefa.
Você também pode selecionar uma das tarefas já existentes e associá-la. - Na janela pop-up Atribuir Tarefa, faça o seguinte:
- Insira um Assunto para a tarefa.
- Selecione o número de dias pela lista suspensa para definir a Data deVencimento para a tarefa.
- Selecione o status e a prioridade da tarefa pelas respectivas listas suspensas.
- Marque a caixa de seleção Notificar Destinatário, se necessário.
Um e-mail de notificação, informando o usuário sobre a tarefa, será enviado apenas para usuário ativo e confirmado. - Especifique uma descrição para a tarefa.
- Clique em Salvar & Associar.
Atualizar campos
- Durante a criação de um processo de aprovação, em Ações na Aprovação/Rejeição, clique na seção Atualizar Campos.
- Na janela pop-up Atualizar Campos, faça o seguinte:
- Escolha um campo para atualizar pela lista suspensa.
- Especifique o Valor que deseja atualizar em cada nível na aprovação.
- Clique em Concluído.
Enviar alertas
- Durante a criação de um processo de aprovação, em Ações na Aprovação/Rejeição, clique na seção Enviar Alertas.
Os alertas já criados, caso existam, serão listadas. Você pode selecionar um para associá-lo e ir para a etapa 4. - Clique em NovoAlerta.
- Na janela pop-up Enviar Alerta, faça o seguinte:
- Insira um Nome para o alerta.
- Selecione os destinatários do e-mail para o alerta de e-mail da lista suspensa.
Você pode selecionar pessoas associadas ao registro, aos usuários, às funções, às funçõesesubordinados e grupos. - Especifique destinatáriosadicionais para o alerta de e-mail na caixa de texto.
Use uma vírgula para separar mais de um endereço de e-mail. - Selecione o modelo de e-mail que deseja usar para o alerta ou crie um modelo.
Após selecionar o modelo, você precisará inserir os endereços de e-mail De e Responder para. Aqui, você pode escolher entre- Seu endereço de e-mail
- O endereço de e-mail da sua organização
- Endereço de e-mail do usuário atual
- Endereço de e-mail do proprietário do registro
- Endereço de e-mail de outro usuário
- Para rejeitar: o modelo de e-mail será enviado automaticamente como uma notificação pelo endereço de e-mail notifications@zohocrm.com.
- Clique em Salvar & Associar.
Esses alertas também serão listados em Configuração > Automação > Fluxo de Trabalho > Alertas.
Chamar Webhooks
- Durante a criação de um processo de aprovação, em Ações na Aprovação/Rejeição, clique na seção Chamar Webhooks.
Os webhooks já criados, caso existam, serão listados. Você pode selecionar um para associá-lo e ir para a etapa 4. - Clique em Novo Webhook.
- No menu pop-up Chamar Webhook, faça o seguinte: consulte também Criação de Webhooks
- Insira um nome e uma descrição para o webhook.
- Na caixa de texto URL a Notificar, especifique o URL do REST API do aplicativo de terceiros.
- Selecione POST ou GET como o tipo de Método de API.
- Em Parâmetros de URL - Anexar Parâmetros de Entrada, faça o seguinte:
- Para parâmetros em formato padrão, especifique o nome do parâmetro e o valor do parâmetro correspondente.
Este é o parâmetro de solicitação enviado ao acionar a notificação do webhook para um aplicativo de terceiros. - Para parâmetros em formato definido pelo usuário, especifique o nome do parâmetro e a descrição do valor correspondente.
- Para parâmetros em formato padrão, especifique o nome do parâmetro e o valor do parâmetro correspondente.
- Em Parâmetros de URL - Anexar Parâmetros Personalizados, faça o seguinte:
- Especifique o nome do parâmetro e o valor do parâmetro correspondente.
- Marque VisualizarURL.
- Clique em Salvar & Associar.
Esses webhooks também serão listados em Configuração > Automação > Fluxo de Trabalho > Webhooks.
Funções personalizadas de chamada
- Durante a criação de um processo de aprovação, em Ações na Aprovação/Rejeição, clique na seção Chamar Funções Personalizadas.
As funções personalizadas já criadas, caso existam, serão listadas. Você também pode selecionar uma das funções personalizadas já existentes e associá-la. - Para criar funções personalizadas e associar ao processo de aprovação, consulte Criação de funções personalizadas
Essas funções personalizadas também serão listadas em Configuração > Automação > Fluxo de Trabalho > Funções Personalizadas.
Nota:
- Quando um registro for enviado para aprovação, um e-mail de notificação gerado pelo sistema será enviado para o usuário que deve aprovar o registro.
- Na aprovação de registro, o proprietário do registro (o usuário que enviou o registro para aprovação) receberá um e-mail, conforme a configuração de alerta de e-mail, no processo de aprovação. Na ausência de um alerta de e-mail para o proprietário do registro, um e-mail gerado pelo sistema sobre a aprovação do registro será enviado para o proprietário do registro.
- Em caso de diversos estágios de aprovação, você pode atribuir uma tarefa e também atualizar um campo após cada aprovação.
- Você pode associar um alerta de e-mail, um webhook e uma função personalizada. Isso será acionado somente após a aprovação final, caso existam vários estágios de aprovação.
- Ao adicionar alertas, webhooks ou funções personalizadas, os que foram criados para as regras de fluxo de trabalho também serão listados, e vice-versa. Você pode associá-los ao processo de aprovação.
Aprovar/rejeitar pela guia Aprovação
Registros que estejam alinhados para aprovação podem ser vistos na guia Aprovação. Nessa guia, você pode aprovar ou rejeitar os registros que estão aguardando sua aprovação. Se necessário, você também pode delegar a aprovação do registro a outro usuário. Somente após a aprovação, você pode converter, editar ou excluir o registro.
Usuários com perfil de administrador podem exibir todos os registros que estão aguardando por aprovação na organização. O administrador também pode aprovar ou rejeitar os registros a qualquer momento.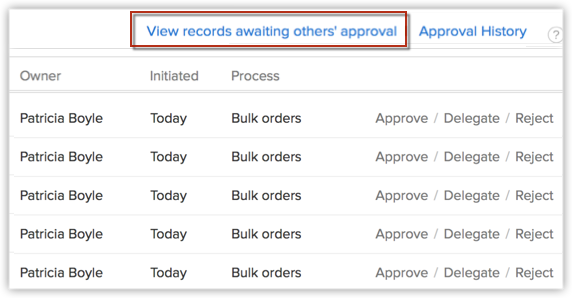
Para aprovar/rejeitar pela guia Aprovações
- Clique na guia Aprovações.
Você poderá ver a lista de registros que estão aguardando a sua aprovação.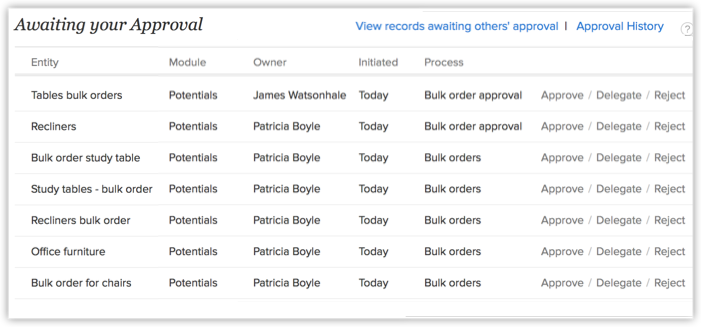
- Clique em um registro para exibir os seguintes detalhes:
- Detalhes do registro - você pode exibir os detalhes do usuário que possui o registro que está aguardando aprovação, os critérios com base nos quais o registro foi enviado para aprovação e os usuários que precisam aprovar.
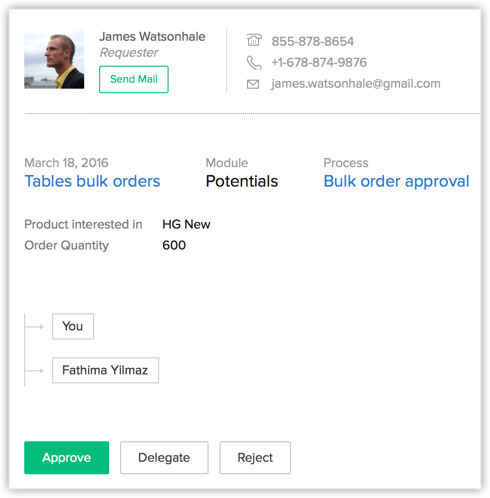
- Histórico de solicitações do usuário - essa seção apresenta o histórico de todas as solicitações de aprovação para registros de propriedade de um usuário.
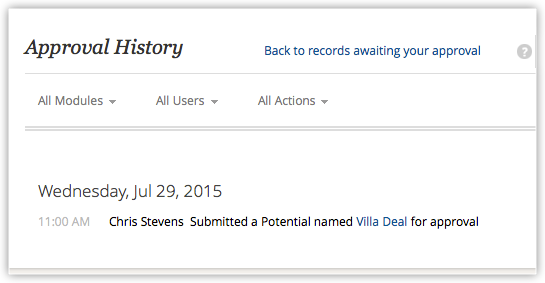
- Detalhes do registro - você pode exibir os detalhes do usuário que possui o registro que está aguardando aprovação, os critérios com base nos quais o registro foi enviado para aprovação e os usuários que precisam aprovar.
- Clique no link Aprovar, Delegar ou Rejeitar.
- Se você clicar no link Aprovar, especifique quaisquer comentários para a aprovação e clique em Aprovar.
- Se você clicar no link Rejeitar, especifique quaisquer comentários para a rejeição e clique em Rejeitar.
- Se você clicar no link Delegar, selecione um usuário para quem deseja transferir o registro para aprovação e clique em Delegar.
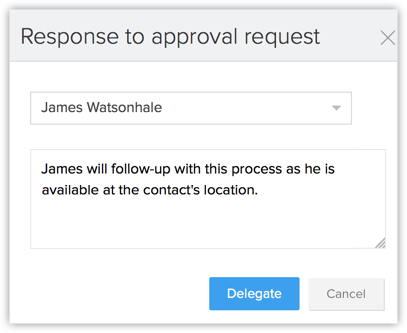
Nota:
- É possível que o usuário que precisa da aprovação de um registro não tenha acesso ao registro. Em tais casos, os usuários também serão capazes de aprovar o registro.
- A guia também listará as últimas 5 aprovações na seção AtividadesRecentes.
- Não há período de tempo em que os usuários precisam aprovar/rejeitar o registro.
Reordenar processos de aprovação e regras do processo
Quando houver vários processos de aprovação para um módulo, o sistema verificará se um registro corresponde aos critérios em um processo de aprovação na mesma ordem em que são listados. Por padrão, os processos de aprovação são listados em ordem cronológica, com o primeiro processo criado na parte superior da lista. Se um registro atende aos critérios de mais de uma entrada de regra, ele será enviado para aprovação com base na primeira entrada de regra correspondida em um determinado processo de aprovação. Assim, com base em suas necessidades, você pode reorganizar os processos de aprovação. É o mesmo caso com as regras em um processo de aprovação.
Por exemplo, você pode criar um processo de aprovação (Grandes Negociações A) para potenciais com receita esperada de 5.000 USD ou mais. Ao criar outro processo de aprovação posterior (Grandes Negociações B), para potenciais com receita esperada de 8.000 USD ou mais, ele será listado após o primeiro processo criado.
Assim, quando é criado um registro com receita esperada de US$8.500 é criado, ele será listado para aprovação com base em critérios de Grandes Negociações A, pois esse processo de aprovação está listado primeiro. De modo ideal, ele deve estar disponível para aprovação com base em Grandes Negociações B. Em tais casos, pode ser necessário reorganizar a aprovação processada com base na sua prioridade.
Para reordenar os processos de aprovação
- Vá para Configuração > Automação > Processo de Aprovação.
- Na página Lista de Processos de Aprovação, serão listados os processos de aprovação para todos os módulos.
- Clique no cabeçalho Módulo e selecione o módulo cujos processos de aprovação deseja reordenar.
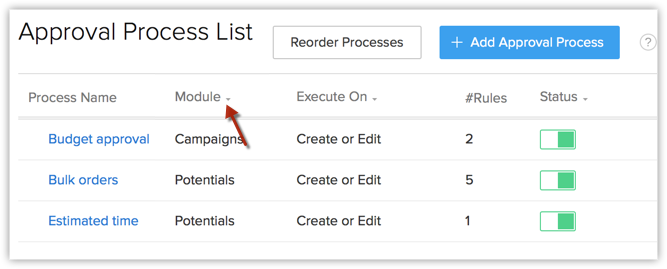
- Clique em ReordenarProcessos.
- Arraste e solte os processos de aprovação e clique em Salvar.
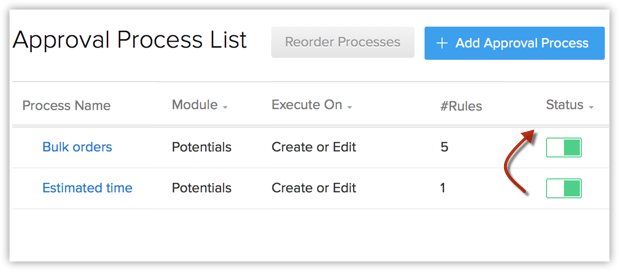
Para reordenar regras em um processo de aprovação
- Vá para Configuração > Automação > Processo de Aprovação.
- Na página Lista de Processos de Aprovação, selecione um processo de aprovação.
- Clique em ReordenarRegras.
Essa opção estará disponível somente quando houver várias regras para o processo de aprovação. - No menu pop-up, arraste e solte as regras e clique em Salvar Nova Ordem.
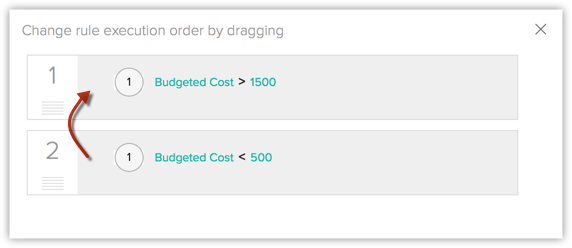
Exibir histórico de aprovação
O histórico de aprovação proporciona uma lista de registros que foram enviados para aprovação.
Para exibir o histórico de aprovação
- Na conta do Zoho CRM, clique na guia Aprovações.
- Na página Aguardando Aprovação, clique em Histórico de Aprovação.
A página Histórico de Aprovação exibe todos os registros relacionados à aprovação em ordem cronológica.
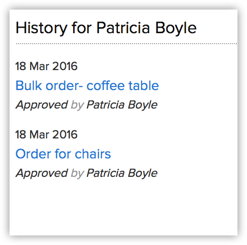
Como o histórico de aprovação pode ser exaustivo depois de certo tempo, pode ser muito cansativo examinar as entradas ao procurar alguns detalhes específicos. Por exemplo, se você deseja ver somente os registros enviados para aprovação por um determinado usuário ou uma lista de registros enviados para aprovação nos últimos 7 dias, pode ser difícil encontrar essas entradas específicas entre uma lista enorme. Nesse caso, você pode usar as opções de filtro oferecidas e refinar os registros procurados.
Para filtrar os registros na página Histórico de Aprovação
- Selecione um módulo para exibir o histórico de aprovação de registros nesse módulo específico.
Escolher Todos os Módulos exibirá o histórico de aprovação de todos os módulos. - Selecione um usuário para exibir o histórico de aprovação de um usuário específico.
Escolher Todos os Usuários exibirá o histórico de aprovação de todos os usuários em sua organização. - Selecione uma ação para filtrar as entradas com base nas ações executadas nos registros.
- Você pode escolher uma ação entre Aprovada, Rejeitada, Delegada e Enviada, dependendo da sua necessidade.
- Escolha Todas as Ações para exibir o histórico de aprovação de registros com base em todas as quatro ações.
- Selecione um tempo para exibir o histórico de aprovação de registros nesse período específico. Escolha entre as seguintes opções.
- Hoje
- Últimos 7 Dias
- Últimos 30 Dias
- Uma Data Específica
- Um Intervalo de Datas
Por exemplo, se deseja exibir todos os registros enviados para aprovação por um usuário específico no módulo Oportunidades nos últimos 7 dias
- Escolha o módulo como Oportunidades.
- Escolha o usuário desejado.
- Escolha a ação como Enviada.
- Escolha o tempo como Últimos 7 Dias.
O histórico de aprovação será exibido de acordo com os filtros acima.

