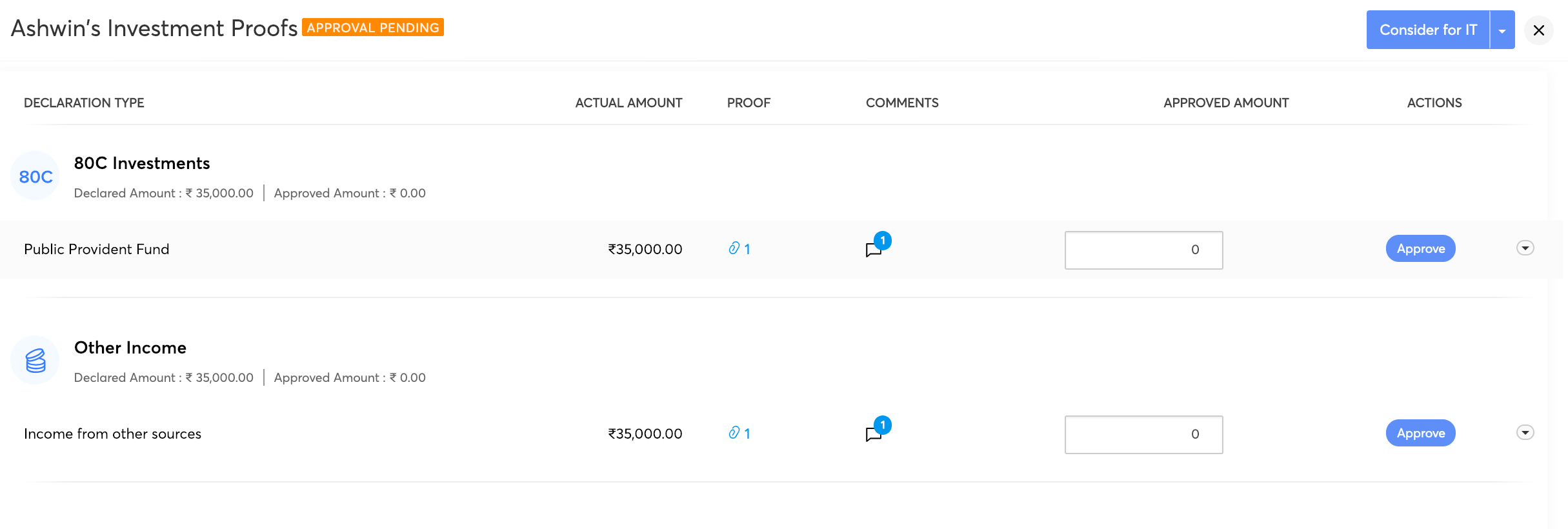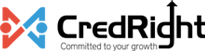Approvals
Review and approve the Reimbursement Claims, Proof of Investments, and Salary Revisions of your employees in this module.
Reimbursements
The reimbursement claims that your employees have submitted through the employee portal will appear here. Click here to learn how to configure reimbursement claim related settings. You can review each claim and approve or reject them by following these steps:
- Go to Approvals > Reimbursements.
- Click the reimbursement you want to review.
- You can also filter the claims by employees’ names and date ranges using the given filter options.
- In the next screen, you can view all the details about the claim.
- Review the claims easily using the options such as full-screen view, zoom in or zoom out, download.
- Leave comments wherever necessary.
- Enter an Approved Amount and click Approve, once you’ve reviewed the bills submitted by your employee.
Note: The employee portal does not support bill submission. Collect the bills directly from your employee.
- The approved amount will be paid to the employee in next month’s pay run.
- Click Reject to reject the claim. If you want to reject individual line items, enter 0 as the Approved Amount.
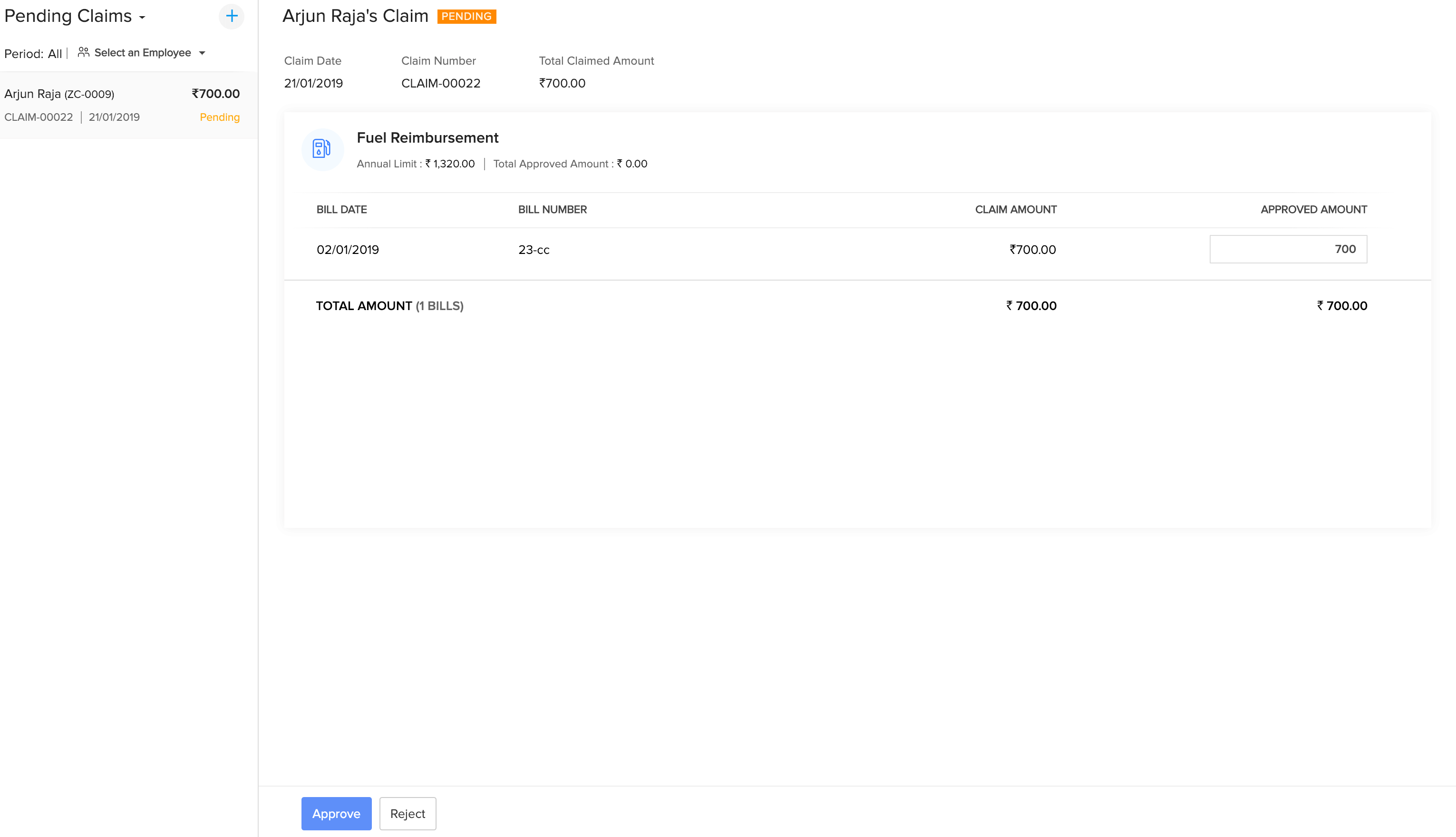
Also, you can create a reimbursement claim for employees by following these steps
- Go to Approvals > Reimbursements.
- Click Add Claim.
- Select the employee and enter the reimbursement details.
- Click Save & Approve.
Proof of Investments
Your employee can submit proofs for the investments that they’ve disclosed in their IT Declaration. Click here to learn how to configure POI related settings. You can review the submitted POI by following these steps.
- Go to Approvals > Proof of Investments.
- Click the POI that you want to review. It will be in APPROVAL PENDING status.
- Go through each line item in the POI, enter an approved amount, and click Approve.
- Review the proofs easily using the options such as full-screen view, zoom in or zoom out, download.
- Leave comments wherever necessary.
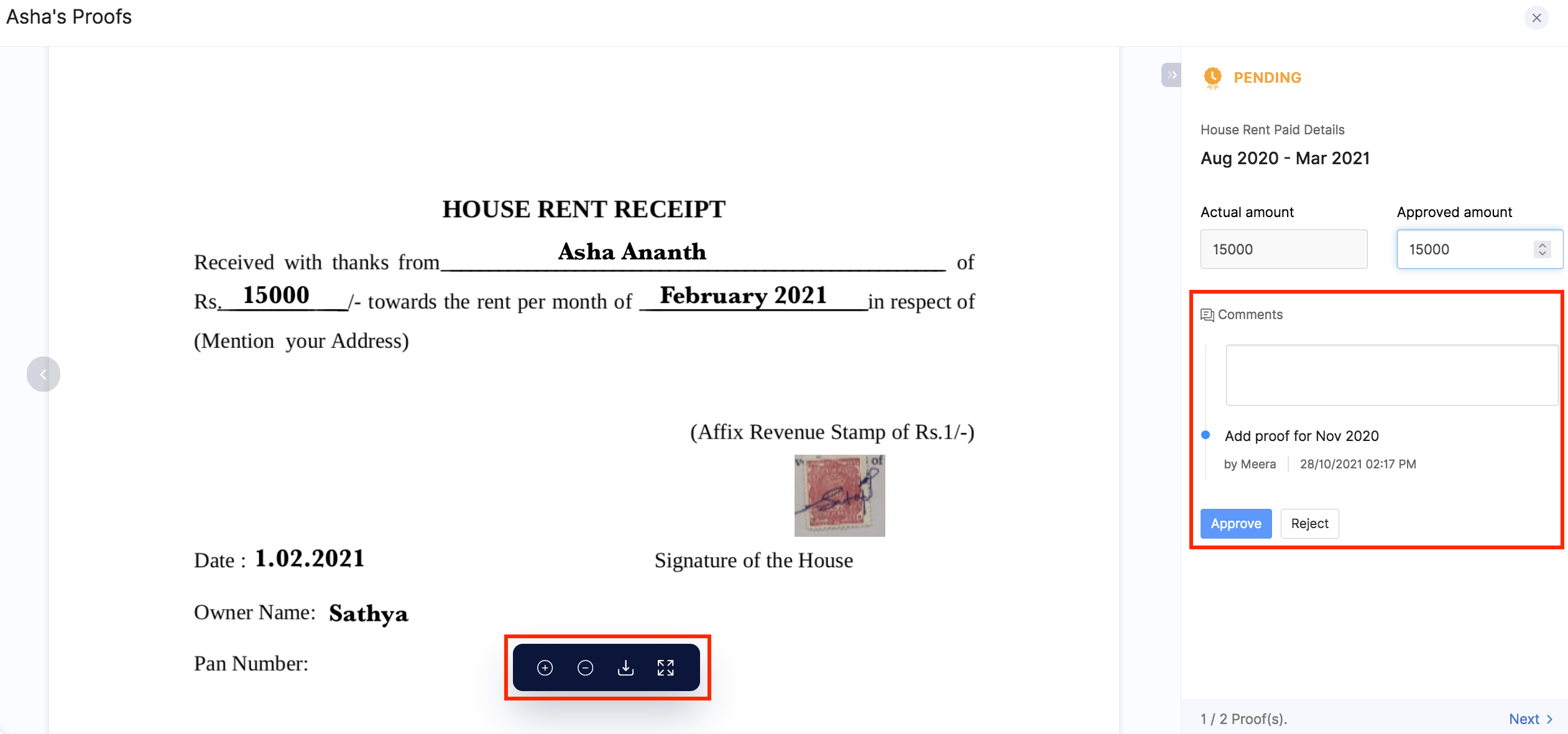
- Click Reject to reject a line item.
- If you want to approve all the line items in one go, enter the approved amounts for each line item and click Approve All.
- Once you’ve reviewed all the line items, the status will change to YET TO CONFIRM. This status means that you have approved each line item, but haven’t applied the approved amount to the IT calculation.
- Review all the approved line items and click Confirm for IT Calculation. The approved investment amount will be applied to the employee’s Income Tax calculation for the months you have selected in Settings > Preferences.
- The status will now change to COMPLETED.