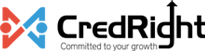Custom Buttons
In Zoho Payroll, default buttons are available to carry out predefined tasks. For instance, the Save and Submit buttons help you save transactions like payroll runs or salary changes and submit them for approval.
However, if you need to create additional buttons beyond the defaults provided, you have the option to build a custom button. This allows you to define specific actions that will be triggered when the custom button is clicked.
You can create custom buttons for standard modules such as Payroll Runs or Reports.
Scenario
Mukherjee, an HR manager at a manufacturing firm, regularly needs to verify employees’ Provident Fund (PF) details when processing payroll. Currently, he manually navigates to the Employees’ Provident Fund Organisation (EPFO) website to fetch PF information for verification purposes before finalizing salary disbursements.
Instead of going through this manual process each time, Mukherjee can create a custom button on the payroll page, linking directly to the EPFO portal with an employee’s PF number as a placeholder. This allows him to instantly access the necessary PF details with just a click, significantly reducing his workload and improving efficiency.
Create Custom Buttons
- Go to Settings on the left sidebar and click Preferences.
- Click Customisation.
- Click + Add New Button if you’re creating a custom button for the first time. If you’ve already created custom buttons, click New in the top right corner and select + New Custom Button.

- Enter a name and select the module for the custom button.
- Select who can view and use the custom button.
- Drag and drop built-in statements and options to the deluge editor and then specify the variables to execute a task using Deluge.
- Click Save.

Note Deluge is an user-friendly programming language developed by Zoho to write logic and automate actions across multiple Zoho applications.
Pro Tip
You can select Everyone to enable the custom button for you and all the users in your organisation. However, you can select Only Me to enable it only for you and hide it for other users.
You can toggle comments, find and replace, show hints, and do a lot more quickly using keyboard shortcuts. Hover over the Keyboard icon in the bottom right corner of the Deluge editor to view all the keyboard shortcuts.
Execute Custom Buttons
After creating your custom button, you can execute or test the custom button. To view and use the custom button:
- Go to module for which you created the custom button.
You will find the custom button in the details or the list. You must be able to find the custom button in the details page or the list page, based on your configurations.

Edit Custom Buttons
You can make changes to a custom button you’ve created. Here’s how:
- Click the Settings icon at the top right side and click Preferences.
- Click Customisation.
- Hover over the Custom Button you want to edit and click the More icon next to the custom button.
- Click Edit and make the necessary changes.
- Click Save.

Delete Custom Buttons
You can permanently delete a custom button you’ve created. Here’s how:
- Click the Settings icon at the top right side and click Preferences.
- Click Customisation.
- Hover over the Custom Button you want to edit and click the More icon next to the custom button.
- Click Delete and make the necessary changes.
- Click Save.