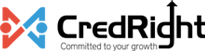Leave Type
What is a Leave Type?
A leave type is a specific category of leave that employees can apply for, such as annual leave, sick leave, or maternity leave. Each leave type is governed by specific rules and policies set by the organization, which determine how much leave employees are entitled to, how leave accrues, and any conditions or restrictions associated with taking that leave. By defining various leave types, organizations can manage employee time off in a structured and transparent manner.
Once you click Configure Now for Leave Types after enabling leave and attendance, you will view the default leave types provided for you by Zoho Payroll.
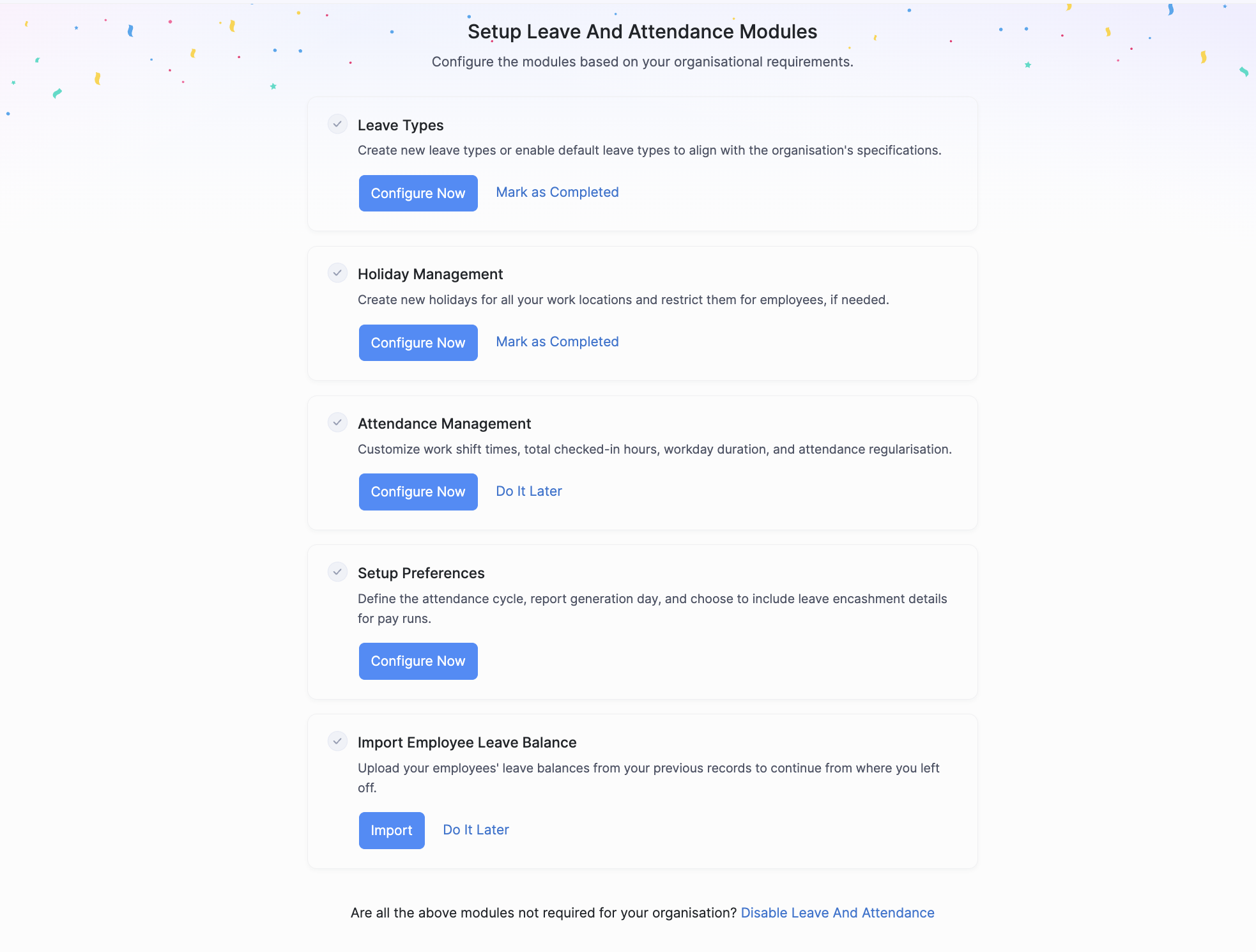
Pro Tips If you do not require a particular leave type, you can choose to mark it as inactive.
When an Organization Needs to Create a New Leave Type?
Imagine an organization that values continuous learning and professional development. To support this, the HR department decides to introduce a new leave type called “Study Leave.” This leave type allows employees to take paid time off to attend courses, workshops, or conferences related to their professional growth. By creating ‘Study Leave,’ the organization encourages employees to enhance their skills and knowledge, which can contribute to the overall growth and innovation of the company.
Create New Leave Type
Creating new leave types allows you to cater to the specific needs of your organization. Here’s how you can set up a new leave type:
- Click + Add New.
- Enter the Leave Type Name.
Example: “Wellness Leave,” “Study Leave,” or “Volunteer Leave.”
- Enter a Code for the leave type. This can be an identifier for internal use.
Example: “WL” for Wellness Leave or “SL” for Study Leave.
- Select the Leave Type as either Paid or Unpaid.
| Aspect | Paid Leave | Unpaid Leave |
|---|---|---|
| Definition | Leave during which employees receive their regular pay. | Leave during which employees do not receive any pay. |
| Common Examples | Annual Leave, Sick Leave, Maternity Leave | Unpaid Personal Leave, Extended Leave of Absence |
- Provide a description about the leave type to help employees understand its purpose.
- Enter the Number of Leave Days employees are entitled to in the How many leaves do employees get? field. This can be defined in days and set on a yearly or monthly basis.
- Select Pro-rate leave balance for new joinees based on their date of joining if you want your new hires will earn leave based on the portion of the year they work.
Scenario If your organization offers 12 days of annual leave per year and hires an employee on July 1st, the new hire will work for six months in that year (from July to December). In this case, the employee would earn half of the annual leave entitlement, resulting in 6 days of leave for the year.
- Select Reset the leave balance of employees to reset leave balances at a specified interval (Yearly or Monthly).
- You can also choose to either carry forward unused leave days or encash them upon reset.
Let’s understand this with the help of a few scenarios:
Scenario 1: Annual Reset with Carry Forward For instance, an organization might reset the annual leave balance on January 1st each year. Suppose an employee has 4 unused leave days of a leave type at the end of the year, and the company’s policy allows for carrying forward up to 5 days. In this case, on January 1st, the employee’s leave balance is reset to the annual leave balance of 15 days, and the 4 unused days are carried forward, giving the employee a total of 19 leave days for the new year.
Scenario 2: Annual Reset with Encashment In another scenario, an organization may reset the leave balance annually but offer encashment for unused leave. If an employee has 8 unused leave days of a leave type at the end of the year, and the policy allows encashment of up to 10 days, these 8 days are encashed, providing the employee with monetary compensation. On January 1st, the employee’s leave balance is reset to 15 days for the new year.
Scenario 3: Annual Reset with Carry Forward and Encashment In this scenario, consider an organization that resets its leave balance on January 1st each year. The organization allows employees to carry forward up to 5 unused leave days and encash any remaining leave days beyond this limit. An employee has accumulated 8 unused leave days by the end of the year. According to the company’s policy, on January 1st, the leave balance is reset, and the following actions are taken:
The employee can carry forward up to 5 of the unused leave days to the new year. Therefore, these 5 days are added to the next year’s leave balance.
The remaining 3 leave days (8 unused days - 5 carry forward days) are eligible for encashment. The employee will receive a monetary equivalent for these 3 days, providing a financial reward for the unused leaves.
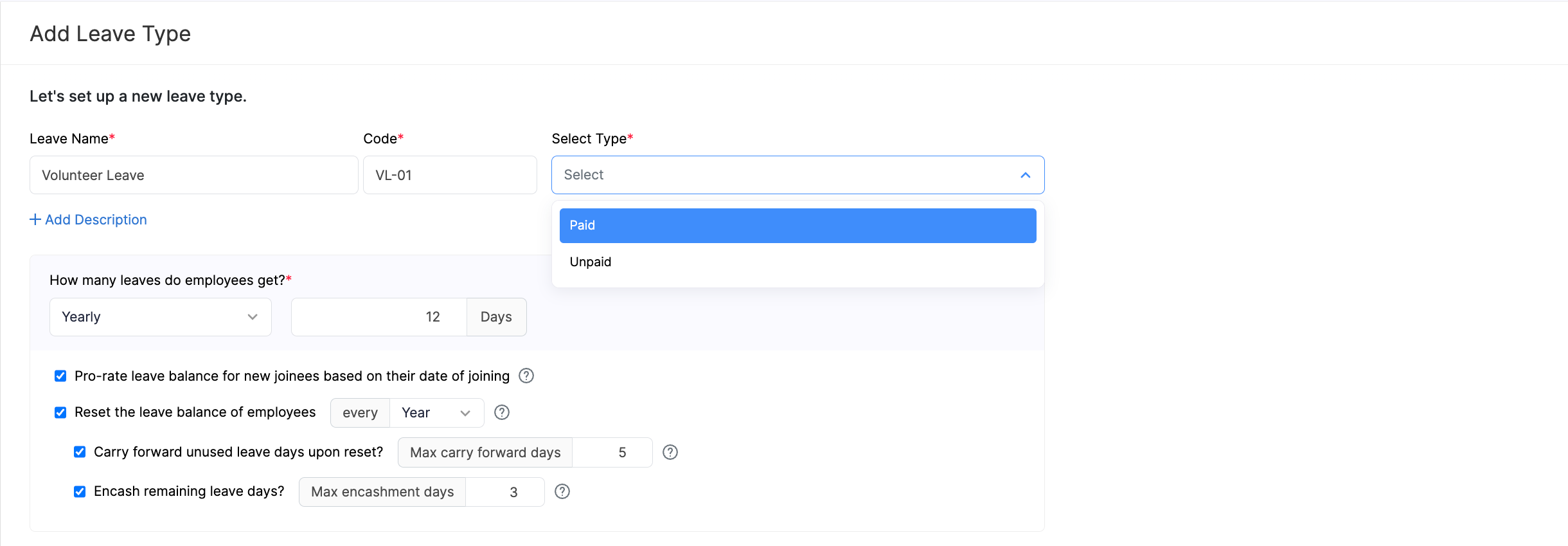
Employee Leave Request Preferences
Configuring employee leave request preferences helps define the rules and policies regarding how employees can apply for leave. You will be able to configure the below preferences in this section:
| Preference | Description | Scenario |
|---|---|---|
| Allow Negative Leave Balance | Employees can take unpaid days off even when paid leave is exhausted. | An employee takes unpaid leave for a family emergency after exhausting the leave balance. |
| Allow Applying for Leave on Past Dates | Employees can request leave for dates that have already passed. | An employee applies for sick leave after recovering from an illness. |
| Allow Applying for Leave on Future Dates | Employees can apply for leave in advance. | An employee plans and applies for a vacation three months ahead. |
| Setting Limits on Leave Requests | Defines how far back or forward leave applications can be made. | Employees can apply for leave up to 30 days in the past and 60 days in the future, depending on whether they chose to apply leave on past or future dates. |
To configure these preferences:
- Select Allow Negative Leave Balance if you want to allow employees to take leave even when they have exhausted their leave balance.
If you’ve selected to allow negative balance, you can choose to select how these negative leave balances will be considered.
| Option | Description | Scenario |
|---|---|---|
| Mark as LOP (Without any limit but mark as LOP) | Employees can take unlimited leave, and it will be marked as Loss of Pay (LOP). | An employee has exhausted their annual leave balance but needs additional leave for a personal matter. These additional leaves will result in loss of pay for the employee which will be processed in their payroll. |
| Without any limit | Employees can take unlimited leave without any restrictions. | An employee takes several days off beyond their leave balance due to a long-term illness without any consequences. |
| Up to year-end limit | This limit ensures employees do not excessively go into negative leave in a given year. | An employee can have negative leave balances until the end of the year. Their negative leaves will be reset at the end of the year. |
- Select Allow applying for leave on past dates if you want your employees to request leave for dates that have already passed.
- You can choose to set No Limit if you want your employees to apply for unlimited leaves for past dates. Whereas if you want to set a limit on it, you can select the Set Limit option and enter the number of days.
- Similarly, you can select Allow applying for leave on future dates if you want to allow your employees to apply for leave in advance.
- You can choose to set No Limit if you want your employees to apply for unlimited leaves for future dates. Whereas if you want to set a limit on it, you can select the Set Limit option and enter the number of days.
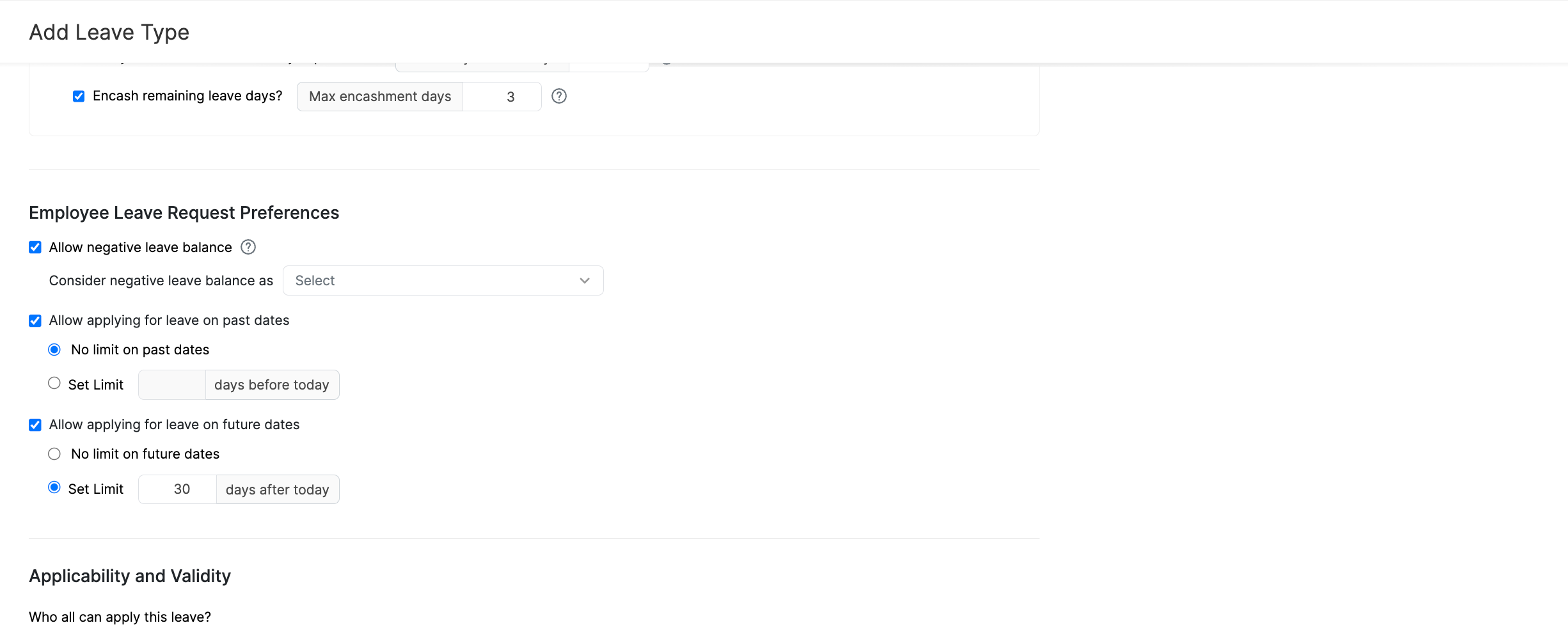
Applicability and Validity
In this section, you can define which employees are eligible for the newly created leave type and set parameters for its effective date and expiry. This ensures that the leave policies are tailored to meet the specific needs of different employee groups within your organization.
Who can apply this leave?
You can specify whether the leave type applies to all employees or a specific group of employees based on certain criteria. This allows for flexibility in leave policies across different departments, locations, or employee designations.
- Select All employees option if the leave type should be available to every employee in the organization.
- Choose Criteria-Based Employees option if the leave type should only be available to a specific subset of employees. You can define the criteria based on:
| Criteria | Example |
|---|---|
| Work Location | Employees in the a particular location are eligible for additional leave benefits due to the high-stress nature of their work. |
| Department | The Sales department receives extra leave days to compensate for their extensive travel schedules. |
| Designation | Senior Managers are granted additional paid leave as a perk for their higher responsibilities. |
| Gender | Maternity leave is specifically allocated for employees as part of the organization’s family support policies. |
- Select the Postpone leave credits for employees option allows you to delay the allocation of leave credits for new hires or employees who are recently transferred or promoted.
By setting a delay period, you can ensure that only employees who have completed a certain tenure are eligible for the leave type.
Scenario 1: An organization might want to delay the allocation of annual leave for new hires until they complete their probation period of six months. This ensures that the benefit is only provided to employees who are likely to stay with the company for a longer period.
Scenario 2: If a company decides to introduce a new parental leave policy starting from January 1st, 2025, they can set the effective date accordingly to ensure that the policy applies from the beginning of the year.
- For similar cases like the above scenarios, specify the date from which the leave type will be effective. This can be particularly useful when introducing new leave policies or making changes to existing ones.
Scenario: A company might offer additional leave for a special project that requires extensive overtime. They can set the leave type to expire once the project is completed.
For similar cases like the above scenario set expiry for leave type if the leave type is intended to be temporary or applicable only for a specific period, you can set an expiry date by selecting the Set expiry for leave type option and then the date.
Click Save.
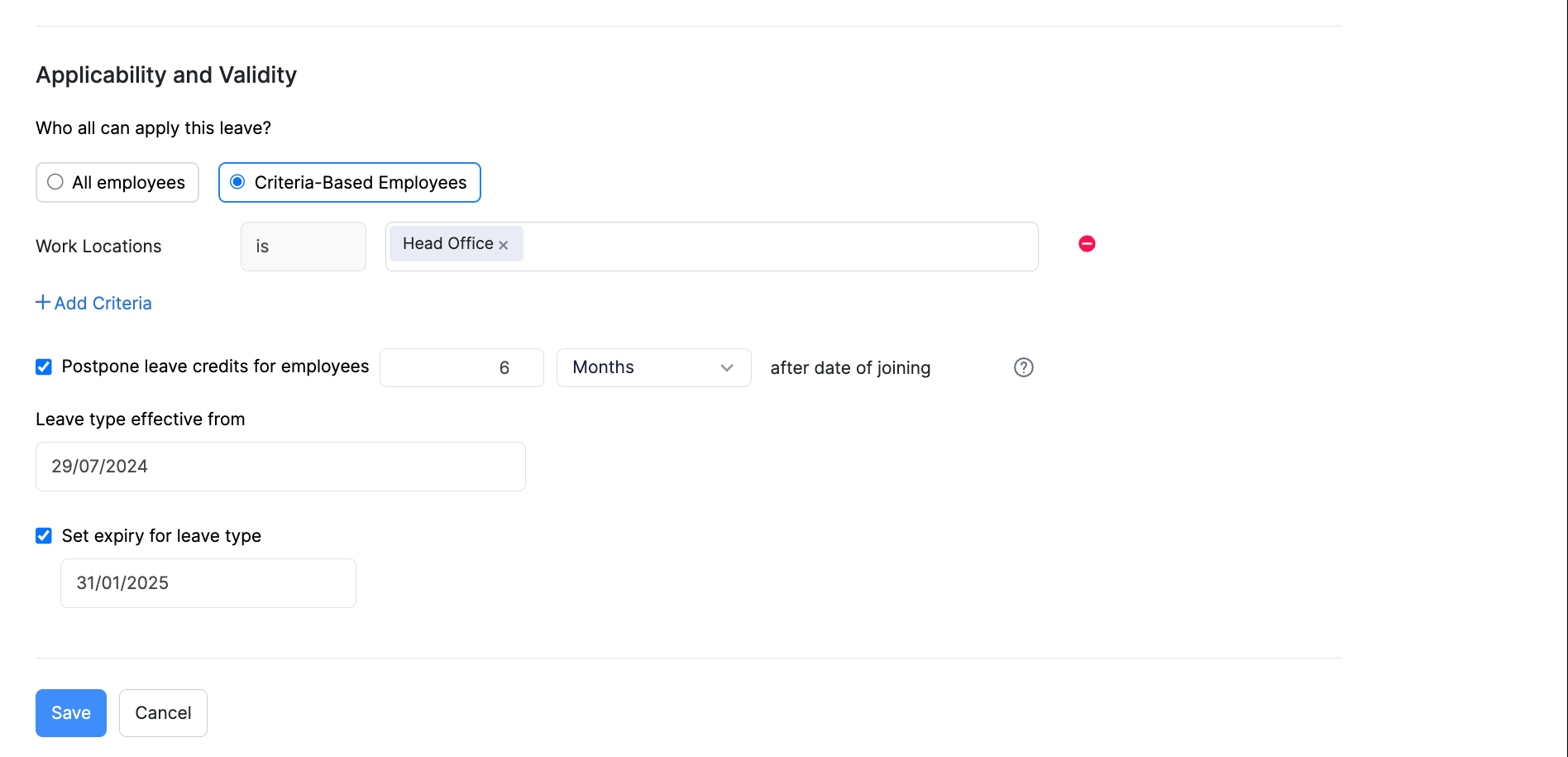
You now added a new leave type. Your employees will be able to apply for these leave types based on your leave type configurations.
Manage Leave Types
You will be able to edit, delete or disable the leave types you’ve created.
Edit Leave Type
You can modify a leave type to reflect changes or corrections based on your organisation’s requirements. Here’s how:
- Click the More icon next to the leave type.
- Select Edit.
- Make the necessary changes and click Save.
The leave type will now be updated.
Disable Leave Types
Instead of permanently deleting leave types, you have the option to disable the leave type. Here’s how:
- Click the More icon next to the leave type you wish to disable.
- Select Disable.
Your employees will not be able to apply leave for this leave type, unless you enable it again.
Deleting Leave Types
You can remove leave types that are no longer applicable or were added by mistake. Here’s how:
- Click the More icon next to the leave type.
- Click the delete icon and confirm the deletion.
- Click Yes.
The leave type will be permanently deleted in Zoho Payroll and your employees will no longer be able to use them.