Como adicionar usuários
Usuários com a permissão Gerenciar Usuários em seu perfil podem acessar a lista de usuários e executar tarefas como adicionar usuários, modificar detalhes do usuário, e visualizar os aplicativos e complementos ativados para cada usuário. A página de detalhes do usuário também fornecerá as informações sobre os plug-ins e complementos ativados para ele.
Disponibilidade
![]() Permissão necessária: os usuários com a permissão Gerenciar Usuários no perfil podem adicionar/editar usuários.
Permissão necessária: os usuários com a permissão Gerenciar Usuários no perfil podem adicionar/editar usuários.
| Recursos | Gratuito | Padrão | Profissional | Empresarial |
| Usuários | 3 usuários (grátis) | $ 12/licença de usuário/mês faturado anualmente ou $ 18 por mês | $ 20/licença de usuário/mês faturado anualmente ou $30 por mês | $35/licença de usuário/mês faturado anualmente ou $45 por mês |
Etapas importantes de Adicionar Usuário
Adicionar usuários no Zoho CRM envolve as seguintes etapas:
- O administrador adiciona um usuário fornecendo alguns detalhes básicos, como nome, endereço de e-mail, função e perfil.
- Uma vez adicionado, o sistema envia automaticamente um convite para o endereço de e-mail do usuário fornecido pelo administrador. Após adicionar o usuário, é possível adicionar outros detalhes, como números de telefone, endereço, foto, fax, site, data de nascimento, idioma, etc.
- O usuário aceita o convite clicando no link de acesso no e-mail dentro de 7 dias após recebê-lo.
- Depois de aceitar o convite, o usuário conclui qualquer um dos itens a seguir, o que for aplicável:
- O usuário é novo no Zoho e não possui uma conta Zoho:
- Depois de clicar no link de acesso no e-mail, o usuário será redirecionado para a página Inscrição.
- O usuário se inscreverá e criará uma conta no Zoho.
- Ao criar a conta, o usuário deve clicar no botão Continuar Inscrição.
- O usuário deve confirmar o endereço de e-mail acessando o link enviado no e-mail de confirmação.
- O usuário já possui uma conta no Zoho, mas não possui uma conta do Zoho CRM:
- Depois de clicar no link de acesso no e-mail, o usuário deve clicar no botão Continuar Inscrição.
- O usuário fará o login na conta Zoho CRM associada à conta da empresa.
- O usuário é novo no Zoho e não possui uma conta Zoho:
Adicionar Usuários
Na edição Free, é possível adicionar até 3 usuários. Nas outras edições, o número de usuários que podem ser adicionados tem como base as licenças de usuário adquiridas.
Adicionar usuários
- Faça login no Zoho CRM com privilégios de administrador.
Usuários com permissão Gerenciar Usuários no perfil também podem acessar esse recurso para adicionar usuários. - Acesse Configurações > Usuários & Controle > Usuários.
- Na página Usuários, clique em +Adicionar Novo Usuário.
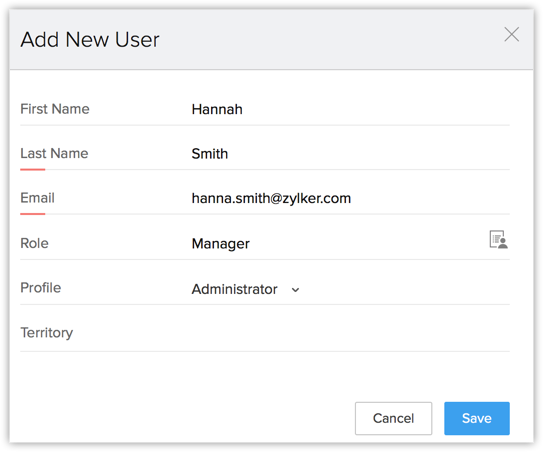
- Na página Adicionar Novo Usuário, informe os seguintes detalhes:
- Nome & Sobrenome – É obrigatório informar o sobrenome.
- E-mail – Informe o endereço de e-mail válido do usuário que ainda não tenha sido usado para criar uma conta do Zoho CRM.
Um convite será enviado para esse endereço. - Função – Escolha a função do usuário em sua organização.
- Perfil – Escolha um perfil que defina os direitos de acesso na conta do Zoho CRM para o usuário.
Após adicionar o usuário, é possível adicionar outros detalhes, como números de telefone, endereço, foto, fax, site, data de nascimento, idioma, etc. - Território – Atribua um território para o usuário.
Esta opção estará disponível somente se Território estiver habilitado.
- Clique em Salvar.
O sistema envia um convite para o endereço de e-mail do usuário. Somente quando o usuário aceitar o convite, o status do usuário será alterado para Confirmado.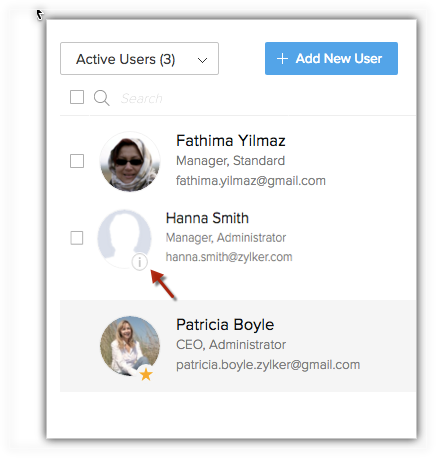
Modificar Usuários
Ao adicionar um usuário, especifique apenas os detalhes Nome, Endereço de e-mail, Função e Perfil. Posteriormente, quando necessário, é possível adicionar outros detalhes do usuário, como números de telefone, endereço, foto, fax, site, data de nascimento, idioma, etc.
Modificar os detalhes de um usuário
- Acesse Configurações > Usuários & Controle > Usuários.
- Na página Usuários, clique no usuário na lista para modificar os detalhes do usuário ou adicionar mais informações.
- Na seção Detalhes do Usuário, clique em Editar na seção correspondente na qual deseja modificar os detalhes do usuário. É possível fornecer os seguintes detalhes:
- Telefone, Celular, Site, Fax & Data de nascimento – Informe esses detalhes do usuário.
- Informações de Endereço – Informe os detalhes de endereço completos.
- Idioma – Selecione um idioma para que ele seja definido como o idioma da conta do Zoho CRM do usuário.
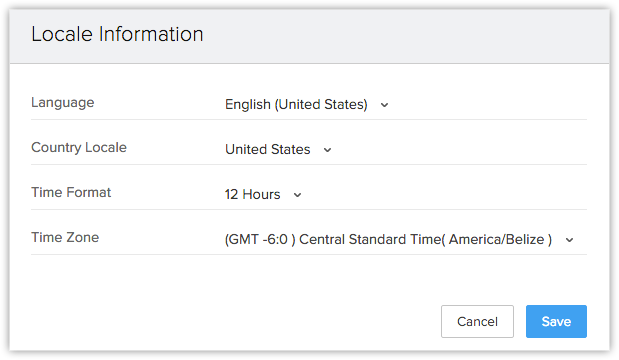
- País Local – Selecione seu país na lista.
- Formato de Hora – Escolha o formato de 12 ou 24 horas.
- Fuso Horário – O fuso horário selecionado aqui será o horário definido em sua conta do Zoho CRM.
- Clique em Salvar.
Convidar Usuários Novamente
Quando os usuários não aceitarem o convite enviado pelo administrador dentro de 7 dias, ele poderá reenviar o convite. Os usuários que não aceitaram o convite para ingressar na conta do CRM da organização serão listados em Usuários Não Confirmados. É possível enviar um convite novamente apenas para os usuários não confirmados. Se o usuário estiver desativado, será necessário ativá-lo. Consulte também Ativar Usuários
Convidar um usuário novamente
- Faça login no Zoho CRM com privilégios de administrador.
- Acesse Configurações > Usuários & Controle > Usuários.
- Na página Usuários, clique no usuário desejado. Na seção Detalhes do Usuário, clique em Convidar Novamente.
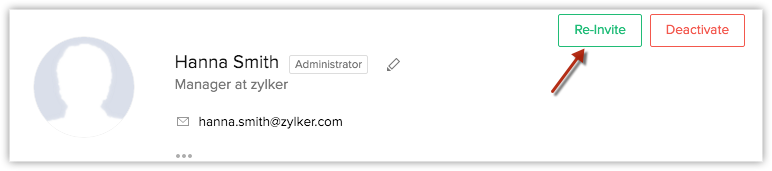
- Como alternativa, também é possível acessar a exibição Usuários Não Confirmados e selecionar o usuário para convidá-lo novamente. Um e-mail de convite será enviado para o endereço do usuário.
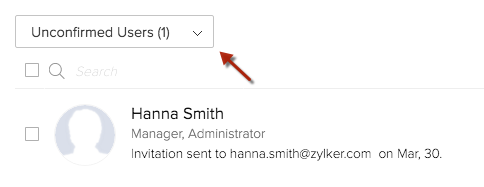
| Ao ser convidado para a conta de CRM da Empresa A e... | O que é preciso fazer |
| Você não tem uma conta de CRM existente. | Clique no link de acesso no e-mail de convite para participar da conta da Empresa A. |
| Você já faz parte da conta da organização da Empresa B. | Peça ao superadministrador da conta CRM da Empresa B para excluí-lo dessa conta. Em seguida, clique no link de acesso no e-mail de convite para ingressar na conta da Empresa A. |
| Você já faz parte da conta da organização da Empresa B. Além disso, você é o superadministrador na mesma conta. | Na conta CRM da Empresa B, crie outro usuário como superadministrador e peça ao mesmo usuário para excluí-lo dessa conta. Em seguida, clique no link de acesso no e-mail de convite para ingressar na conta da Empresa A. |
| Você já faz parte da conta da organização da Empresa B. Além disso, você é o único usuário ativo na conta. | Exclua a conta CRM da Empresa B e clique no link de acesso no e-mail de convite para ingressar na conta da Empresa A. Nesse caso, sua conta do Zoho CRM será fechada, e todos os dados serão excluídos de forma segura. Um e-mail será enviado a você com um link para fazer o download do backup final de seus dados. |
| Você já faz parte do Zoho Docs/Zoho Mail/Zoho Creator na conta da organização da empresa B. | Peça ao administrador do Zoho Docs/Zoho Mail/Zoho Creator (da Empresa B) para excluí-lo da conta do produto correspondente. Em seguida, clique no link de acesso no e-mail de convite para ingressar na conta da Empresa A. |
| Você já faz parte do Zoho Docs/Zoho Mail/Zoho Creator na conta da organização da empresa B. Além disso, você é o administrador da conta nesses produtos. | Na conta Zoho Docs/Zoho Mail/Zoho Creator da Empresa B, crie outro usuário como administrador e peça ao mesmo usuário para excluí-lo dessa conta. Em seguida, clique no link de acesso no e-mail de convite para ingressar na conta da Empresa A. |
| Você já faz parte do Zoho Docs/Zoho Mail/Zoho Creator na conta da organização da empresa B. Além disso, você é o único usuário ativo na conta. | Exclua a conta Zoho Docs/Zoho Mail/Zoho Creator da Empresa B e clique no link de acesso no e-mail de convite para ingressar na conta da Empresa A. Nesse caso, sua conta do Zoho CRM será fechada, e todos os dados serão excluídos de forma segura. Um e-mail será enviado a você com um link para fazer o download do backup final de seus dados. |
