Attendance Settings
Introduction:
Defining Attendance Settings is essential to track the attendance of your employees. Using Attendance settings, you can have the hours of work fixed for your organization, which will in turn feed into inputs like the late comers, early birds, over-time workers etc. All the Settings pertaining to your organization's attendance can be done in the General Settings page.
Defining Attendance Settings:
From Home, go to Attendance > Settings > General Settings
Working hours is assigned according to the following modes:
Lenient mode: It applies in a norm, where the organization doesn't have a rigid mode as the employee needs to mark his attendance at one fixed time every day. In this mode a valid check-in or check-out in the system itself means that the employee will be marked as Present for the day.
Strict mode: This goes with the system, where an employee should have completed a fixed no of hours to be marked as present for half-day and full day. This is a preferred mode of attendance marking if the organization does not want flexible hours of work.
General:
Under the General Section, you can enter the basic details.
- Effective From:
The attendance settings will be effective based upon the date selection.
- Default Shift Timing:
Select the default shift timing for your organization.
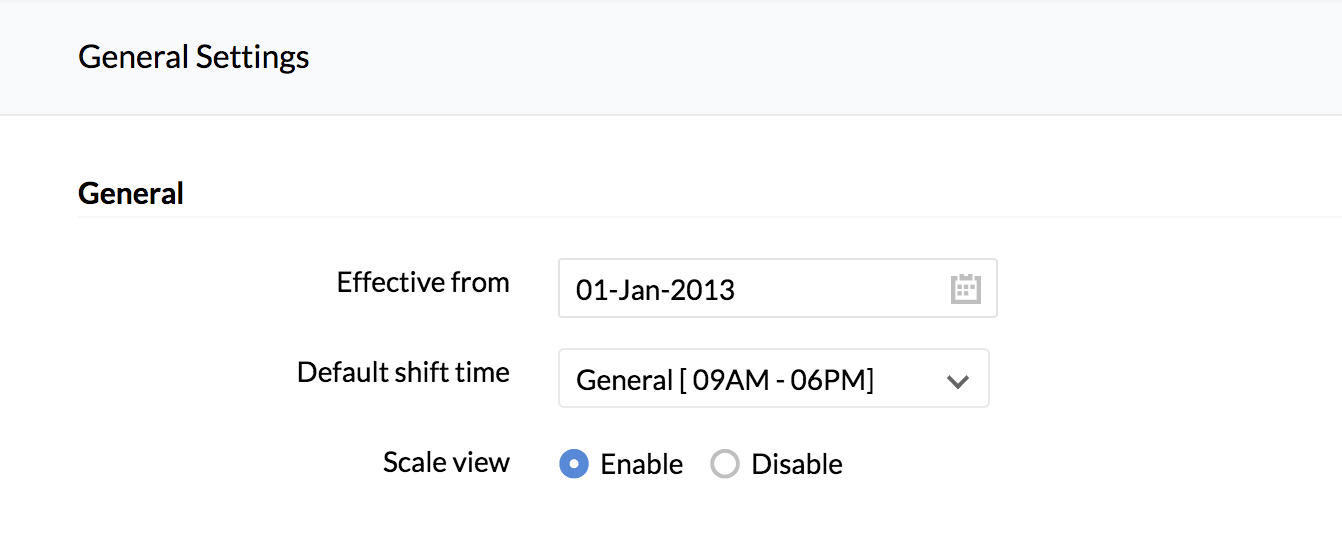
Working hours:
Total Hours Calculation:
While calculating total working hours, you can either set First Check-in & Last Check-out mode or Every Valid Check-in & Check-out mode depending on your organization's working style.
First Check-in & Last Check-out:
This option calculates the time you first check-in and your last check-out time. In the intervening time, you can check-in and check-out multiple times which will not be taken into consideration.
Every Valid Check-in & Check-out:
This option calculates only the valid check-in & check-out entries. For example, if you check-in at 9:00 AM and check-out at 11:00 AM and again check-in at 12:00 PM, the system will calculate only the hours you were in the office (i.e., between 9:00 AM-11:00 AM) and will not calculate the hours from the time you check-out (11:00 AM-12:00 PM).
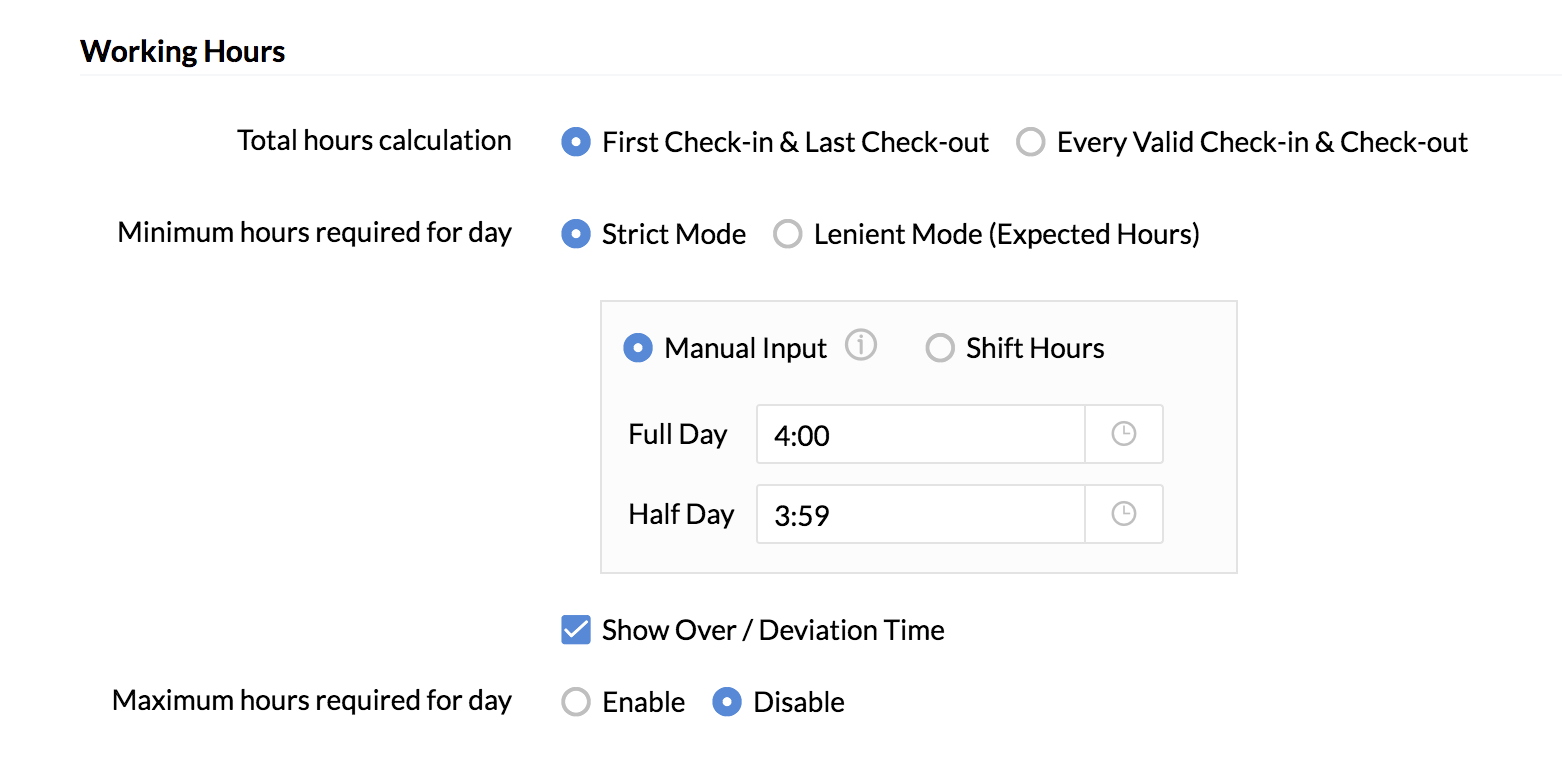
Attendance Marking:
You have two modes and can set either of them.
- Strict Mode: You can define the number of hours your employees should be present in the office for half day and full day attendance. The system will automatically update the attendance status as Half Day and Full Day accordingly.
- Lenient Mode: Lenient Mode is for organizations that have flexible work hours. Let us assume that you have set 9 hours as working hours for your organization. In the lenient mode, if an employee checks in on a particular day, it means that the employee is present for the day.
Show Over/Deviation Time:
You can select this check box to show employees' overtime and deviation time.
In the Strict Mode, if you have fixed 4 hours as half- day and 8 hours as a full-day requirement, then if someone is present only for 7 hours, then the system will capture it as a half-day present and half-day absent, showing the 1-hour deficit under deviation time. If someone is present for 5 hours, then it will be shown as half-day present and half-day absent with the deficit 3 hours shown under deviation time. On the other hand, if someone has worked 10hours, then it will be shown as full-day present with an over-time of 2hours.
In the lenient mode, if you have fixed 8 hours as minimum working hours required for a day when an employee works for more than 9 hours, then it is calculated as overtime and anything less than 9 hours is calculated as a deviation.
Maximum Hours:
This is used to set maximum working hours for the employees. The maximum working hours can be fixed for both half and full working days. This option is very helpful when you need to set a limit for the working hours. By default, Maximum Hours is disabled. Click Enable to use this option.
Note: If you have enabled over-time for your organization and also enabled Maximum working hours, then over-time exceeding the maximum working hours fixed, will not be considered as over-time.
Pay Days/Hours Calculation:
This Settings helps you define whether you would like to include Weekends/Holidays and Leave while calculating the Days/Hours for Pay calculation.
If you select to Include Weekends/Holidays/Leave, then the 'Payable Hours/Payable Days' will be inclusive of the Weekends, Holidays and Leave in the period.

The 'Payable Days/Hours' will reflect under 'Expected Payable Days/Hours'. Consider that your total working days in a week is 5 days. Then, the total expected payable days for a month will be 4 x 5. If you include Weekends, it means that your total expected payable days for a month will be the total number of days in the month. If you include Leave also here, then the leave applied under 'Paid' leave type category for the month will also be included for pay calculation. However, the Pay will be made according to the days worked. Hence, the Payable Days will be the total of Worked Days and the Paid Off (Weekends/Holidays/Leave).
Consider that your total working hours per day is 8 hours. In this case, if you have included Weekends, then it means your total expected payable hours for a month will be 30 x 8. In other words, the Organization expects to pay for 30 x 8 hours. However, the Pay will be made according to the hours worked. Hence, the Payable hours will be the total of Worked Hours (clocked in hours) and the Paid off (Weekends/Holidays/Leave)
Permissions:
Under Permissions, you can define permissions to enable employees from doing a web Check-in/Check out. You can also handle attendance regularization under Permissions.

Edit Older attendance entries:
Click Edit older attendance entries to edit the older data. If there is a revision in the attendance marking hours per day, the data will be saved and applied to the older entries.







