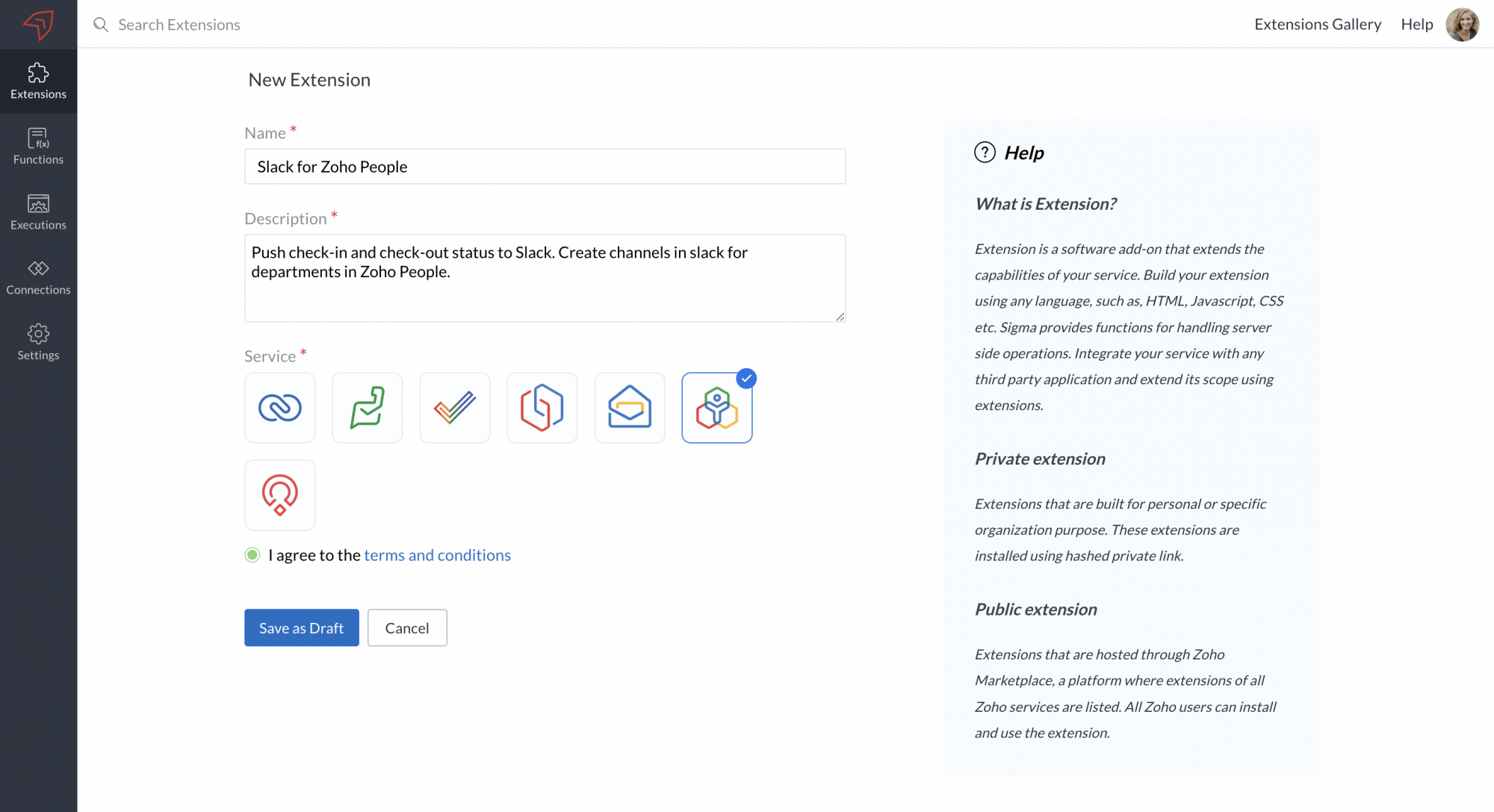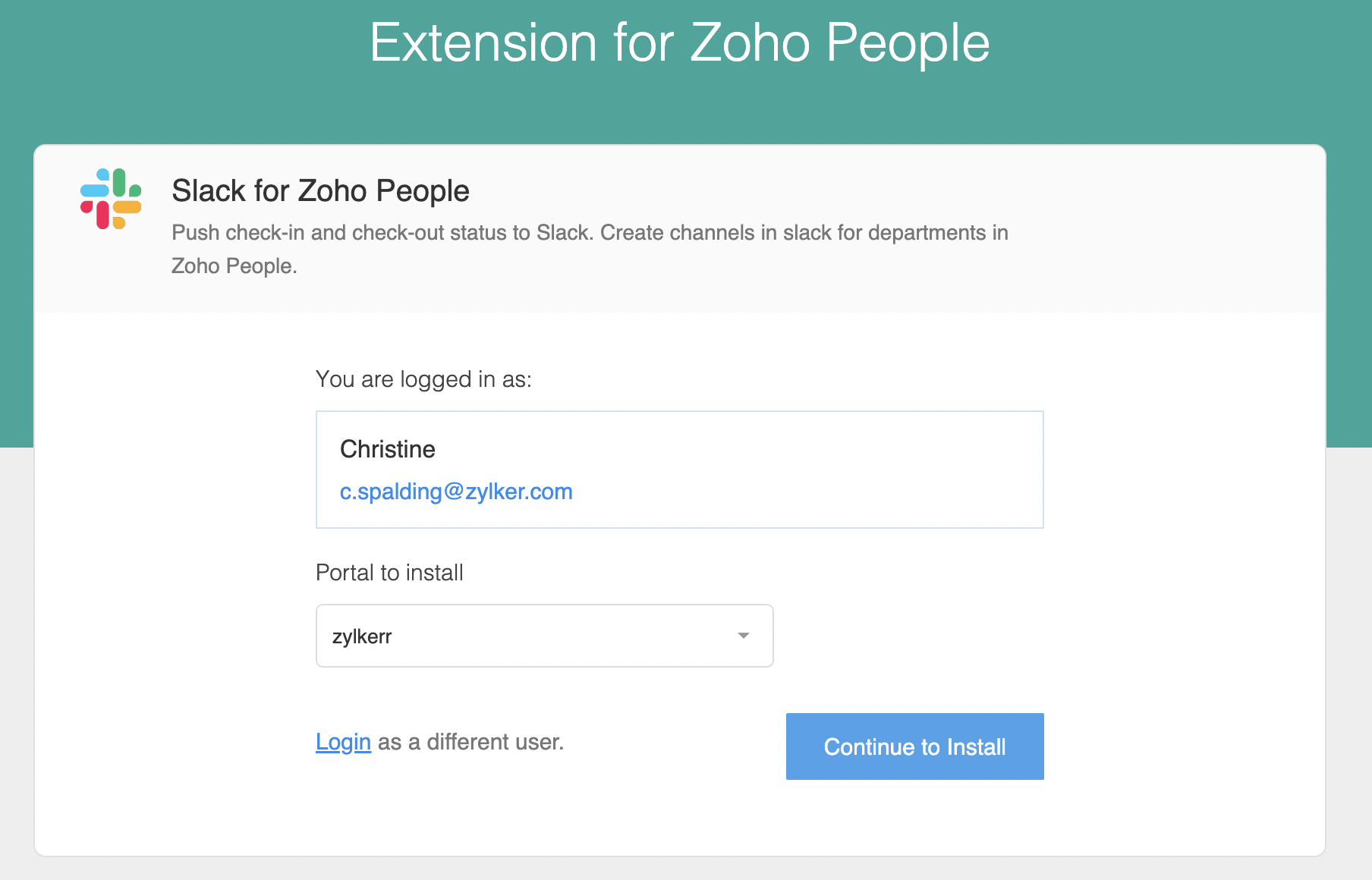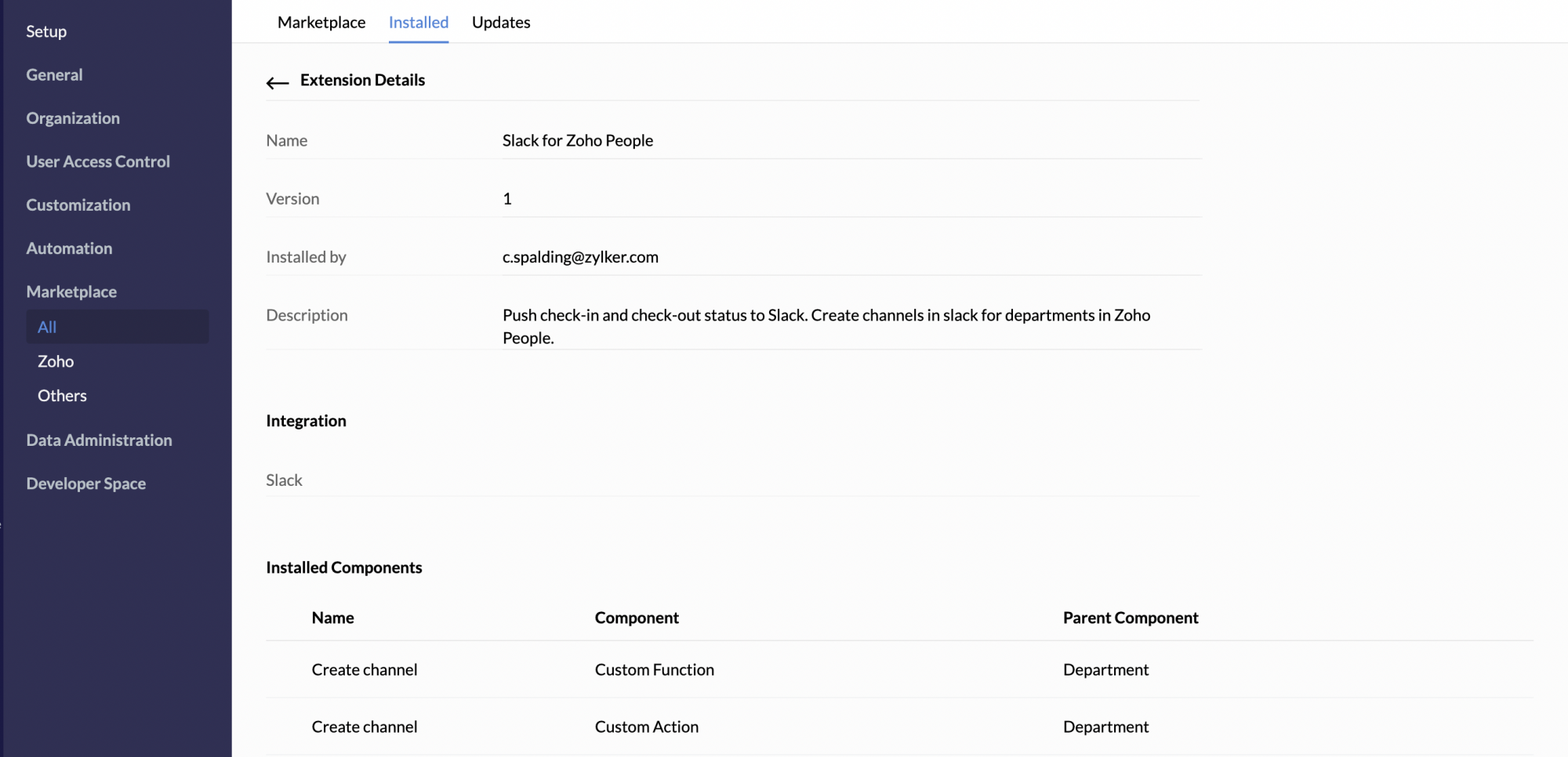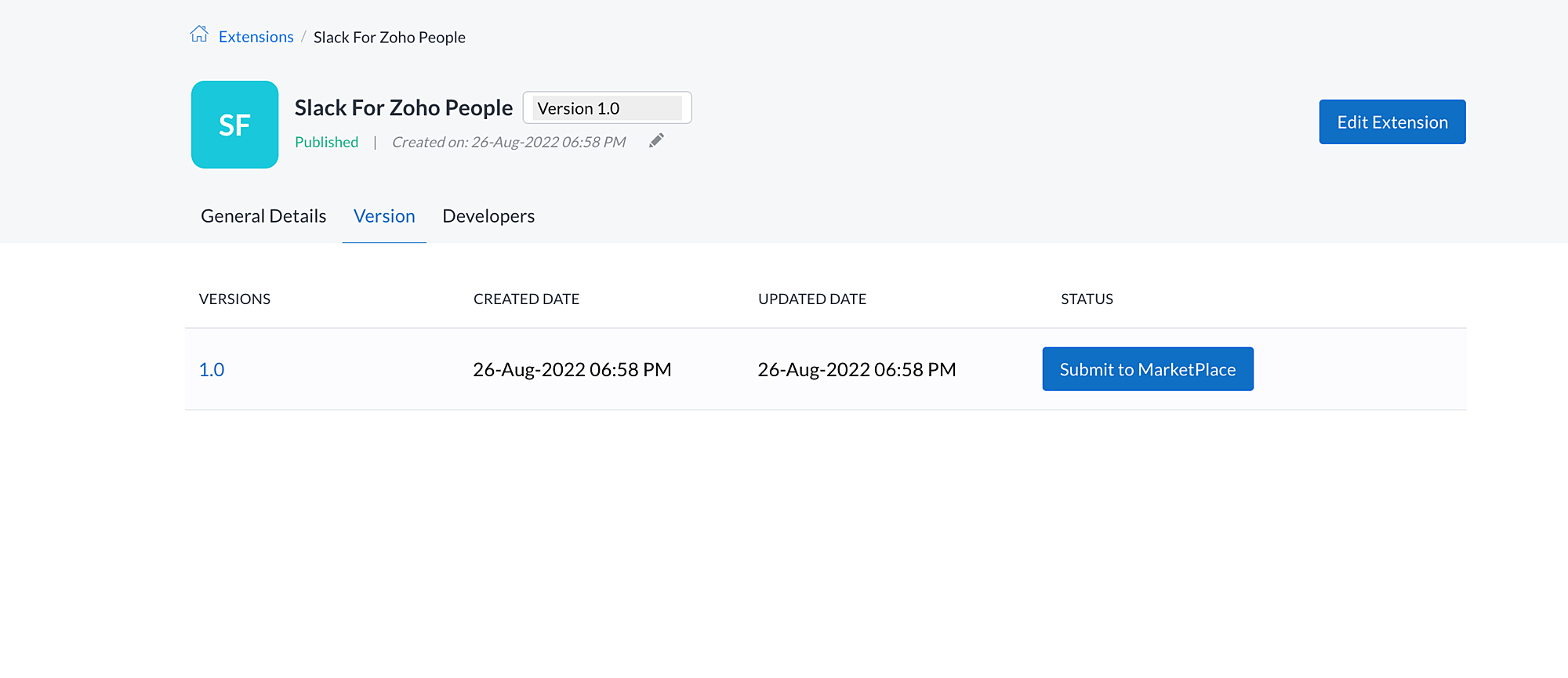What are Extensions?
Extensions are small software programs that can enhance your Zoho People experience or help you integrate with third-party services. Extensions can be developed for unique requirements that an organization may have.
Why are they useful?
Extensions gives organizations the platform to develop solutions that can add value to their Zoho People account and in turn, grow their business. It is also allows organizations to collaborate and share their solutions privately for others to use. This way, organizations can simply install an extension instead of creating a new built-in feature.
Get access to the Developer Console
Before you start building your extension, first you’ll need to set up a Zoho Sigma account by visiting https://sigma.zoho.com/.
If you are an existing Zoho customer, you can gain access to the Developer Console by logging in using your Zoho credentials.
For new users, to get access to the Developer Console:
- Go to https://sigma.zoho.com/ and enter your Workspace Name.
- Fill in the necessary details and click Create Workspace.
- You will receive an email with a confirmation link to your registered email address. Click that link and follow the steps provided to complete your registration.
You have a Zoho Developer account and can begin the journey of your first extension creation.
Identify and prepare the requirements for the extension
Begin by identifying the components that will make your extension a feasible solution.
Create your extension
- Click Extensions in the top left corner of the Zoho Sigma homepage.
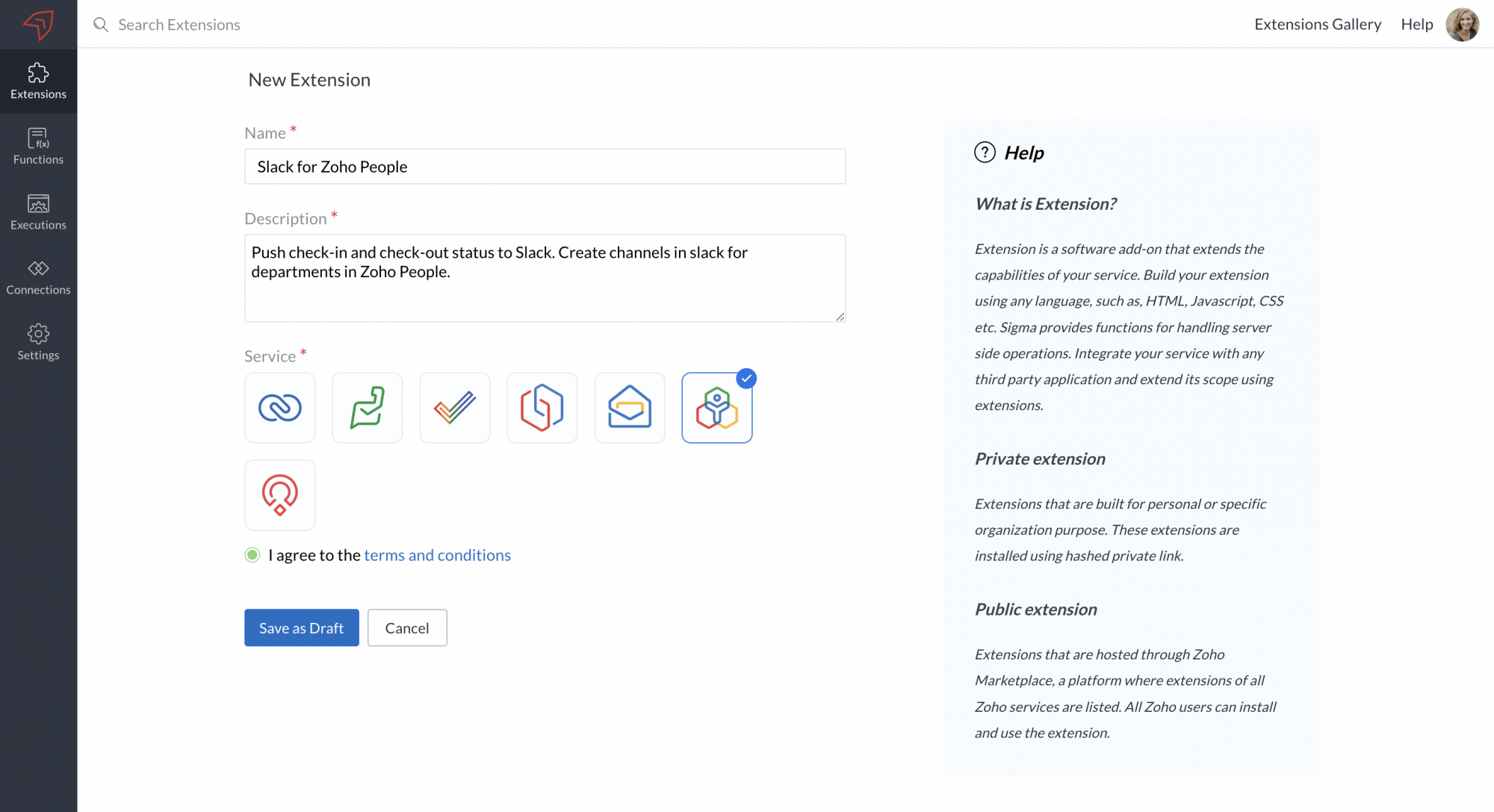
- Click New Extension.
- In the new extension page, specify the extension's name.Once the name is specified, a unique namespace is automatically populated. Once created, the namespace cannot be changed.
- Provide a short description for the extension.
- Select the service and click Save as Draft.
- Return to the extension tab and click the edit icon on your new extension.
- This will redirect you to the extension development portal in your Zoho People account, the Zoho developer console.
Customizing your extension
Once a blank extension is set up in Zoho Sigma, the next step is to start adding the necessary components for it in Zoho People. The components added will be a part of the extension alone.

- Adding a service:You can use an existing service or create a new one.
- Adding forms: Use an existing form to add new sections and fields or create a new form from scratch.
- Adding workflows and other automated actions: Create workflows to trigger automated actions such as webhooks, mail alerts, checklists, tasks, field updates and custom functions.
- You can also create an extension that integrates different third-party applications with Zoho People using Connections.
To make changes to the extension name and description, and add a logo for it, click the edit extension icon.

Package and share your extension
After adding the required components to your extension, you can publish it.

- Click Publish next to the name of the extension.
A window will open displaying all the components you have added.
- Click publish again to confirm all the changes.
- To start sharing, click Share Privately.

- Insert the email addresses you want to share the extension with.
Alternatively, the link can also be shared through private chat or directly installed in the customer portal.
- Paste the link in a separate tab. The following screen will appear.
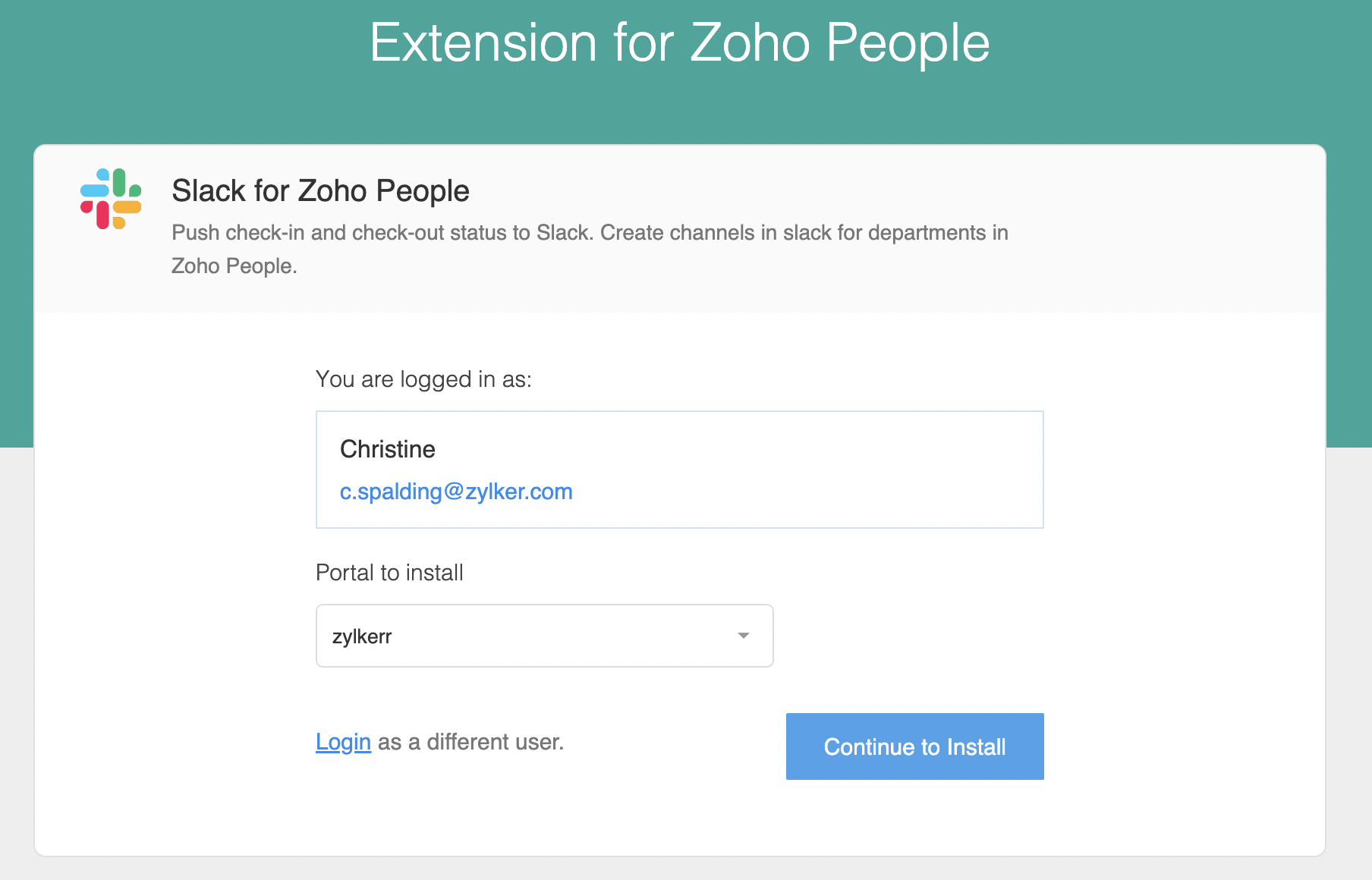
- Select the portal you want to install the extension to from the drop-down.
- Click Continue to Install.
The extension will now be installed in the customer portal.

- Click Configure to view the details of the extension and its components.
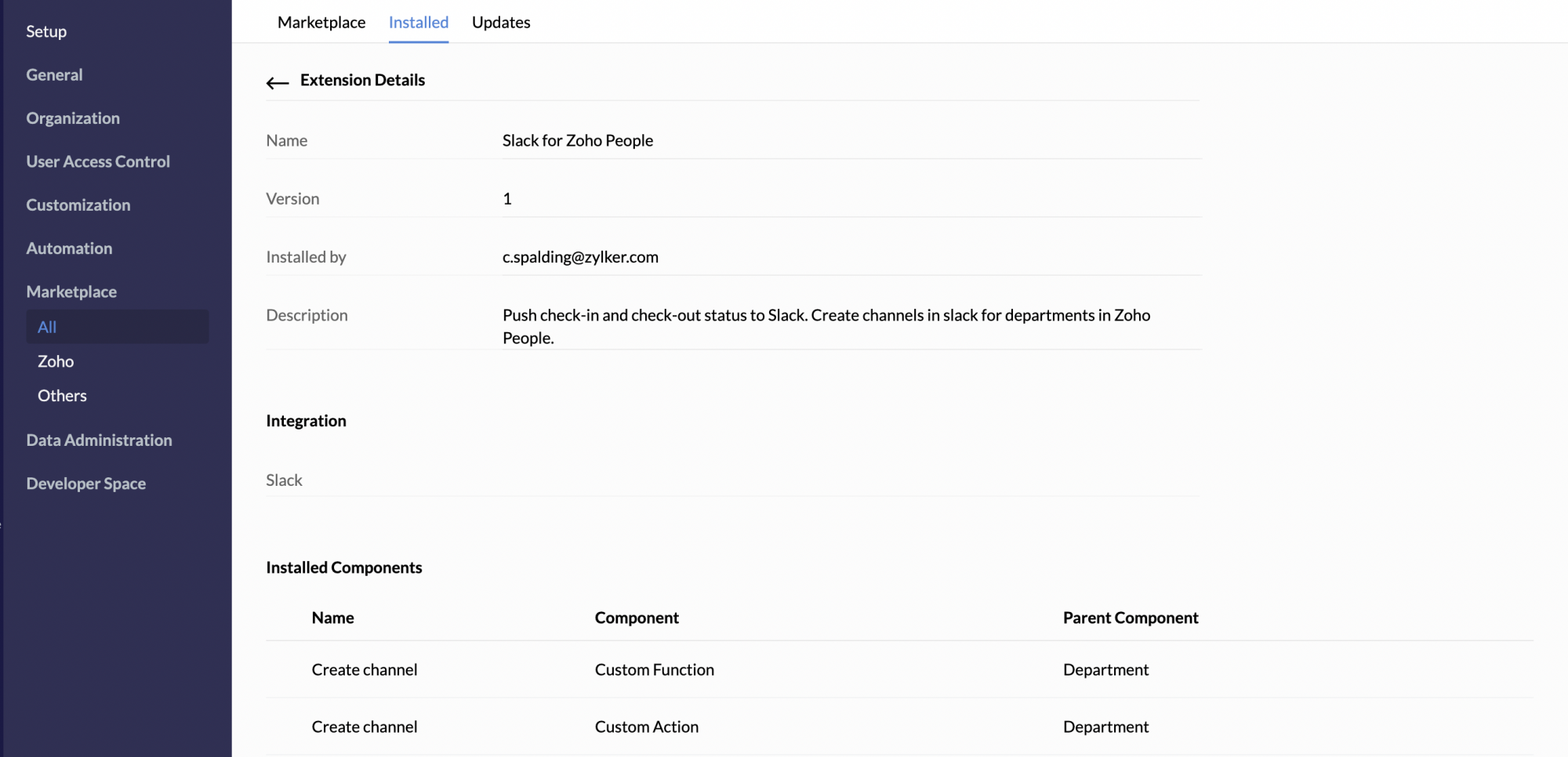
Hosting your extension in Zoho Marketplace
To share your extension externally with other users, you can host it in the Zoho Marketplace for a wider reach.
- Go to the Extension tab in your Zoho Sigma workspace.
- Go to the Versions tab and click Submit to Marketplace.
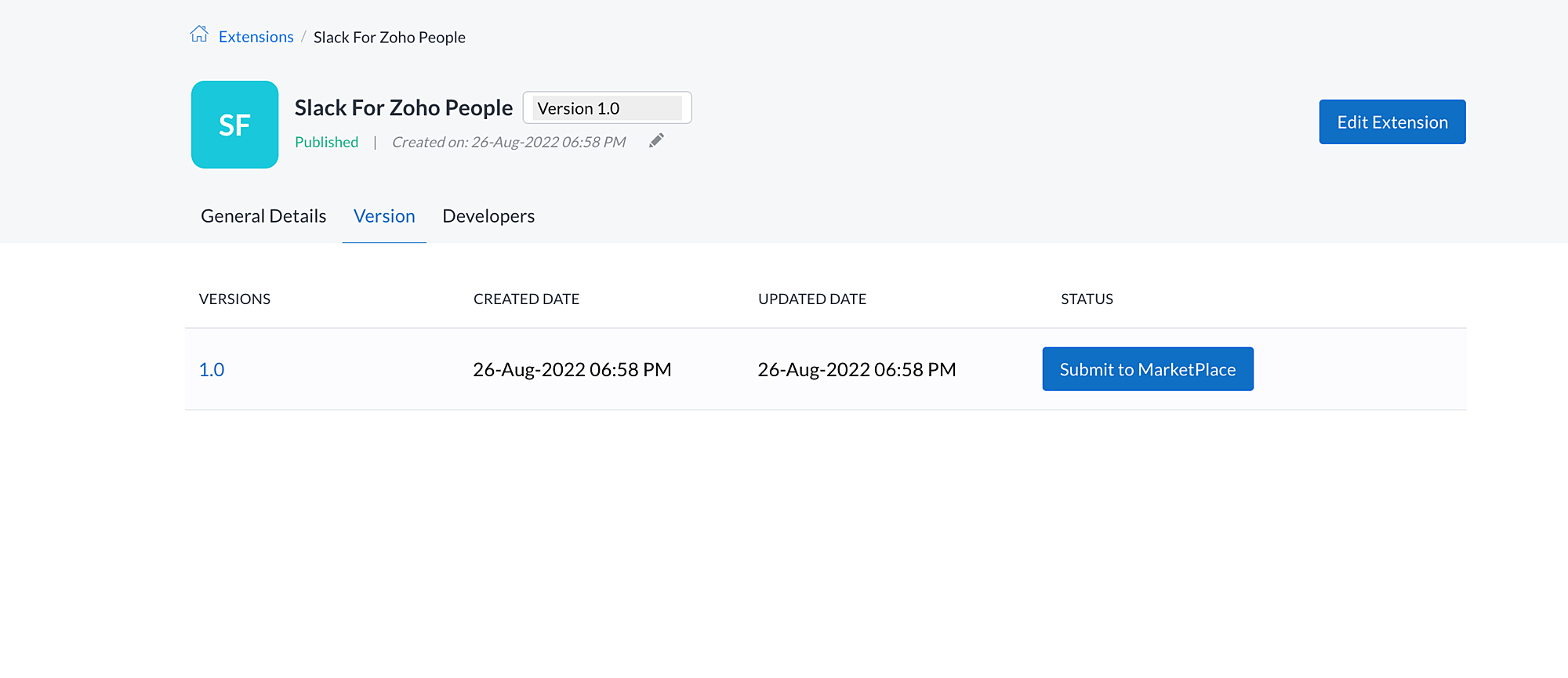
- Enter your primary details such as the application category, the URL for your app's privacy policy, and the URL for your terms of agreement.
- Click Next.
- Under Prerequisites, select the supported edition from the drop-down.
- Click Next.
- Upload files for Extension icon, Thumbnail and Screenshots under the Imagery tab.
- Click Next.
- Under the Summary tag, enter the tag line, description, key features, user education links, and help videos.
- Click Next.
- Select if the extension is available globally and whether it is a free or paid version. Fill the other details related to pricing type, pricing, annual discounts, plan name and free trial information.
- Click Add plan to provide more pricing plans.
- Click Submit.
The application will be submitted to the Zoho Marketplace team for validation. Upon successful validation it will be listed in Zoho Marketplace.