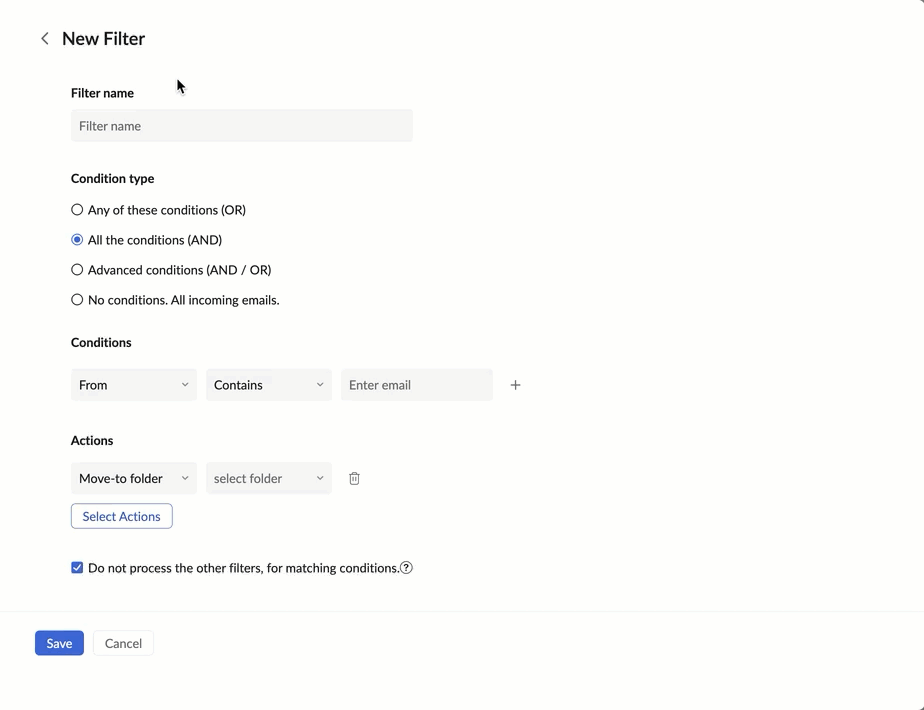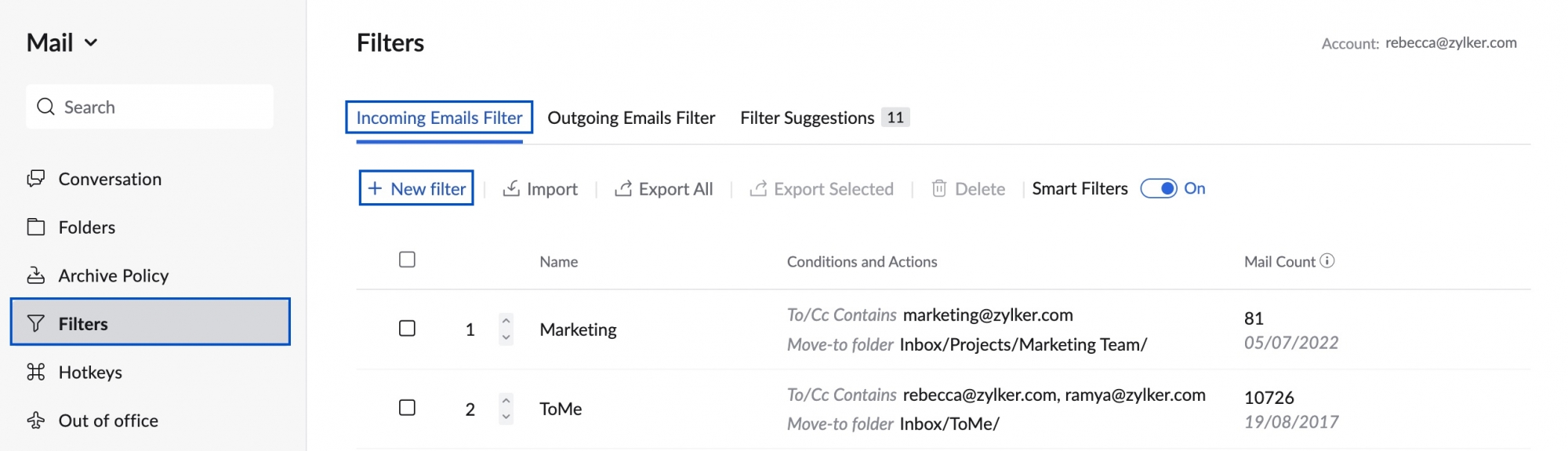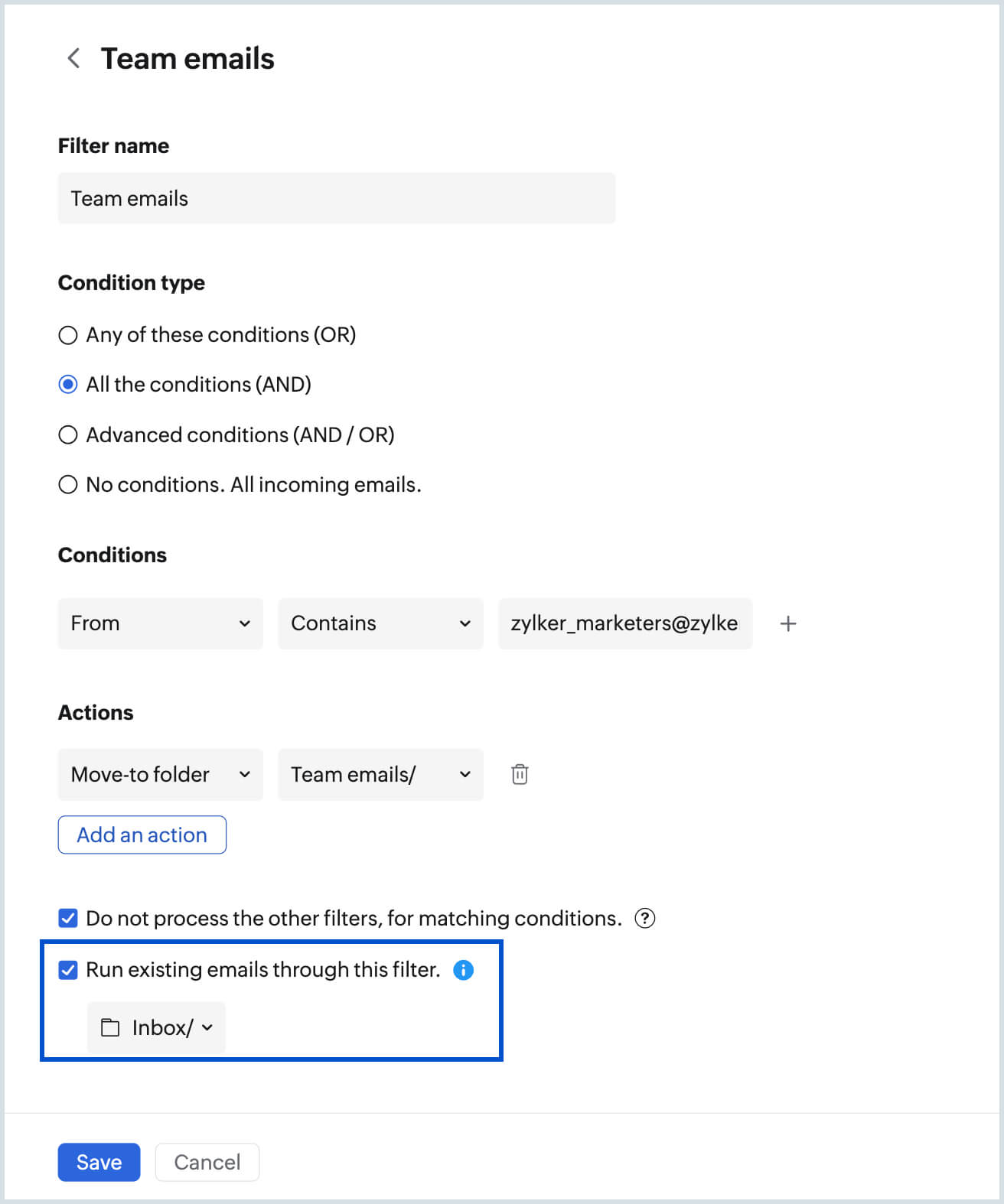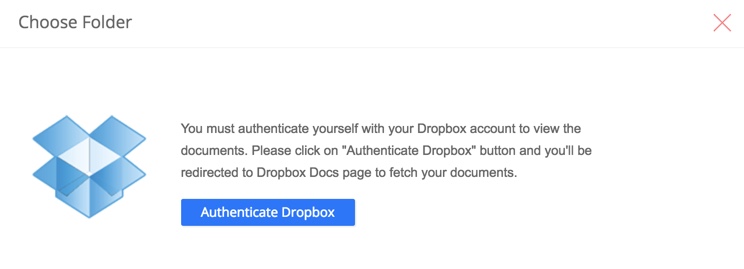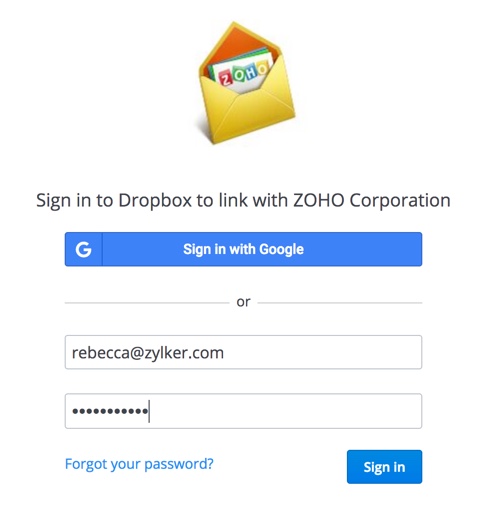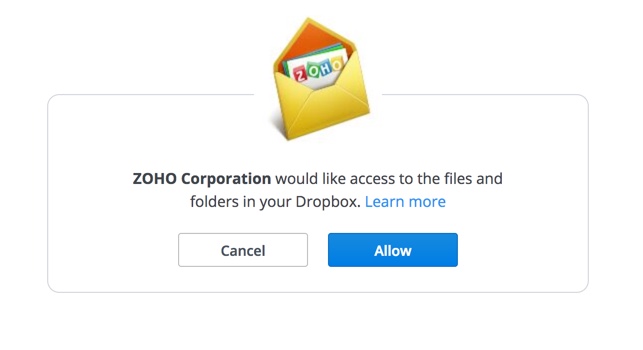ตัวกรองขาเข้า
ตัวกรองขาเข้าใน Zoho Mail ช่วยให้คุณสามารถจัดระเบียบอีเมลขาเข้าได้ และยังช่วยให้คุณดำเนินการบางอย่างกับอีเมลขาเข้าของคุณได้โดยอัตโนมัติอีกด้วย
สารบัญ
สร้างตัวกรองใหม่
- เข้าสู่ระบบ Zoho Mail
- คลิกไอคอน การตั้งค่า
- ไปที่ Filters (ตัวกรอง)
- หากคุณกำหนดค่ากล่องจดหมายหลายกล่องเป็นบัญชี POP ให้เลือกบัญชีที่ต้องการโดยใช้ตัวสลับบัญชีที่หน้าต่างด้านซ้าย
- คลิกที่แท็บ Incoming Emails Filter (ตัวกรองอีเมลขาเข้า) คลิก New Filter (ตัวกรองใหม่)
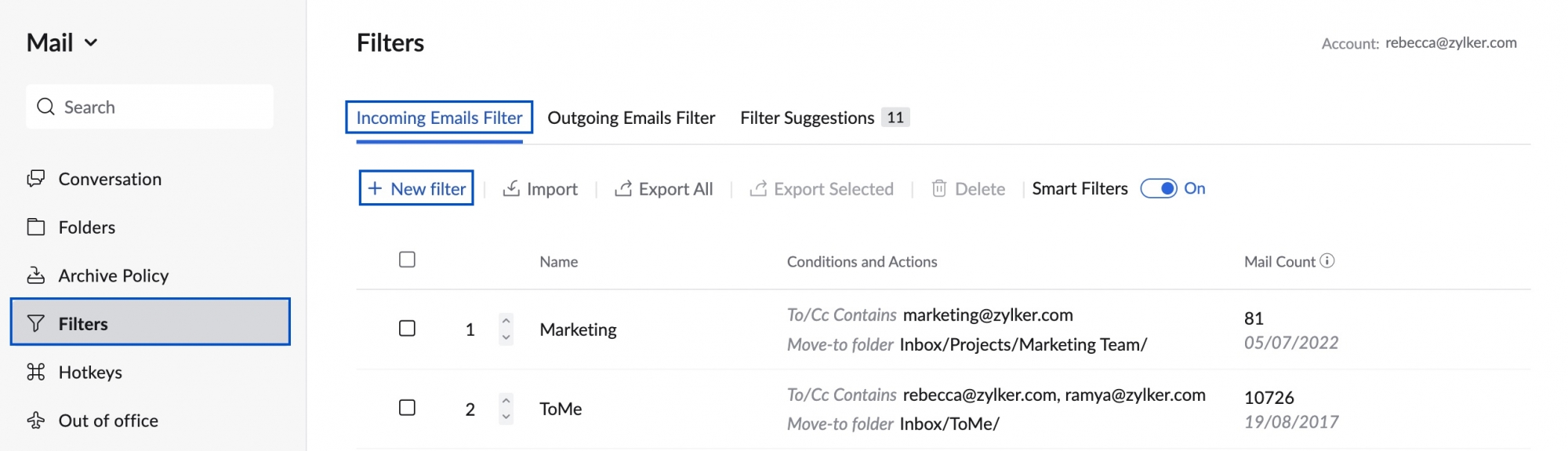
- ระบุชื่อตัวกรอง เงื่อนไขตัวกรอง และการดำเนินการในแท็บ New filter (ตัวกรองใหม่)
- ชื่อตัวกรอง - เพื่อระบุตัวกรอง
- ประเภทเงื่อนไข -
- Any of these conditions (OR) (เมื่อตรงกับเงื่อนไขใดๆ เหล่านี้ (หรือ)) - การดำเนินการจะได้รับการประมวลผลแม้ว่าเงื่อนไขข้อใดข้อหนึ่งจะตรงกัน
- All the conditions (AND) (เมื่อตรงกับเงื่อนไขทั้งหมด (และ)) - การดำเนินการจะถูกประมวลผลก็ต่อเมื่อตรงกับเงื่อนไขที่ระบุทั้งหมดเท่านั้น
- Advanced conditions (AND / OR) (เงื่อนไขขั้นสูง (และ / หรือ))- การดำเนินการจะถูกประมวลผลตามเกณฑ์ที่กำหนดไว้สำหรับเงื่อนไข
- No conditions. All incoming emails (ไม่มีเงื่อนไข อีเมลขาเข้าทั้งหมด) - การดำเนินการจะถูกประมวลผลสำหรับข้อความขาเข้าทั้งหมดโดยไม่คำนึงว่าจะตรงกับเงื่อนไขหรือไม่
- เลือกพารามิเตอร์ที่ต้องการสำหรับประเภทเงื่อนไขและระบุเงื่อนไขสำหรับพารามิเตอร์นั้นๆ
- เลือกรูปแบบการจับคู่เพื่อเชื่อมต่อกับเงื่อนไขที่คุณระบุ ตัวเลือกที่มีอยู่จะแตกต่างกันไปตามพารามิเตอร์ที่เลือก
- ตัวอย่าง: สำหรับพารามิเตอร์ "จาก" รูปแบบอาจเป็น "มี", "เริ่มต้นด้วย", "สิ้นสุดด้วย" ฯลฯ
- สำหรับพารามิเตอร์ "ลำดับความสำคัญ" รูปแบบการจับคู่คือ "เท่ากับ", "สูงกว่า" และ "ต่ำกว่า"
- หลังจากเพิ่มเงื่อนไขที่จำเป็น ให้เลือกการดำเนินการที่คุณต้องการตั้งค่าสำหรับตัวกรองของคุณ
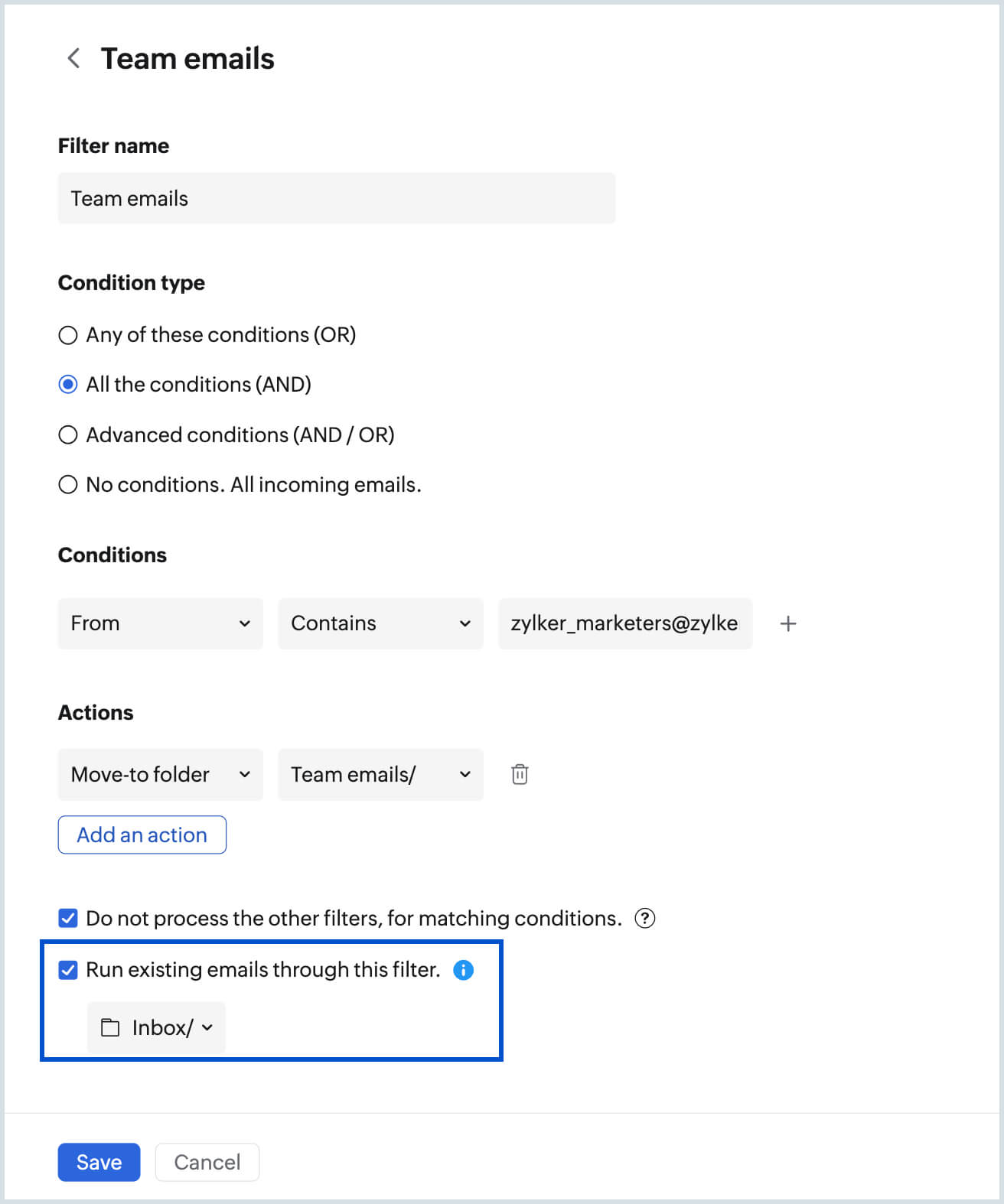
- สำหรับการดำเนินการ ‘ย้ายไปยังโฟลเดอร์’, ‘ติดธงเป็น’ และ ‘ติดแท็กเป็น’ ให้เลือกโฟลเดอร์ แท็ก หรือธงจากเมนูดรอปดาวน์ในฟิลด์การดำเนินการ
- เลือกช่องทำเครื่องหมาย 'Do not process other filters, for matching conditions (ห้ามประมวลผลตัวกรองอื่นสำหรับเงื่อนไขที่ตรงกัน)' เพื่อหยุดการดำเนินการของตัวกรองอื่น
- เลือกช่องทำเครื่องหมาย 'Run existing emails through this filter (เรียกใช้อีเมลที่มีอยู่ผ่านตัวกรองนี้)' และเลือกโฟลเดอร์โดยใช้เมนูดรอปดาวน์ Select folder (เลือกโฟลเดอร์) เพื่อใช้ตัวกรองกับโฟลเดอร์ที่เลือก
- ตัวเลือกนี้จะใช้งานได้เมื่อคุณสร้างตัวกรองใหม่เท่านั้น โปรดดูที่นี่เพื่อใช้ตัวกรองที่มีอยู่กับโฟลเดอร์
- คลิก Save (บันทึก) เพื่อบันทึกการกำหนดลักษณะตัวกรองของคุณ
เงื่อนไขและการดำเนินการ
ตัวกรองแบบกำหนดเองใดๆ จะมีสองส่วนคือ: เงื่อนไขและการดำเนินการ อธิบายแบบง่ายๆ คือคุณจะกำหนดเงื่อนไขในส่วนแรกและกำหนดกฎหรือการดำเนินการ ซึ่งควรดำเนินการเมื่อเป็นไปตามเงื่อนไขส่วนที่ 1
เงื่อนไข
คุณสามารถตั้งค่าหลายเงื่อนไขและหลายการดำเนินการได้ตามความต้องการของคุณ เงื่อนไขที่สามารถเชื่อมโยงกับตัวกรองใดๆ พารามิเตอร์การทำงาน และประเภทข้อมูลที่ต้องใช้กับแต่ละเงื่อนไขมีดังต่อไปนี้:
| เงื่อนไข | พารามิเตอร์การทำงาน |
| จาก | มี, ไม่มี, เริ่มต้นด้วย, สิ้นสุดด้วย |
เท่ากับ, ไม่ใช่ | |
ใน, ไม่ใช่ใน | |
| ชื่อเรื่อง | มี, ไม่มี, เริ่มต้นด้วย, สิ้นสุดด้วย, เท่ากับ, ไม่ใช่ |
| ถึง | มี, ไม่มี, เริ่มต้นด้วย, สิ้นสุดด้วย |
เท่ากับ, ไม่ใช่, เฉพาะฉัน | |
| Cc | มี, ไม่มี, เริ่มต้นด้วย, สิ้นสุดด้วย |
| เท่ากับ, ไม่ใช่, เฉพาะฉัน | |
| ถึง/Cc | มี, ไม่มี, เริ่มต้นด้วย, สิ้นสุดด้วย |
เท่ากับ, ไม่ใช่, เฉพาะฉัน | |
| เนื้อหา | มี, |
| ลำดับความสำคัญ | เท่ากับ, ต่ำกว่า, สูงกว่า |
| ชื่อเอกสารแนบ | มี, ไม่มี, เริ่มต้นด้วย, สิ้นสุดด้วย, เท่ากับ, ไม่ใช่ |
| ประเภทเอกสารแนบ | มี, ไม่มี, เริ่มต้นด้วย, สิ้นสุดด้วย, เท่ากับ, ไม่ใช่ |
| ระหว่าง | วันที่, เวลา |
การดำเนินการ:
การจัดการกล่องจดหมายของคุณ:
- ย้ายไปยังโฟลเดอร์ - คุณสามารถเลือกโฟลเดอร์และย้ายอีเมลไปยังโฟลเดอร์เฉพาะได้ คุณยังสามารถสร้างโฟลเดอร์ใหม่ได้หากคุณยังไม่ได้สร้างไว้สำหรับชุดเงื่อนไข
- นำแท็ก/ธงที่เลือกไปใช้ - คุณสามารถเลือกแท็กที่สามารถนำไปใช้กับอีเมลได้
- ทำเครื่องหมายว่าอ่านแล้ว/ยังไม่อ่าน - คุณสามารถเปลี่ยนสถานะอ่านแล้ว/ยังไม่อ่านของอีเมลได้ ตัวอย่าง: คุณสามารถทำเครื่องหมายการแจ้งเตือนบางอย่างเป็นอ่านแล้วโดยไม่ต้องเพิ่มในยังจำนวนที่ยังไม่อ่าน
- ตั้งการเตือนความจำ- คุณสามารถตั้งการเตือนความจำสำหรับอีเมลที่ดำเนินการโดยตัวกรองนี้ตามเงื่อนไขที่ให้ไว้ คุณจะได้รับการเตือนผ่านการแจ้งเตือนตามการตั้งการเตือนความจำที่คุณตั้งค่าไว้ล่วงหน้า
- เลื่อนไป- คุณสามารถเลื่อนอีเมลที่ประมวลผลโดยตัวกรองนี้ตามเงื่อนไขที่ให้ไว้ อีเมลที่คุณเลื่อนการเตือนจะปรากฏที่ด้านบนของรายการโฟลเดอร์ตามเวลาที่เลื่อนการเตือน คุณยังสามารถเข้าถึงอีเมลที่เลื่อนไปได้จากโฟลเดอร์การเลื่อนในเมนูด้านซ้าย
- ลบอีเมล - คุณสามารถย้ายอีเมลไปยังถังขยะได้โดยตรงตามเงื่อนไขบางอย่าง ตัวอย่าง: จะมีประโยชน์เมื่อจดหมายข่าวบางฉบับยังเข้ามาอีกแม้หลังจากยกเลิกการสมัครรับแล้วหลายครั้ง
- ลบหลังจาก N วัน - การดำเนินการนี้จะลบอีเมลที่อยู่ภายใต้เงื่อนไขที่กำหนดหลังจากจำนวนวันที่ระบุ การดำเนินการนี้จะมีประโยชน์ในกรณีที่จำเป็นต้องมีการแจ้งเตือนบางอย่างในช่วงเวลานั้นแต่ไม่มีความหมายหลังจากสองสามวันผ่านไป แท็กที่มีจำนวนวันที่เหลือสำหรับอีเมลที่จะลบ (สูงสุด 10 วัน) จะแสดงที่ส่วนท้ายของอีเมลตามลำดับที่รายชื่ออีเมล
 ขอแนะนำให้ใช้การดำเนินการ 'ลบหลังจาก N วัน' กับการดำเนินการ 'ย้ายไปยังโฟลเดอร์' เสมอเนื่องจากคุณจะเกิดความคิดว่าอีเมลในโฟลเดอร์นั้นจะถูกลบหลังจากจำนวนวันที่ระบุ นอกจากนี้ตรวจสอบให้แน่ใจว่าโฟลเดอร์นี้ถูกตั้งชื่อให้เกี่ยวข้องกันเพื่อแสดงว่าเนื้อหาของโฟลเดอร์จะถูกลบออกหลังจากสองสามวัน
ขอแนะนำให้ใช้การดำเนินการ 'ลบหลังจาก N วัน' กับการดำเนินการ 'ย้ายไปยังโฟลเดอร์' เสมอเนื่องจากคุณจะเกิดความคิดว่าอีเมลในโฟลเดอร์นั้นจะถูกลบหลังจากจำนวนวันที่ระบุ นอกจากนี้ตรวจสอบให้แน่ใจว่าโฟลเดอร์นี้ถูกตั้งชื่อให้เกี่ยวข้องกันเพื่อแสดงว่าเนื้อหาของโฟลเดอร์จะถูกลบออกหลังจากสองสามวัน - ส่งต่ออีเมล (ไปยังที่อยู่อีเมลอื่น) - การส่งต่อแบบมีเงื่อนไข - แทนที่จะส่งต่ออีเมลทั้งหมด คุณสามารถกำหนดเงื่อนไขบางอย่างโดยยึดตามอีเมลที่สามารถส่งต่อได้เพียงบางอีเมลเท่านั้น
- อย่าเพิ่มเอกสารแนบในเครื่องมือดูเอกสารแนบ - เอกสารแนบขาเข้าจะไม่ถูกเพิ่มในเครื่องมือดูเอกสารแนบหากเลือกการดำเนินการนี้ หากคุณตัดสินใจว่าบันทึกของเอกสารแนบบางรายการควรอยู่แค่ในอีเมลและไม่จำเป็นต้องเพิ่มลงในเครื่องมือดูเอกสารแนบ คุณสามารถใช้การดำเนินการนี้ได้
หมายเหตุ:
หากประเภทเงื่อนไขที่คุณเลือกเป็นเงื่อนไขใดๆ เหล่านี้สำหรับการดำเนินการใดๆ ต่อไปนี้ คุณจะได้รับแจ้งให้ตรวจสอบประเภทเงื่อนไขของคุณอีกครั้ง:
- ย้ายไปยังสแปม
- ลบอีเมล
การประมวลผลอีเมลของคุณ:
- เพิ่มเมลเป็นบันทึกย่อ - เพิ่มอีเมลทั้งหมดเป็นบันทึกย่อโดยมีชื่อเรื่องเป็นชื่อและเนื้อหาอีเมลเป็นหมายเหตุ
- มอบหมายเมลเป็นงาน - เพิ่มอีเมลเป็นงานโดยมีชื่อเรื่องเป็นชื่อและเนื้อหาอีเมลเป็นคำอธิบาย
- โพสต์ไปยังช่อง Cliq- คุณสามารถเลือกแชร์อีเมลทั้งฉบับเป็นลิงก์/เฉพาะเอกสารแนบในอีเมลไปยังช่องทาง Zoho Cliq ที่คุณเป็นส่วนหนึ่งได้
- ฟังก์ชันแบบกำหนดเอง - ปรับแต่งการดำเนินการและเงื่อนไขของตัวกรองโดยใช้พารามิเตอร์ที่มีโดยใช้การเขียนสคริปต์ Deluge ผ่าน Zoho Creator เรียนรู้เพิ่มเติม
การจัดการเอกสารแนบของคุณ:
คุณสามารถกำหนดค่าตัวกรองเพื่ออัปโหลดเอกสารแนบจากอีเมลที่ตรงกับเงื่อนไขของคุณไปยังบริการพื้นที่จัดเก็บไฟล์บางบริการหรือเลือกที่จะไม่เพิ่มเอกสารแนบในเครื่องมือดูเอกสารแนบโดยใช้ตัวเลือกตัวกรองตัวใดตัวหนึ่งต่อไปนี้
- เพิ่มไปยัง Dropbox
- เพิ่มไปยัง Google Drive
- เพิ่มไปยัง OneDrive
- เพิ่มไปยัง Box
- เพิ่มไปยัง Zoho Workdrive
- เพิ่มลิงก์เอกสารแนบไปยัง CRM- เมื่อคุณเลือก Zoho Workdrive คุณจะมีตัวเลือกในการเพิ่มเอกสารแนบจากอีเมลเป็นลิงก์ Workdrive ไปยังโมดูล CRM หากผู้ส่งเป็นผู้นำใน Zoho CRM
- อย่าเพิ่มเอกสารแนบในเครื่องมือดูเอกสารแนบ - เอกสารแนบที่เป็นส่วนหนึ่งของอีเมลของคุณจะไม่ถูกเพิ่มลงในเครื่องมือดูเอกสารแนบหากคุณเลือกการดำเนินการนี้
เมื่อคุณเลือกบริการพื้นที่เก็บข้อมูลที่คุณต้องการแล้ว คุณยังสามารถเลือกไฟล์ที่คุณต้องการอัปโหลดผ่านตัวกรองได้ด้วย คุณสามารถอัปโหลดเฉพาะเอกสารแนบในอีเมลขาเข้า หรือจะอัปโหลดเนื้อหาอีเมลเป็น EML หรือ HTML ก็ได้
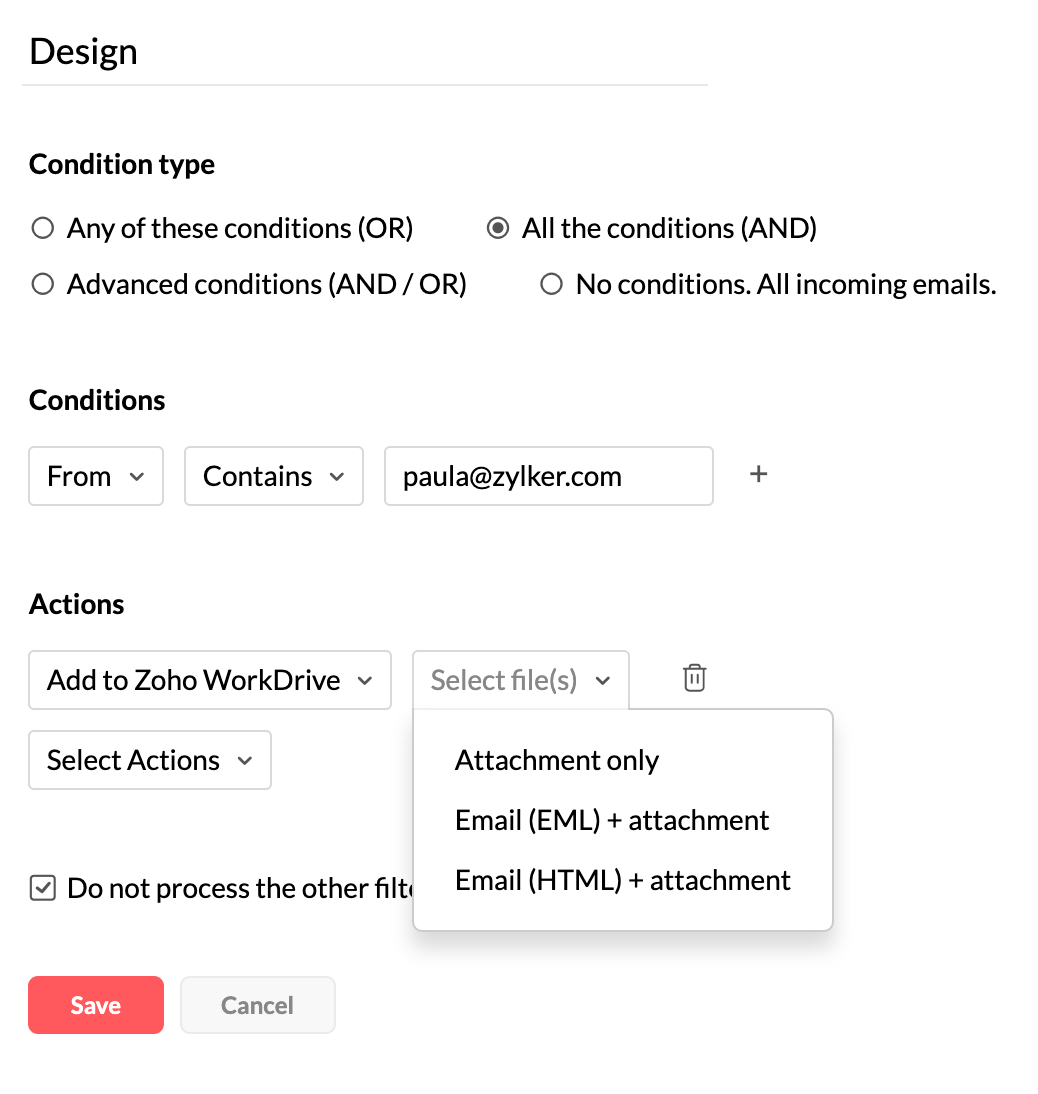
การตรวจรับรองความถูกต้องพื้นที่จัดเก็บ
- เข้าสู่ระบบ Zoho Mail
- คลิกไอคอน การตั้งค่า
- ไปที่ Filters (ตัวกรอง)
- คลิก + New filter (+ ตัวกรองใหม่)
- ป้อนเงื่อนไขที่จำเป็นและคลิก Select Actions (เลือกการดำเนินการ)
- เลือกตัวกรอง Add to (เพิ่มไปยัง) <บริการพื้นที่เก็บข้อมูล> ที่คุณเลือก พารามิเตอร์ (เอกสารแนบ/ อีเมลเป็น EML หรือ HTML) แล้วคลิก Choose Folder (เลือกโฟลเดอร์)
- คลิกปุ่ม Authenticate (ตรวจรับรองความถูกต้อง) บนหน้าต่างการตรวจรับรองความถูกต้องที่ปรากฏขึ้น
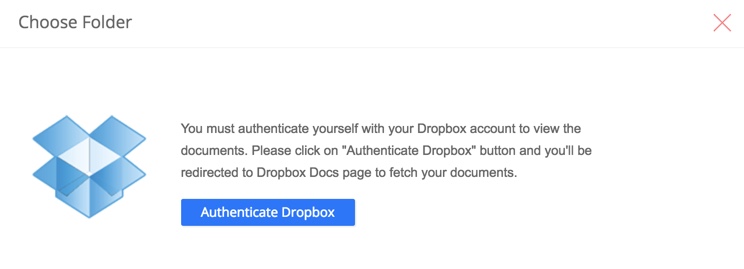
- หากคุณยังไม่ได้ลงชื่อเข้าใช้บริการพื้นที่จัดเก็บไฟล์ที่คุณเลือกในเบราว์เซอร์ของคุณ คุณจะได้รับแจ้งให้ลงชื่อเข้าใช้
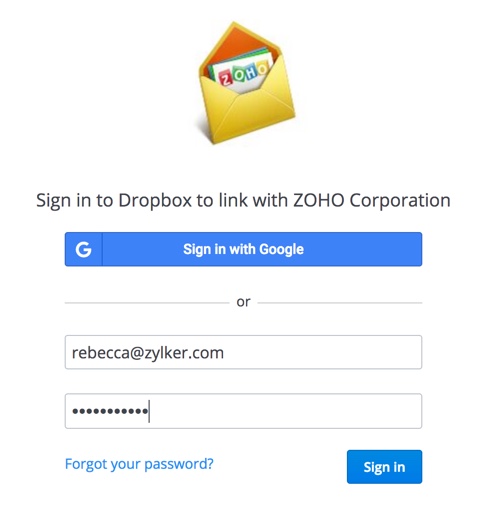
- เมื่อลงชื่อเข้าใช้แล้ว หน้าต่างความยินยอมเพื่ออนุญาตให้เข้าถึงไฟล์ของคุณจะปรากฏขึ้น คลิก Allow (อนุญาต)
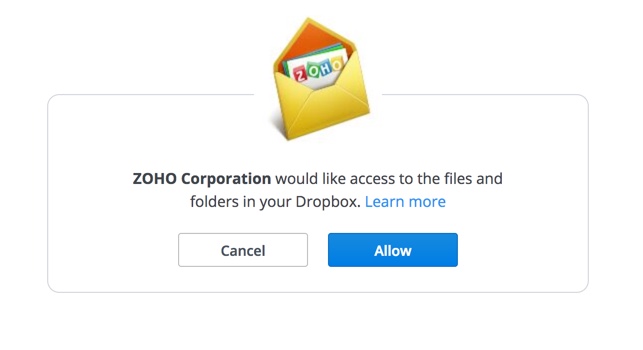
- รายการไฟล์และโฟลเดอร์ของคุณจะปรากฏขึ้น คุณสามารถเลือกโฟลเดอร์ที่คุณต้องการอัปโหลดเอกสารแนบของคุณได้ เอกสารแนบจะถูกบันทึกลงในโฟลเดอร์รากหากไม่มีการระบุโฟลเดอร์
- ขั้นตอนการตรวจรับรองความถูกต้องด้านบนจะใช้สำหรับตัวเลือกตัวกรอง Dropbox, One Drive, Google Drive และ Box ตัวเลือกตัวกรองเพิ่มเอกสารแนบใน Zoho Workdrive ไม่จำเป็นต้องใช้กระบวนการตรวจรับรองความถูกต้องเนื่องจากคุณได้ลงชื่อเข้าใช้บัญชี Zoho ของคุณแล้ว
- ข้อจำกัดขนาดการอัปโหลดเอกสารแนบขึ้นอยู่กับการจำกัดขนาดบัญชีพื้นที่จัดเก็บไฟล์ของผู้ใช้
ตัวกรองขั้นสูง
คุณสามารถสร้างตัวกรองขั้นสูงโดยใช้ประเภทเงื่อนไข AND (และ) และ OR (หรือ) ร่วมกันได้ เลือกประเภทเงื่อนไข Advanced conditions (AND/ OR) (เงื่อนไขขั้นสูง (และ/ หรือ)) เพื่อสร้างตัวกรองขั้นสูง หลังจากเพิ่มเงื่อนไขหลายเงื่อนไข คุณสามารถเปลี่ยนตัวเลือก AND หรือ OR ระหว่างเงื่อนไขได้โดยการคลิก
นอกจากการเลือก AND หรือ OR ระหว่างเงื่อนไขแล้ว คุณสามารถตัดสินใจลำดับที่ต้องใช้เงื่อนไขเหล่านี้ได้โดยแก้ไขรูปแบบเกณฑ์ คลิก Edit (แก้ไข) ถัดจากรูปแบบเกณฑ์และป้อนลำดับที่ต้องการของเงื่อนไขและคลิก Save (บันทึก)
ตัวอย่าง:
ความต้องการ - ต้องประมวลผลอีเมลทั้งหมดจาก paula@zylker.com และ charles@zylker.com ที่มีชื่อเรื่องว่า 'Marketing'
ประเภทเงื่อนไข - เงื่อนไขขั้นสูง (AND/ OR)
เงื่อนไข - จาก: paula@zylker.com (1), จาก: charles@zylker.com (2), ชื่อเรื่อง: Marketing (3)
รูปแบบเกณฑ์ - ((1 OR 2) AND 3) อีเมลที่มี (1) และ (3) และอีเมลที่มี (2) และ (3) จะถูกประมวลผล เช่น อีเมลอาจตรงกับ 1 หรือ 2 แต่จำเป็นต้องตรงกับ 3