ไคลเอนต์ Zoho Mail Desktop Lite
ไคลเอนต์ Zoho Mail Desktop Lite คือแอปพลิเคชันที่ติดตั้งฟรี ซึ่งช่วยให้คุณสามารถเข้าถึง Zoho Mail ได้จากเดสก์ท็อป/แล็ปท็อปของคุณ ด้วยความสะดวกสบายและความคุ้นเคยทั้งหมดของอินเทอร์เฟซเว็บของเรา จึงช่วยให้เข้าถึงกล่องขาเข้า Zoho Mail ของคุณได้ง่ายและรวดเร็วยิ่งขึ้น ไคลเอนต์เดสก์ท็อปนี้ซิงค์กับเวอร์ชันเว็บของเรา จึงช่วยให้คุณสามารถสลับไปมาได้ง่ายหากจำเป็น
ข้อได้เปรียบของไคลเอนต์ Zoho Mail Desktop
แม้ว่าไคลเอนต์เดสก์ท็อปจะคล้ายกับแอปพลิเคชันบนเว็บ แต่ก็มีข้อได้เปรียบหลายประการเมื่อเทียบกับเวอร์ชันเว็บ
- แอปไคลเอนต์ Zoho Mail Lite ช่วยให้คุณสามารถเข้าถึงกล่องขาเข้าของคุณได้อย่างง่ายดายด้วยการคลิกเพียงครั้งเดียว
- การแจ้งเตือนบนเดสก์ท็อป การแจ้งเตือนด้วยตัวเลขบนไอคอนแอปพลิเคชัน และการที่แอปพลิเคชันอยู่ในแถบไอคอนช่วยให้คุณมองเห็นและแยกแยะอีเมลส่วนบุคคลและอีเมลธุรกิจได้
- รูปลักษณ์ไร้กรอบที่มาพร้อมกับแอปพลิเคชันช่วยให้คุณจัดการอีเมลได้อย่างสบายตา ปราศจากแท็บเบราว์เซอร์ที่น่ารำคาญ
- เนื่องจากลักษณะการโฮสต์ภายในเครื่องของแอป Desktop ระยะเวลาโหลดจึงสั้นที่สุด เพื่อให้ประสบการณ์การใช้งานรวดเร็วยิ่งขึ้น
แพลตฟอร์มที่รองรับ
แอปพลิเคชันไคลเอนต์ Zoho Mail Desktop รองรับระบบ Windows, Linux และ Mac
แพลตฟอร์ม | เวอร์ชันที่รองรับ |
| macOS | High Sierra 10.13 หรือใหม่กว่า |
Linux |
|
Windows |
|
คุณสามารถติดตั้งแอปพลิเคชันสำหรับระบบปฏิบัติการทั้งสามระบบได้จากหน้าไคลเอนต์ Zoho Mail Desktop Lite
ขั้นตอนการติดตั้ง
macOS
- ไปยังหน้าดาวน์โหลด เพื่อดาวน์โหลดไฟล์ PKG ลงบนคอมพิวเตอร์ที่คุณต้องการติดตั้งแอปพลิเคชันเดสก์ท็อป
- เปิดไฟล์ PKG เพื่อเปิดหน้าต่างการติดตั้ง
- คลิก Continue (ดำเนินการต่อ)
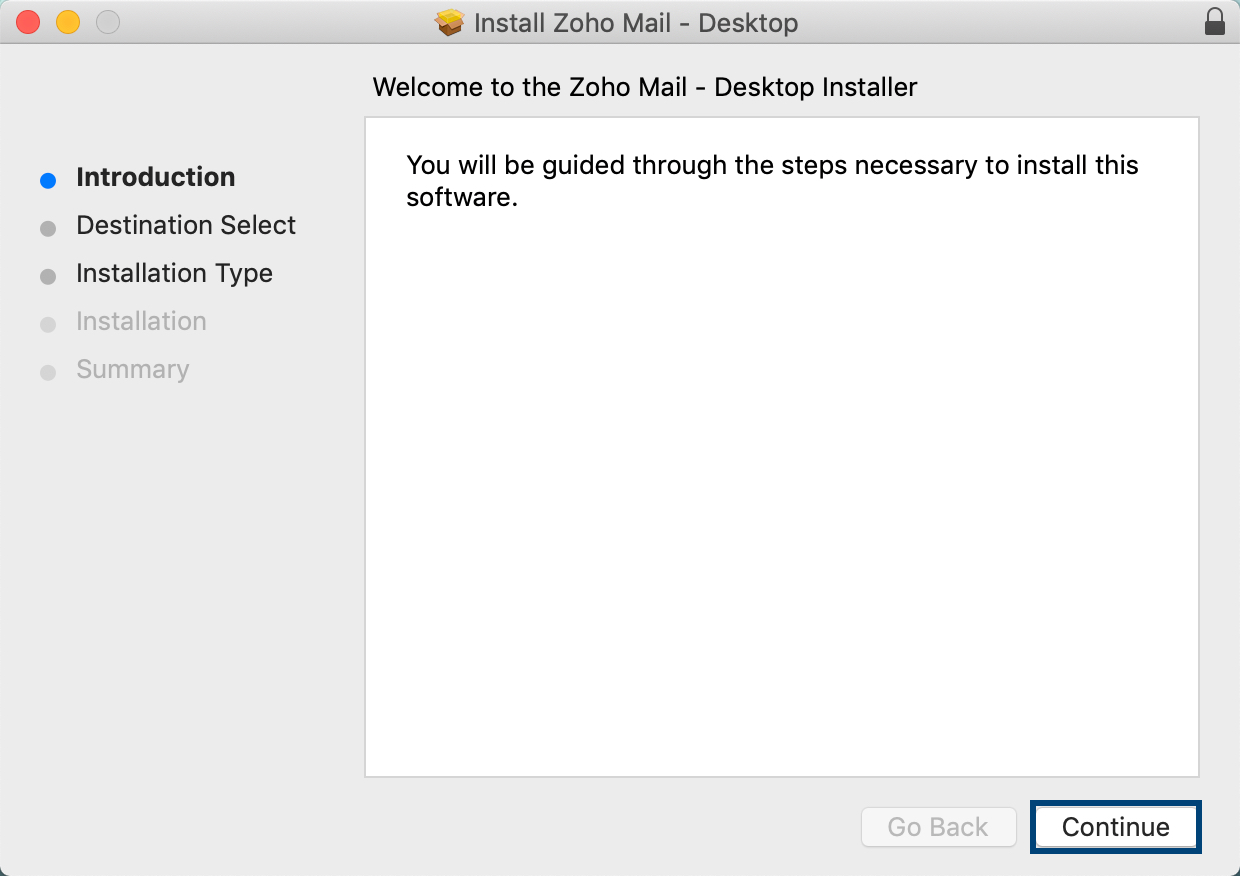
- คลิก Install (ติดตั้ง) คุณสามารถเปลี่ยนตำแหน่งติดตั้งได้ในขณะนี้โดยใช้ตัวเลือกที่เกี่ยวข้องที่มีอยู่
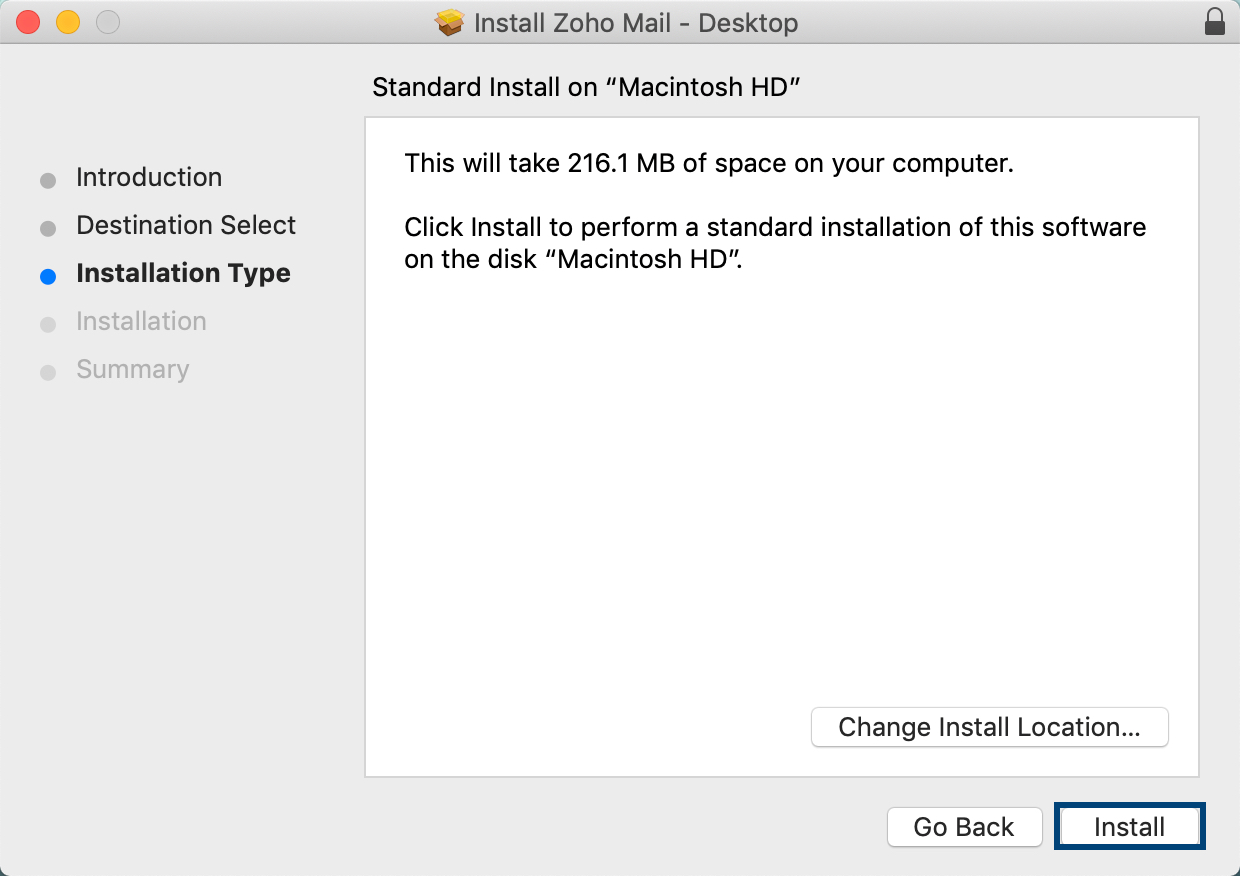
- ป้อนรหัสผ่าน Mac ของคุณเพื่อตรวจรับรองความถูกต้องของการติดตั้ง
- เมื่อติดตั้งเสร็จแล้ว ให้คลิก Close (ปิด)
- เปิดแอปพลิเคชัน Zoho Mail Desktop โดยดับเบิลคลิกที่แอปภายในโฟลเดอร์ Applications (แอปพลิเคชัน) หรือจากแถบไอคอนของคุณ
Linux
- ไปยังหน้าดาวน์โหลด เพื่อดาวน์โหลดไฟล์ที่เหมาะสม
- เปิดไฟล์ DEB เพื่อเปิดหน้าต่างการติดตั้ง
- คลิกที่ปุ่ม Install (ติดตั้ง) ใน Linux Software Centre (ศูนย์ซอฟต์แวร์ Linux) เพื่อเริ่มกระบวนการติดตั้ง

- หรือคุณสามารถติดตั้งแอปพลิเคชันจาก Terminal โดยใช้ dpkg ได้

- หลังจากการติดตั้ง เปิดแอปพลิเคชันจาก Launcher
Windows
- ไปยังหน้าดาวน์โหลด เพื่อดาวน์โหลดไฟล์ EXE ที่เหมาะสม
- เปิดไฟล์ EXE เพื่อเปิดหน้าต่างการติดตั้ง
- การแจ้งเตือนของ User Account Control (การควบคุมบัญชีผู้ใช้) จะปรากฏขึ้น คลิก Yes (ใช่)
- ระบุโฟลเดอร์ปลายทางในหน้าต่าง Setup (ตั้งค่า) ที่เปิดขึ้น
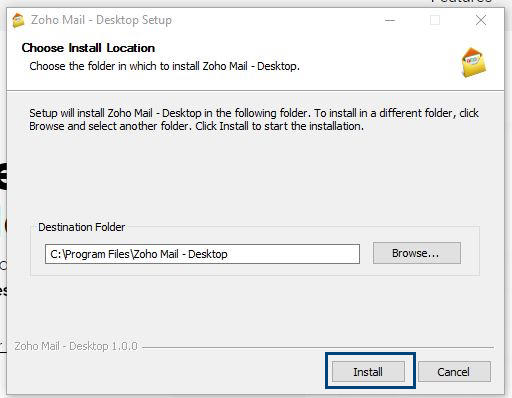
- เมื่อการติดตั้งเสร็จสมบูรณ์ ให้คลิก Finish (เสร็จสิ้น)
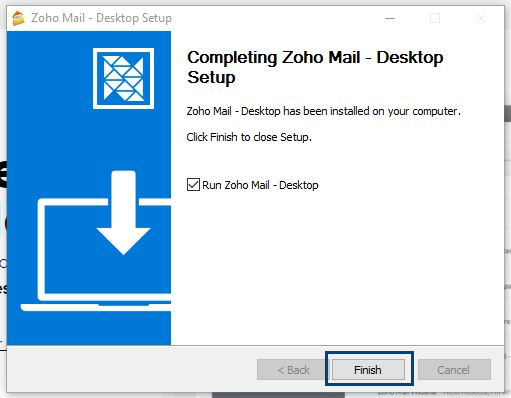
- เปิดแอปพลิเคชันจาก Start Menu (เมนูเริ่มต้น)
ตัวเลือกที่มีให้ในแอปพลิเคชันไคลเอนต์เดสก์ท็อป
คุณลักษณะที่มีอยู่ใน Zoho Mail เวอร์ชันบนเว็บได้รับการคัดลอกมาไว้ในแอปพลิเคชัน Desktop คุณสามารถเข้าถึงตัวเลือกเหล่านี้ได้จากแถบเครื่องมือของแอปพลิเคชัน
เปิดในเบราว์เซอร์
ตัวเลือกนี้จะเปิดมุมมองปัจจุบันของแอปไคลเอนต์ Desktop ในเบราว์เซอร์ของคุณ ซึ่งจะช่วยให้คุณสามารถสลับไปมาระหว่างเวอร์ชันเว็บและแอปพลิเคชัน Zoho Mail Desktop ได้อย่างง่ายดาย ตัวเลือก Open in browser (เปิดในเบราว์เซอร์) มีให้ใช้งานในเมนูแบบเลื่อนลงบนแถบเครื่องมือของ Zoho Mail - Desktop

แก้ไข
เมนู Edit (แก้ไข) มีตัวเลือกการแก้ไขที่พบบ่อย เช่นเลิกทำ ทำซ้ำ ตัด คัดลอก วาง ฯลฯ

ดู

- Reload App (โหลดแอปใหม่) - รีเฟรชแอปพลิเคชัน Desktop ด้วยตนเองแทนการใช้ทางลัดแป้นพิมพ์ (ทำงานเหมือนปุ่มรีเฟรชในเบราว์เซอร์)
- Toggle Full Screen (เปิดปิดเต็มหน้าจอ) - ช่วยให้คุณสามารถขยายและย่อขนาดแอปพลิเคชันโดยไม่ต้องใช้ปุ่มที่แถบชื่อ
- Toggle Developer tools (เปิดปิดเครื่องมือนักพัฒนา) - ให้คุณเข้าถึงเครื่องมือนักพัฒนาได้จากภายในแอป
- Downloads (ดาวน์โหลด) - เปิดหน้าต่างป๊อปอัปที่แสดงรายการไฟล์แนบทั้งหมดที่เคยดาวน์โหลด คุณสามารถเปิดหน้าต่างนี้ได้โดยใช้ไอคอน
 ที่มุมล่างขวาของแอปพลิเคชัน
ที่มุมล่างขวาของแอปพลิเคชัน - Attachment viewer (เครื่องมือดูเอกสารแนบ) - แสดงเอกสารแนบทั้งหมดของคุณในมุมมองเดียวที่จัดระเบียบ
- Zoom (ซูม) - ตัวเลือกซูมเข้า ซูมออก และรีเซ็ตการซูมมีให้ใช้งานเพื่อปรับแก้มุมมองแอปพลิเคชันตามความต้องการ
- Auto Sync to Dark mode (ซิงค์อัตโนมัติกับโหมดมืด) - ปรับเข้ากับธีมของคุณและเปิดโหมดกลางคืนเมื่อเลือกโหมดมืดในการตั้งค่าระบบ
เพิ่มบัญชี

ตัวเลือกนี้ให้คุณเพิ่มหลายบัญชีในแอปบนเดสก์ท็อป
- คลิก Accounts (บัญชี) >> Add Account (เพิ่มบัญชี)
- ป้อนข้อมูลประจำตัวของบัญชีที่คุณต้องการเพิ่มในป๊อปอัปที่แสดง และคลิก Sign in (ลงชื่อเข้าใช้)
คุณสามารถเพิ่มบัญชีอีเมลได้สูงสุด 10 บัญชีในแอปไคลเอนต์ Zoho Mail Desktop Lite
สลับระหว่างบัญชีโดยเลือกบัญชีที่คุณต้องการจากเมนู Accounts (บัญชี)

ในการลบบัญชีออกจากแอป ให้ออกจากระบบบัญชีที่ระบุ


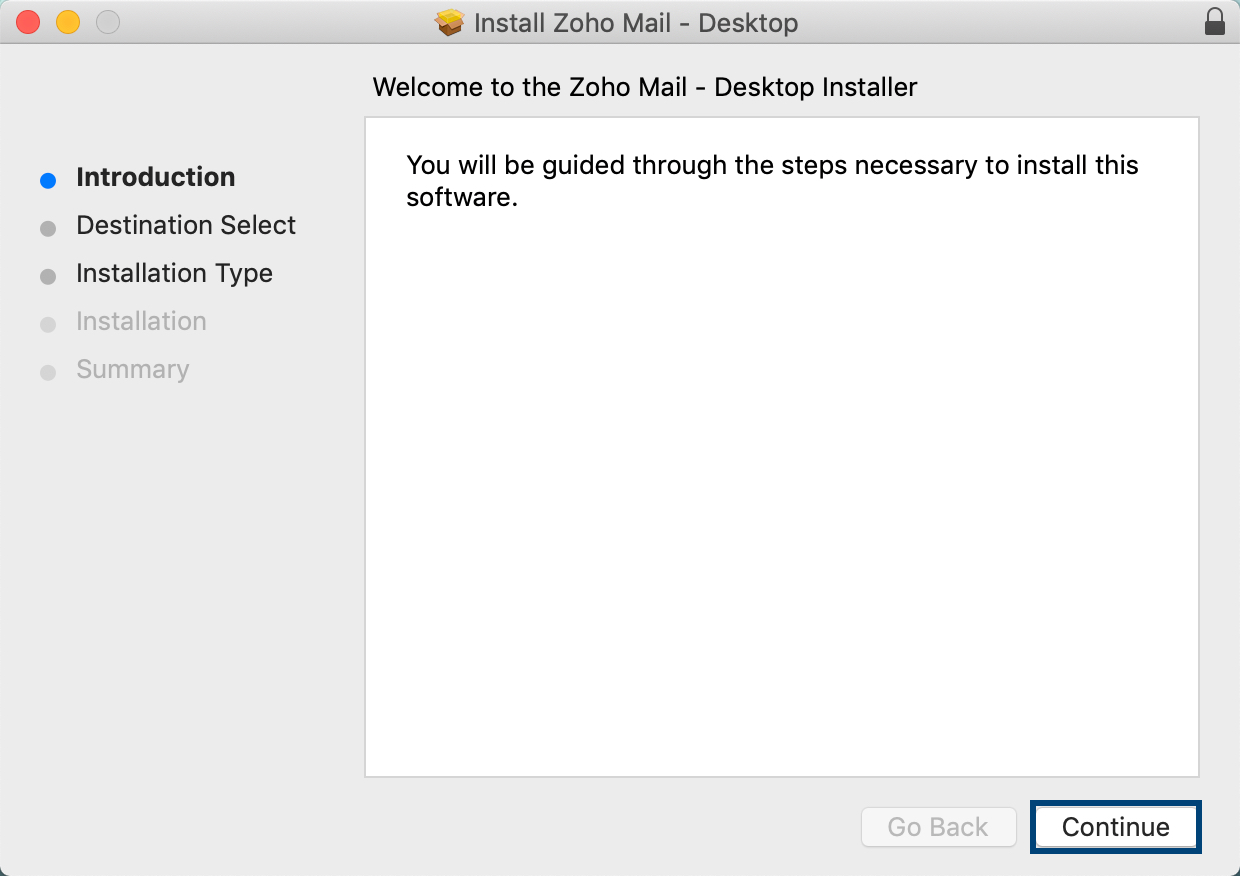
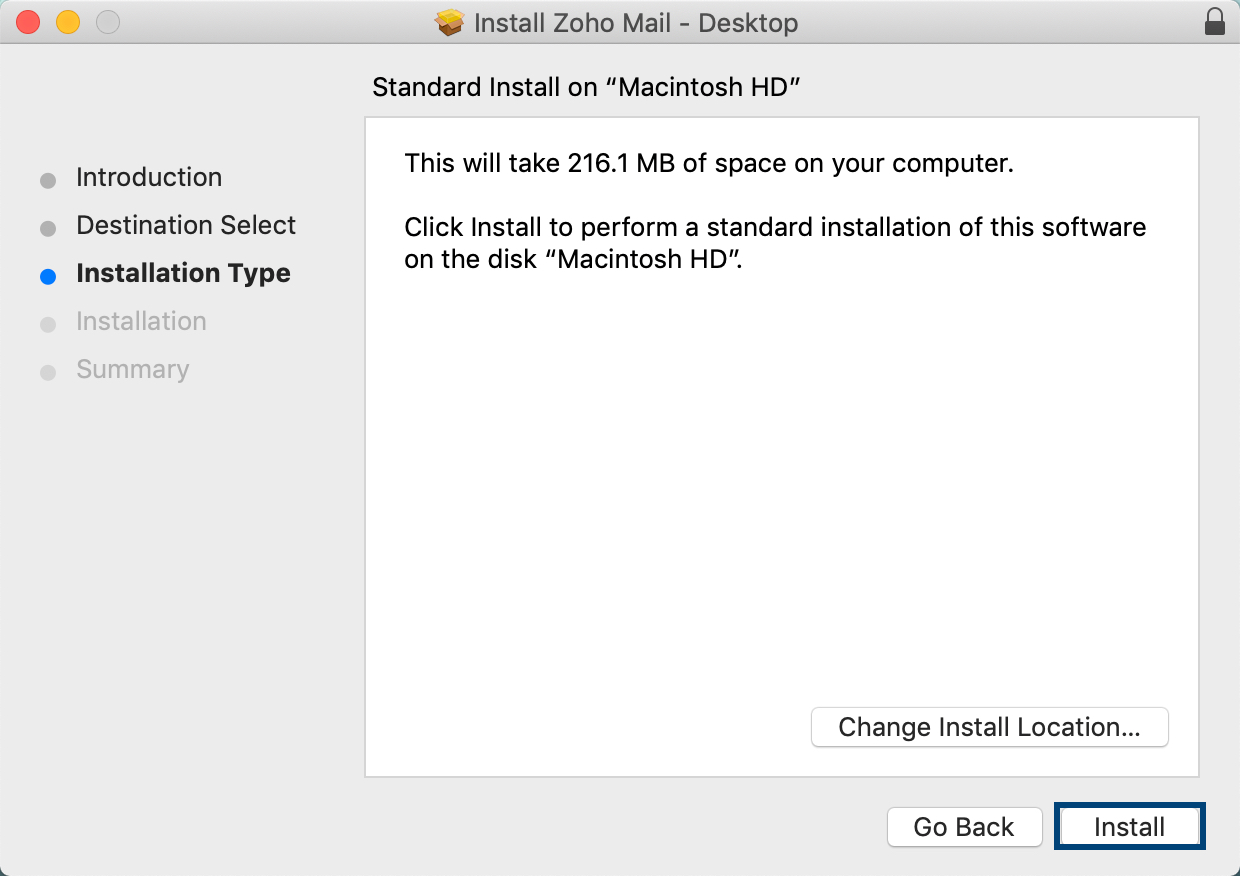


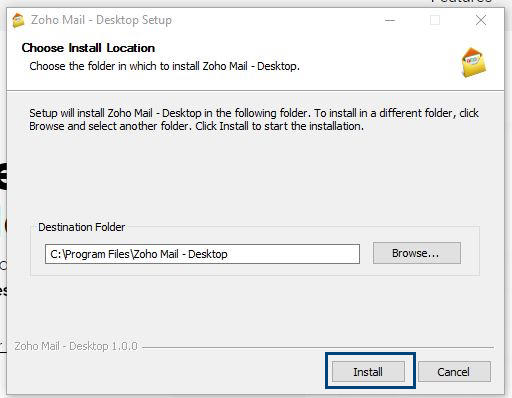
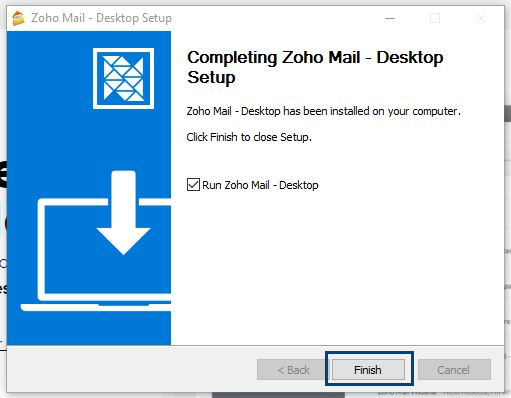
 ที่มุมล่างขวาของแอปพลิเคชัน
ที่มุมล่างขวาของแอปพลิเคชัน