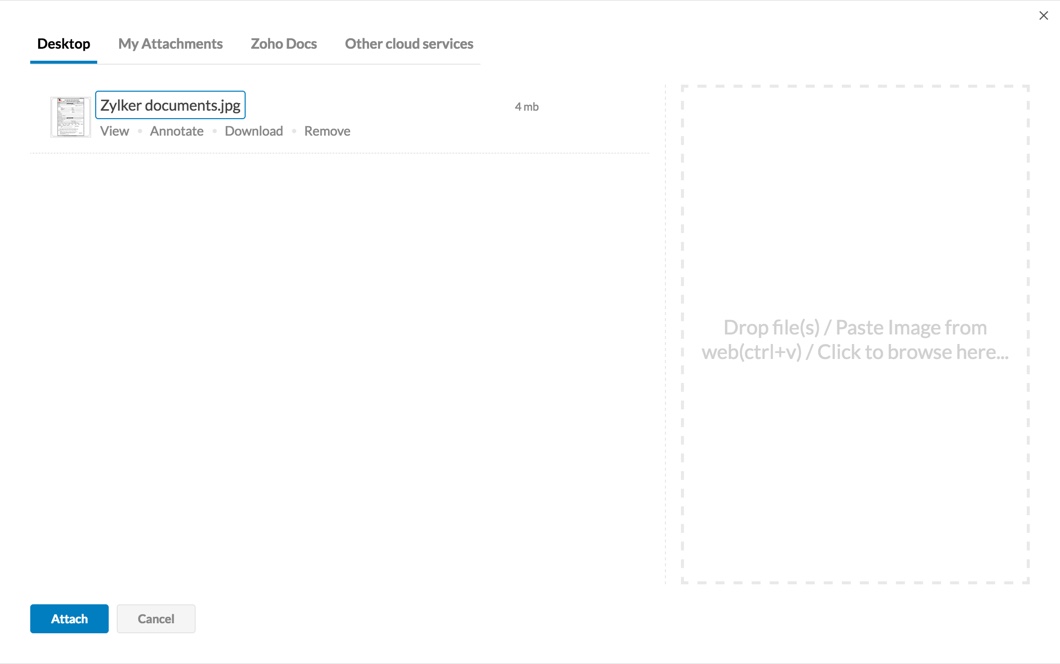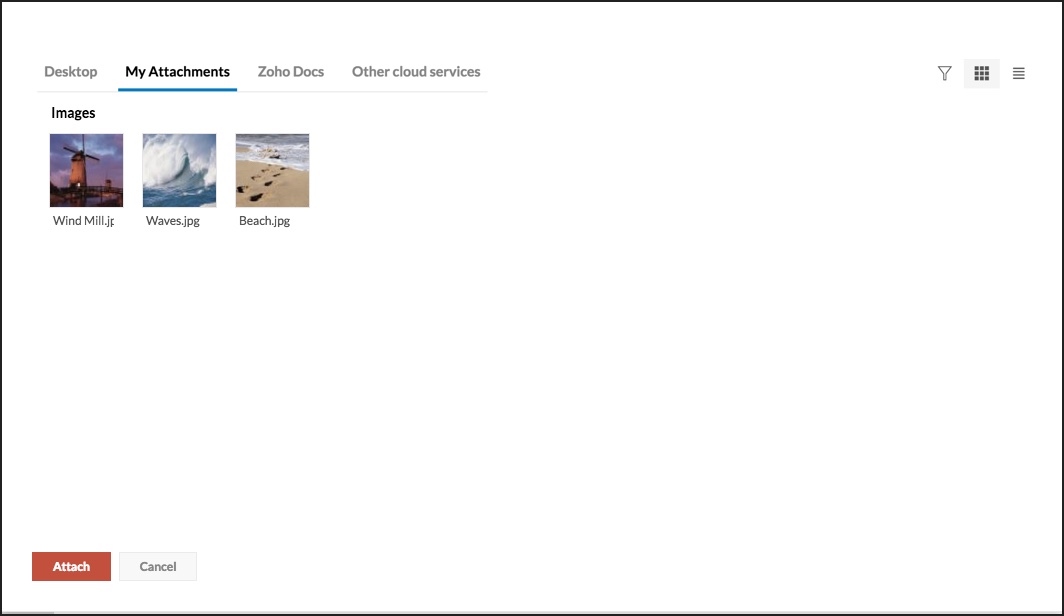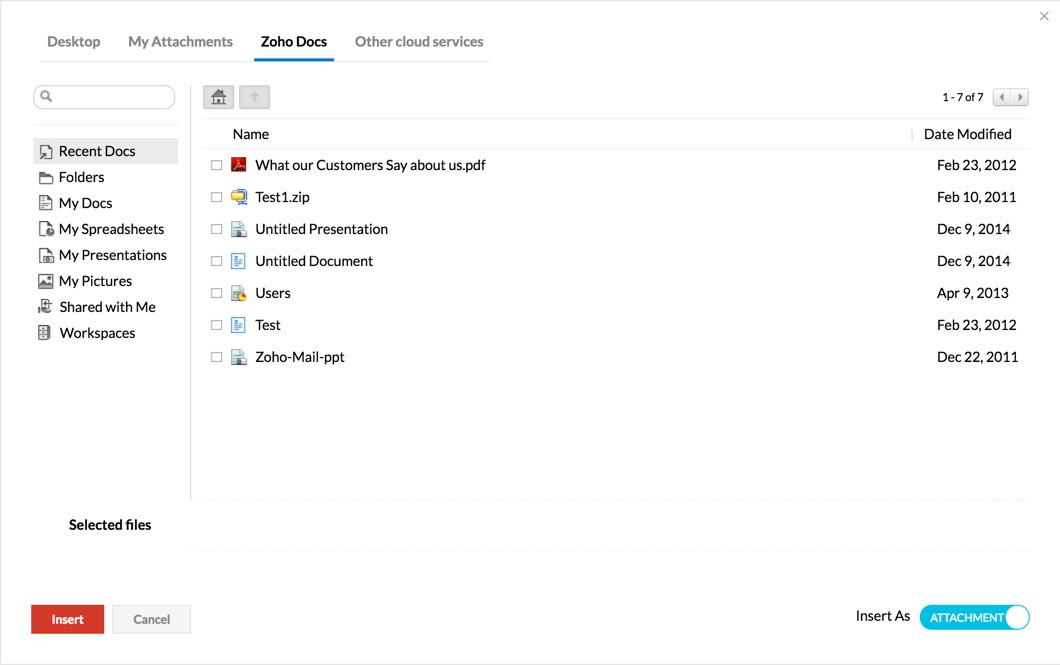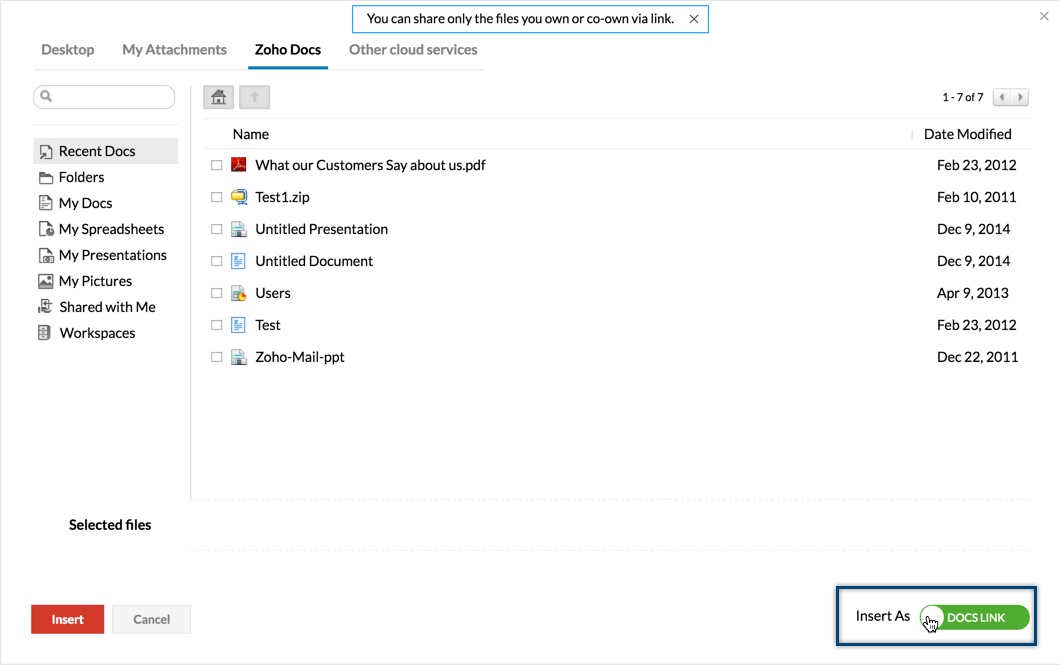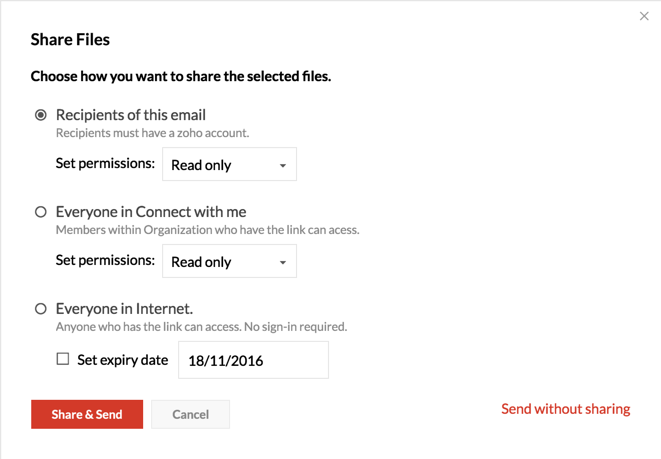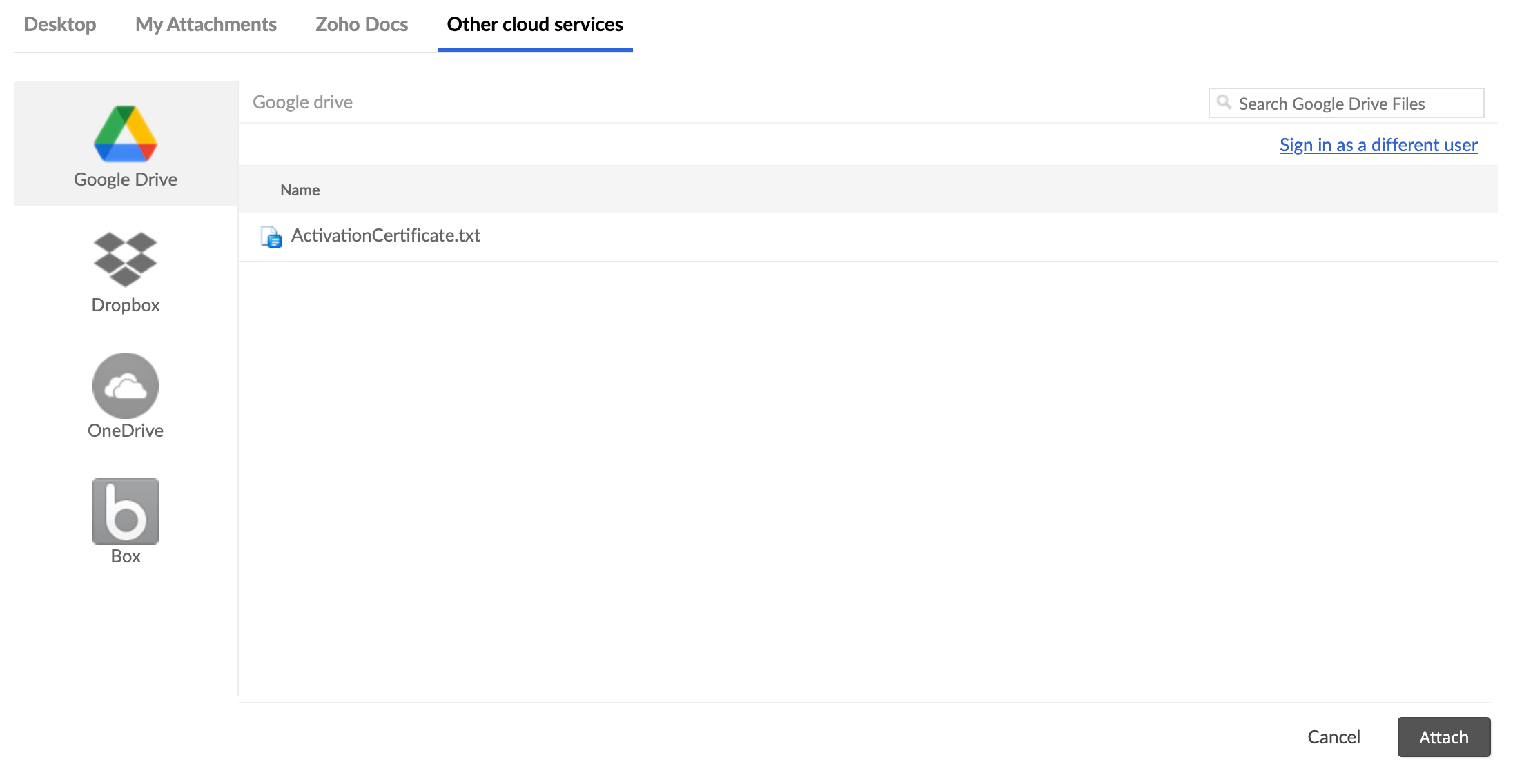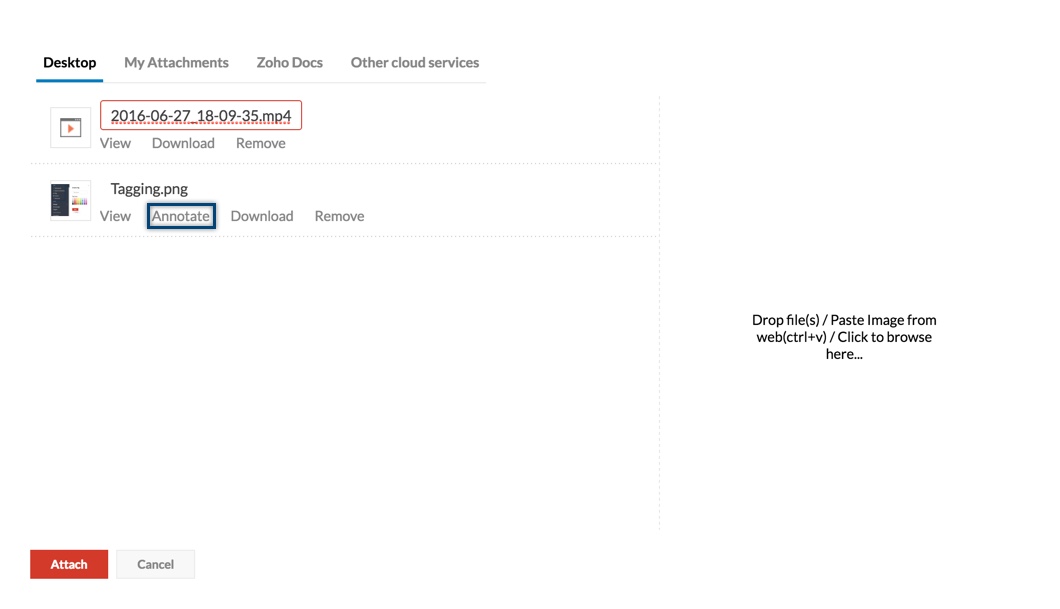เอกสารแนบในอีเมล
ขนาดเอกสารแนบสูงสุด
Zoho Mail มีตัวเลือกหลากหลายให้คุณเลือกเพิ่มเอกสารแนบไปยังอีเมล ขนาดสูงสุดของเอกสารแนบจะขึ้นอยู่กับแผนการสมัครใช้งานของผู้ใช้ในองค์กร ผู้ใช้แผนแบบชำระเงินทั้งหมดสามารถใช้ฟีเจอร์เอกสารแนบขนาดใหญ่ใน Zoho Mail เพื่อส่งไฟล์ขนาดใหญ่ เมื่อขนาดเอกสารแนบเกินขีดจำกัด คุณจะมีตัวเลือกในการแนบเป็นลิงก์โดยตรงจากผู้เขียนของคุณใน Zoho Mail ฟีเจอร์นี้รองรับเอกสารแนบได้สูงสุด 250 MB สำหรับแผน Mail Lite, 500 MB สำหรับแผน Workplace Standard และ 1 GB สำหรับแผน Mail Premium และ Workplace professional
สำหรับผู้ใช้รายบุคคล ขนาดอีเมลสูงสุดรวมเอกสารแนบทั้งหมดคือ 20MB อย่างไรก็ตาม ในกรณีของผู้ใช้องค์กร ผู้ดูแลระบบสามารถเพิ่มข้อจำกัดเพิ่มเติมให้กับขนาดอีเมลได้ด้วยนโยบายจดหมาย
โดยทั่วไปแล้ว เมื่อคุณเพิ่มเอกสารแนบไปยังอีเมล ไฟล์จะได้รับการเข้ารหัส MIME ตามมาตรฐาน RFC เพื่อให้ผู้รับสามารถอ่านได้ ไม่ว่าจะเป็นผู้ให้บริการรายใด สำหรับวัตถุประสงค์ทางธุรกิจ เราขอแนะนำให้ปฏิบัติตามแนวทางปฏิบัติที่ดีที่สุดเกี่ยวกับเอกสารแนบในอีเมลเสมอเพื่อให้มั่นใจว่าอีเมลมีความปลอดภัย
ลากและวางเอกสารแนบ
ลากและวางจากเดสก์ท็อป
- เปิดตัวแก้ไขเพื่อร่างอีเมล
- เลือกเอกสารแนบจากเดสก์ท็อปของคุณ
- ลากเข้าไปในหน้าต่างการเขียน
- พื้นที่วางที่มีข้อความ 'Drop files here' จะปรากฏขึ้น

- วางไฟล์ที่ลากมาลงภายในกล่อง
- ไฟล์จะถูกเพิ่มเป็นเอกสารแนบในอีเมล
หมายเหตุ: *ฟีเจอร์ลากและวางและฟีเจอร์แนบหลายไฟล์นั้นสามารถใช้ได้ในเบราว์เซอร์ Firefox 3.6 ขึ้นไปและ Chrome 6.0 ขึ้นไปเท่านั้น
ลากและวางจากกล่องเมล
เมื่อใช้ตัวเลือกลากและวาง คุณสามารถแนบอีเมลในกล่องจดหมายไปกับอีเมลใหม่ที่คุณกำลังเขียนในฐานะเอกสารแนบได้
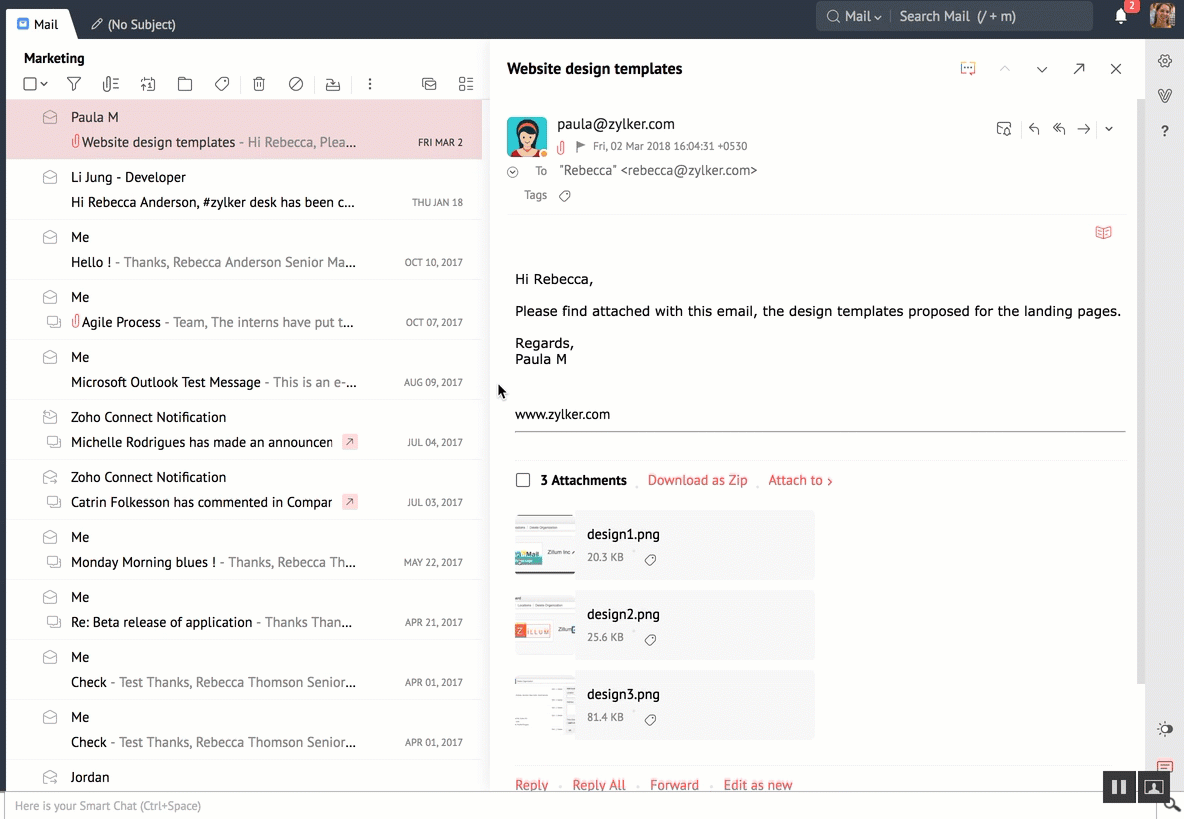
- เปิด Compose เพื่อร่างอีเมลใหม่
- จากการแสดงตัวอย่างอีเมลที่เกี่ยวข้อง ให้เลือกเอกสารแนบที่คุณต้องการแนบไปกับอีเมลใหม่
- ลากไปไว้ในแท็บ Compose
- วางลงบนพื้นที่ที่ปรากฏข้อความว่า Drop files here
- เอกสารแนบที่วางไว้จะถูกเพิ่มเป็นเอกสารแนบให้กับอีเมลใหม่
นอกจากนี้คุณยังสามารถทำเช่นเดียวกันกับเอกสารแนบในสตรีมโพสต์ บันทึกย่อ และงานได้ด้วยการทำตามขั้นตอนเดียวกัน
การแนบอีเมล
คุณสามารถแนบอีเมลในกล่องจดหมายของคุณเป็นไฟล์ EML ให้กับอีเมลขาออกโดยใช้ตัวเลือกลากและวางได้ เมื่อคุณเปิดหน้าต่างเขียนข้อความแบบอินไลน์หรือแท็บใหม่สำหรับเขียนข้อความไว้ คุณสามารถลากจดหมายที่ต้องการและวางลงในพื้นที่เขียนข้อความได้เพื่อแนบจดหมายเป็นแฟ้ม EML โดยอัตโนมัติ
คุณสามารถแนบอีเมลขณะเขียนข้อความตอบกลับแบบอินไลน์หรือในแท็บใหม่ได้โดยทำตามขั้นตอนเดิม สามารถแนบอีเมลหลายฉบับในคราวเดียว ด้วยการเลือกอีเมลโดยใช้กล่องทำเครื่องหมายและการลากและวาง
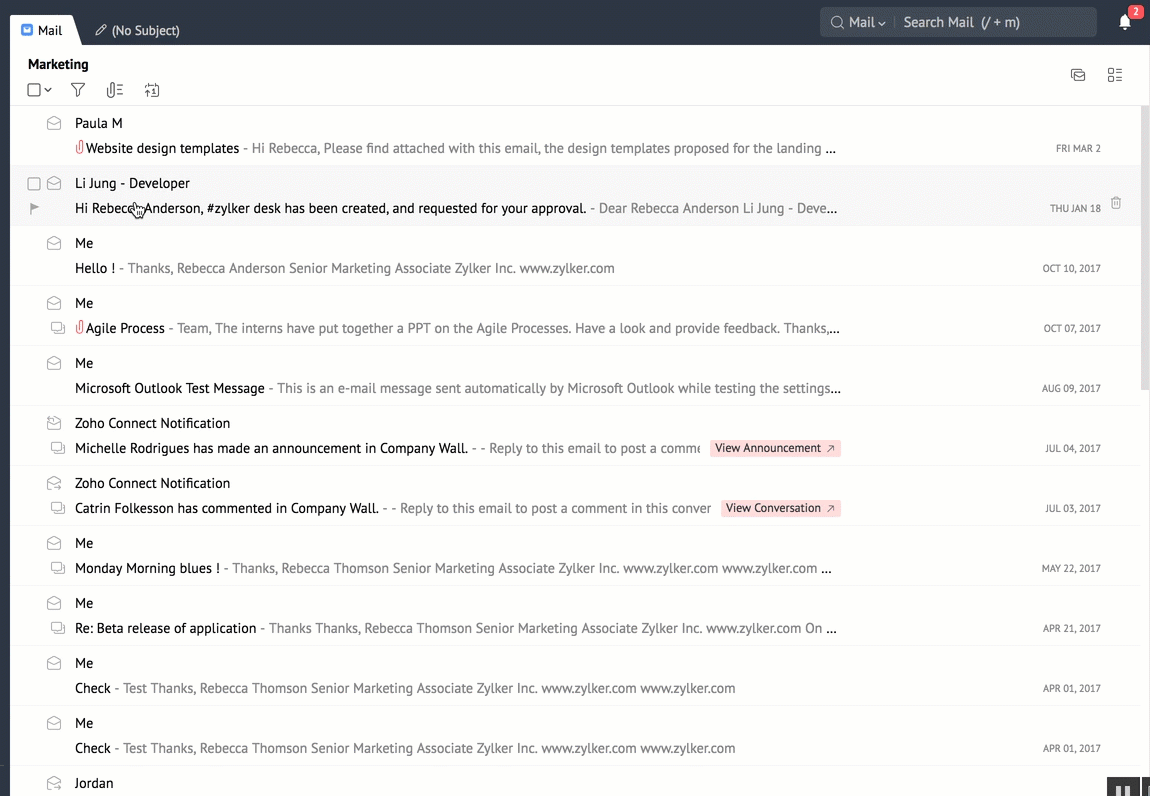
หรือคุณสามารถใช้ตัวเลือก "Forward Multiple email" เพื่อแนบอีเมลเป็นไฟล์ EML ขณะเขียนอีเมลใหม่ ทำเครื่องหมายที่กล่องกาเครื่องหมายที่อยู่ถัดจากอีเมลที่ต้องการต้องแนบ เลือกตัวเลือก "Forward multiple email" จากตัวเลือกเพิ่มเติม อีเมลที่เลือกจะถูกเพิ่มเป็นเอกสารแนบในแท็บเขียนข้อความ
แนบไฟล์โดยใช้ไอคอนเอกสารแนบ
ไอคอนเอกสารแนบช่วยให้คุณสามารถแนบไฟล์จากเดสก์ทอปไปยังอีเมลของคุณได้ คุณยังสามารถแนบอีเมลจาก Zoho Docs หรือบริการจัดเก็บข้อมูลระบบคลาวด์อื่นๆ ได้โดยการเลือกผู้ให้บริการและไฟล์ตามลำดับ Zoho Mail เป็นอีเมลระบบคลาวด์ที่สนับสนุนบริการพื้นที่จัดเก็บข้อมูลระบบคลาวด์อื่นๆ เช่น Zoho Docs, DropBox, Google Drive, One Drive และ Box
- เปิดตัวแก้ไขเพื่อร่างอีเมล
- คลิกไอคอน ‘เอกสารแนบ’ เพื่อเลือกไฟล์จากเดสก์ท็อปหรือบริการคลาวด์อื่นๆ
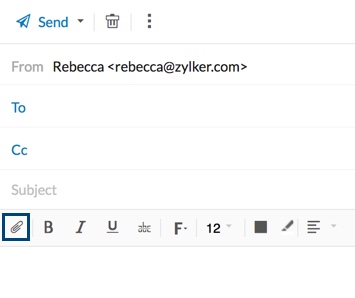
แนบไฟล์จากระบบ
- แท็บ 'Desktop' ของหน้าต่างเอกสารแนบจะเรียกเปิดหน้าต่างค้นหาไฟล์ของระบบ
- เลือกไฟล์ที่ต้องการแล้ว คลิก Open เพื่อเพิ่มไฟล์ลงในเอกสารแนบ คุณยังสามารถลากและวางไฟล์ที่ต้องการลงในหน้าต่างเอกสารแนบจากหน้าต่างค้นหาไฟล์ได้ด้วย
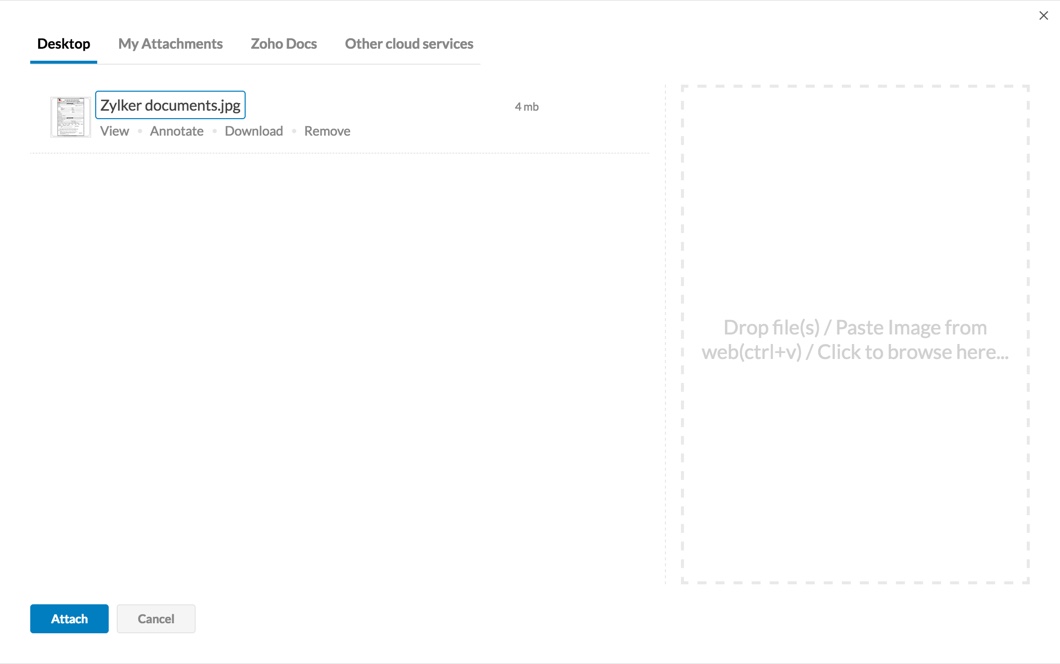
- คุณสามารถเลือกไฟล์หลายไฟล์ได้โดยใช้ปุ่ม Ctrl/Shift โดยขึ้นอยู่กับการสนับสนุนจากเบราว์เซอร์ของคุณ
- คลิก 'Attach' เพื่อเพิ่มไฟล์ที่เลือกเป็นเอกสารแนบในอีเมล
แนบไฟล์จากเอกสารแนบของฉัน
- ส่วน 'My Attachments' มีไฟล์ที่คุณได้ส่ง/ได้รับในฐานะเอกสารแนบใน Zoho Mail รวบรวมไว้ (เปลี่ยน)
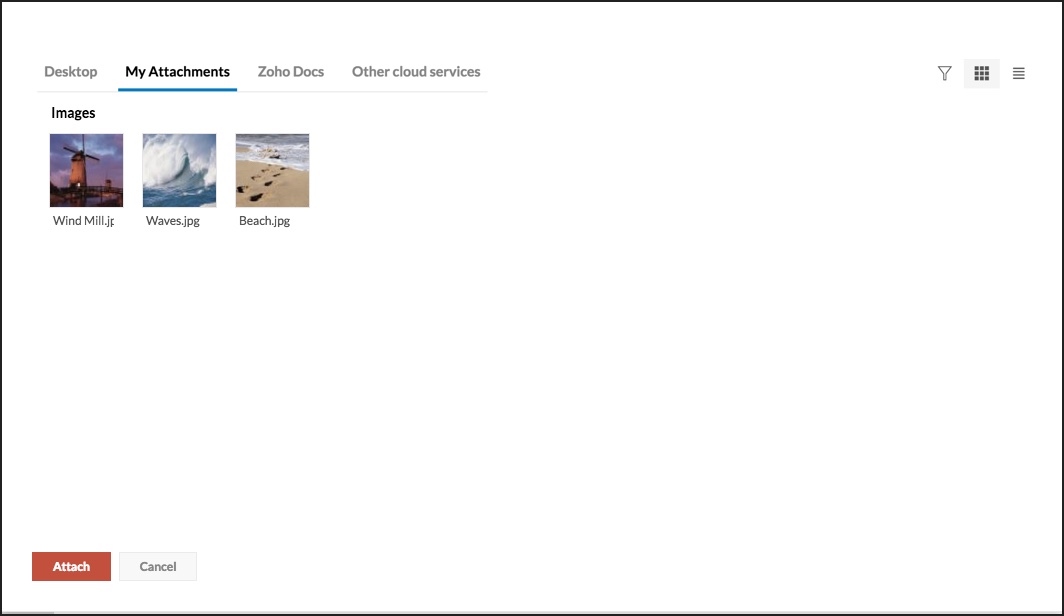
- Zoho Mail ให้คุณสามารถเรียกดูเอกสารแนบที่มีอยู่ได้โดยใช้ส่วน 'My Attachments'
- เลือกเอกสารแนบที่คุณต้องการเพิ่มไปยังอีเมลและคลิก 'Attach'
- คุณสามารถค้นหาเอกสารแนบที่ต้องการได้โดยใช้ตัวเลือกตัวกรองที่มุมบนขวา
แนบไฟล์จาก Zoho Docs
Zoho Docs เป็นส่วนหนึ่งของชุดแอปพลิเคชัน Zoho และจัดเก็บไฟล์ของคุณในระบบคลาวด์ คุณสามารถแทรกเอกสารแนบที่จัดเก็บไว้ในบัญชี Zoho Docs ของคุณได้โดยตรงในขณะที่เขียนอีเมล
แทรกเป็นเอกสารแนบ
- คลิกที่แท็บ 'Zoho Docs' ในหน้าต่างแนบจากคลาวด์
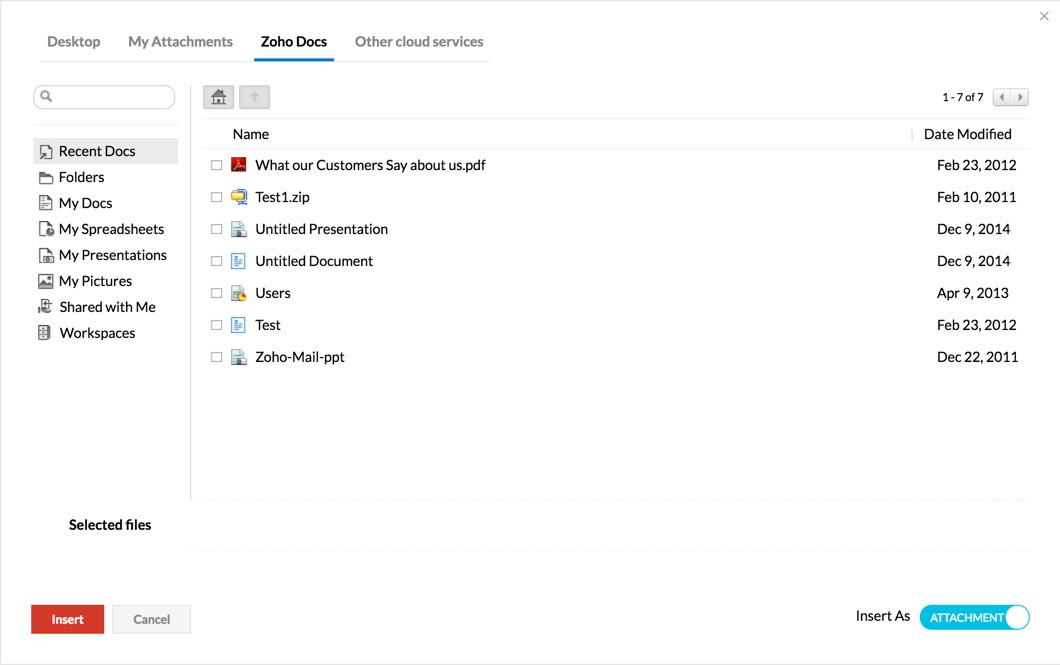
- ไฟล์ต่างๆ จะได้รับการจัดประเภทเป็นเอกสาร การนำเสนอ สเปรดชีตและอื่นๆ
- คุณยังสามารถแนบไฟล์ที่ได้รับการแบ่งปันให้แก่คุณผ่าน Zoho Docs ได้ด้วย
- เลือกไฟล์ที่คุณต้องการแนบไปกับอีเมลแล้วคลิก Attach
- ไฟล์ที่เลือกจะถูกเพิ่มเป็นเอกสารแนบในอีเมลของคุณ
- ถ้าขนาดของเอกสารแนบรวมกันแล้วเกินขีดจำกัดที่อนุญาต คุณจะได้รับข้อความแสดงข้อผิดพลาด
แทรกเป็นลิงก์เอกสาร
แทนที่จะแทรกเอกสารแนบ ทั้งหมดคุณสามารถเลือกที่จะแทรกเฉพาะลิงก์ไปยังเอกสารแนบนั้น และตั้งค่าสิทธิ์การแชร์ตามต้องการได้
- คลิกที่แท็บ 'Zoho Docs'
- ในมุมล่างขวาของหน้าต่าง ให้ตั้งค่าตัวเลือกในแท็บ 'Insert As' ให้เป็น 'Docs Link'
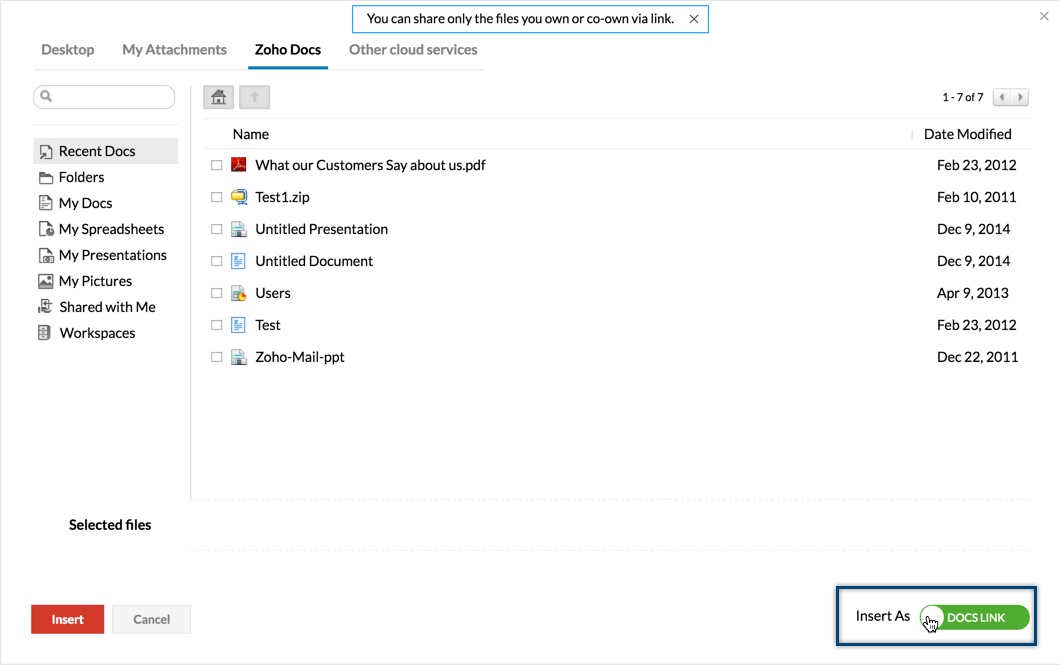
- เลือกไฟล์ที่มีลิงก์ที่คุณต้องการส่ง
- หลังจากเลือกไฟล์ที่ต้องการแล้ว ให้คลิก 'Insert'
- ลิงก์ไปยังไฟล์เหล่านี้จะถูกแทรกลงในหน้าต่างการเขียนของคุณ
- คลิกปุ่ม 'Send'
- หน้าต่าง 'Share Files' จะปรากฏขึ้นมา
- ในหน้าต่างนี้ ให้ตั้งค่าการกำหนดลักษณะการแชร์ที่คุณต้องการกำหนดให้กับเอกสาร
- สามารถเลือกตัวเลือกต่อไปนี้ได้ในการแชร์:
- Recipients of this email - สมาชิกที่ได้รับอีเมลของคุณและมีบัญชี Zoho สามารถเข้าถึงเอกสารได้ คุณสามารถตั้งค่าสิทธิ์อ่านอย่างเดียวหรือสิทธิ์อ่าน/เขียนได้
- Everyone in Connect with me - สมาชิกภายในองค์กรของคุณที่มีลิงก์สามารถเข้าถึงเอกสารได้ คุณสามารถตั้งค่าสิทธิ์อ่านอย่างเดียวหรือสิทธิ์อ่าน/เขียนได้
- Everyone on the internet - ไม่ว่าใครก็ตามที่สามารถเข้าถึงลิงก์ได้ จะสามารถดูเอกสารได้ ในกรณีนี้ ผู้รับจะไม่สามารถแก้ไขเอกสารได้
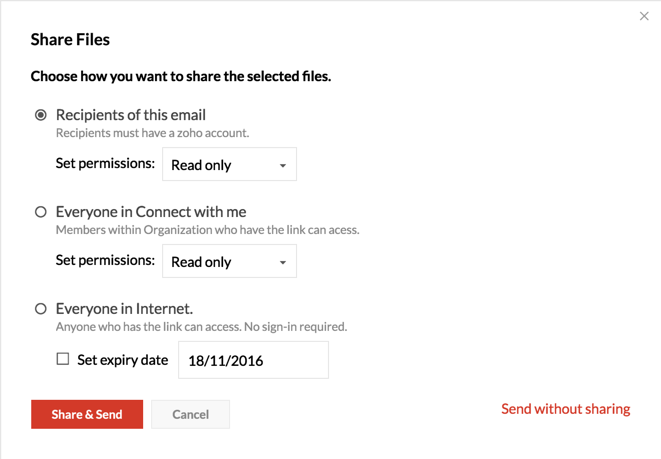
- ในกรณีที่คุณต้องการให้เอกสารคงอยู่ในช่วงเวลาหนึ่ง ให้ทำเครื่องหมายที่กล่องกาเครื่องหมาย ‘ตั้งวันที่หมดอายุ และตั้งค่าวันที่ที่ต้องการ
- คลิกที่ 'Share & Send' เพื่อแชร์ลิงก์เอกสารแนบผ่านอีเมล
หมายเหตุ:
คุณสามารถแชร์ได้เฉพาะเอกสารที่คุณเป็นเจ้าของหรือเป็นเจ้าของร่วมในฐานะลิงก์เอกสารเท่านั้น
แนบไฟล์จากบริการพื้นที่จัดเก็บระบบคลาวด์:
คุณสามารถเลือกเอกสารแนบจาก Dropbox, Google Drive, One Drive และ Box นอกจากไฟล์บนเดสก์ท็อปและไฟล์ใน Zoho Docs ได้
- ใน 'Attach from Cloud' ให้เลือกบริการพื้นที่จัดเก็บระบบคลาวด์ซึ่งมีไฟล์ที่ต้องการแนบ บริการพื้นที่จัดเก็บระบบคลาวด์ที่รองรับในขณะนี้คือ
- Google Drive
- DropBox
- OneDrive
- Box
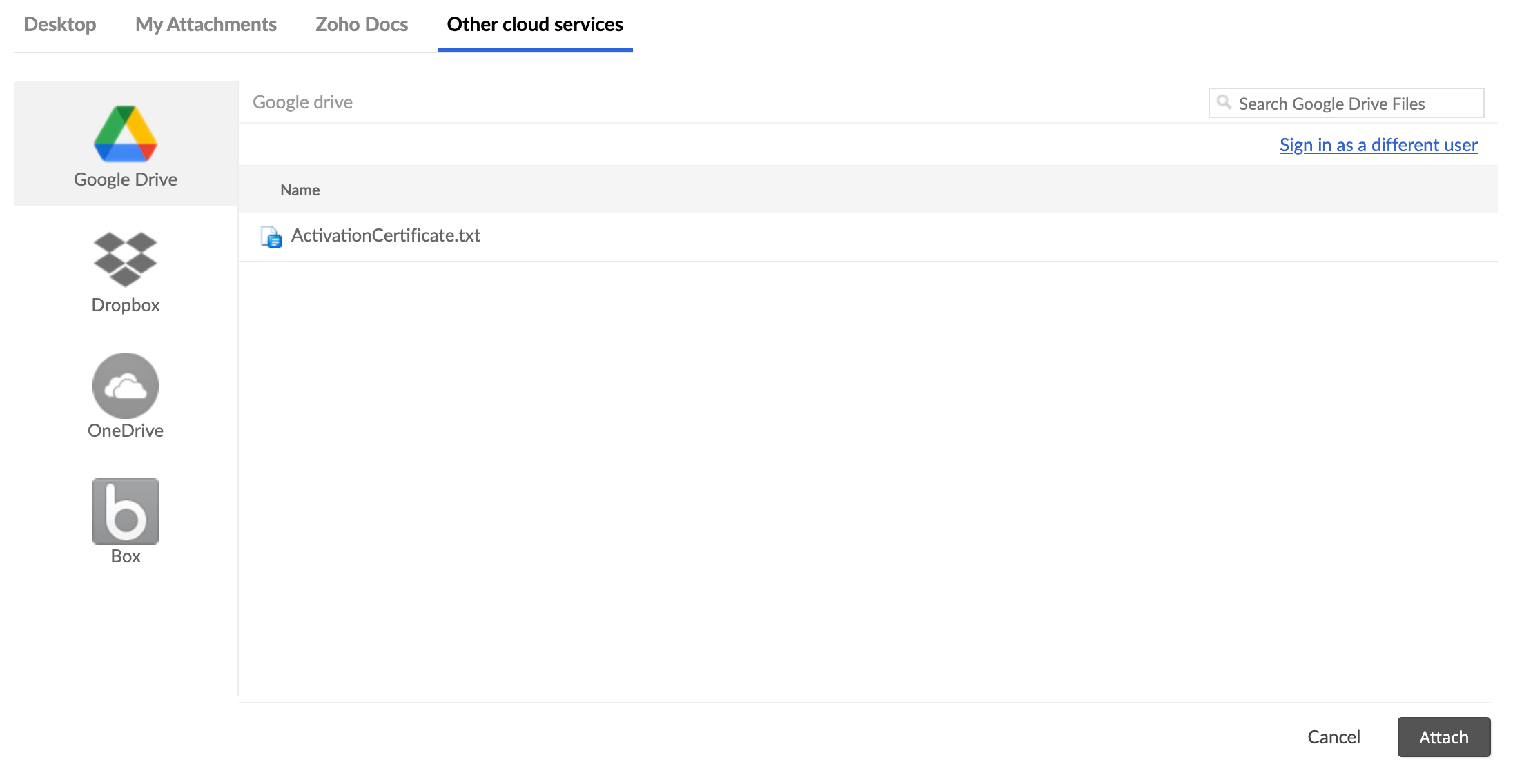
- หากคุณใช้งานเป็นครั้งแรก คุณจำเป็นต้อง ‘ตรวจสอบสิทธิ์’ และอนุญาตให้ Zoho Mail เรียกดูและแนบไฟล์จากบริการที่คุณเลือกเสียก่อน
- เมื่อตรวจสอบความถูกต้องสำเร็จแล้ว คุณสามารถเลือกไฟล์ที่อยู่ในที่พื้นจัดเก็บระบบคลาวด์ได้
- คุณสามารถเลือกไฟล์ได้หลายไฟล์และคลิก Attach เพื่อแนบไฟล์ที่เลือกไปกับอีเมลของคุณ
นอกจากนี้ คุณยังสามารถบันทึกเอกสารแนบในอีเมลขาเข้าของคุณไปยังบัญชีพื้นที่จัดเก็บระบบคลาวด์ได้โดยตรง โปรดดูที่หน้าความช่วยเหลือการบันทึก/ดูเอกสารแนบสำหรับรายละเอียด
ใส่คำอธิบายประกอบไฟล์จากเดสก์ท็อป
การใส่คำอธิบายประกอบไฟล์
หลังจากเลือกแฟ้มที่ต้องการแล้ว คุณสามารถใส่คำอธิบายประกอบ (เน้นข้อความ เพิ่มข้อความ ใส่สี ทำเครื่องหมาย) ที่ส่วนสำคัญของรูปได้
- หลังจากแนบไฟล์ ไฟล์ที่เลือกจะปรากฏบนหน้าจอ
- คุณสามารถใส่คำอธิบายประกอบให้กับไฟล์ที่เลือกได้โดยการคลิกที่ตัวเลือก 'Annotate' ด้านล่างไฟล์ที่ต้องการ
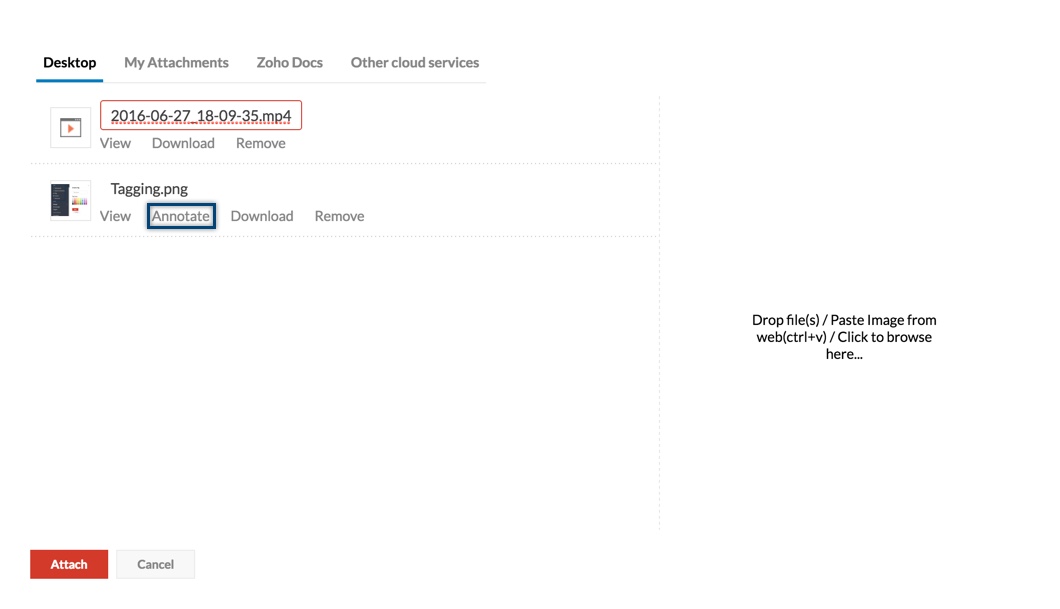
- ในส่วน ‘ใส่คำอธิบายประกอบ’ คุณสามารถเน้นข้อความส่วนต่างๆของไฟล์ เพิ่มข้อความ และอื่นๆ ได้โดยตรงโดยใช้กล่องเครื่องมือทางด้านซ้ายของรูปภาพ

- คลิก 'Done' หลังจากเพิ่มคำอธิบายประกอบที่ต้องการแล้ว
การดำเนินการกับเอกสารแนบ:
เมื่อคุณแนบเอกสารทั้งหมด แล้วเอกสารแนบจะแสดงอยู่ที่ด้านล่างของอีเมลที่คุณกำลังเขียน คุณสามารถเปลี่ยนชื่อเอกสารแนบหรือใส่คำอธิบายประกอบรูปภาพที่แนบมาได้ แม้หลังจากที่แนบรูปภาพแล้ว
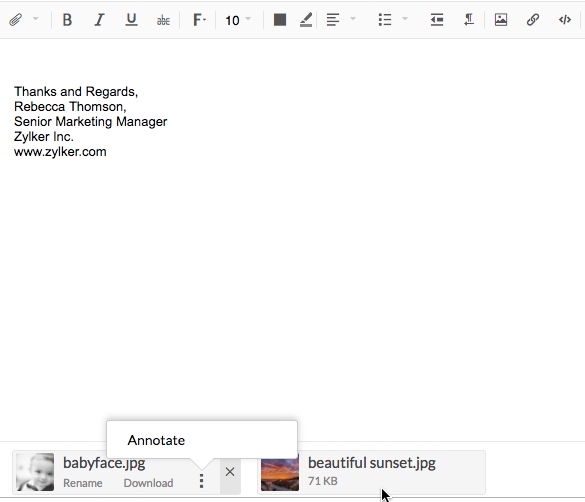
หมายเหตุ:
- หากขนาดของเมลเกินขนาดที่กำหนดไว้ตามนโยบาย การแจ้งเตือนจะปรากฏขึ้นและข้อความจะไม่ถูกส่ง
ดาวน์โหลดเอกสารแนบเป็นไฟล์ ZIP
เมื่อคุณเพิ่มเอกสารแนบตั้งแต่สองไฟล์ขึ้นไปในหน้าต่างตัวเขียนอีเมล ไฟล์ zip จะถูกสร้างขึ้นพร้อมกับไฟล์แนบ คุณสามารถดาวน์โหลดไฟล์ดังกล่าวไปยังเดสก์ท็อปของคุณได้ หากต้องการดาวน์โหลดเอกสารแนบจากหน้าต่างเขียนอีเมล ให้เพิ่มเอกสารแนบโดยใช้วิธีการที่ระบุไว้ข้างต้น เมื่อคุณอัปโหลดเอกสารแนบ ไฟล์ zip จะถูกสร้างขึ้น และปุ่ม Download as ZIP จะปรากฏขึ้น คลิกปุ่มเพื่อดาวน์โหลดไฟล์ไปยังเดสก์ท็อปของคุณ

หน้าที่เกี่ยวข้อง
นโยบายเอกสารแนบที่ปลอดภัย | โปรแกรมดูเอกสารแนบ | การจัดการเอกสารแนบ | นโยบายอีเมล