Filtros
Los filtros y las reglas de Zoho Mail lo ayudan a organizar automáticamente sus correos electrónicos definiendo acciones para los correos electrónicos que coinciden con la condición establecida. Puede configurar varios filtros en Zoho Mail, en función de varios parámetros. Además, los filtros también lo ayudan a automatizar ciertas acciones como crear una tarea desde un correo electrónico, reenviar automáticamente los mensajes de correo electrónico en función de determinadas condiciones a una determinada dirección de correo electrónico, etc.
Contenido
- Creación de nuevos filtros
- Funcionamiento de los filtros
- Ejemplos de filtros
- Creación de un filtro desde un correo electrónico
- Hacer coincidir todos los correos electrónicos entrantes o salientes
- Creación y administración de varios filtros
- Ejecución a través del filtro
- Desactivación de filtros
- Filtros de importación/exportación
- Borrado de filtros
- Filtro inteligente
En Zoho Mail, los filtros lo ayudan a ordenar automáticamente los correos entrantes y salientes. Puede definir un conjunto de condiciones y las respectivas acciones para esas condiciones. Esto lo ayuda a ahorrar tiempo y a tener una bandeja de entrada organizada, además de garantizar que no pierda correos electrónicos importantes. Necesita asegurarse de crear los filtros necesarios en el orden correcto para que los correos electrónicos estén bien organizados y ordenados en función de sus necesidades.
Zoho Mail ofrece dos tipos de filtros:
- Incoming Filters (Filtros de entrada): estos filtros se pueden aplicar a los correos electrónicos entrantes para que lleguen automáticamente a los lugares correctos. Más información
- Outgoing Filters (Filtros de salida): estos filtros se pueden aplicar a los correos salientes para automatizar acciones que correspondan a dichos correos electrónicos. Más información
Zoho Mail también proporciona Smart Filters (Filtros inteligentes). Cuando están activados los filtros inteligentes, se clasifican automáticamente los correos electrónicos como boletines o notificaciones, en función de la información disponible en los encabezados.
Creación de nuevos filtros
Puede crear los nuevos filtros entrantes y salientes para la cuenta siguiendo los pasos que se indican a continuación:
- Inicie sesión en Zoho Mail.
- Haga clic en el ícono Configuración
- Vaya a Filters (Filtros)
- Si tiene varios buzones configurados como cuentas POP, seleccione la cuenta deseada utilizando el cambiador de cuentas del panel izquierdo.
- Abra la pestaña Outgoing/ Incoming Emails Filter (Filtro de correos electrónicos entrantes/salientes).
- Haga clic en New Filter (Nuevo filtro).

- Especifique los siguientes detalles en el menú emergente Create Filter (Crear filtro):
- Filter Name (Nombre del filtro): un nombre para identificar el filtro.
- Condition Type (Tipo de condición): indica la combinación de condiciones que se deben comprobar. (OR, AND, todos los correos electrónicos entrantes)
- Conditions (Condiciones): los parámetros que se deben cumplir en los correos electrónicos.
- Actions (Acciones): la acción que se ejecutará en los correos electrónicos que coincidan con las condiciones.

- Haga clic en Guardar.
Haga clic aquí para obtener instrucciones detalladas sobre los filtros de entrada.
Haga clic aquí para obtener instrucciones detalladas sobre los filtros de salida.
Funcionamiento de los filtros
Los filtros procesan todos los correos electrónicos entrantes y salientes de su bandeja de entrada. En los filtros, definirá las condiciones para el procesamiento. Puede haber varias condiciones y tiene la opción de escoger si se deben cumplir todas o si alguna de ellas se debe cumplir a fin de procesar las acciones proporcionadas en el filtro.
Ejemplo:
1. Si el remitente es "jefe@miorg.com", marque como importante y muévalo a Priority items (Elementos prioritarios)
2. Si Para es “amigo1@correo.com”, aplicar una copia oculta automática a “amigo2@correo.com”
Además de la condición del remitente, puede definir los filtros para diferenciar correos electrónicos que llegan a diferentes alias de correo electrónico mediante el parámetro Para/Cc.
Ejemplos de filtros:
Ejemplo 1
el filtro que se muestra a continuación procesa los correos enviados por "jefe@midominio.com" y con prioridad High (Alta), y mueve los correos electrónicos a la carpeta Respond Immediately (Responder inmediatamente), además de marcarlos como Important (Importante). Los parámetros que se deben seguir son:
- Hacer coincidir todas las condiciones:
- Condiciones: El remitente es “jefe@midominio.com”
- La prioridad es High (Alta)
- Acciones: Mover a carpeta “Responder inmediatamente”, Marcar como “Importante”
Ejemplo 2
el filtro que se incluye a continuación procesa los correos enviados a gerente@correo.com o líderdeequipo@correo.com y agrega automáticamente compañero1@correo.com, compañero2@correo.com a cc. Los parámetros que se deben seguir son:
- Hacer coincidir con cualquiera de las siguientes condiciones:
- To (Para):gerente@correo.com
- To (Para):líderdeequipo@correo.com
- Acciones: CC automática “compañero1@correo.com”, “compañero2@correo.com”
Crear un filtro desde un correo electrónico:
Cuando lee un correo electrónico específico, puede crear directamente un nuevo filtro en función de los parámetros en dicho correo. Esto lo ayuda a clasificar automáticamente los futuros mensajes de correo electrónico similares al que está leyendo.
- Suponga que está leyendo un correo electrónico de "informacion@alertasimportantes.com" con el asunto "Estadísticas de la vista de página mensual".
- Haga clic en el ícono More Actions (Más acciones) ubicado en la esquina superior derecha del panel Mail view (Vista de correo).

- Seleccione Add To (Agregar a) y, a continuación, elija Filters (Filtros).
- Se abre el diálogo Crear filtro en la pantalla de diálogo con los parámetros remitente/asunto precargados en función del correo electrónico actual.

- Vea las condiciones, los parámetros y otros elementos en el filtro y modifique los detalles cuando sea necesario.
- Elija las acciones obligatorias para el correo electrónico específico.
- Haga clic en Create (Crear) para crear un nuevo filtro y que este procese todos los nuevos mensajes de correo electrónico entrantes.
Nota:
Para administrar mejor su buzón de correo, también puede usar la opción Smart Filters (Filtros inteligentes) para las recomendaciones inteligentes de Zoho Mail.
Hacer coincidir todos los correos electrónicos entrantes o salientes
La opción Match all Incoming/ Outgoing messages (Hacer coincidir todos los correos electrónicos entrantes y salientes) es útil cuando desea realizar una acción en los correos electrónicos que recibe. Puede establecer el tipo de condición como "No conditions. All incoming emails" (Sin condiciones. Todos los correos electrónicos entrantes) para los correos electrónicos entrantes y como "No conditions. All outgoing emails" (Sin condiciones. Todos los correos electrónicos salientes) para los mensajes salientes.
Esto puede ser útil cuando desea realizar una acción determinada, como la adición de una etiqueta o marca a todos los mensajes de correo entrantes o salientes, independientemente de las condiciones.
Debe ser cuidadoso cuando seleccione esta opción, ya que las acciones como "Delete" (Eliminar) o "Mark as Read" (Marcar como leído) pueden generar un desastre.
Creación y administración de varios filtros
Generalmente, podría tener varios filtros para clasificar los correos electrónicos de su buzón de correo. A veces, mientras se definen las condiciones de los filtros, puede haber una superposición.
Por ejemplo, supongamos que la condición de uno de los filtros es "De contiene marketing@midominio.com" y el estado en otro de los filtros es "el asunto contiene Blog". Cuando llega un correo electrónico al buzón de "marketing@midominio.com" con el asunto "Las funciones se anunciarán en la próxima publicación del Blog", este correo electrónico cumplirá las condiciones definidas en los filtros mencionados anteriormente. En tales casos, se procesa primero el filtro con mayor prioridad y luego se procesa el siguiente. Por lo tanto, la secuencia en la que los filtros se organizan juega un papel vital en este tipo de correos electrónicos.
Secuencia de filtro
Cuando se crean varios filtros, la secuencia en la que se organizan los filtros es importante para que funcione de la manera que usted desea.
Cuando recibe un correo electrónico nuevo, Zoho Mail aplica los filtros en el orden en que aparece en la página de filtros. Los filtros cuyas condiciones coincidan con el correo electrónico se aplican al correo electrónico, y se procesan las acciones que correspondan. El filtro con el número 1 se aplica primero y los demás se procesan en el orden de la lista que aparece en la pantalla.
Para cambiar el orden de los filtros, arrastre y suelte el filtro en la posición que desee. Se le preguntará si desea cambiar el orden de los filtros, haga clic en OK (Aceptar).
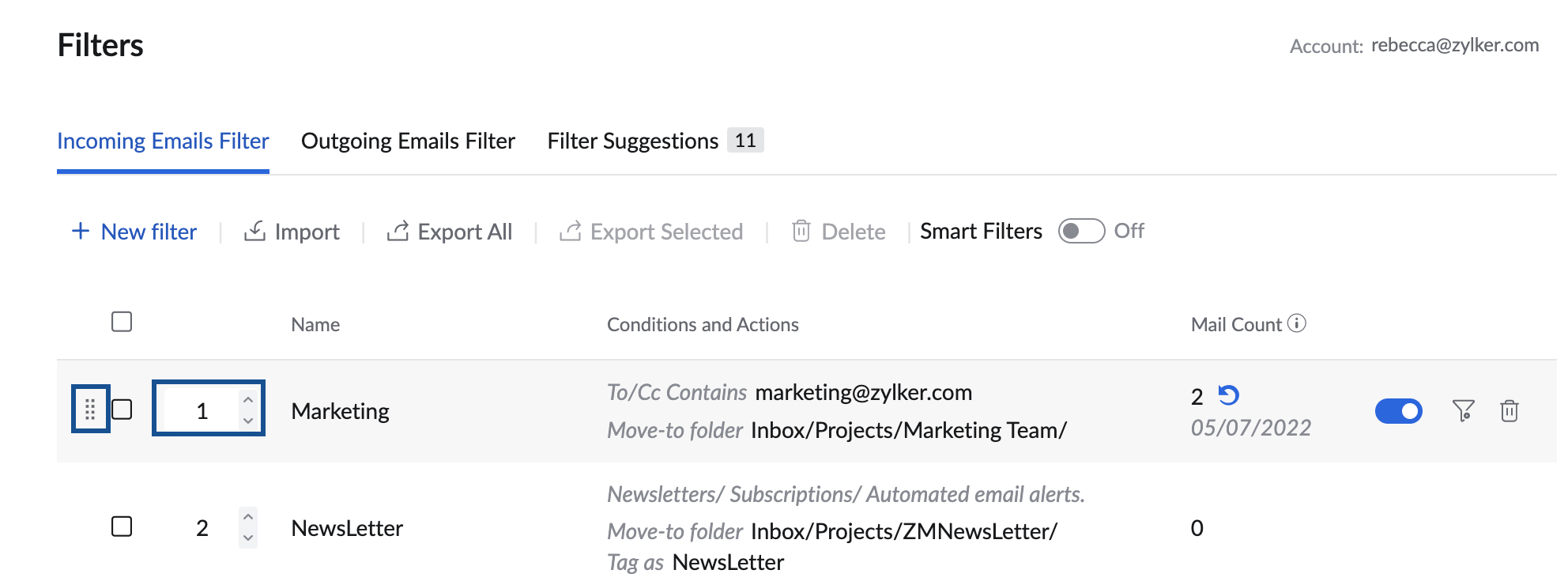
Si desea que solo un filtro procese ciertos correos electrónicos, incluso si las condiciones se cumplen en diferentes filtros, deberá seleccionar la casilla de verificación Stop Processing other Filters (Detener el procesamiento de otros filtros). En ese caso, solo ese filtro se aplicará al mensaje. El resto de los filtros se omitirán.
Detención del procesamiento de otros filtros
Cuando se tienen varios filtros, los filtros se procesan de forma descendente, en la secuencia en que aparecen en la pantalla. Cuando un mensaje de correo electrónico cumple el primer filtro, el primer filtro lo procesa y el siguiente filtro en la secuencia lo comprueba. Pero, si marca la casilla de verificación "Stop processing other Filters" (Detener el procesamiento de otros filtros), el resto de los filtros se omiten. Solo se procesa el primer filtro cuyas condiciones coincidan con el correo electrónico.
Si "Stop processing other Filters" (Detener el procesamiento de otros filtros) no está activada, el correo electrónico también pasa por el resto de los filtros, en función de las condiciones de cada filtro.
Sin embargo, las acciones como Move To Folder (Mover a la carpeta), Delete Message (Eliminar mensaje), Mark As Read (Marcar como leído), Add flag (Agregar marca), Filter based forwarding (Reenvío según filtros) son acciones que se realizan una vez y, si la misma acción se establece para los siguientes filtros, se sobrescribe.
Ejemplo: Considere que tiene 4 filtros con condiciones establecidas en función del asunto del correo electrónico. Las condiciones del asunto especificadas en cada filtro son "Important" (Importante) con la acción "Move to Folder" (Mover a carpeta), "Marketing" con la acción "Apply Tag" (Aplicar etiqueta), "Announcement" (Anuncio) con la acción "Add Flag" (Agregar marca) y "Blog" con dos acciones "Move to Folder" (Mover a carpeta) y "Add Tag" (Agregar etiqueta). Supongamos que recibe un correo electrónico con el asunto, “Anuncio importante sobre blogs - Atte.: Equipo de marketing”, entonces los cuatro filtros se procesarán de manera secuencial. Pero la acción "Move to folder" (Mover a la carpeta) se hará en función de la acción establecida en el primer filtro. La última acción del filtro "Move to folder" (Mover a la carpeta) se omitirá, pero se procesará la etiqueta especificada en el último filtro, siempre y cuando todos los filtros tengan desmarcada la opción "Stop processing other Filters" (Detener el procesamiento de otros filtros). Si la opción "Stop processing other Filters" (Detener el procesamiento de otros filtros) está marcada, solo el primer filtro de la secuencia se aplicará a ese correo electrónico.
Por lo tanto, marque la opción Stop Processing Other Filters (Detener el procesamiento de otros filtros) y reorganice la secuencia de filtros según su preferencia a fin de obtener un efecto óptimo de los filtros.
Recuento de correo
Muestra el número de correos electrónicos que coincide con el filtro particular a partir de la fecha mencionada. Puede reiniciar el recuento de correo electrónico para cualquier filtro haciendo clic en el ícono de restablecimiento![]() junto al conteo de correo electrónico correspondiente. El ícono de restablecimiento aparece cuando se coloca el puntero sobre el filtro.
junto al conteo de correo electrónico correspondiente. El ícono de restablecimiento aparece cuando se coloca el puntero sobre el filtro.
Ejecución a través del filtro
Una vez creado un filtro, los correos electrónicos entrantes pasan por el procesamiento de filtro y se clasifican conforme a él. Sin embargo, no se procesarán los correos electrónicos recibidos antes de la creación del filtro. Para procesar los correos electrónicos recibidos anteriormente en una carpeta específica usando un filtro creado recién, puede utilizar la opción Run through Filter (Ejecutar a través del filtro).
- Inicie sesión en Zoho Mail.
- Haga clic en el ícono Configuración
- Vaya a Filtros.
- Si tiene varias cuentas de correo electrónico configuradas, seleccione la cuenta que corresponda.
- Coloque el cursor sobre el filtro con el cual desea procesar los mensajes de correo electrónico.
- Si coloca el puntero sobre el filtro correspondiente, puede ver las opciones pertinentes Run through (Ejecutar a través), edit (editar) o delete (eliminar).
- Haga clic en el ícono Run Through Filter (Ejecutar a través del filtro).

- Se mostrarán las carpetas de su buzón de correo. Seleccione la carpeta que contenga los mensajes de correo electrónico que desea clasificar con este filtro.
- Los correos electrónicos que están en la carpeta seleccionada se procesarán y clasificarán conforme a los parámetros del filtro.
También puede hacer clic con el botón derecho sobre cualquier carpeta para realizar la acción de filtro para esa carpeta. Seleccione la opción Run a filter (Ejecutar un filtro) y seleccione el filtro apropiado para ejecutar a través del filtro seleccionado para la carpeta.
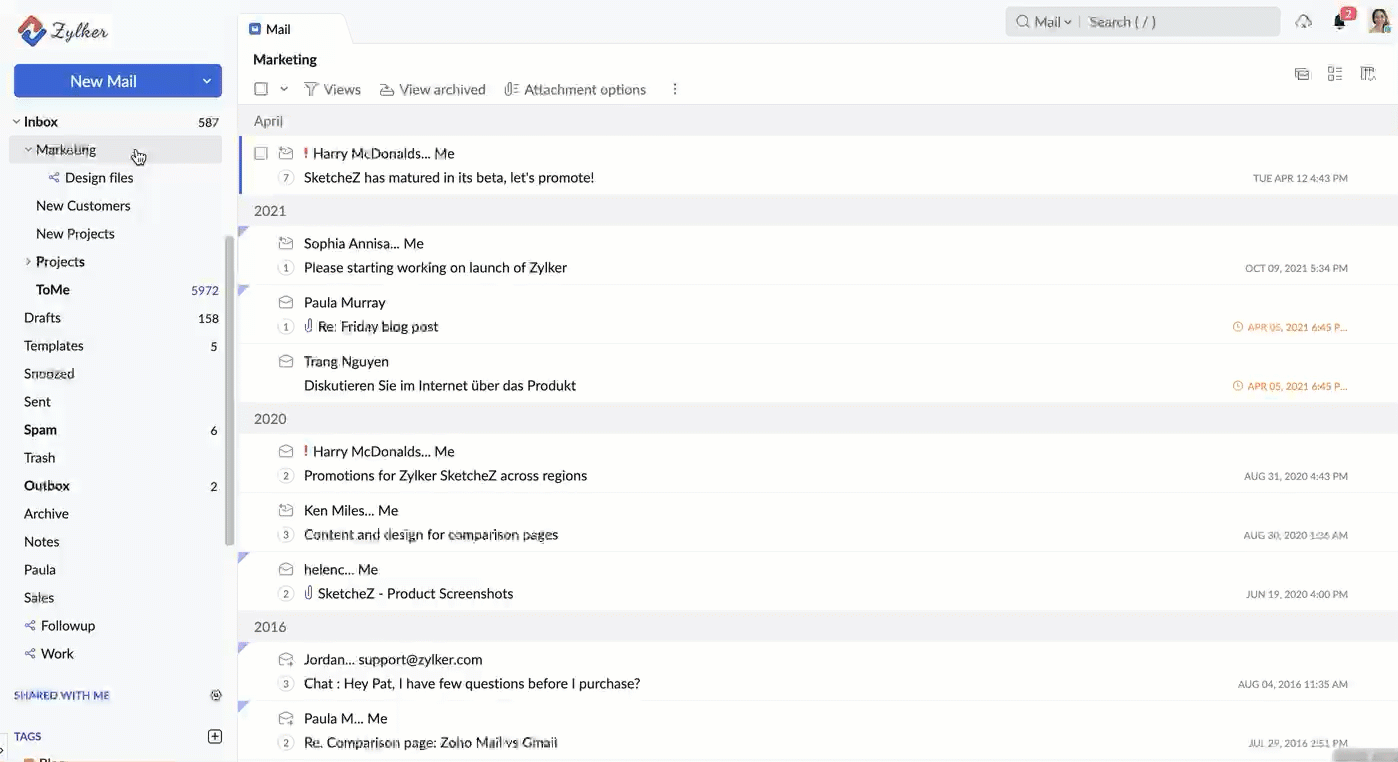
Desactivación de filtros
Puede desactivar un filtro haciendo clic en la marca de verificación en la columna de estado. Una vez desactivado, este filtro no se aplica a los mensajes entrantes. Si es necesario, puede volver a activarse haciendo clic en la marca otra vez.
Importar/exportar filtro
Es posible que también desee utilizar el mismo conjunto de filtros que creó para una cuenta específica en otras cuentas POP. En tales casos, también puede usar la opción exportar/importar filtros en Zoho Mail para recrear el mismo estado y la configuración de la acción para otras cuentas.
Importar filtro
- Inicie sesión en Zoho Mail.
- Haga clic en el ícono Configuración
- Vaya a Filtros.
- Si tiene varias cuentas de correo electrónico configuradas, seleccione la cuenta que corresponda.
- Haga clic en la opción Import (Importar) que se encuentra en la esquina superior izquierda.

- Busque y seleccione el archivo ".dat" que contiene las reglas de filtro.
- Haga clic en Open (Abrir) después de seleccionar el archivo de reglas de filtro .dat.
- Los nuevos filtros se crearán según las reglas especificadas en el archivo.
- Si la estructura de la carpeta mencionada en el archivo de reglas no existe en la cuenta, la estructura de la carpeta se creará cuando el filtro se importe.
Exportar filtro
- Inicie sesión en Zoho Mail.
- Haga clic en el ícono Configuración
- Vaya a Filtros.
- Si tiene varias cuentas de correo electrónico configuradas, seleccione la cuenta que corresponda.
- Los filtros asociados a esta cuenta aparecen enumerados en la pantalla.
- Elija la opción Export (Exportar) que se encuentra en la esquina superior izquierda.
- Todos los filtros existentes en esa cuenta se exportarán como un archivo .dat.
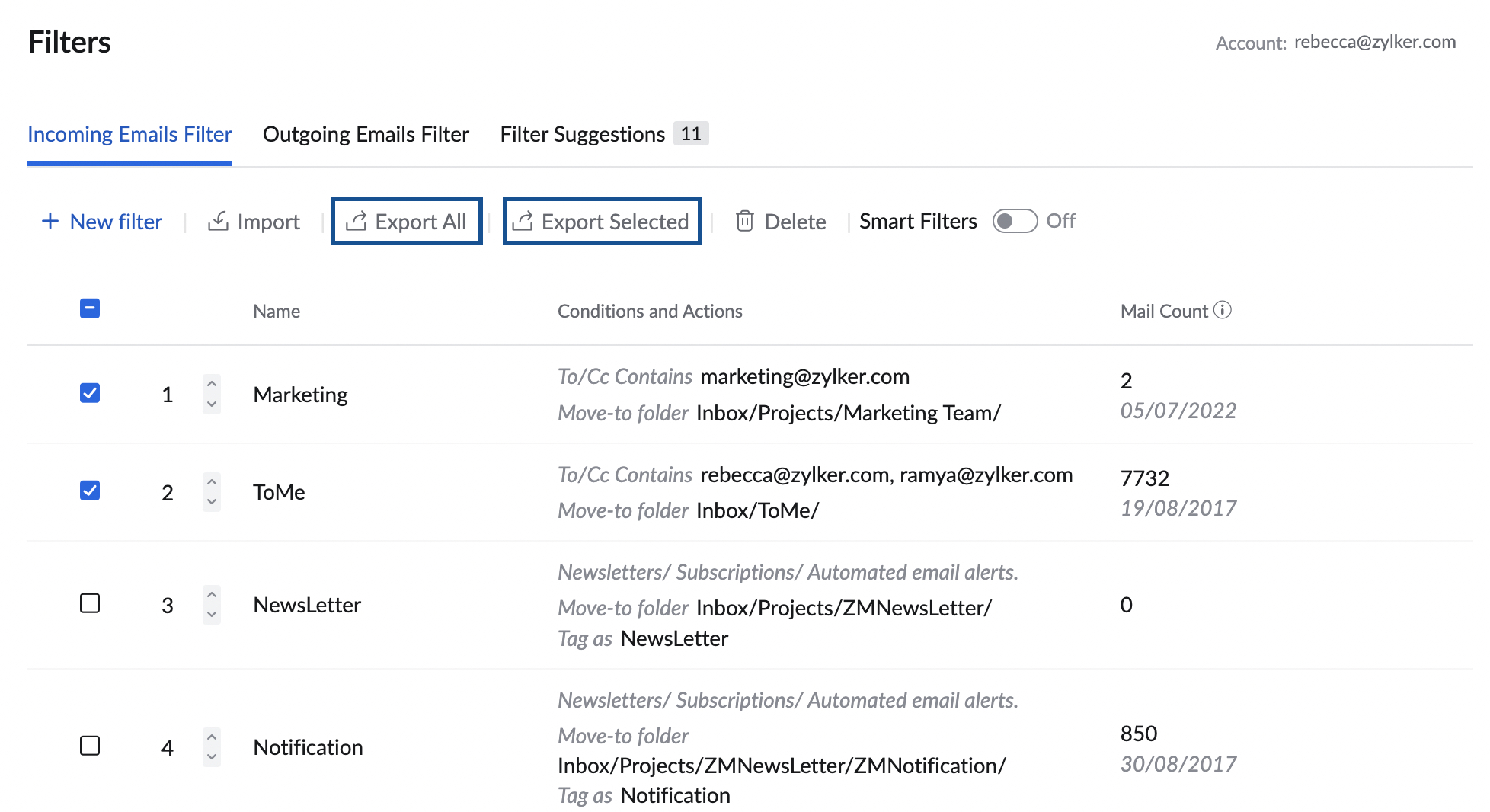
Si desea exportar solo algunos filtros, seleccione la casilla de verificación situada a la izquierda de los respectivos filtros. Ahora, haga clic en Export (Exportar). Los filtros seleccionados se exportarán como un archivo .dat.
También puede exportar los filtros que desee en lugar de exportar todos los filtros. Seleccione los filtros que desea exportar utilizando las casillas de verificación correspondientes y haga clic en la opción Export Selected (Exportar seleccionados).
Borrado de filtros
Para eliminar varios filtros de una sola vez, seleccione la casilla de verificación situada a la izquierda del filtro correspondiente y haga clic en la opción Delete (Eliminar) que se encuentra en la esquina superior izquierda.
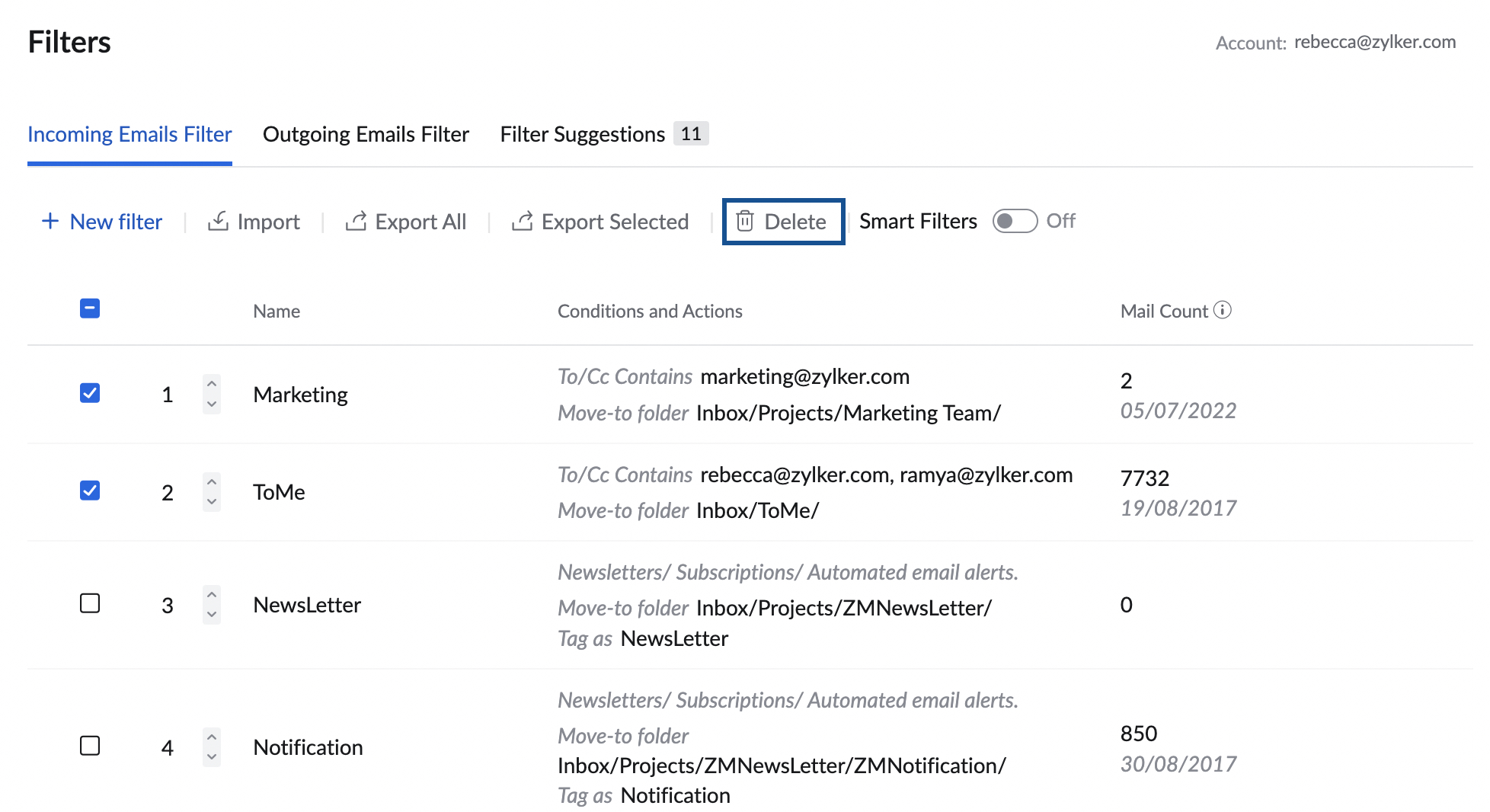
Para eliminar filtros individuales, coloque el puntero sobre el filtro que corresponda y haga clic en el ícono Delete (Eliminar) en el filtro.
Filtros inteligentes
Además de los filtros que generalmente cree, Zoho Mail también proporciona la opción Smart Filters (Filtros inteligentes). Los filtros inteligentes lo ayudan a clasificar los correos electrónicos automáticamente como boletines y notificaciones. Además, existen acciones del filtro inteligente para crear tareas directamente desde los filtros en función de ciertas condiciones.
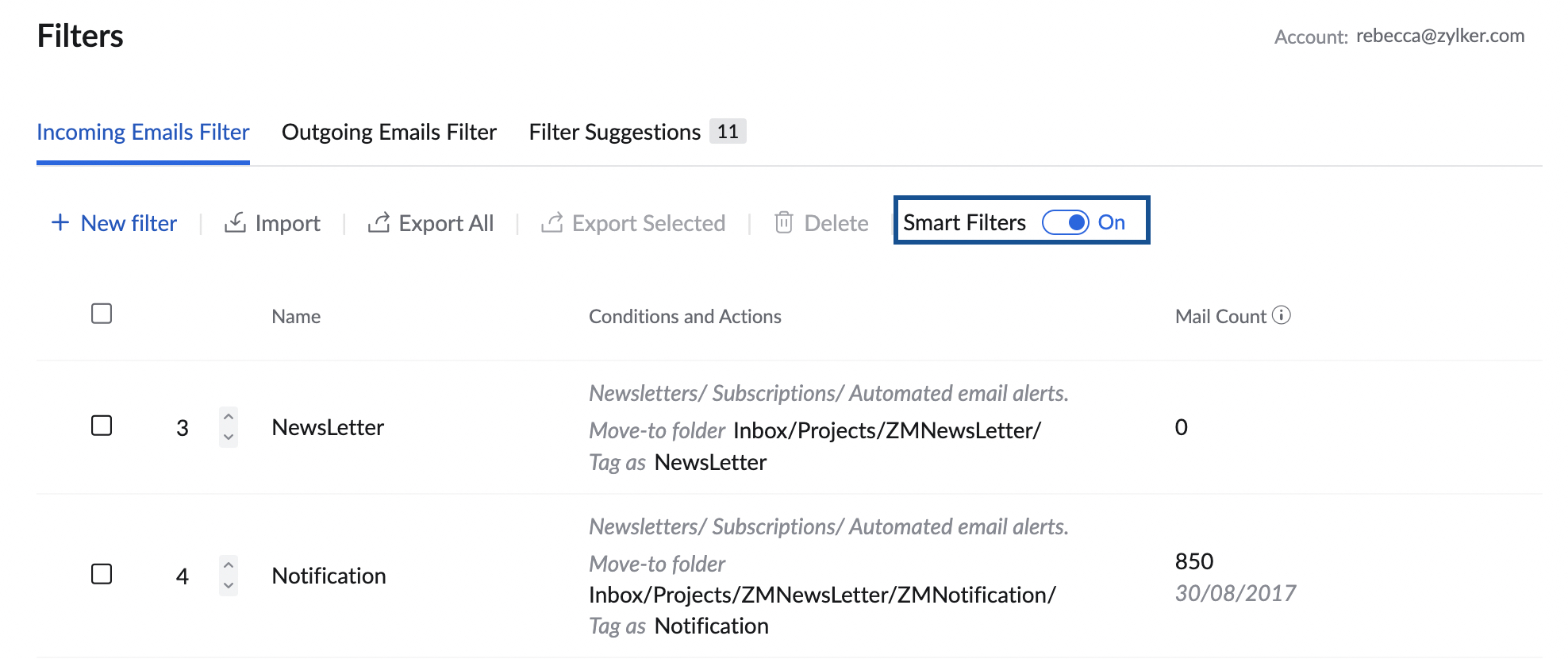
Generalmente, los correos electrónicos automatizados pueden clasificarse ampliamente como “Notificaciones” y “Boletines”. Los filtros inteligentes en Zoho Mail pueden detectar automáticamente las notificaciones y los boletines, en función de cierta información del encabezado.
Estos filtros inteligentes no se pueden exportar ni eliminar.
Obtenga más información acerca de los filtros inteligentes aquí.







