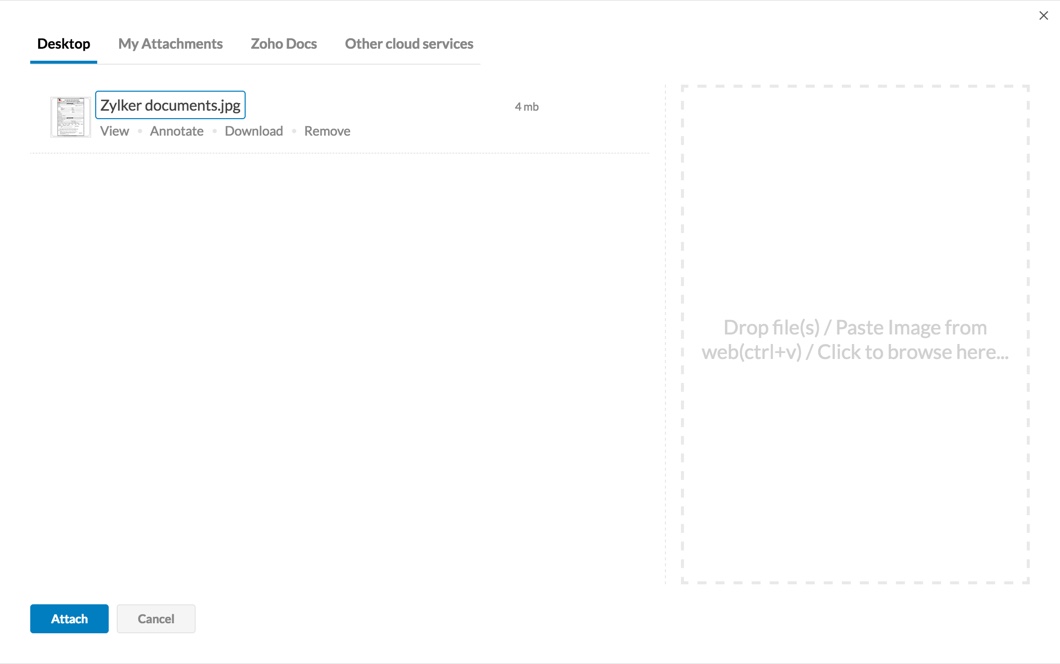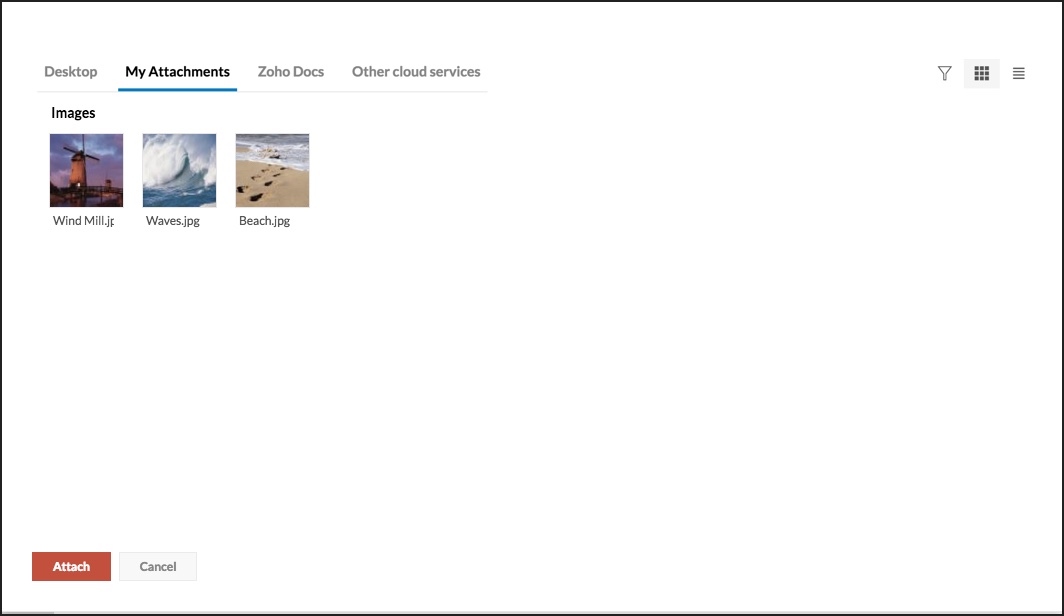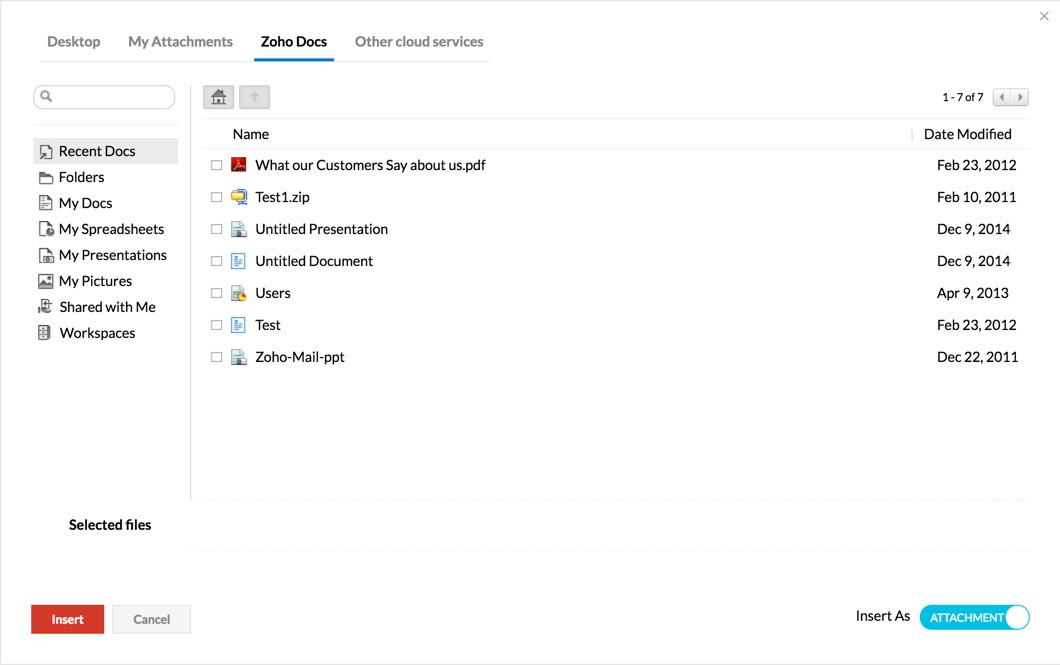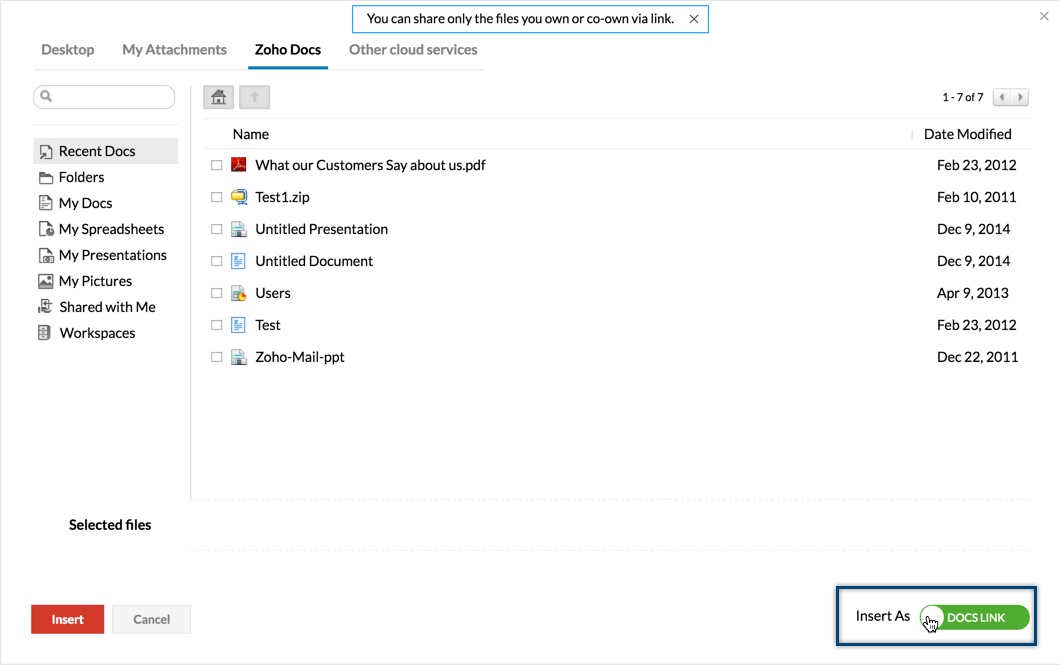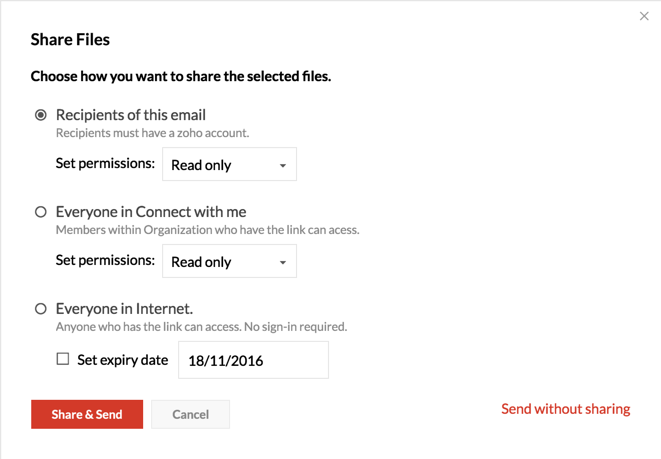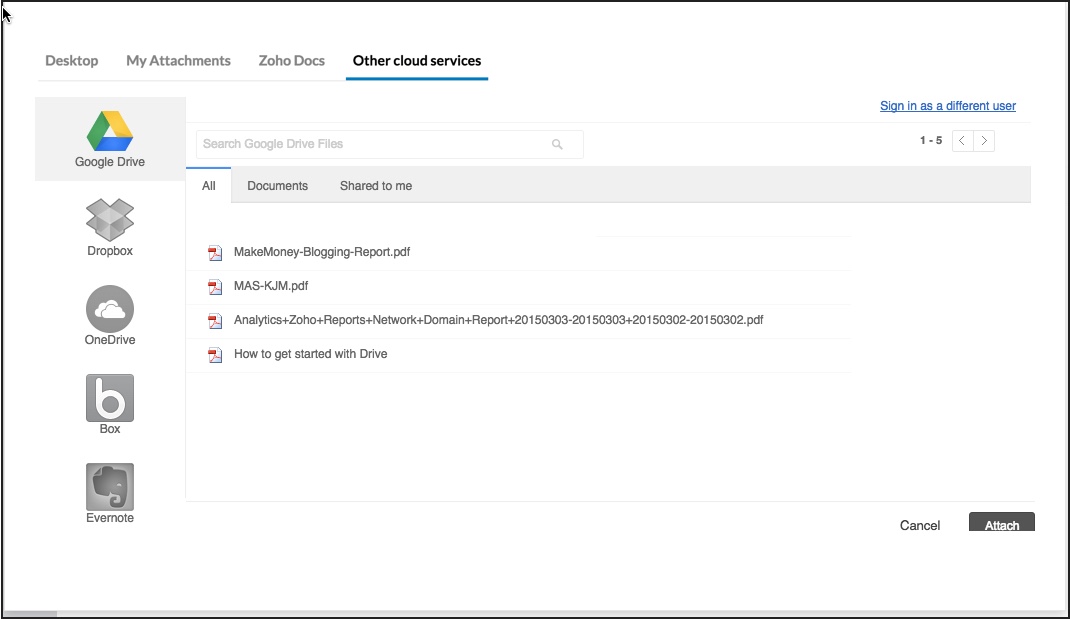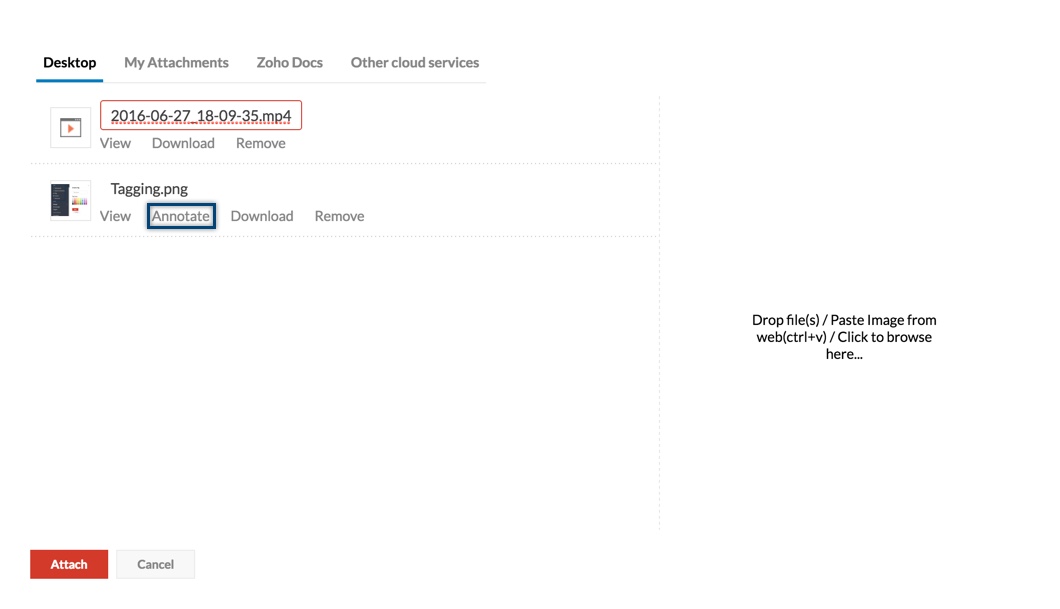Archivos adjuntos en correos electrónicos
Tamaño máximo del archivo adjunto
Zoho Mail proporciona un amplio conjunto de opciones para agregar archivos adjuntos al correo electrónico. El tamaño máximo del archivo adjunto se basa en el plan de suscripción para los usuarios de la organización. Todos los usuarios del plan de pago pueden utilizar la función Archivos adjuntos de gran tamaño en Zoho Mail para superar las limitaciones de tamaño. Cuando el tamaño del archivo adjunto supere el límite, tendrá la opción de adjuntarlo como un enlace directamente desde la ventana de redacción en Zoho Mail. Esta función admite archivos adjuntos de hasta 250 MB con el plan Mail Lite, 500 MB con el plan Workplace Standard y 1 GB con los planes Mail Premium y Workplace Professional.
Para usuarios personales, el tamaño máximo del correo electrónico, incluidos todos los archivos adjuntos, es de 20 MB. Sin embargo, en caso de que sean usuarios de la organización, los administradores pueden agregar más restricciones al tamaño del correo electrónico con la política de correo.
Por lo general, cuando agrega archivos adjuntos a sus correos electrónicos, los archivos se codifican con MIME según las normas RFC. De esa forma, los archivos son legible por los destinatarios, independiente de los proveedores.
Arrastrar y soltar archivos adjuntos*
Arrastrar y soltar desde el escritorio
- Abra el editor para redactar el correo electrónico.
- Seleccione los archivos adjuntos desde su escritorio.
- Arrástrelos a la ventana de redacción.
- Aparecerá un área con el texto “Drop files here (Soltar archivos aquí)” en la que podrá soltar los archivos.

- Suelte los archivos arrastrados al interior del área.
- Los archivos se agregarán como archivos adjuntos al correo electrónico.
* Las funciones de arrastrar y soltar archivos adjuntos, y de adjuntar varios archivos son compatibles solamente con la versión de Firefox 3.6 y superiores, y la versión de Chrome 6.0 y superiores.
Arrastrar y soltar desde el buzón
Use la opción de arrastrar y soltar para adjuntar documentos de los correos electrónicos en el buzón a un nuevo correo que esté redactando.
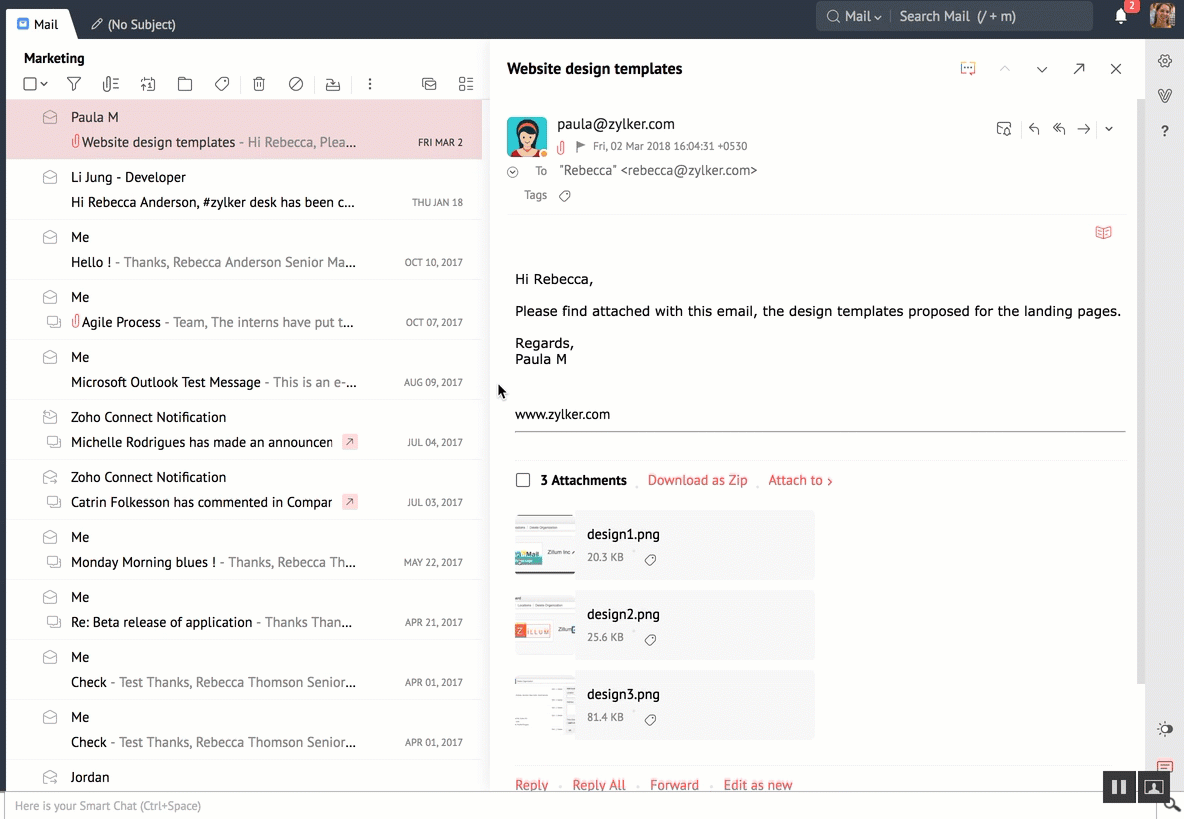
- Abra Compose (Redactar) para redactar un nuevo correo electrónico.
- En la vista previa del correo electrónico correspondiente, seleccione el archivo adjunto que desea adjuntar al nuevo correo.
- Arrástrelo a la pestaña Compose (Redactar).
- Suéltelo en el área con el texto Drop files here (Soltar archivos aquí).
- Los archivos adjuntos soltados se agregarán como archivos adjuntos en el nuevo correo electrónico.
También puede hacer lo mismo para los archivos adjuntos en las publicaciones de Streams, notas y tareas, siguiendo los mismos pasos.
Adjuntar correos electrónicos
Puede adjuntar correos electrónicos del buzón de correo como archivos EML en mensajes salientes con la opción Drag and Drop (Arrastrar y soltar). Una vez que abra la ventana de redacción abierta en línea o en una nueva pestaña, puede arrastrar el correo que desee y soltarlo en el área de redacción para adjuntar automáticamente el correo como un archivo EML.
Puede adjuntar correos electrónicos mientras redacta las respuestas en línea o en una nueva pestaña, siguiendo los mismos pasos. También puede seleccionar múltiples correos con las casillas, y arrastrarlos y soltarlos para adjuntarlos de una sola vez.
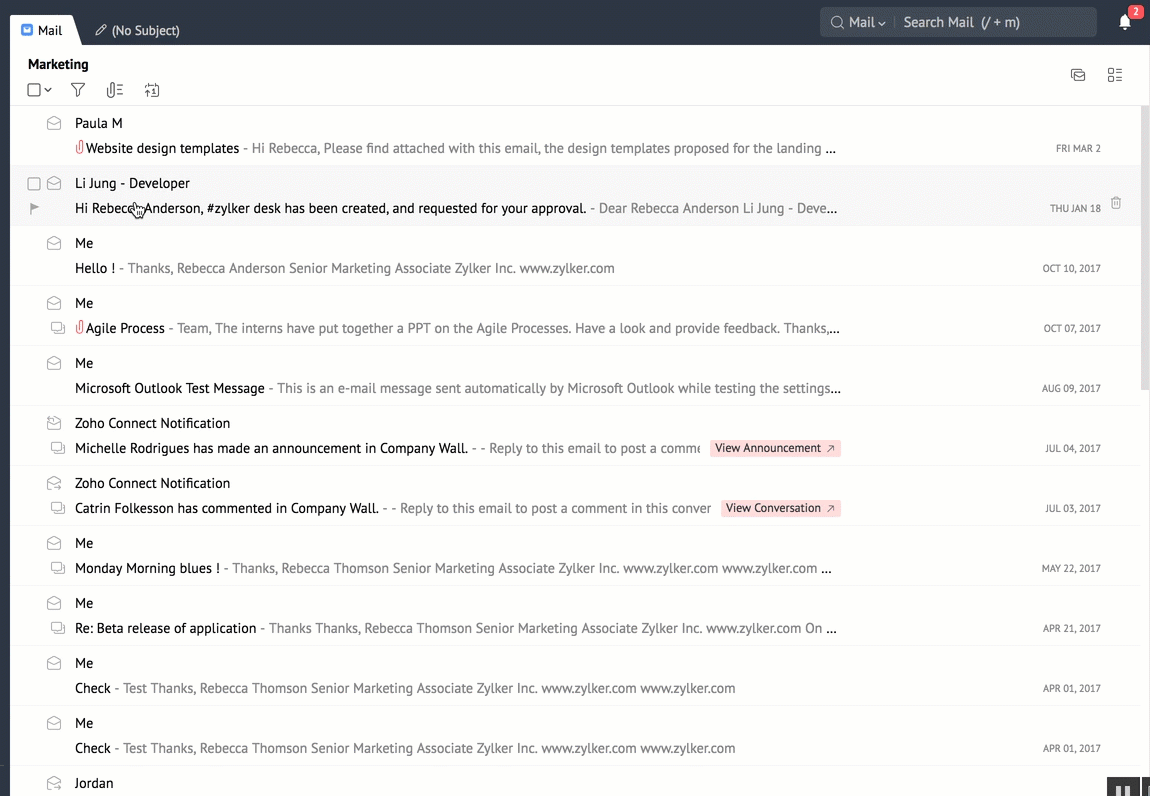
O bien, puede utilizar la opción Forward multiple email (Reenviar varios correos electrónicos) para adjuntar correos electrónicos como archivos EML mientas redacta un nuevo correo. Haga clic en las casillas de verificación junto a los correos electrónicos que desea adjuntar. Seleccione la opción Forward multiple email (Reenviar varios correos electrónicos) en More Options (Más opciones). Los correos electrónicos seleccionados se agregarán como archivos adjuntos en una nueva pestaña de redacción.
Adjuntar archivos con el ícono de archivo adjunto
El ícono de archivo adjunto le permite adjuntar archivos desde el escritorio a su correo electrónico. También puede adjuntar los correos electrónicos desde Zoho Docs u otros servicios de almacenamiento en la nube, si selecciona el proveedor y el archivo, respectivamente. Dado que Zoho Mail es un servicio de correo en la nube, es compatible con otros servicios de almacenamiento en la nube, como Zoho Docs, DropBox, Google Drive, One Drive, Box y Evernote.
- Abra el editor para redactar el correo electrónico.
- Haga clic en el ícono de archivo adjunto para seleccionar un archivo desde el escritorio o desde otros servicios de la nube.
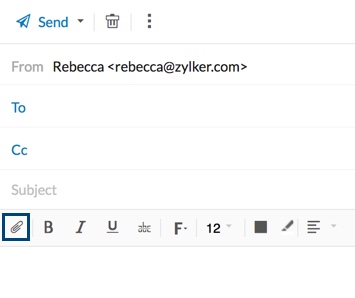
Adjuntar archivos desde el sistema
- La pestaña Desktop (Escritorio) de la ventana de archivos adjuntos abre el explorador de archivos de su sistema.
- Seleccione los archivos necesarios y haga clic en Open (Abrir) para adjuntar los archivos. También puede arrastrar y soltar los archivos necesarios en la ventana de archivos adjuntos desde el explorador de archivos.
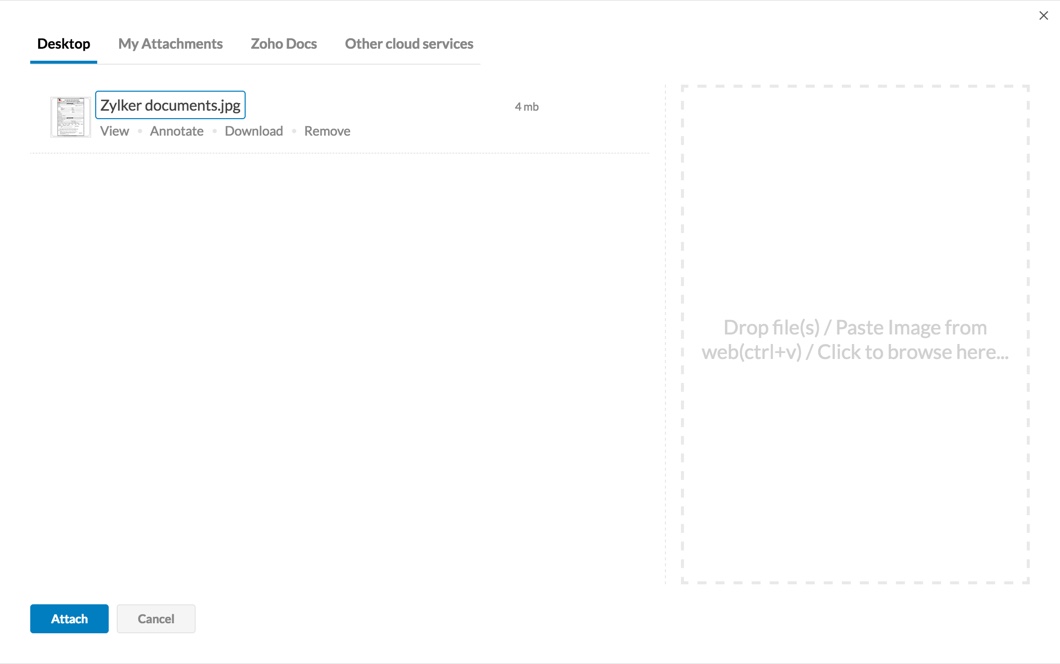
- Puede seleccionar múltiples archivos usando las teclas Ctrl/Mayús y dependiendo de la compatibilidad de su navegador.
- Haga clic en “Attach (Adjuntar)” para agregar los archivos seleccionados como adjuntos al correo electrónico.
Adjuntar archivos desde Mis archivos adjuntos
- La sección My Attachments (Mis archivos adjuntos) contiene archivos que ya ha enviado o recibido como archivos adjuntos en Zoho Mail. (cambiar)
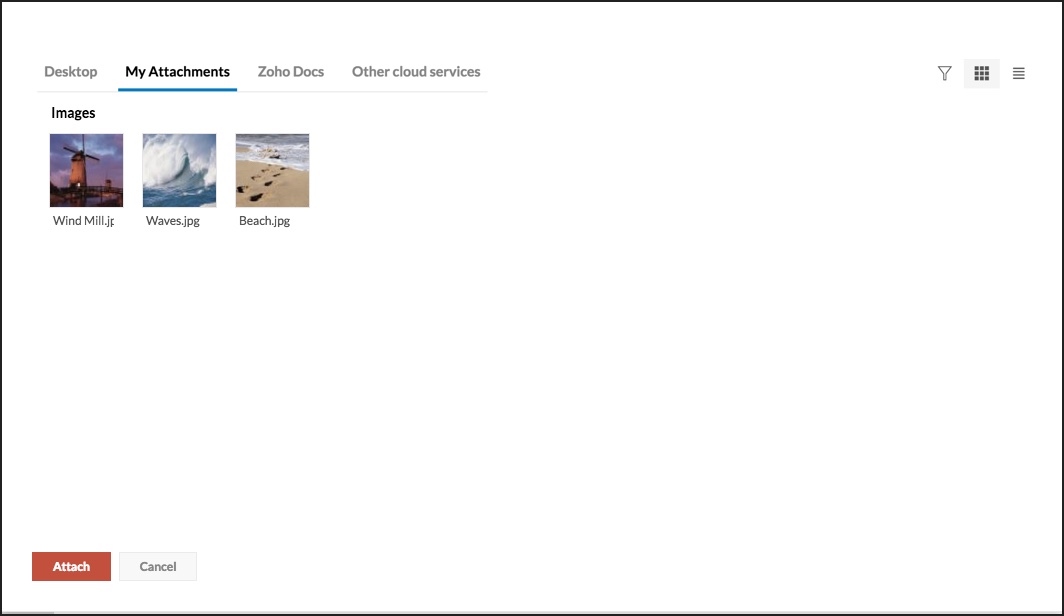
- Zoho Mail le permite examinar los archivos adjuntos existentes con la sección “My Attachments (Mis archivos adjuntos)”.
- Seleccione los archivos adjuntos que desea agregar al correo electrónico y haga clic en “Attach (Adjuntar)”.
- Puede encontrar el archivo adjunto exacto usando la opción de filtros en la esquina superior derecha.
Adjunte archivos de Zoho Docs
Zoho Docs forma parte del conjunto de aplicaciones de Zoho y almacena sus archivos en la nube. Puede insertar los archivos adjuntos almacenados en la cuenta de Zoho Docs directamente mientras redacta su correo electrónico.
Insertar como archivo adjunto
- Haga clic en la pestaña Zoho Docs en la ventana “Attach from Cloud (Adjuntar desde la nube)”.
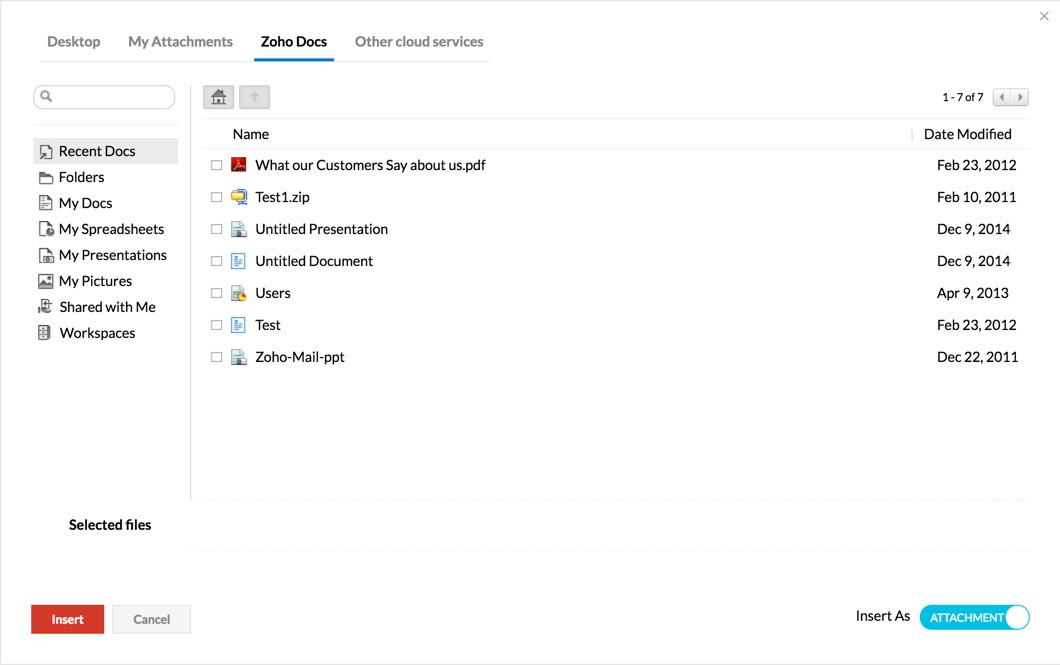
- Los archivos se clasifican como documentos, presentaciones, hojas de cálculo, etc.
- También puede adjuntar los archivos compartidos con usted a través de Zoho Docs.
- Seleccione los archivos que desea adjuntar al correo electrónico y haga clic en “Attach (Adjuntar)”.
- Los archivos seleccionados se agregarán como archivos adjuntos a su correo electrónico.
- Si el tamaño total de los archivos adjuntos sobrepasa el límite permitido, verá un mensaje de error.
Insertar como enlace de Docs
En lugar de insertar todo el archivo adjunto, puede elegir insertar tan solo el enlace al archivo y establecer los permisos de recurso compartido, según sea necesario.
- Haga clic en la pestaña “Zoho Docs”.
- En la esquina inferior derecha de la ventana, seleccione “Docs Link (Enlace de Docs)” en la opción “Insert As (Insertar como)” de la barra de opciones.
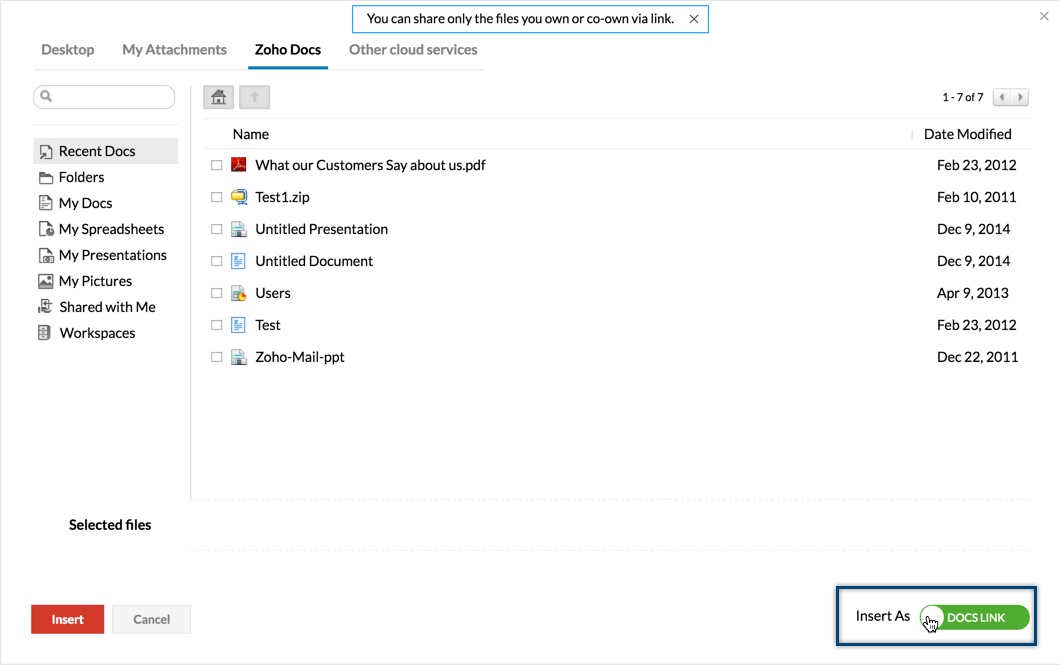
- Seleccione los archivos cuyos enlaces desea enviar.
- Después de seleccionar los archivos necesarios, haga clic en “Insert (Insertar)”.
- Los enlaces a estos archivos se insertan en la ventana de redacción.
- Haga clic en el botón “Send (Enviar)”
- Se abrirá la ventana emergente “Share Files (Compartir archivos)”.
- En esta ventana, defina las preferencias de uso compartido que desea asignar al documento.
- Las siguientes opciones están disponibles para compartir archivos:
- Destinatarios de este correo electrónico: los miembros que recibieron su correo electrónico y tienen una cuenta de Zoho pueden acceder al documento. Puede establecer los permisos de solo lectura o lectura/escritura.
- Todos los que estén conectados conmigo: los miembros de la organización que tengan el enlace podrán acceder al documento. Puede establecer los permisos de solo lectura o lectura/escritura.
- Todos en Internet: cualquier persona que tenga acceso al enlace podrá ver el documento. En este caso, el destinatario no podrá modificar el documento.
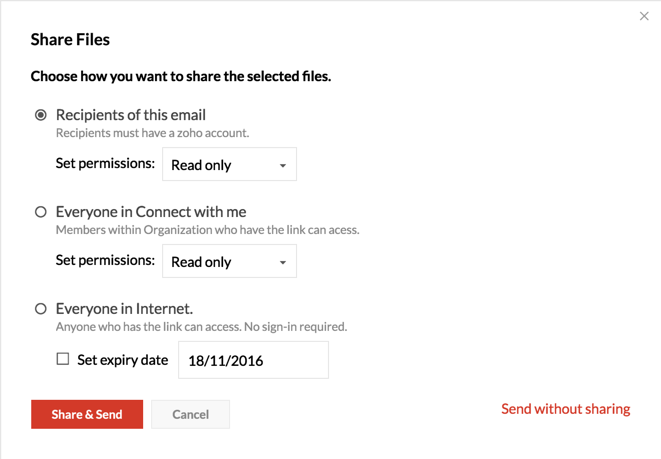
- En el caso de que quiera que el documento esté disponible solo por un período determinado, seleccione la casilla de verificación “Set Expiry Date (Establecer fecha de caducidad)” y defina la fecha correspondiente.
- Haga clic en Compartir y enviar para compartir el enlace del archivo adjunto mediante el correo electrónico.
Nota:
Solo puede compartir documentos que sean propiedad o copropiedad suya como enlaces de Docs.
Adjuntar archivos desde servicios de almacenamiento en la nube
Puede elegir los archivos adjuntos desde Dropbox, Google Drive, One Drive, Box y EverNote, aparte de los archivos del escritorio y los archivos de Zoho Docs.
- En “Attach from Cloud (Adjuntar desde la nube)”, seleccione el servicio de almacenamiento en la nube en el que estén los archivos que desea adjuntar. Los servicios de almacenamiento en la nube actualmente compatibles son los siguientes:
- Google Drive
- DropBox
- One Drive
- Box
- EverNote
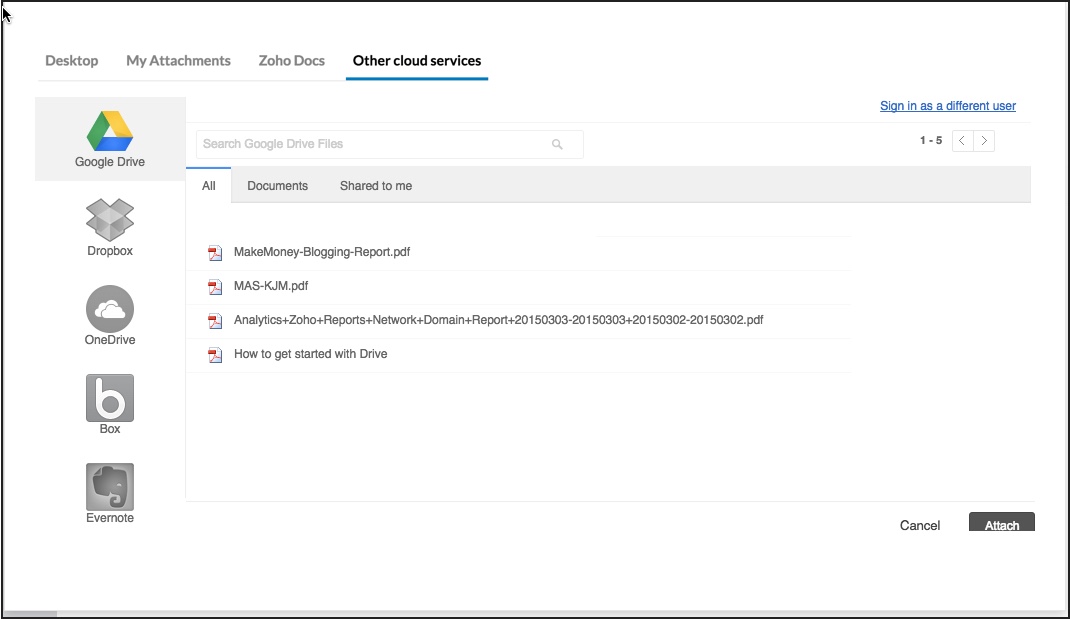
- Cuando lo utilice por primera vez, necesitará realizar la autenticación y permitir que Zoho Mail examine y adjunte archivos desde el servicio que elija.
- Una vez autenticado correctamente, puede seleccionar los archivos que se enumeran en el almacenamiento en la nube.
- Puede seleccionar varios archivos y hacer clic en “Attach (Adjuntar)” para adjuntarlos al correo electrónico.
Asimismo, también puede guardar los archivos adjuntos en los correos electrónicos entrantes, directamente a sus cuentas de almacenamiento en la nube. Consulte la página de ayuda Guardar/Ver archivos adjuntos para obtener más detalles.
Anotar archivos desde el escritorio
Anotar archivos
Después de seleccionar los archivos necesarios, puede hacer anotaciones (resaltar, agregar texto, agregar colores, marcar) en porciones importantes de las imágenes.
- Después de adjuntar los archivos, los que seleccione aparecerán en pantalla.
- Puede hacer comentarios en los archivos seleccionados haciendo clic en la opción “Annotate (Anotar)” debajo del archivo correspondiente.
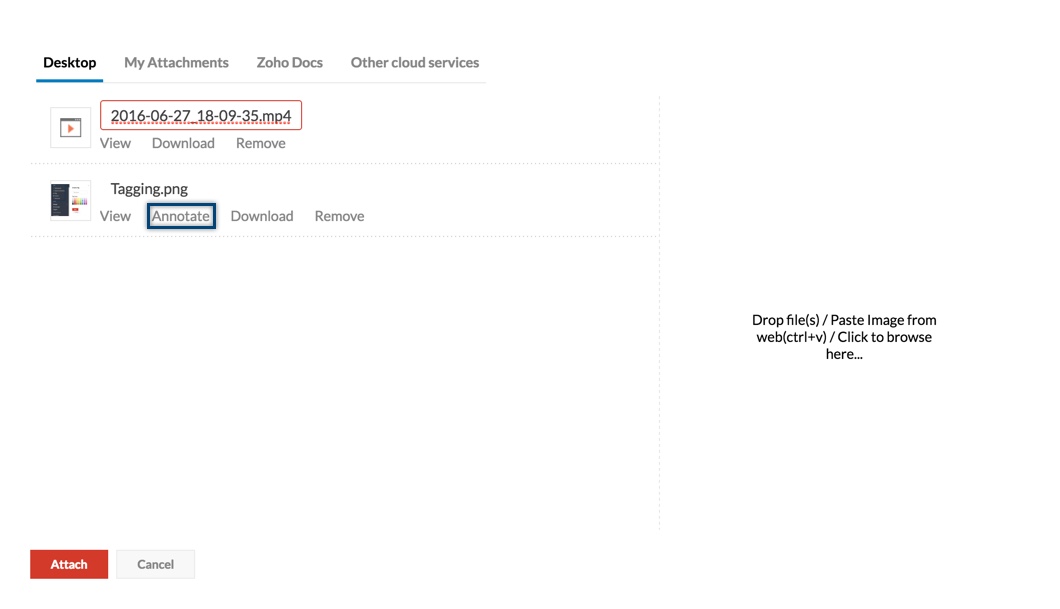
- En la sección “Annotate (Anotar)”, puede resaltar directamente partes del archivo, agregar texto, etc., con la caja de herramientas a la izquierda de la imagen.

- Haga clic en “Done (Listo)” después de agregar las anotaciones necesarias.
Acciones del archivo adjunto:
Después de adjuntar todos los documentos, estos aparecerán en la parte inferior del correo electrónico que esté redactando. Puede cambiar el nombre de los archivos adjuntos o hacer anotaciones en las imágenes adjuntas, incluso después de adjuntarlos.
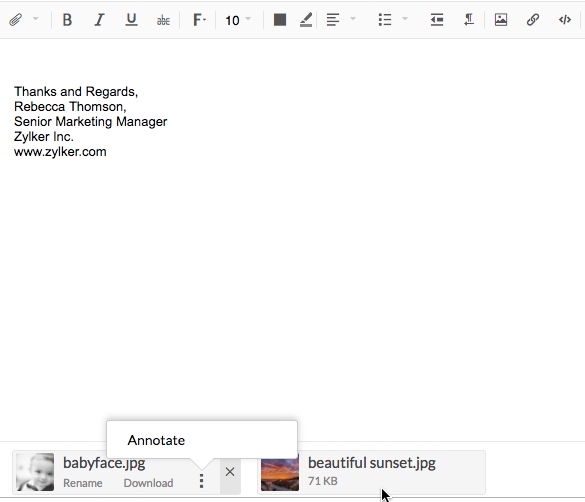
Nota:
- Si el tamaño del correo supera el tamaño definido por la política de correo, se mostrará una alerta y el mensaje no se enviará.