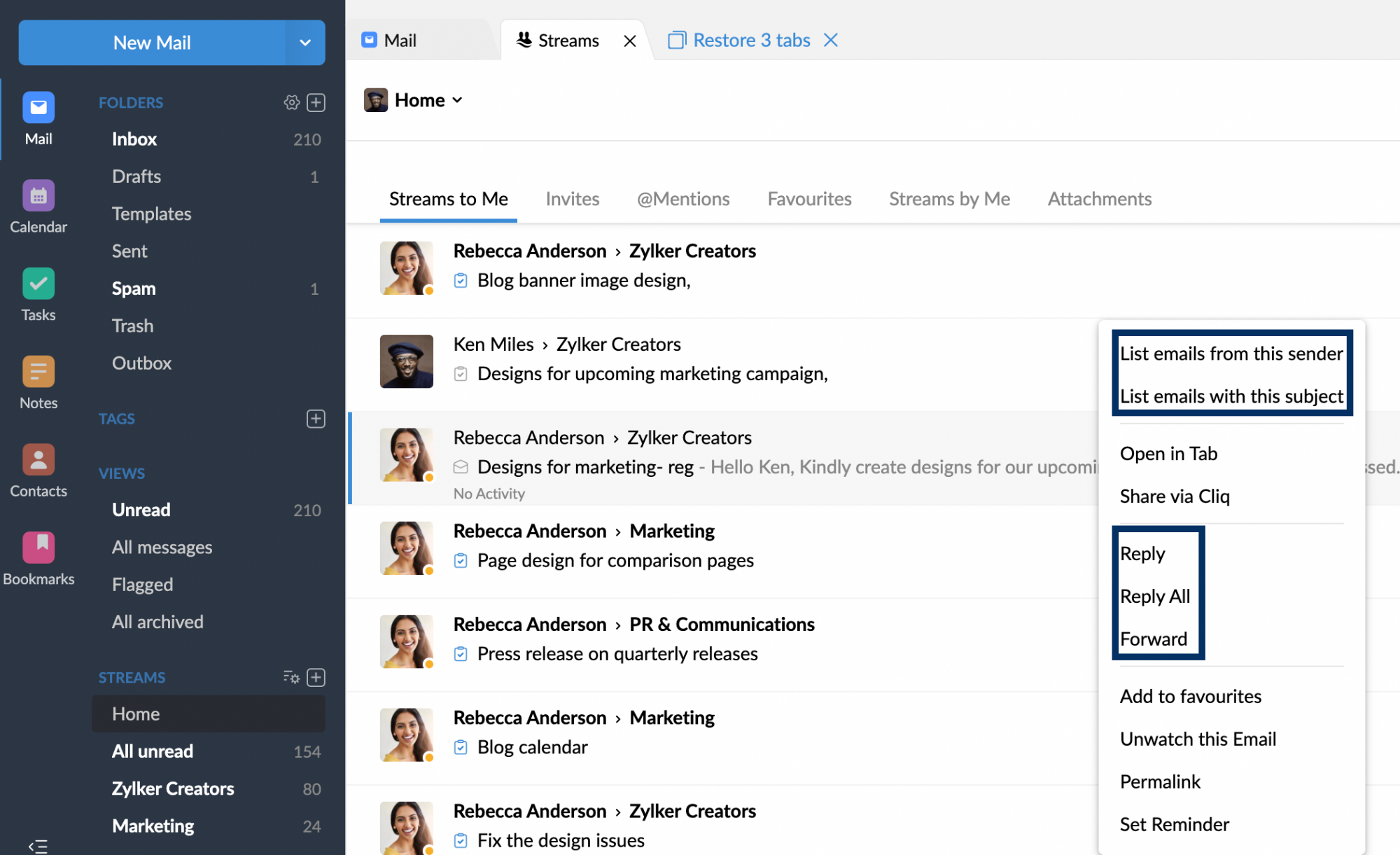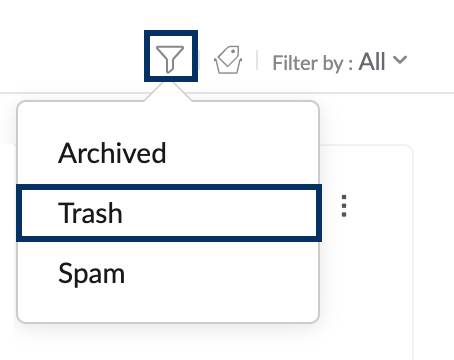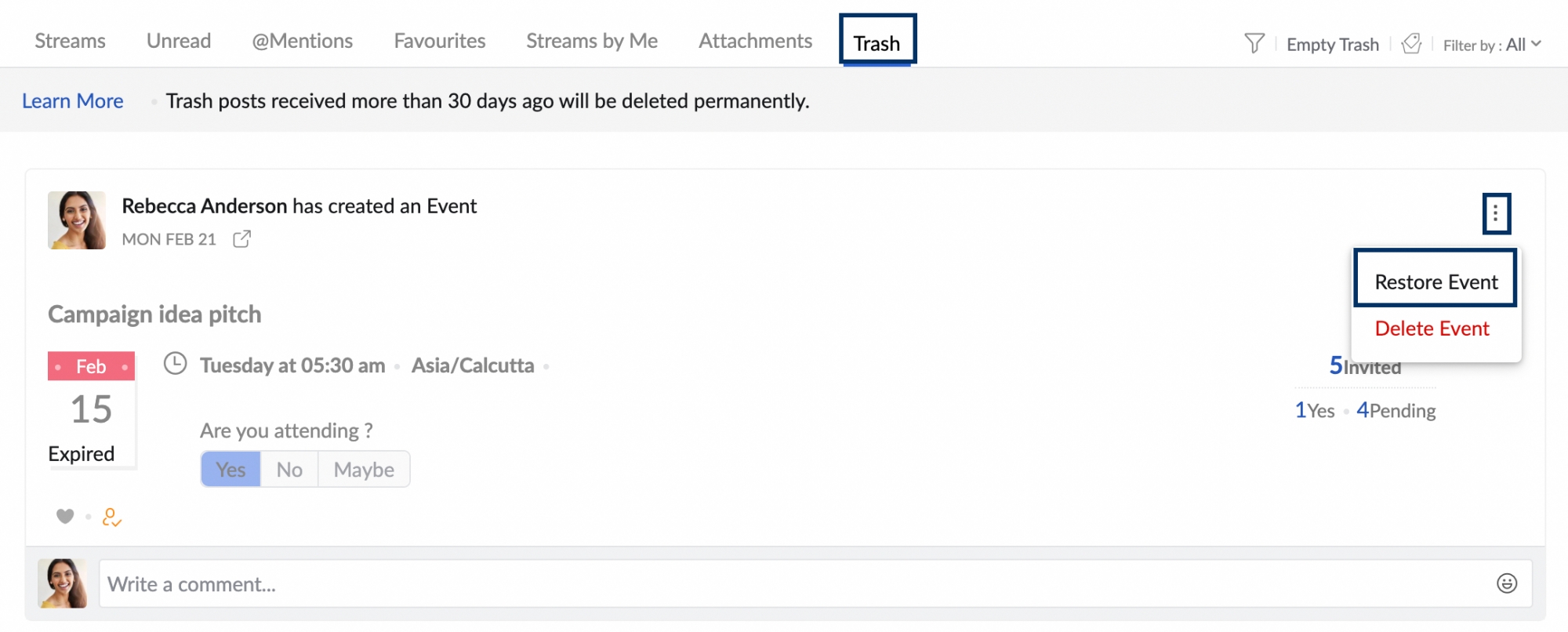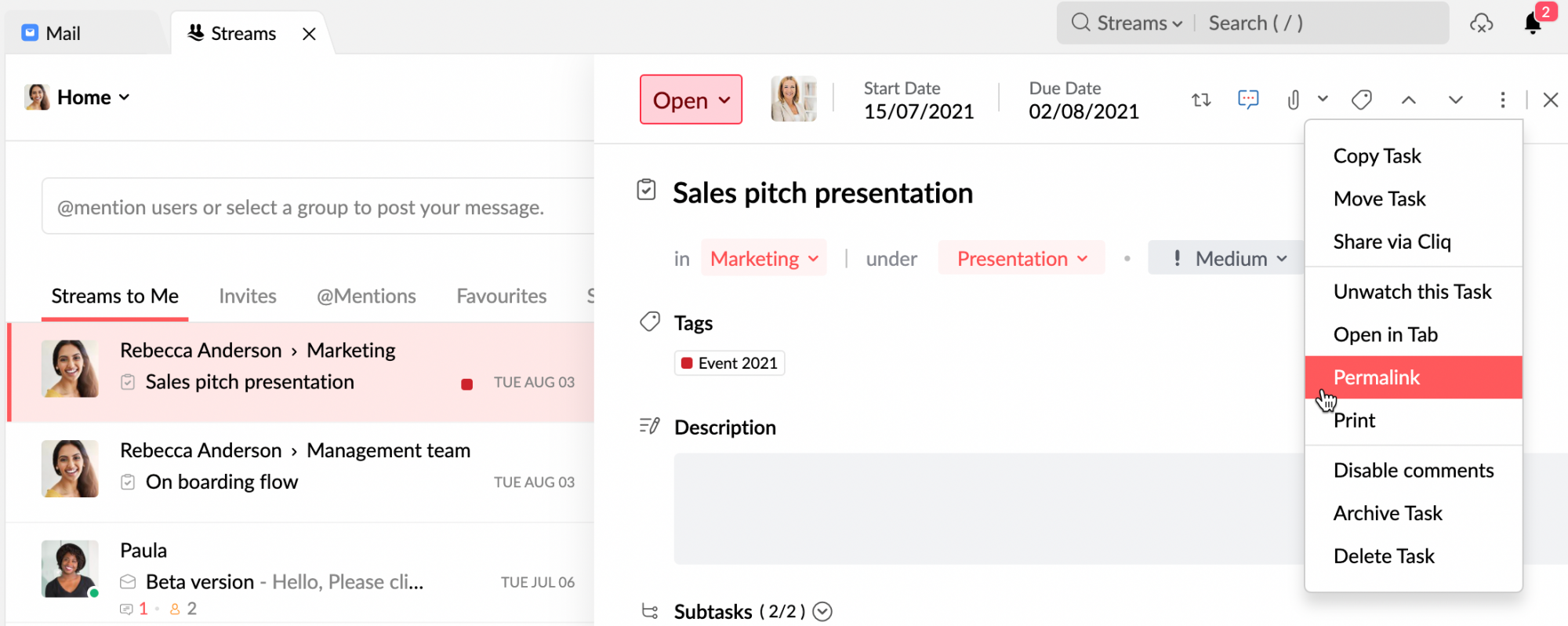Secuencias de grupos
Cada usuario puede pertenecer a varios grupos, grupos de la organización (creados por el administrador) o grupos personales (creados por los usuarios). Los moderadores o los propietarios del grupo pueden activar Streams para los grupos. Los grupos para los cuales está habilitado Streams se incluyen en Streams para todos los usuarios.
Los Streams del grupo contiene varios correos electrónicos, mensajes, eventos, tareas y notas publicados por los miembros del grupo. Todos los miembros pueden ver las diversas entidades compartidas con el grupo. Los miembros pueden responder a las publicaciones dando Me gusta o agregando comentarios a la publicación. Los Streams del grupo contienen las siguientes pestañas de manera predeterminada.
Streams: en la pestaña, todas las actividades del grupo aparecen ordenadas cronológicamente a modo de lista desde las nuevas a las antiguas.
No leídas: aquí se muestran las actividades en las que no ha participado aún o las que no ha leído.
Menciones con @: en esta pestaña, se resumen todas las publicaciones del grupo, en las que lo mencionaron con @ explícitamente.
Favoritos: la pestaña compila todas las publicaciones que haya marcado como Favorito.
Streams que he realizado: en esta pestaña, aparecen todas las publicaciones hechas por usted en el grupo.
Archivos adjuntos: en esta pestaña, se muestran todos los archivos adjuntos que se han publicado en el grupo.

La séptima pestaña es una pestaña que se basa en búsquedas. Cuando hace clic en cualquier nombre de usuario, se muestran todas las publicaciones de un usuario del grupo en una pestaña separada. Del mismo modo, hacer clic en cualquier #tag enumerará las publicaciones con #etiqueta del grupo como una nueva pestaña.
Opciones de la barra de título
Todos los grupos de Streams tienen un encabezado que incluye las siguientes opciones.
- Nombre del grupo: la barra superior incluye el nombre del grupo. Al hacer clic en el nombre del grupo, aparece un cuadro de selección en el que se muestran todos los grupos de Streams. Esto le permite cambiar rápidamente entre los grupos.
- Miembros: se muestra la cantidad total de miembros. Puede hacer clic ahí para ver todos los miembros del grupo. También puede editar la lista de miembros quitando o agregando miembros, dentro de la restricción de su función en el grupo.
- Chatear con este grupo: un ícono de chat en la barra superior le permite iniciar un chat con todos los participantes en el grupo de Streams.
- Vistas: la barra superior incluye íconos para las dos vistas disponibles. Puede elegir ver todas las publicaciones de sus grupos en la vista social o la vista de lista.
- ID de correo electrónico de grupo: en caso de que el grupo sea un grupo de organización habilitado con correo electrónico, el ID del correo electrónico del grupo también aparece en la barra superior.
- Más opciones: incluye las opciones Gestionar grupo y Ocultar grupo. Los propietarios y moderadores del grupo también pueden ver la opción Agregar nuevo miembro aquí.

Publicar en el grupo de Streams
Puede publicar en sus grupos de Streams como Mensaje, Nota, Evento, Tarea o Marcador. Haga clic dentro del cuadro Publicar mensaje para bajo la barra superior para iniciar una publicación.

Puede escoger Publicar un mensaje, Crear una nota o evento, Asignar tarea o Agregar marcador seleccionando las opciones antes de comenzar el borrador de la publicación.
Publicar mensaje: puede redactar un mensaje y publicarlo en el grupo para que todos los miembros lo vean. Puede agregar archivos adjuntos al mensaje haciendo clic en el ícono Adjuntar archivos. También puede dar formato al contenido de la publicación usando opciones de Texto enriquecido.
Crear nota: puede agregar una nota nueva en el grupo para compartirla con todos los miembros del grupo. También se actualizarán los cambios posteriores que se realicen a la nota.
Después de publicar una nota, el propietario de la nota tendrá la opción de cambiarle el color, compartirla como correo electrónico o convertirla en una nota adhesiva. El propietario puede acceder a estas opciones cambiando a la vista social y haciendo clic en Más opciones. Para obtener más información acerca de las vistas de Streams, haga clic aquí.
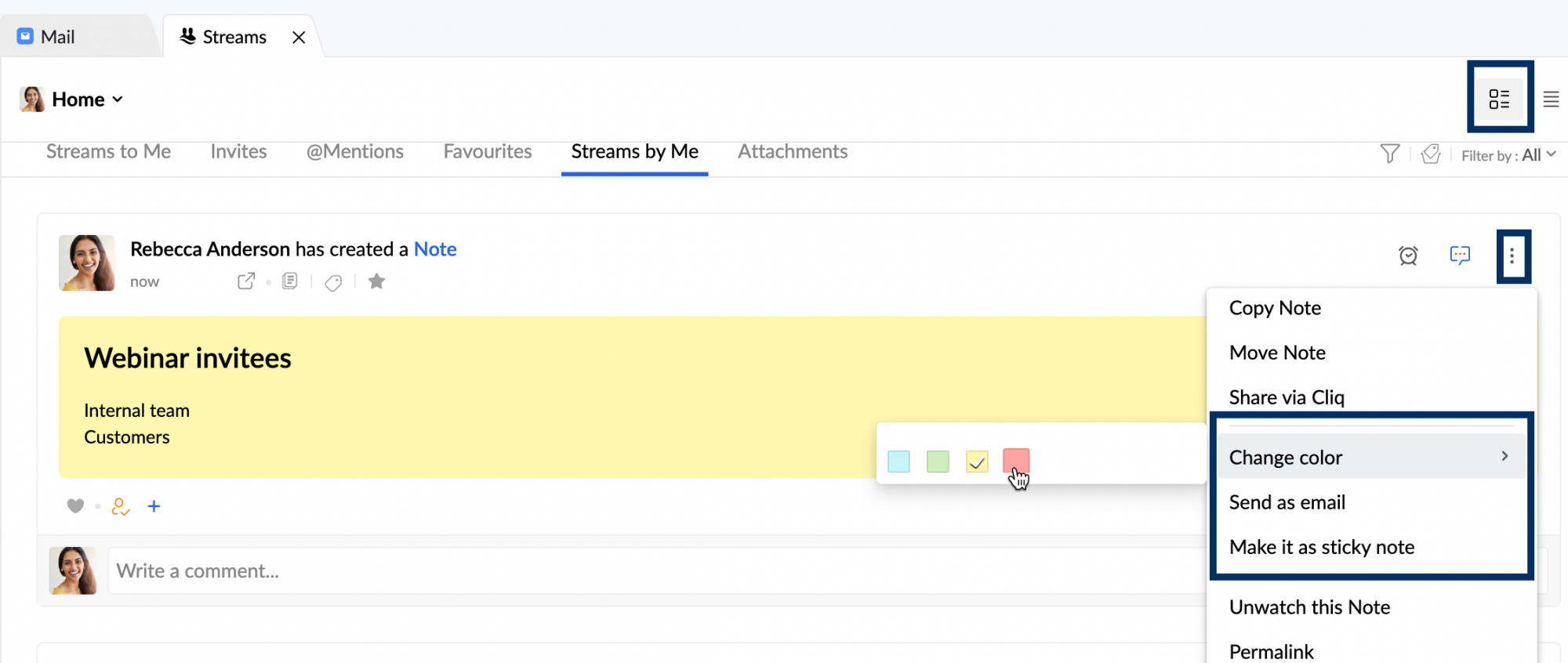
Crear evento: en el grupo, puede crear un evento para todos los miembros del grupo. Puede agregar el título del evento, los asistentes, la fecha, la hora, la duración y el lugar de celebración del evento mientras realiza la publicación. Desmarque la casilla Invitar a todos los miembros del grupo para invitar solamente a los asistentes mencionados al evento.
Asignar tarea: puede asignar tareas a usted mismo o a otros miembros del grupo. Mencione el título de la tarea, el asignatario y la subtarea en caso de que corresponda, y haga clic en Asignar para agregar la tarea al grupo.
Agregar marcador: puede agregar páginas como marcadores en el grupo para que otros miembros del grupo los lean o los usen como referencia. Haga clic en Agregar marcador e ingrese la URL web, el título y la descripción. Seleccione la colección a la que desea agregar el marcador en caso de que tenga una y haga clic en Agregar para compartir el marcador con el grupo.
Permitir o denegar el acceso de los invitados
Además de los miembros del grupo o equipo, el propietario de la publicación o los miembros del grupo pueden invitar a otro usuario de la organización, que no sea parte del grupo, como invitado para ver la publicación específica de Streams. Gran parte de las demás personas reciben una invitación para obtener comentarios, delegar una tarea o notificar a la persona sobre una conversación relacionada. El propietario de la publicación puede permitir o denegar el permiso para que los otros miembros del grupo inviten personas. Cuando publica el estado, el propietario puede hacer clic en el ícono de bloqueo para denegar el acceso a invitados a la publicación. Tenga en cuenta que el propietario o moderador del grupo tendrá permiso para agregar nuevos invitados para ver la publicación, incluso si el propietario de la publicación hizo clic en el botón para rechazar invitados.
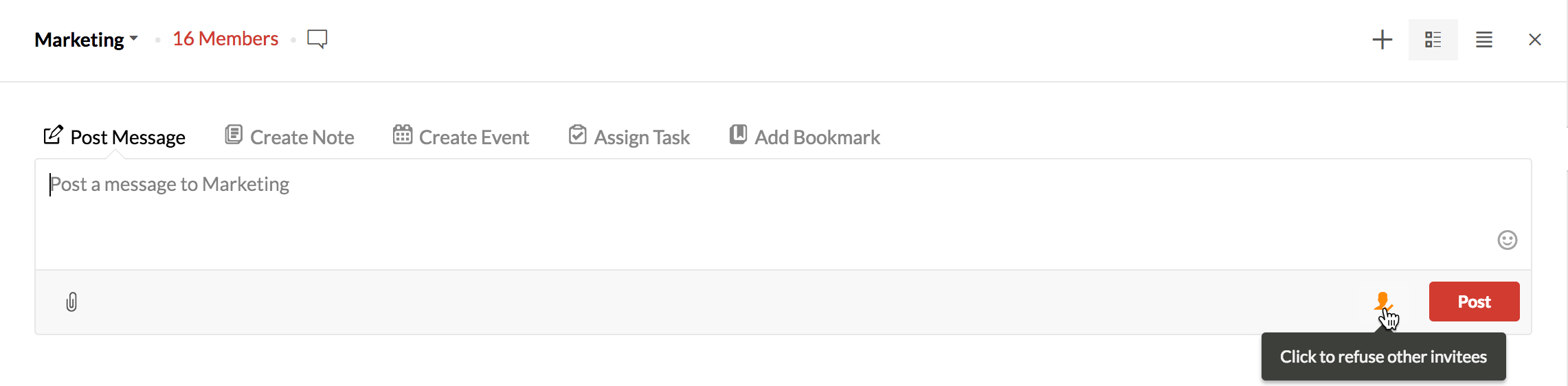
Del mismo modo, si el mismo usuario decide posteriormente permitir el acceso de invitados a la publicación, el propietario puede hacer clic en el ícono para permitir o deshabilitar que otros miembros agreguen invitados al grupo.
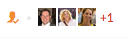 - Los miembros pueden agregar invitados en la publicación. El propietario o moderador de la publicación puede hacer clic en el ícono de invitado a fin de bloquear el acceso de más invitados en la publicación.
- Los miembros pueden agregar invitados en la publicación. El propietario o moderador de la publicación puede hacer clic en el ícono de invitado a fin de bloquear el acceso de más invitados en la publicación.
 - Los miembros no pueden agregar invitados en la publicación. El propietario o moderador del grupo puede hacer clic en el ícono, para permitir el acceso de invitados a la publicación.
- Los miembros no pueden agregar invitados en la publicación. El propietario o moderador del grupo puede hacer clic en el ícono, para permitir el acceso de invitados a la publicación.
Uso compartido de correo electrónico
Los grupos de Streams están orientados a la optimización de la comunicación dentro del equipo y el aumento de la productividad. Uso compartido del correo electrónico es una función única que cumple este propósito habilitando la colaboración en torno a los correos electrónicos sin que muchos correos vayan de aquí para allá.
Mencione con @ el nombre del grupo de Streams en la casilla de comentarios que se encuentra al final del hilo de correo electrónico para compartir el hilo completo con el grupo. Si desea compartir correos electrónicos desde el hilo, haga clic en el ícono de compartir  que se encuentra en el encabezado de los correos electrónicos importantes antes de mencionar con @ al grupo de Streams con el cual se deben compartir estos correos electrónicos.
que se encuentra en el encabezado de los correos electrónicos importantes antes de mencionar con @ al grupo de Streams con el cual se deben compartir estos correos electrónicos.
Filtros
Vistas
El filtro desplegable Vistas tiene la opción de visualizar las publicaciones guardadas como Archivado, Papelera y Correo no deseado en relación con el grupo seleccionado. Haga clic en el ícono de vistas y seleccione la opción que desea visualizar. Las publicaciones y los correos electrónicos de la opción seleccionada se mostrarán en la sección correspondiente (Archivado, Papelera o Correo no deseado).
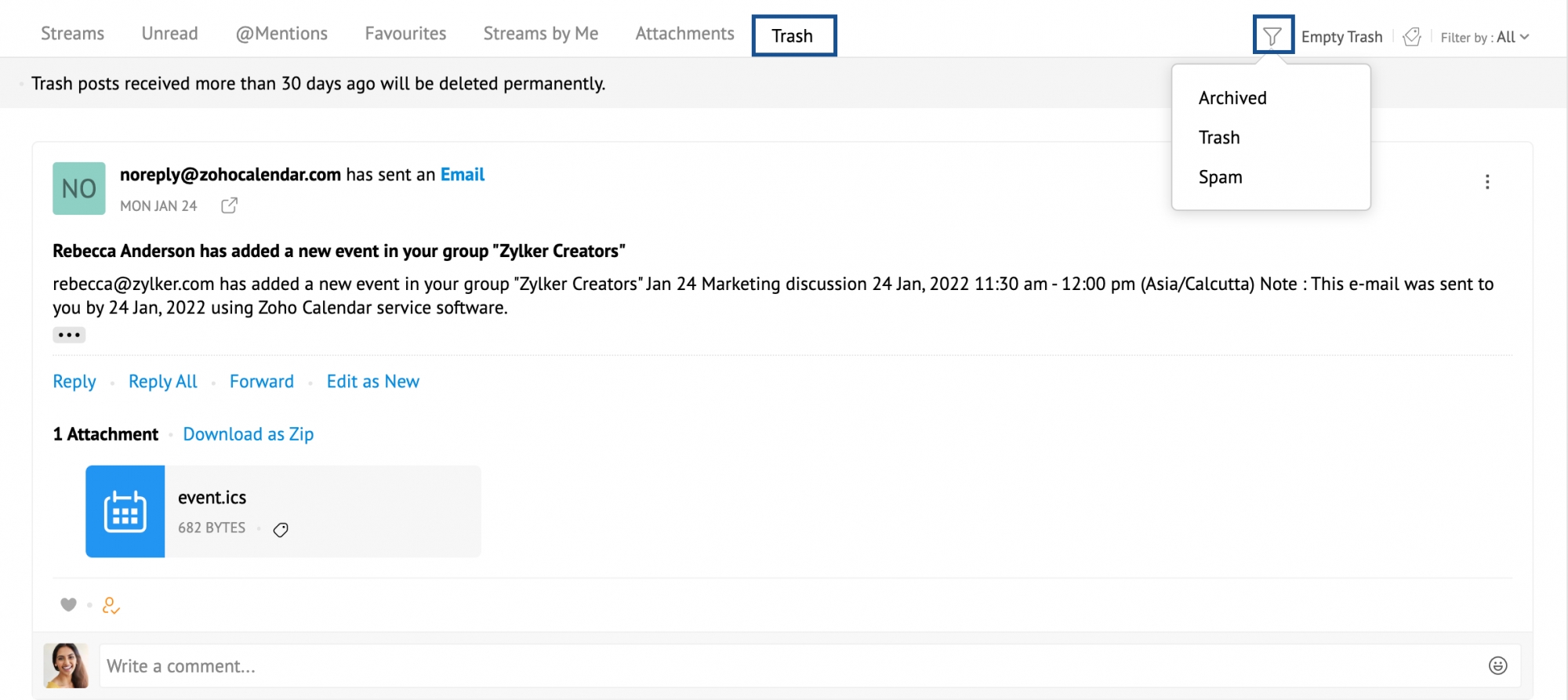
Etiquetas y #tags
Puede agregar etiquetas y #tags a sus publicaciones a fin de categorizarlas. Cuando hace clic en cualquier etiqueta o #tag, aparecerán todas las publicaciones relacionadas con la etiqueta o #tag en una nueva pestaña. Las Popular #tags (#etiquetas más conocidas) se rellenarán automáticamente y podrá hacer clic en ellas para ver las publicaciones de esa #tag específica.
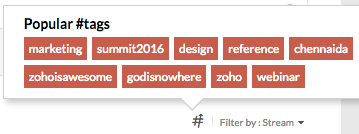
Filtrar por
Puede utilizar la opción Filtrar por para elegir el tipo de publicaciones que desea ver. Puede ver todas las publicaciones o ver solo un tipo de publicación (correos electrónicos, mensajes, notas, etc.).
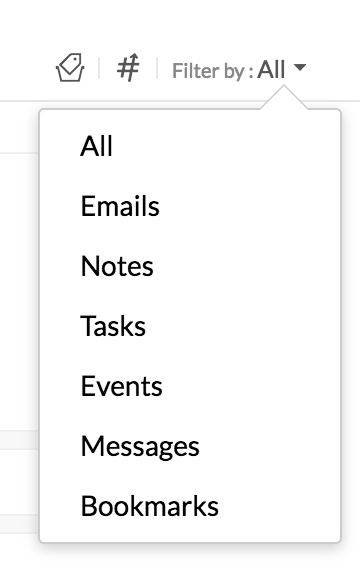
Opciones disponibles
Hay diversas opciones disponibles en las publicaciones ya existentes. Puede utilizar estas opciones para acceder fácilmente a las publicaciones que desee y también para coordinarse mejor con otros miembros del grupo.
Me gusta/Comentar
Puede dar Me gusta a cualquier publicación haciendo clic en el ícono con forma de corazón en la esquina inferior izquierda. También puede comentar en las publicaciones a fin de participar en el debate. Los comentarios pueden incluir @menciones a fin de pedir comentarios de otros miembros del grupo, delegar tareas a ellos o proporcionarles información.
Invitados
Puede invitar a personas que no son miembros del grupo para que vean la publicación cuando sea necesario. Puede hacer clic en la sección Invitado para ver los invitados o agregar nuevos invitados a la publicación si en esta se permite realizar dicha acción. Puede evitar que otros miembros agreguen invitados a su publicación haciendo clic en el botón Hacer clic para rechazar invitados que se encuentra al lado del botón Me gusta. Tenga en cuenta que el propietario o moderador del grupo tendrá permiso para agregar nuevos invitados para ver la publicación, incluso si hizo clic en el botón para rechazar invitados.
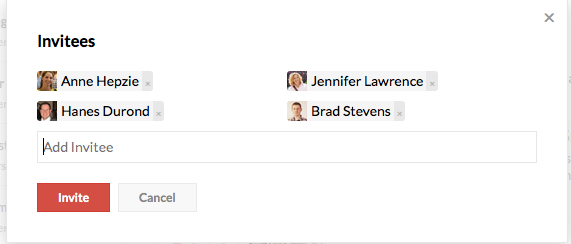
Es posible revocar la invitación del invitado en cualquier momento, en caso de que el propietario sienta que las conversaciones posteriores sean privadas para el grupo. Solo es posible revocar o quitar la invitación de los usuarios eliminándolos de la lista Invitado. Eliminar los comentarios solo eliminará los comentarios, pero no revocará la invitación de los usuarios.
Ej.: Un gerente de ventas puede recibir una invitación a una publicación específica sobre una actividad de marketing en el grupo de marketing para que se informe sobre los sucesos u obtener comentarios sobre la actividad.
También puede publicar comentarios privados, en caso de que no desee compartir detalles importantes o confidenciales con todo el grupo. Es posible hacer comentarios privados en las publicaciones o incluso en otros comentarios. La conversación privada solo será visible para usted y la otra persona.
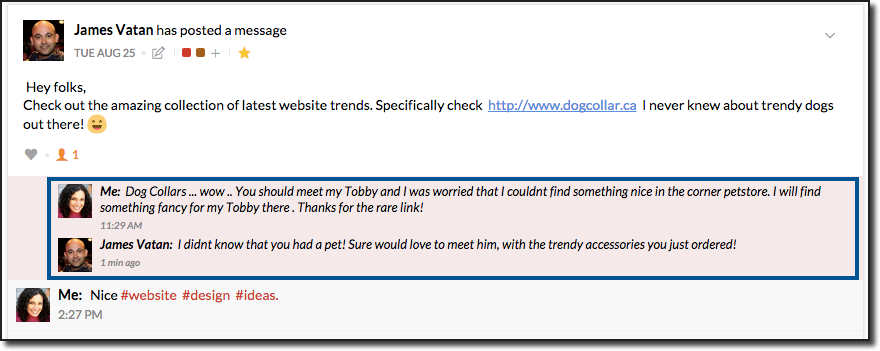
Los comentarios privados solo serán visibles para la persona a la cual le dejó el comentario.
Favoritos
Puede agregar una entrada de blog como favorito, que se puede usar principalmente como referencia y que se puede recuperar ingresando en la vista de favorito. Cuando selecciona un elemento como favorito, es parecido al marcado, y el propietario recibirá una notificación sobre la acción. Puede hacer clic en la pestaña Favoritos en el grupo para ver todas las publicaciones favoritas de ese grupo. Además, las etiquetas creadas en el correo también se pueden usar aquí para clasificar las publicaciones.
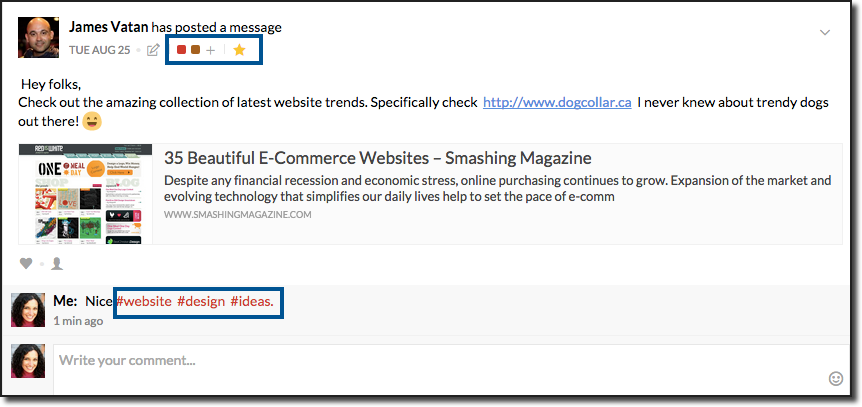
Menciones con “@”
Puede @mencionar a cualquier usuario del grupo para captar su atención en la publicación. Cuando @menciona a un usuario, este recibirá una notificación sobre la publicación o el comentario en el que lo mencionó con @. También puede @mencionar grupos directamente para notificar a todos los miembros del grupo sobre su publicación o comentario.
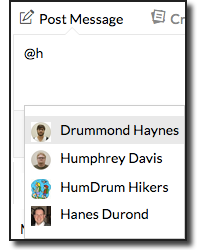
En las tareas, puede @mencionar al usuario para asignarle la tarea o la subtarea.
Más opciones
Haga clic en el ícono de más opciones que se encuentra en la esquina superior derecha de cualquier publicación para ver el cuadro de selección Más opciones.
Compartir un mensaje de Streams
Puede compartir una publicación de un grupo con otro grupo, junto con los comentarios, los archivos adjuntos e incluso los invitados de la publicación. Seleccione la opción Compartir del menú Más opciones de la publicación.
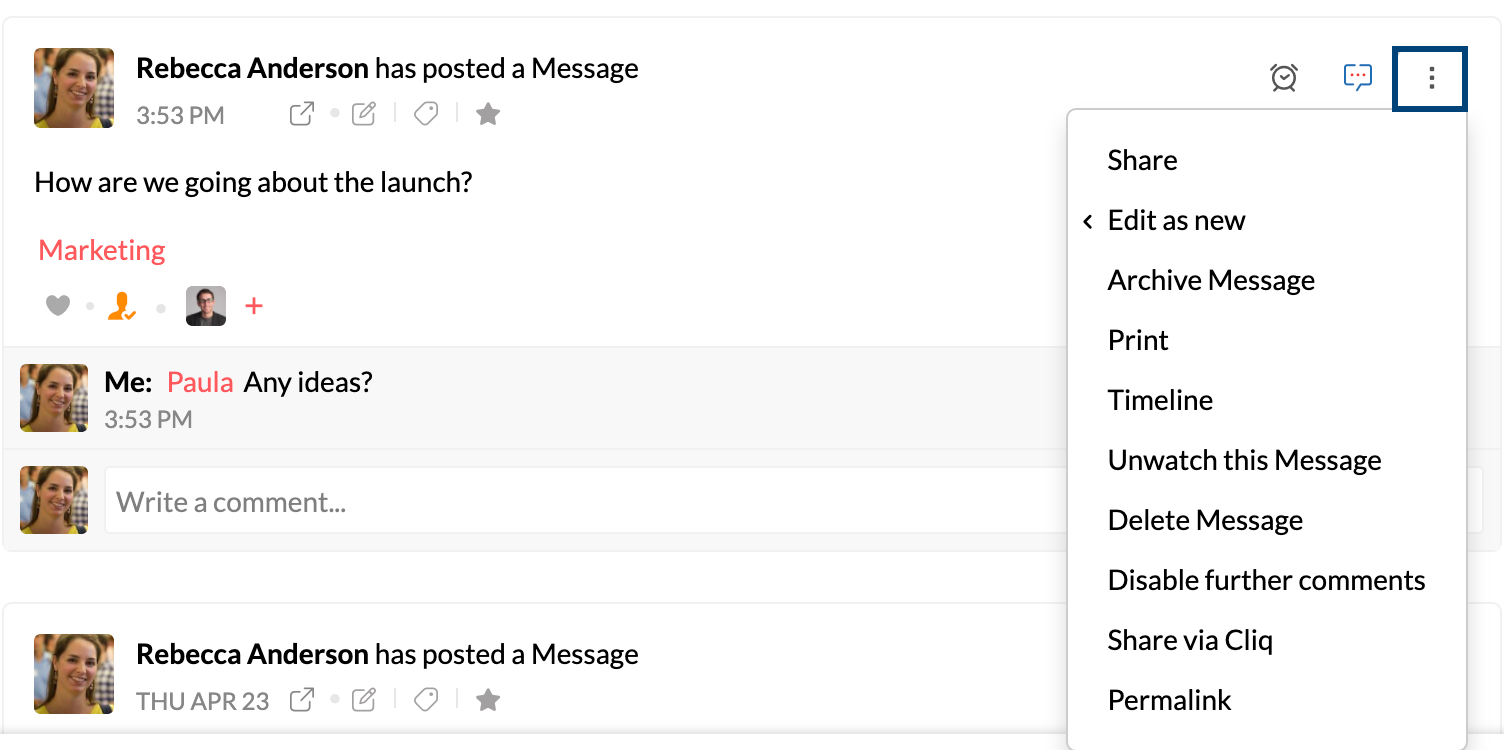
Puede elegir incluir los comentarios originales o compartir solo el mensaje sin los comentarios usando la casilla de verificación. Del mismo modo, puede invitar a los invitados originales de la publicación compartida en otro grupo para permitirles participar en la conversación allí. Puede agregar un mensaje personalizado a la publicación original cuando la comparta con otro grupo.
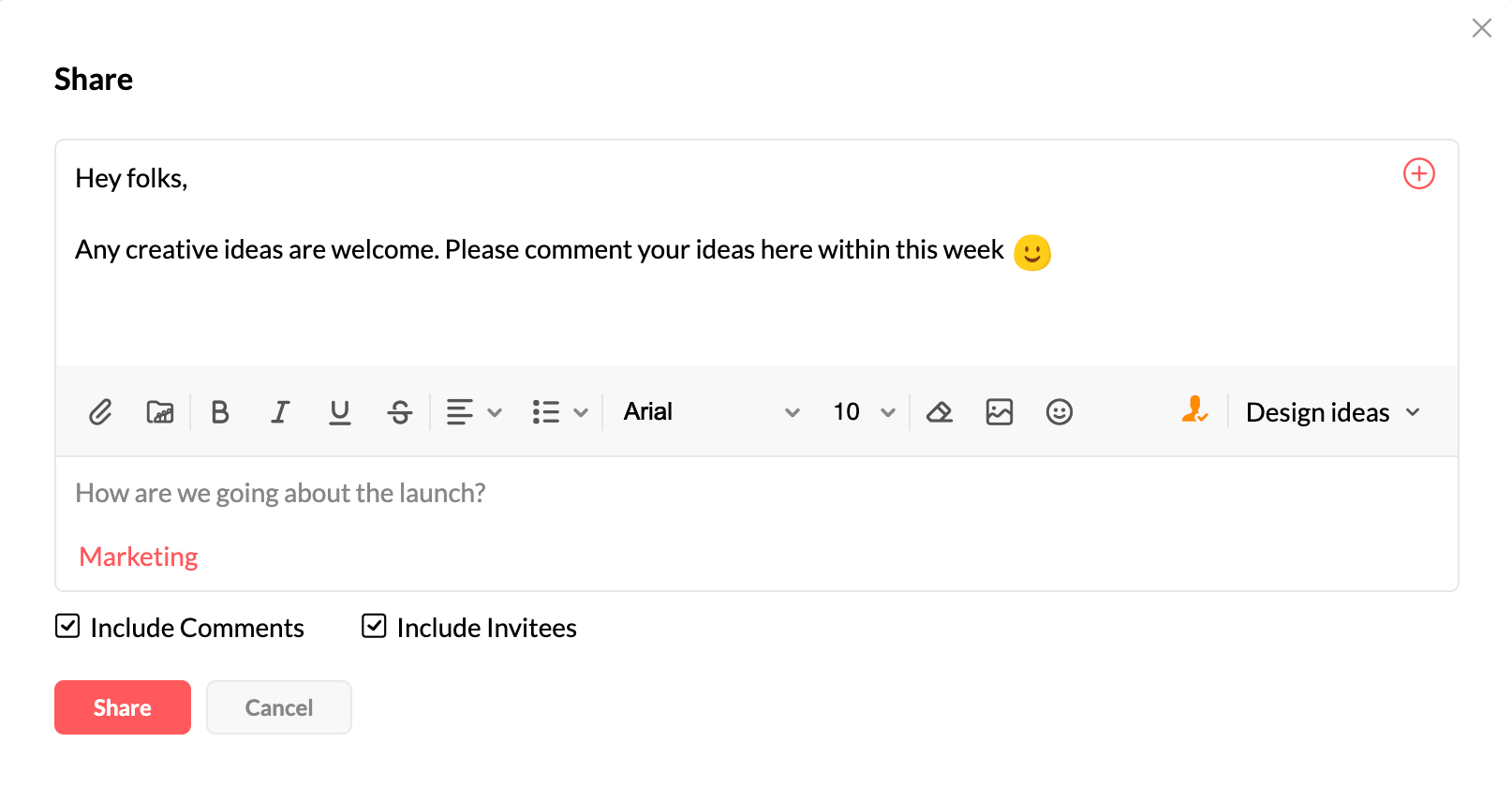
La publicación original y los comentarios aparecen como texto citado en la publicación compartida.
Línea de tiempo
Para cada publicación, puede ver la cronología de actividades que le proporcionan información general sobre esa publicación en particular. Especialmente en el caso de las tareas, la cronología muestra información importante, como cuándo se creó la tarea, quién asignó la tarea a quién, quién ha cambiado el estado de la tarea, cuándo se cambió la fecha de vencimiento, etc. Además de esto, también se incluyen los detalles de quién invitó a los invitados a la publicación, la hora en que los invitó a ella en la cronología.
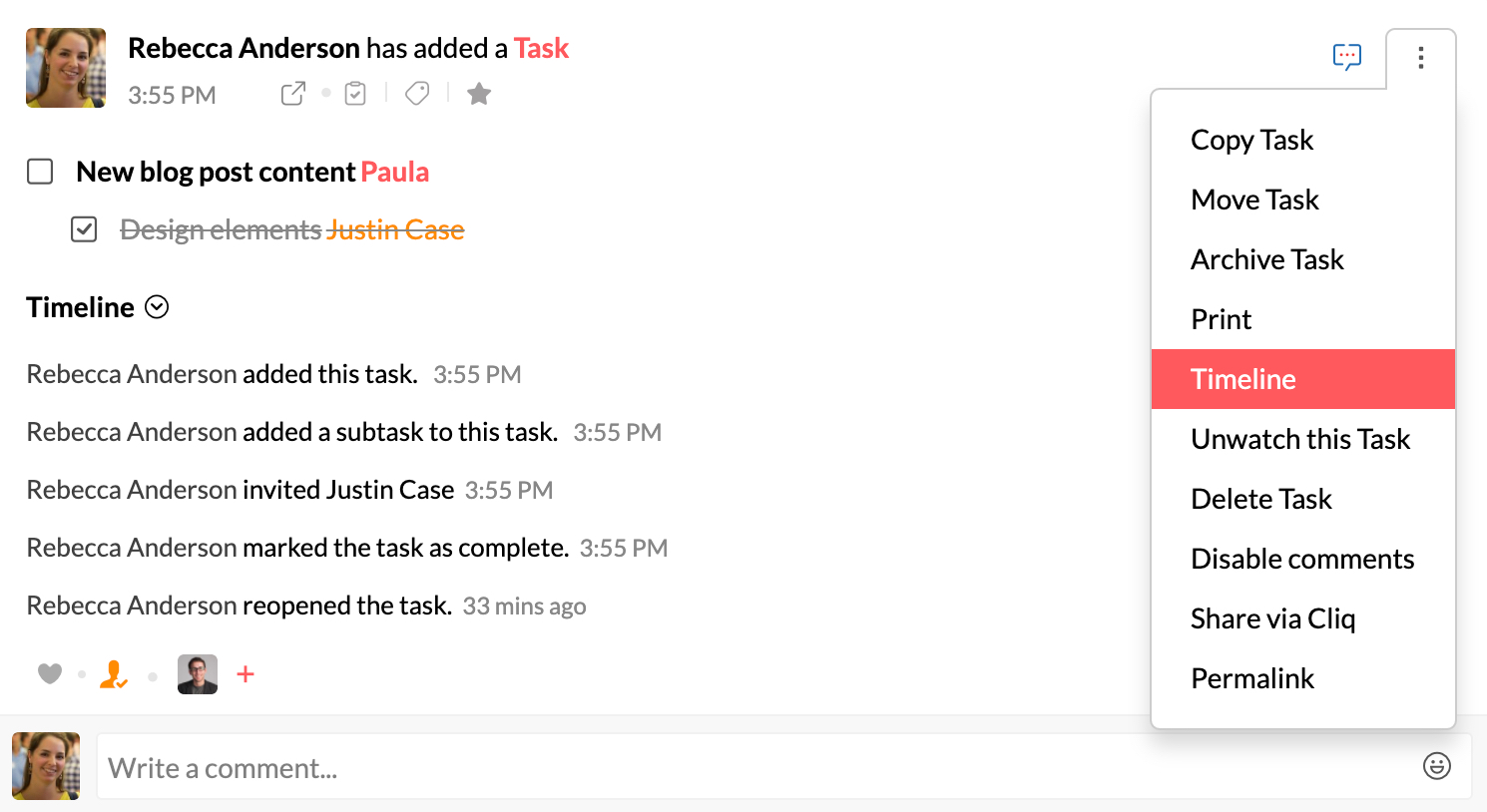
Marcar como correo no deseado
Puede marcar un correo electrónico como “Correo no deseado” (en un grupo habilitado para recibir correos electrónicos) desde un hilo de Streams. Para marcar un correo electrónico como Correo no deseado, haga clic en el ícono de más opciones en la esquina superior derecha del correo electrónico y, luego, haga clic en Marcar como correo no deseado. Haga clic en Aceptar en la ventana emergente de confirmación.
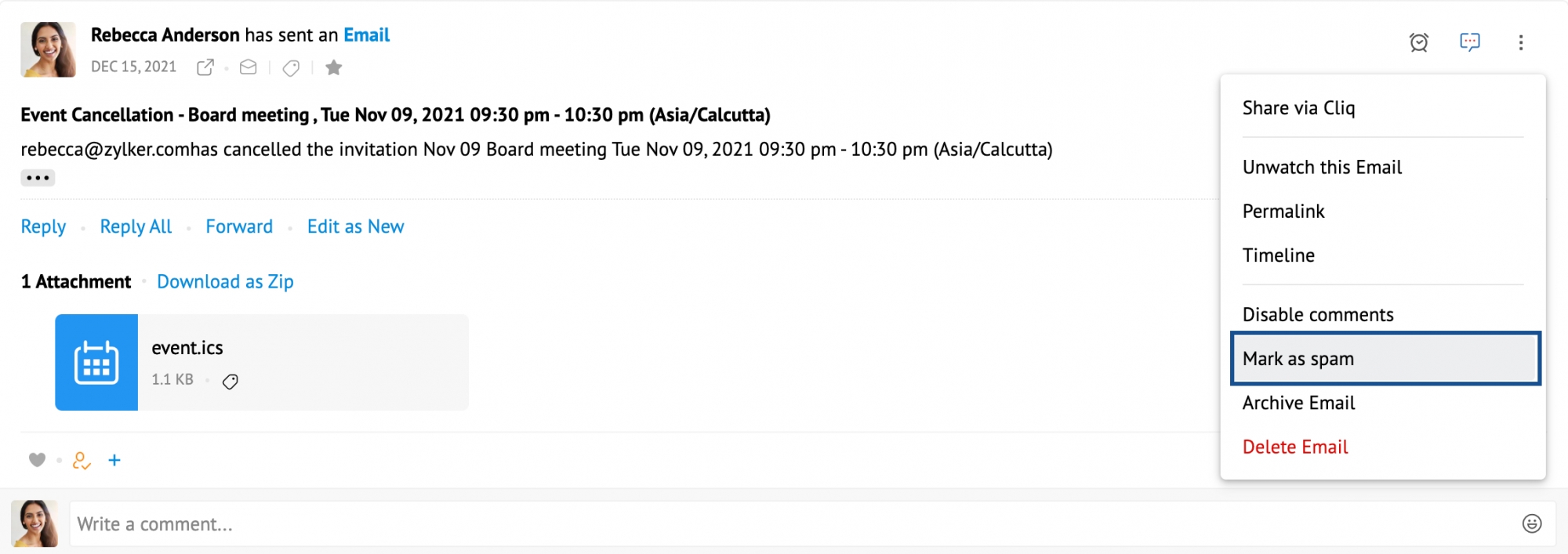
El correo electrónico se moverá a la carpeta Correo no deseado. Puede acceder a los correos electrónicos haciendo clic en el filtro Vistas y eligiendo Correo no deseado en el cuadro de selección.
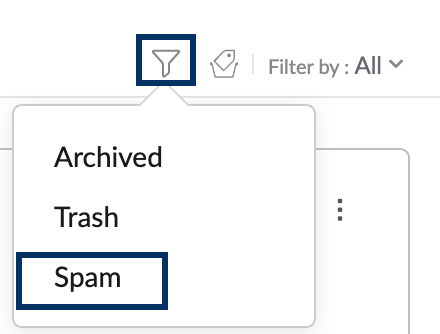
Puede ver los correos electrónicos en la sección Correo no deseado del hilo de Streams. También puede optar por desmarcar un correo electrónico para quitarlo de la sección Correo no deseado.
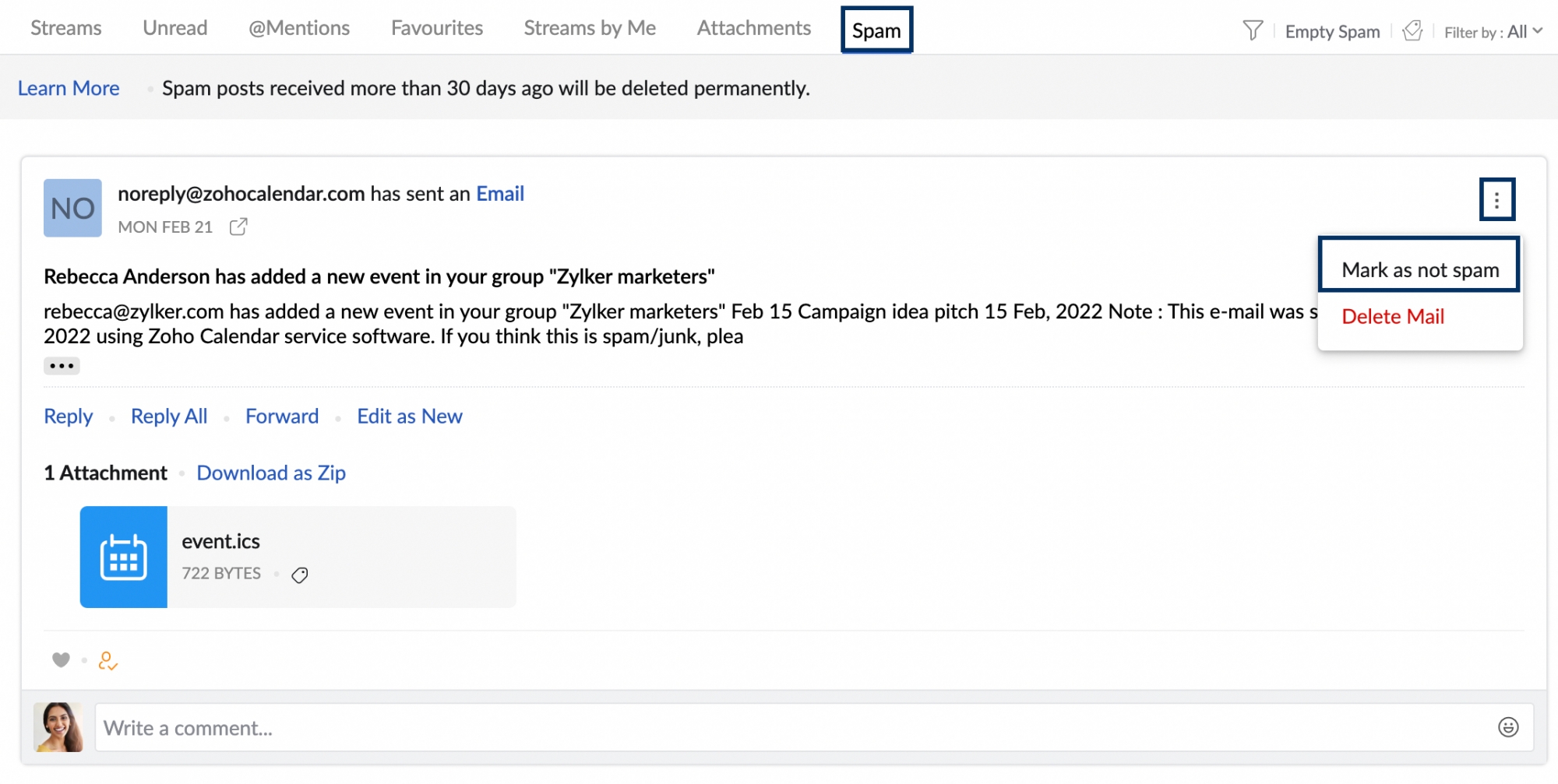
Archivar
Puede archivar publicaciones seleccionando la opción Archivar en el cuadro de selección Más opciones. Solo el propietario de la publicación, el propietario del grupo o el moderador del grupo pueden archivar las publicaciones de un grupo. La publicación se archivará para todos los miembros de un grupo. Haga clic en el ícono Vistas y seleccione la opción Archivado para ver todas las publicaciones archivadas. Puede desarchivar una publicación en esta vista desde el cuadro de selección Más opciones.
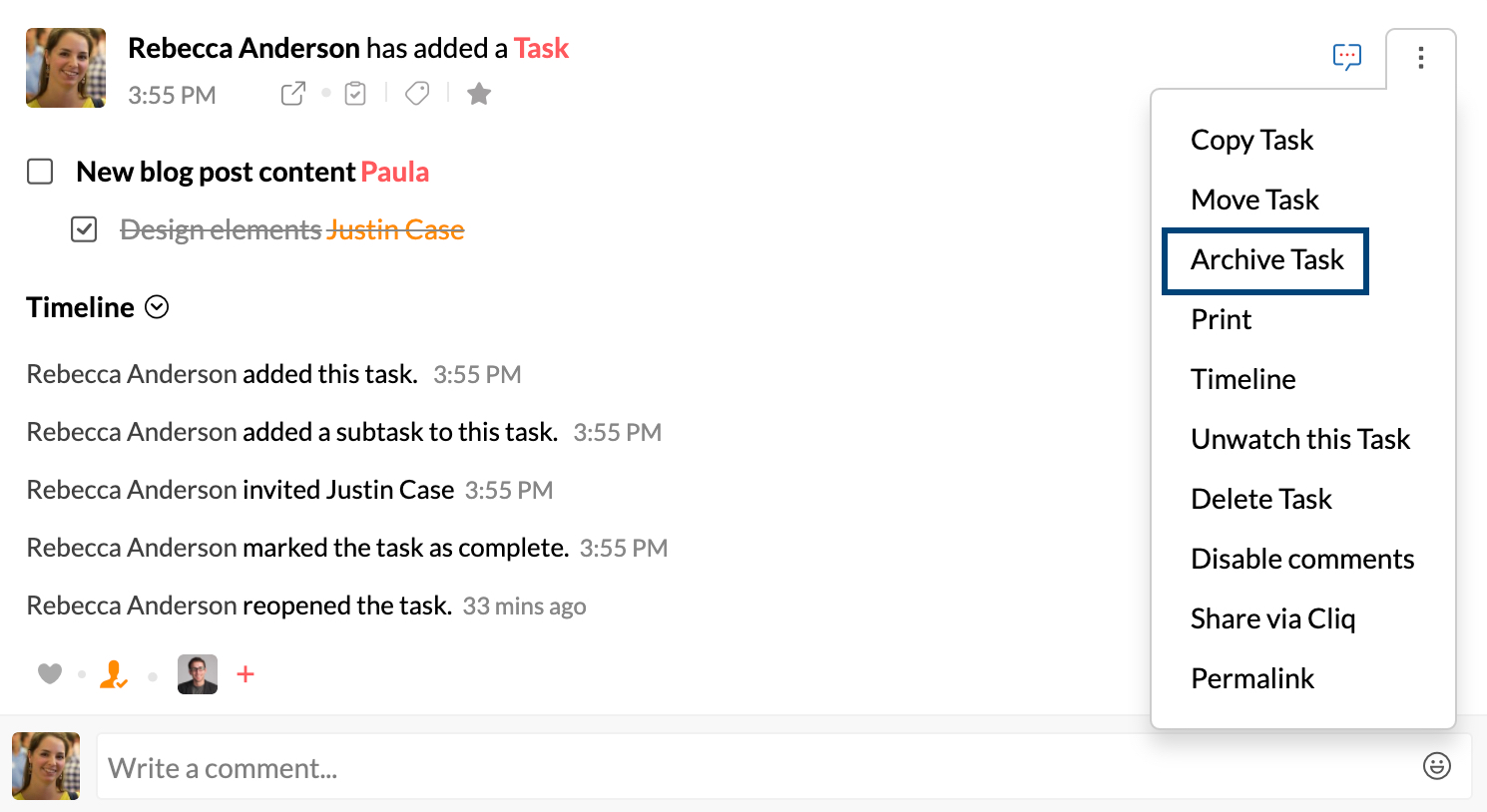
Copiar contenido
Puede copiar rápidamente toda una publicación de Streams o sus o comentarios con la opción Copiar contenido.
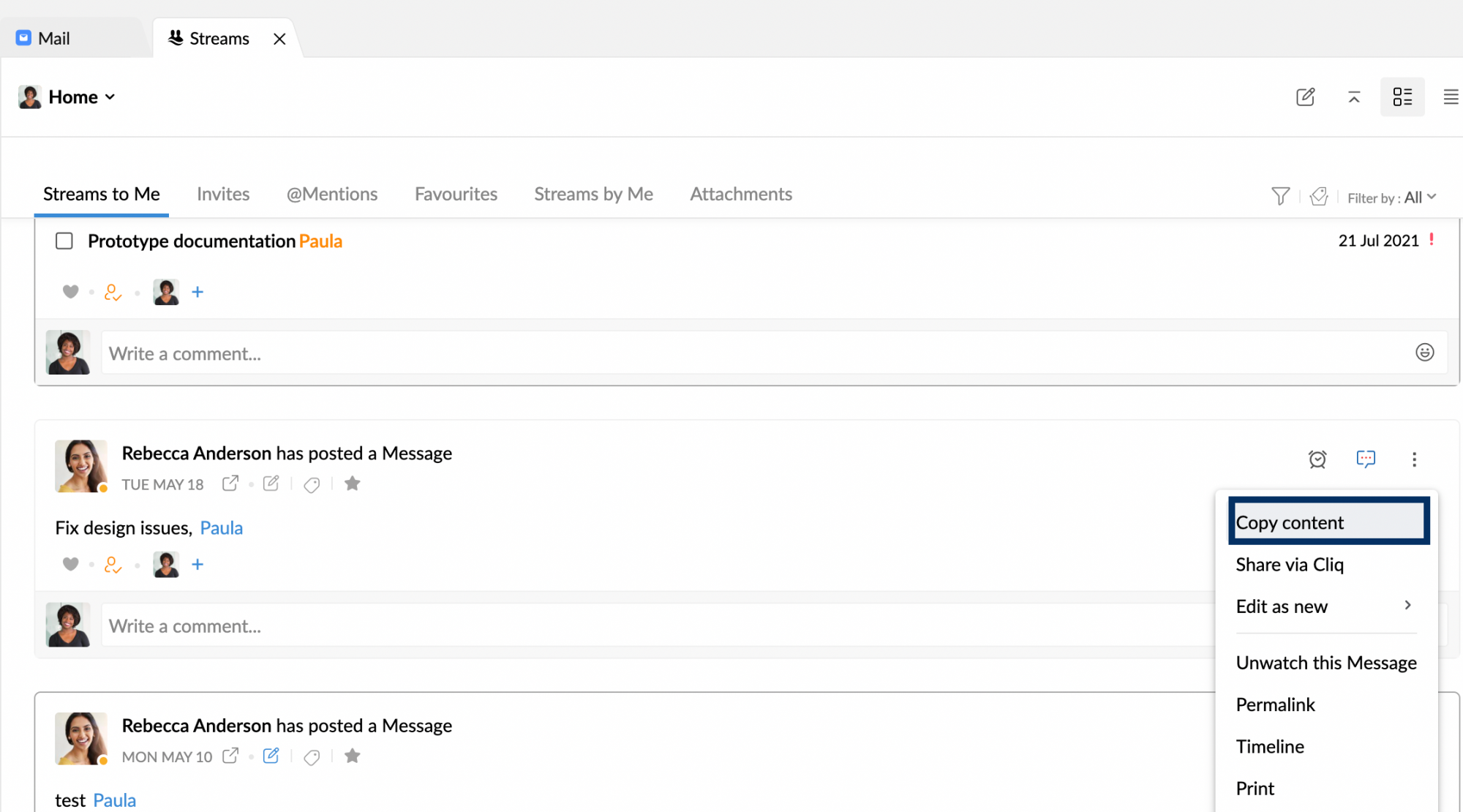
Otras opciones incluyen lo siguiente
- Ver publicación: puede seguir la publicación sin tener que realizar comentarios en ella. Haga clic en el cuadro de selección Más opciones y seleccione la opción Ver. Luego, recibirá notificaciones de los nuevos comentarios en la publicación.
- Eliminar publicación: puede utilizar esta opción para eliminar la publicación junto con todos los comentarios y actividades.
- Las publicaciones eliminadas se moverán a Papelera y se conservarán durante 30 días antes de eliminarse de forma permanente. Para acceder a estas publicaciones, haga clic en el ícono del filtro Vistas y seleccione Papelera en el cuadro de selección.
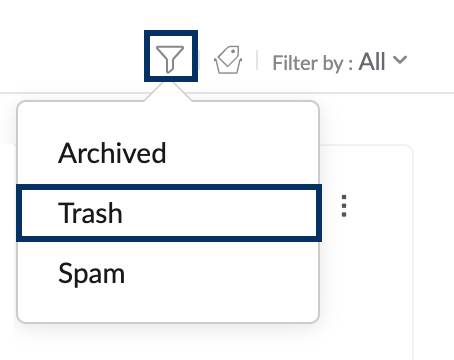
- Puede ver las publicaciones en la sección Papelera. También puede optar por restaurar las publicaciones desde Papelera haciendo clic en el ícono de más opciones en la publicación, el evento o el correo electrónico respectivos y, luego, haciendo clic en Restaurar en el cuadro de selección.
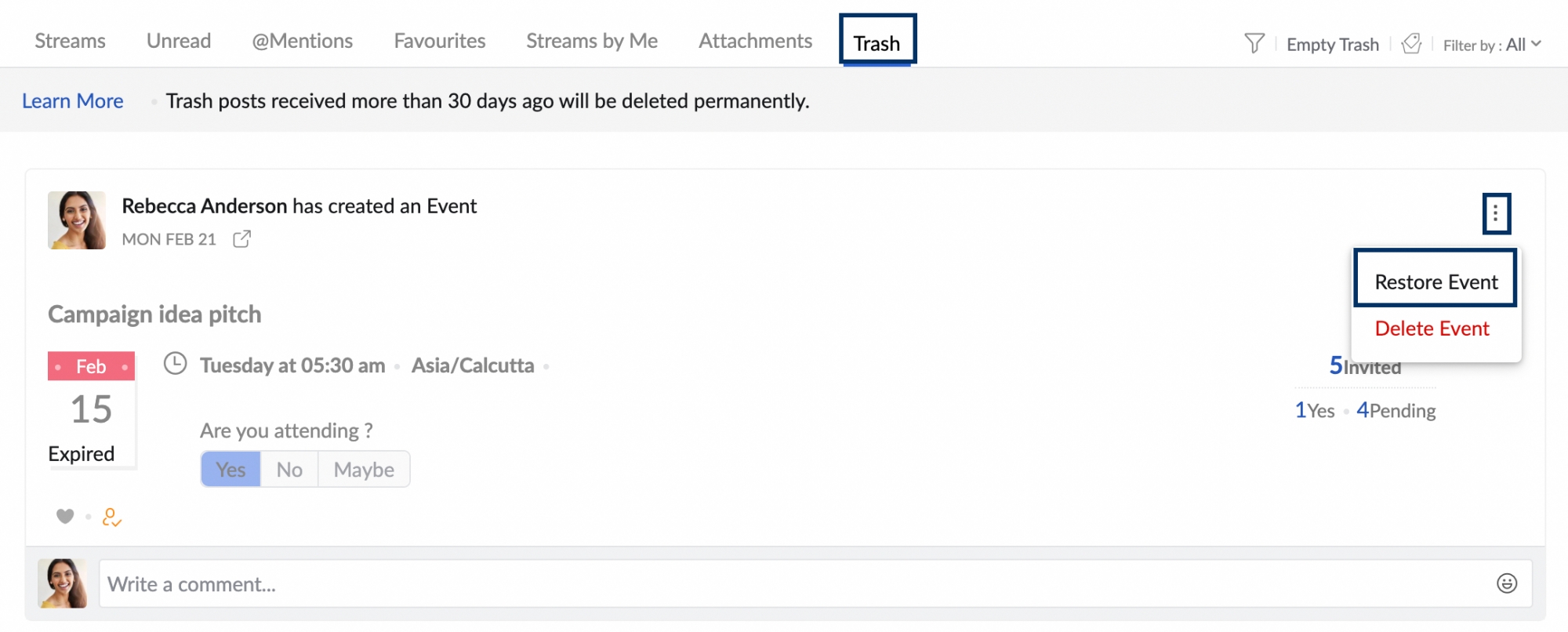
- Las publicaciones eliminadas se moverán a Papelera y se conservarán durante 30 días antes de eliminarse de forma permanente. Para acceder a estas publicaciones, haga clic en el ícono del filtro Vistas y seleccione Papelera en el cuadro de selección.
- Deshabilitar comentarios: cuando utilice esta opción, sus colegas no pueden comentar sobre la publicación.
- Compartir a través de Cliq: puede utilizar esta opción para compartir el enlace permanente de la publicación como un mensaje en Zoho Cliq.
- Enlace permanente: se utiliza para obtener la URL de la publicación. Si ha compartió el enlace permanente con un usuario que no tiene acceso a la publicación, puede utilizar la opción Solicitar acceso para solicitar permiso para ver la publicación. El propietario de la publicación puede elegir aceptar o rechazar la solicitud en sus notificaciones.
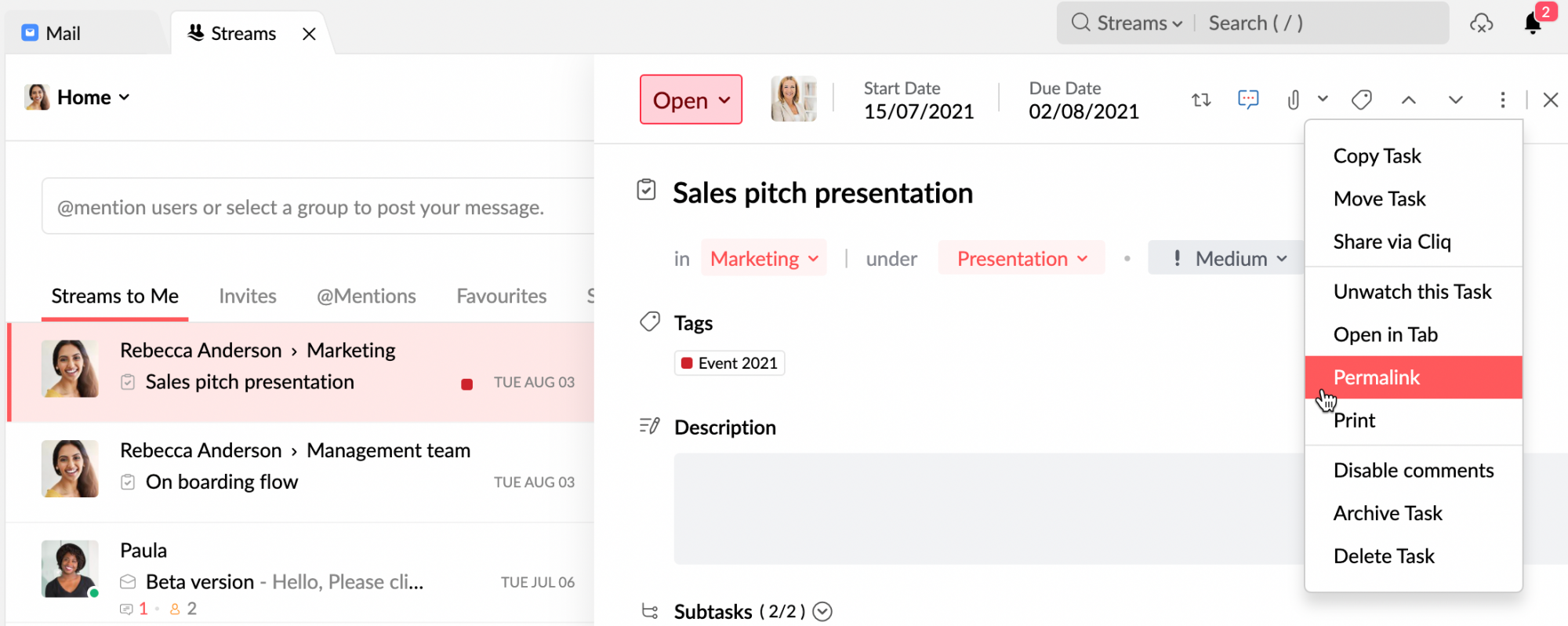
- Imprimir: puede imprimir la publicación haciendo clic en Imprimir en el cuadro de selección.
Opciones de menú contextual
Cuando se encuentre en la vista de la lista de Streams, haga clic con el botón derecho en una publicación para ver las opciones del menú contextual.
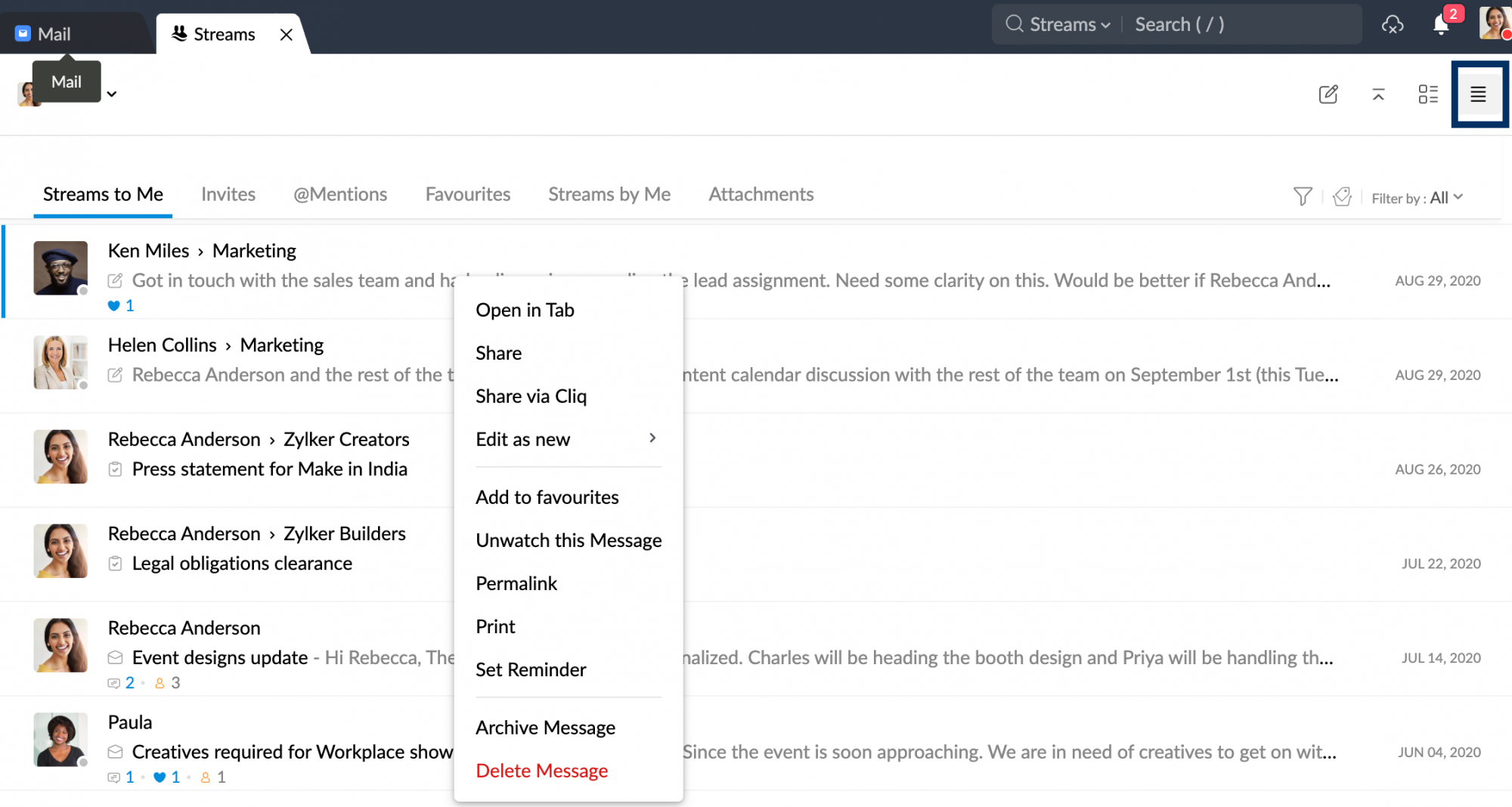
Compartir (publicación de Streams): puede compartir la publicación de un grupo con otro grupo, junto con los comentarios, los archivos adjuntos e incluso los invitados de la publicación.
Compartir a través de Cliq: puede compartir el enlace de la publicación con cualquier usuario a través de Cliq. Incluso puede compartirlo con varios usuarios.
Seguir/Dejar de seguir la publicación: puede seguir cualquier publicación sin tener que comentar sobre ella. Luego, recibirá notificaciones de los nuevos comentarios en la publicación. Si no desea recibir más notificaciones sobre la publicación, puede dejar de seguirla.
Archivar publicación: puede archivar publicaciones seleccionando la opción Archivar en el menú contextual. Solo el propietario de la publicación, el propietario del grupo o el moderador del grupo pueden archivar las publicaciones de un grupo. La publicación se archivará para todos los miembros de un grupo. Haga clic en el ícono de vistas y seleccione la opción Archivado para ver todas las publicaciones archivadas.
Enlace permanente: se utiliza para obtener la URL de la publicación. Si ha compartió el enlace permanente con un usuario que no tiene acceso a la publicación, puede utilizar la opción Solicitar acceso para solicitar permiso para ver la publicación. El propietario de la publicación puede elegir aceptar o rechazar la solicitud en sus notificaciones.
Opciones adicionales del menú contextual para el correo en Streams
En Streams, puede responder, reenviar y recibir correos electrónicos de un remitente en particular o con un asunto en particular.