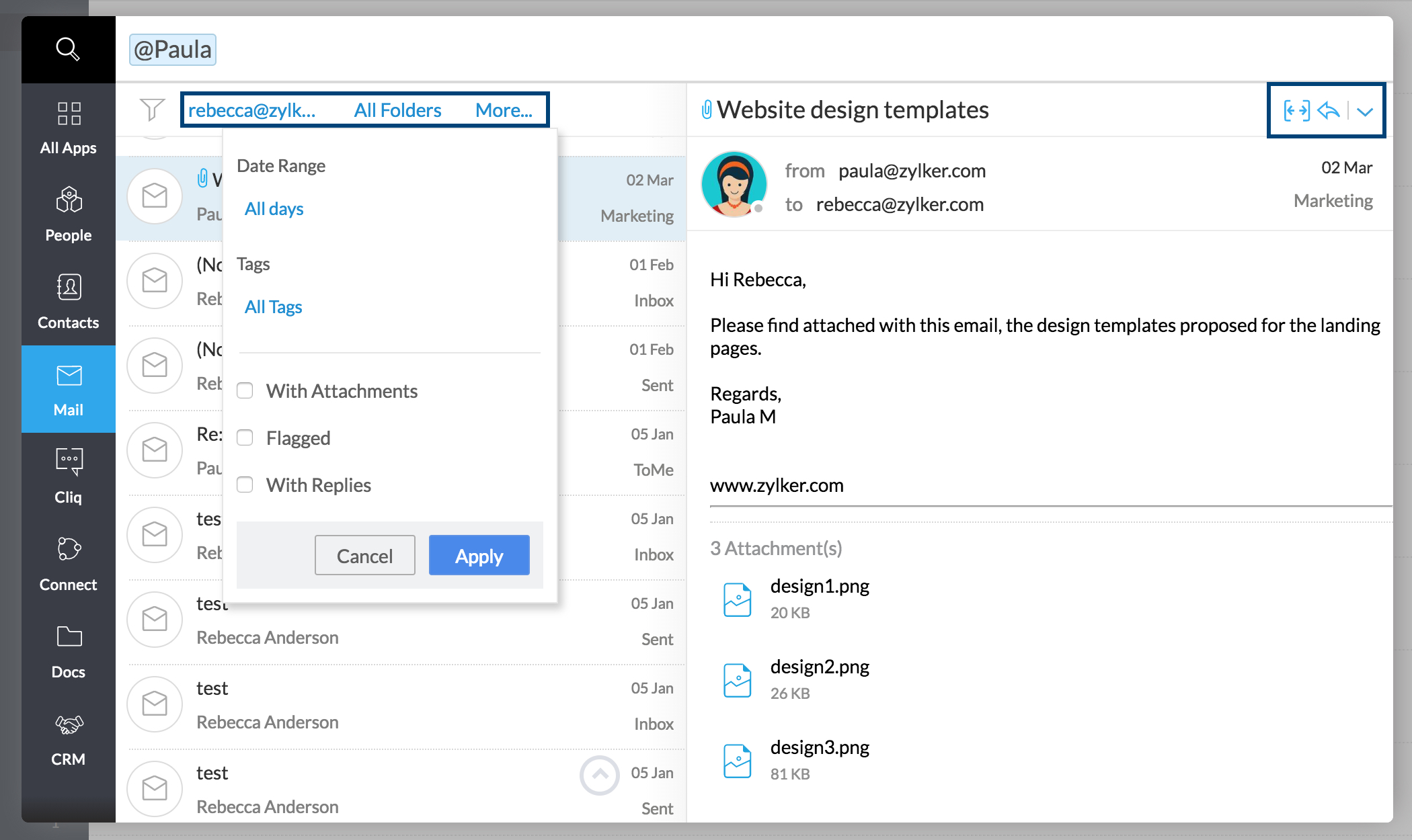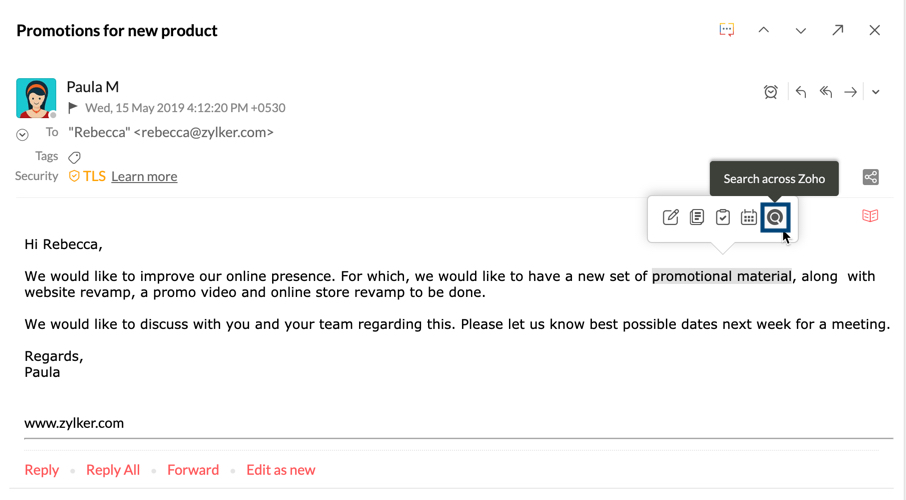Búsqueda en Zoho Mail
Búsqueda en Zoho Mail
Zoho Mail no solo ofrece un servicio de envío de correos electrónicos, sino también una completa plataforma para ejecutar su negocio, con aplicaciones como Notas, Calendario, Tareas, Marcadores y Transmisiones, integradas en su buzón de correo. Estas aplicaciones garantizan que tenga todo lo que necesita para gestionar su negocio desde un solo lugar.
Sin embargo, con la abundancia de información y los datos compartidos que llegan a la bandeja de entrada, hacer un seguimiento de todo o encontrar el correo electrónico o la publicación de Transmisiones específicos que busca se vuelve una tarea difícil. Para facilitar esta tarea, Zoho Mail proporciona opciones de búsqueda no solo para correos electrónicos, sino también para otras entidades como Transmisiones, Tareas, Notas, Calendario, Archivos adjuntos, Contactos y Marcadores.
Búsqueda en todas las entidades
Zoho Mail elige automáticamente la entidad de búsqueda dependiendo de la aplicación que utiliza actualmente. Por ejemplo, digamos que está usando Transmisiones; la barra de búsqueda cambia automáticamente la entidad de búsqueda a Transmisiones.
A pesar de esto, si desea buscar en una aplicación diferente, puede elegir dónde desea buscar haciendo clic en el cuadro de selección. Seleccione la aplicación correspondiente de la lista, y cualquier consulta que ingrese se buscará solo en esa aplicación. Además, junto con cada aplicación, puede seleccionar uno de los diversos parámetros que se asocian con cada entidad.
Para buscar algo, elija la entidad en la que desea buscar, escriba la clave de búsqueda, seleccione el parámetro correspondiente en la lista y presione Entrar. De la misma manera, incluya varios parámetros en la búsqueda a fin de limitarla.
Nota:
- Puede borrar la clave de búsqueda de un determinado parámetro borrando el contenido que está dentro de ese cuadro.
- Para quitar un parámetro específico de la búsqueda, haga clic en el ícono Cerrar junto al cuadro.
Búsqueda de mensajes de correo electrónico
Si desea buscar un correo electrónico, seleccione la entidad Correo en la lista. En Correo, puede realizar búsquedas según distintos criterios. Cuando solo escribe una clave de búsqueda sin especificar ninguno de los parámetros, se incluirán los parámetros pertinentes. Puede elegir el correcto y continuar la búsqueda.
También puede guardar la búsquedas para usarlas en el futuro. Más información.
También puede buscar los correos electrónicos desde la carpeta de correo no deseado y la papelera activando la opción Incluir correos electrónicos desde Correo no deseado/Papelera.

Búsqueda en Transmisiones
Una publicación en Transmisiones consta de diferentes entidades como Publicaciones, Notas, Tareas, etc. En algunos casos, querrá recuperar algunos datos de ciertos grupos de Transmisiones o desde su propio muro de Transmisiones.
En este caso, puede escoger Transmisiones en la lista y escribir la clave de búsqueda. Varios parámetros como Publicado por, La publicación contiene, Menciones con @, Comentado por, en el grupo están disponibles en la categoría de búsqueda de Transmisiones.
Cuando esté seguro de que el contenido de Transmisiones que busca es una nota, una tarea o un mensaje, puede usar la opción Filtrar por para seleccionar la entidad en la que desea buscar. La opción Filtrar por enumerará todas las entidades de Transmisiones que están disponibles.
Por ejemplo, si desea buscar una publicación en el grupo Conversaciones de marketing, que publicó Patricia Boyle, cambie la entidad de búsqueda a Transmisiones. En el campo de búsqueda, seleccione en grupo: y elija el grupo Conversaciones de marketing en la lista de grupos; a continuación, elija publicado por: y escriba las primeras letras del nombre de usuario o la dirección de correo electrónico correspondiente. Los resultados correspondientes aparecen en la lista.
Búsqueda de notas
Puede buscar notas personales que haya agregado o notas de grupo seleccionando la entidad Notas.
Puede realizar búsquedas basadas en el contenido de la nota, el color de la nota, el grupo al que se agregó o el usuario que agregó la nota. Esto lo ayudará a filtrar y buscar notas específicas fácilmente.
Búsqueda de eventos
A fin de realizar un seguimiento de los eventos a los que lo han invitado, las reuniones o citas que se han incorporado a calendarios grupales y para encontrar eventos específicos, puede buscar en el calendario en función del título, la ubicación, el organizador, etc. Puede escribir la clave de búsqueda que corresponda, y los resultados de su calendario personal o de los calendarios grupales a los que está suscrito se devolverán según la consulta.
Búsqueda en Tareas
Podría formar parte de varios grupos, y mantener un seguimiento de las tareas en los diversos grupos podría ser difícil.
A veces, querrá buscar una tarea, pero puede que no esté seguro a cuál grupo se agregó. O bien, puede saber que una tarea se asignó a un grupo específico, pero es posible que no sepa quién la asignó.
En estos casos, la búsqueda de tareas es útil. Puede basar la búsqueda en cualquiera de los criterios de tareas, como la persona que asignó la tarea, la fecha de vencimiento, el grupo en el cual se asignó, etc. La búsqueda arrojará los resultados en función de sus criterios de búsqueda.
Búsqueda de archivos adjuntos
El menú Visor de archivos adjuntos de Zoho Mail ofrece filtros para limitar la búsqueda al archivo adjunto que busca. Además de esto, también puede filtrar archivos adjuntos basándose en el nombre, el contenido del archivo adjunto, el tipo de archivo, el tamaño de archivo, la entidad a la que pertenece, la fecha de recepción, las etiquetas, los favoritos o el usuario que lo envió.
Ubicar contactos
Busque contactos en su buzón de correo realizando una búsqueda en función de los campos de contacto que proporcionó. Si recuerda la dirección de correo del contacto específico, pero necesita los demás detalles, elija la entidad Contacto, seleccione la opción Por correo electrónico y escriba la dirección de correo electrónico. Se mostrarán los resultados de la búsqueda que coincidan con la dirección de correo electrónico ingresada.
Búsqueda de marcadores
La aplicación Marcadores permite guardar enlaces importantes en el buzón de correo, ya sea en un grupo o en los marcadores personales. Posteriormente, estos marcadores se pueden iniciar de la manera que iniciaría cualquier aplicación desde el buzón de correo. Puede buscar estos marcadores mediante parámetros como el título del marcador, la descripción, etc.
Además, puede guardar estas búsquedas complejas en “Búsquedas guardadas”. Esto lo ayuda a realizar la misma búsqueda en un solo clic, aunque obtendrá resultados inmediatos de los correos más recientes. Consulte aquí a fin de obtener instrucciones detalladas para utilizar las búsquedas guardadas.
Acceso rápido
Abrir una configuración específica, ir a una carpeta o un grupo de Transmisiones específicos, o ir a una aplicación diferente: todo se puede hacer desde la opción Acceso rápido en la barra de búsqueda. Escriba las primeras letras del grupo de Transmisiones o la página de configuración a los que desea acceder, y seleccione una de las opciones incluidas. Esto lo llevará directamente a la página que corresponda.
También puede cambiar algunas opciones de configuración mediante el uso de Acceso rápido. Ingrese las siguientes opciones en el menú de acceso rápido y elija la opción deseada en la lista para aplicarla a su cuenta:
- Seleccionar tema: para cambiar el tema de visualización.
- Seleccionar vista de correo: para elegir la manera en que desea abrir un nuevo correo (vista previa, nueva ventana, nueva pestaña, etc.).
- Seleccionar la vista de redacción: para elegir la manera en que desea que se abra la ventana de redacción (nueva pestaña, en línea, nueva ventana, etc.).
- Seleccionar confirmación de lectura: para elegir cuándo enviar confirmaciones de lectura (siempre, nunca, preguntar).
- Cargar imagen externa: para elegir cuándo cargar imágenes externas en los correos electrónicos que reciba.
- Seleccionar formato de hora: para elegir el formato de hora de su cuenta.
- Seleccionar modo de editor: para elegir el modo de editor predeterminado para el redactor de correo (modo de texto enriquecido, modo de texto sin formato).
- Seleccionar dirección de texto: para elegir la dirección de texto que prefiera (de izquierda a derecha, de derecha a izquierda).
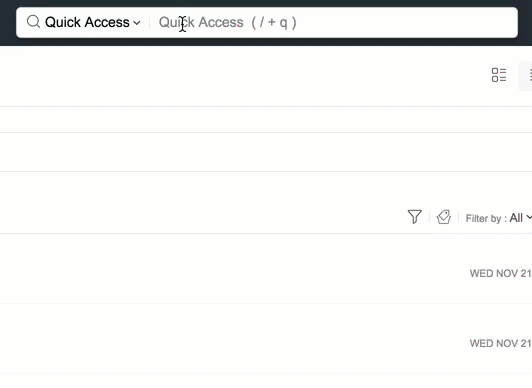
Lista de filtros de búsqueda disponibles en la nueva búsqueda para cada aplicación
Dispone de más de 100 filtros de búsqueda para encontrar lo que necesita
Correo
- contiene
- de
- para/CC
- en la carpeta
- asunto
- el correo electrónico contiene
- nombre del archivo adjunto
- tipo de archivo adjunto
- el archivo adjunto contiene
- fecha
- fecha desde
- fecha hasta
- para
- CC
- CCO
- etiqueta
- con archivo adjunto
- marcado
- respondido
- el correo electrónico y los archivos adjuntos no contienen
- el campo De no contiene
- el campo Para/CC no contiene
- el asunto no contiene
- el correo electrónico no contiene
- los archivos adjuntos no contienen
- el archivo adjunto no contiene
- el campo Para no contiene
- el campo CC no contiene
- con recordatorio
- correo electrónico con tipo de recordatorio
- eWidget
Marcadores
- contiene
- título
- la descripción contiene
- en los favoritos
- en las colecciones
- en el grupo
- agregado por
- fecha desde
- fecha hasta
Calendario
- ubicación
- organizador
- calendario
- evento de todo el día
- fecha
- fecha desde
- fecha hasta
Transmisiones
- contiene
- en el grupo
- publicado por
- mencionado con @
- filtrar por
- para
- CC
- de
- en la libreta
- color
- tiene imagen
- creado desde el correo electrónico
- asignatario
- prioridad
- estado
- sin fecha de vencimiento
- tiene repetición
- no se asignó
- en la colección
- comentado por
- el comentario contiene
- con hashtags
- etiqueta
- nombre del archivo adjunto
- tipo de archivo adjunto
- el archivo adjunto contiene
- tiene archivos adjuntos
- invitado
- fecha desde
- fecha hasta
- en los favoritos
- título
- la publicación contiene
- ubicación del evento
Contactos
- contiene
- el nombre contiene
- el correo electrónico contiene
Archivo adjunto
- de
- nombre del archivo adjunto
- archivo adjunto de
- el archivo adjunto contiene
- tipo de archivo
- en el grupo
- en Transmisiones
- en el correo
- etiquetas
- en los favoritos
Tarea
- contiene
- agregado por
- asignado a
- en el grupo
- estado
- prioridad
- tiene repetición
- sin fecha de vencimiento
- sin asignatario
- título
- la descripción de la tarea contiene
- mencionado con @
- con hashtags
- etiqueta
- invitado
- en los favoritos
- nombre del archivo adjunto
- tipo de archivo adjunto
- el archivo adjunto contiene
- tiene archivos adjuntos
- comentado por
- el comentario contiene
- fecha desde
- fecha hasta
Notas
- contiene
- agregado por
- en el grupo
- color de la nota
- la nota contiene
- el título contiene
- tiene imagen
- tiene archivos adjuntos
- en la libreta
- creado desde el correo
- etiqueta
- en los favoritos
- invitado
- con hashtags
- nombre del archivo adjunto
- tipo de archivo adjunto
- el archivo adjunto contiene
- comentado por
- el comentario contiene
- fecha desde
- fecha hasta
Historial de búsqueda
Puede acceder a las búsquedas anteriores en el menú Historial. Todas las búsquedas recientes para esa sesión en concreto se mostrarán aquí. Estos resultados de búsqueda no estarán visibles después de la actualización de su buzón o después de un nuevo inicio de sesión.
Búsqueda en todo Zoho
También puede utilizar Buscar en todo Zoho para buscar los correos electrónicos y contactos. Buscar en todo Zoho permite buscar fácilmente las entidades en las diferentes aplicaciones de Zoho. Haga clic en el ícono Buscar en la esquina inferior derecha del buzón de correo para abrir la ventana Buscar en todo Zoho. También puede utilizar el método abreviado de teclado (cmd + /) para iniciar la ventana.
Haga clic en la pestaña Correo en el menú de la izquierda de la ventana Buscar en todo Zoho. Escriba el nombre de un contacto en la barra de búsqueda y pulse Entrar para ver una lista de todos los correos electrónicos asociados con ese contacto. Junto con la visualización de los correos electrónicos, también puede responder y reenviar estos correos electrónicos directamente desde esta ventana de búsqueda. También puede seleccionar la opción Buscar en todas las aplicaciones de Zoho desde una tarjeta de contacto para iniciar una búsqueda para ese contacto.
Busque en Zoho desde el texto seleccionado
Puede buscar en Zoho mediante un contenido específico en el correo electrónico que está leyendo en el momento.
- En el correo electrónico que está leyendo en el momento, resalte una sección del contenido.
- Cuando resalte el texto mediante la selección, aparece el menú Crear elementos inteligentes.
- Haga clic en el ícono Buscar en todo Zoho para iniciar una búsqueda en todas las aplicaciones de Zoho con el texto resaltado.
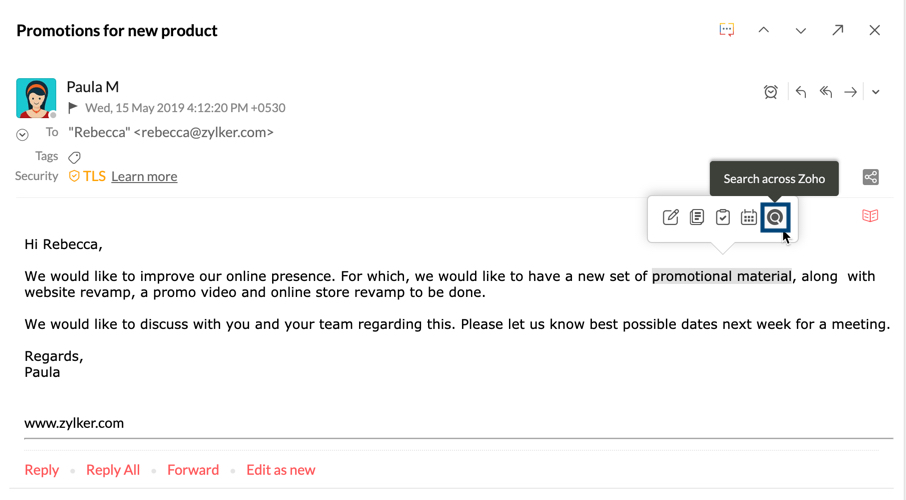
Opciones de filtro
Puede restringir los resultados de la búsqueda utilizando los filtros disponibles.
- Por correo electrónico/alias de correo electrónico: haga clic en la dirección de correo electrónico que se muestra en la barra del filtro. Aparecerá un cuadro de selección con todos los alias. Elija cualquier dirección de correo electrónico para ver solamente los correos enviados/recibidos con la dirección de correo electrónico del contacto ingresado.
- Por carpetas: haga clic en la opción Todas las carpetas para ver un cuadro de selección de todas las carpetas. Seleccione cualquier carpeta para restringir la búsqueda a esa carpeta.
- Más filtros: haga clic en la opción Más para aplicar filtros como Rango de fechas, Etiquetas, Con archivos adjuntos, Marcado y Con respuestas.