Envío de correos electrónicos
Una de las funciones más básicas de un servicio de correo electrónico es el envío de correos electrónicos. Zoho Mail proporciona editores de formato de texto enriquecido para enviar correos electrónicos en el formato correcto. Se pueden seleccionar los destinatarios del correo electrónico desde los contactos.
Zoho Mail está explícitamente diseñado para las empresas y ayuda en el envío de correos electrónicos empresariales y normales. Sin embargo, en conformidad con la política, Zoho Mail no se puede utilizar para enviar correos electrónicos masivos ni correos electrónicos de marketing a remitentes desconocidos.
Redactor/editor de correo electrónico
Haga clic en el botón Correo nuevo en el panel izquierdo para abrir el redactor de Zoho Mail con opciones de formato de texto enriquecido. El redactor se abre en una pestaña, en la que puede crear un borrador de su correo electrónico. Puede elegir el editor insertado o la nueva opción de ventana para responder/reenviar correos electrónicos desde Configuración. La configuración predeterminada para el redactor se puede personalizar en la configuración de redacción.
El redactor incluye lo siguiente:
- De: la dirección del remitente puede seleccionarse desde el cuadro de selección, el cual contiene la dirección de correo electrónico principal de su cuenta, sus alias de correo electrónico y las direcciones de correo externas configuradas. También se mostrará el nombre de visualización correspondiente junto a la dirección de correo electrónico seleccionada. También puede configurar una dirección de correo electrónico externa como dirección de remitente.
- Para: especifique aquí los destinatarios directos del correo electrónico. Las direcciones de correo electrónico de la organización estarán disponibles desde Llenado automático. Haga clic en la etiqueta “Para” para abrir la libreta de direcciones y seleccione una dirección de correo electrónico desde la libreta de direcciones.
- CC (con copia a): especifique los destinatarios a los que se debe copiar el correo electrónico. Cuando agrega una dirección de correo electrónico a CC, los otros destinatarios podrán ver las direcciones.
- CCO (Con copia oculta a): especifique los destinatarios a los que se debe copiar el correo electrónico, sin que otros puedan ver las direcciones de correo electrónico. Los demás destinatarios no sabrán acerca de las direcciones de correo electrónico CCO.
- Asunto: título o un breve resumen del contenido del correo electrónico.
Contenido del correo - Correo con formato enriquecido
Zoho Mail ofrece un editor de tipo WYSIWYG (sigla para “Lo que ves es lo que obtienes”), el cual proporciona opciones para enviar un correo electrónico con formato enriquecido con imágenes, tablas, hipervínculos e incluso emoticones. Las opciones de formato le permiten personalizar el diseño y el correo electrónico. El corrector ortográfico integrado le permite realizar una revisión ortográfica en sus correos electrónicos salientes en varios idiomas. Puede elegir la codificación del correo electrónico saliente. Es recomendable que utilice UTF-8 para los correos electrónicos salientes, puesto que permite codificar todos los caracteres Unicode.
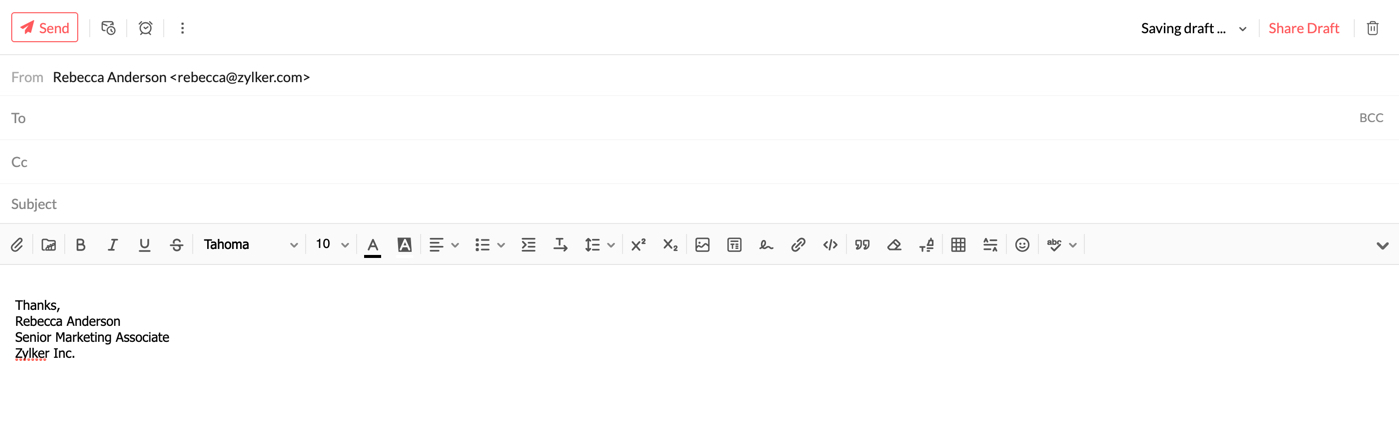
Esta es una lista de opciones de formato disponibles en el modo de texto enriquecido:
- Negrita
- Cursiva
- Subrayado
Tachado- Opciones de tipo de fuente
- Opciones de tamaño de fuente
- Opciones de color de fuente
- Color de fondo del texto (texto resaltado)
- Opciones de alineación
- Opciones de lista
- Sangría para texto y listas
- Interlineado
- Superíndice
- Subíndice
- Dirección del texto
- Comillas
- Quitar formato
- Copiar formato
Además de las opciones de formato disponibles, también puede insertar lo siguiente en el correo electrónico:
- Hipervínculos: dirige una parte seleccionada del texto a la URL o dirección de correo electrónico vinculada.
- Imágenes: inserta imágenes desde el almacenamiento en disco o directamente desde la Web.
- Firmas: inserta la firma seleccionada en el redactor.
- HTML: proporciona opciones para ingresar contenido en formato HTML, el cual se reflejará en la ventana de redacción.
- Tablas: inserta tablas según las personalizaciones proporcionadas.
- Separadores horizontales: inserta una línea horizontal entre el texto.
- Emoticón: inserta los emoticones seleccionados desde la lista de opciones.
Grabación de voz
Los mensajes de audio son una evolución de los mensajes de texto y agregan un toque personal para los destinatarios. Ya pasaron los días en que había que grabar audio en su computadora y, luego, adjuntarlo a un correo electrónico. La función Grabar audio de Zoho Mail en la ventana Redactar correo permite a los usuarios enviar mensajes de voz con facilidad. Siga estos pasos para enviar un mensaje de voz como archivo adjunto:
- Inicie sesión en Zoho Mail.
- Seleccione Nuevo correo, haga clic en el botón Grabar audio en la ventana de redacción de correo y siga las instrucciones en pantalla.
- Si es necesario, puede pausar la grabación a la mitad y continuar desde donde quedó.
- Una vez que haya terminado, haga clic en el botón Detener para completar el audio.
- Haga clic en Adjuntar registro, cambie el nombre del archivo a lo que prefiera y presione el botón Enviar. Los destinatarios pueden escuchar el audio directamente desde el navegador web haciendo clic en el botón Reproducir.

Nota:
Los usuarios pueden ver el tamaño de la grabación en el momento de grabar el audio y después de adjuntarlo. Sin embargo, a continuación se muestran algunos puntos que debe recordar cuando graba mensajes de voz:
- El tamaño máximo permitido del archivo adjunto depende de la configuración que haya ajustado el administrador.
- Se requiere un mínimo de 2 MB antes de que pueda grabar un mensaje de audio.
- El tamaño del audio no puede ser de 0 KB, incluso si el mensaje es demasiado corto.
Correo con texto sin formato
Un correo electrónico con texto sin formato incluye solo el contenido del correo electrónico, sin ningún tipo de formato como negrita, cursiva, etc. Puede elegir la opción Texto sin formato para enviar un correo electrónico sin ningún formato. Haga clic en el cuadro de selección en la esquina derecha del redactor y elija Modo de texto sin formato.
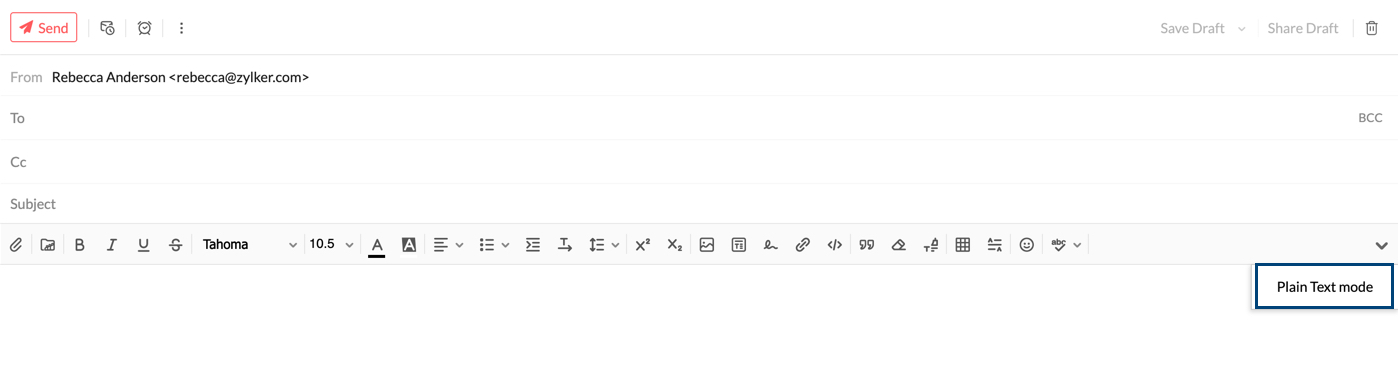
El sistema solicitará confirmación para convertir un texto enriquecido en texto sin formato. Después de confirmar, la barra de herramientas de formato estará oculta y solo verá el ícono de revisión ortográfica. Cualquier cambio de formato realizado en el contenido y las firmas se perderá junto con cualquier medio o tabla insertados. Estos cambios de formato también se reflejarán cuando guarde el correo electrónico como borrador o plantilla. Por ende, el mensaje se enviará como un correo electrónico de texto sin formato.
Para volver al modo de texto enriquecido, haga clic en el mismo cuadro de selección y elija Modo de texto enriquecido. Ahora podrá formatear el texto que ha insertado, agregar tablas o imágenes, etc. El formato anterior no se restaurará, incluso si vuelve al modo de texto enriquecido.
Revisión ortográfica mejorada e idioma del redactor
Zoho Mail tiene incorporado un corrector ortográfico mejorado para corregir sus errores ortográficos y gramaticales al instante. Después de redactar el correo electrónico, haga clic en el ícono Revisar ortografía. Se destacarán las palabras mal escritas o los errores gramaticales en el contenido del correo. Haga clic en las palabras resaltadas para ver una lista de posibles palabras con la ortografía que más se aproxime o palabras alternativas. También puede agregar una palabra al diccionario personalizado haciendo clic en el ícono Agregar al diccionario a fin de que no quede marcada la próxima vez que revise la ortografía de un correo electrónico.
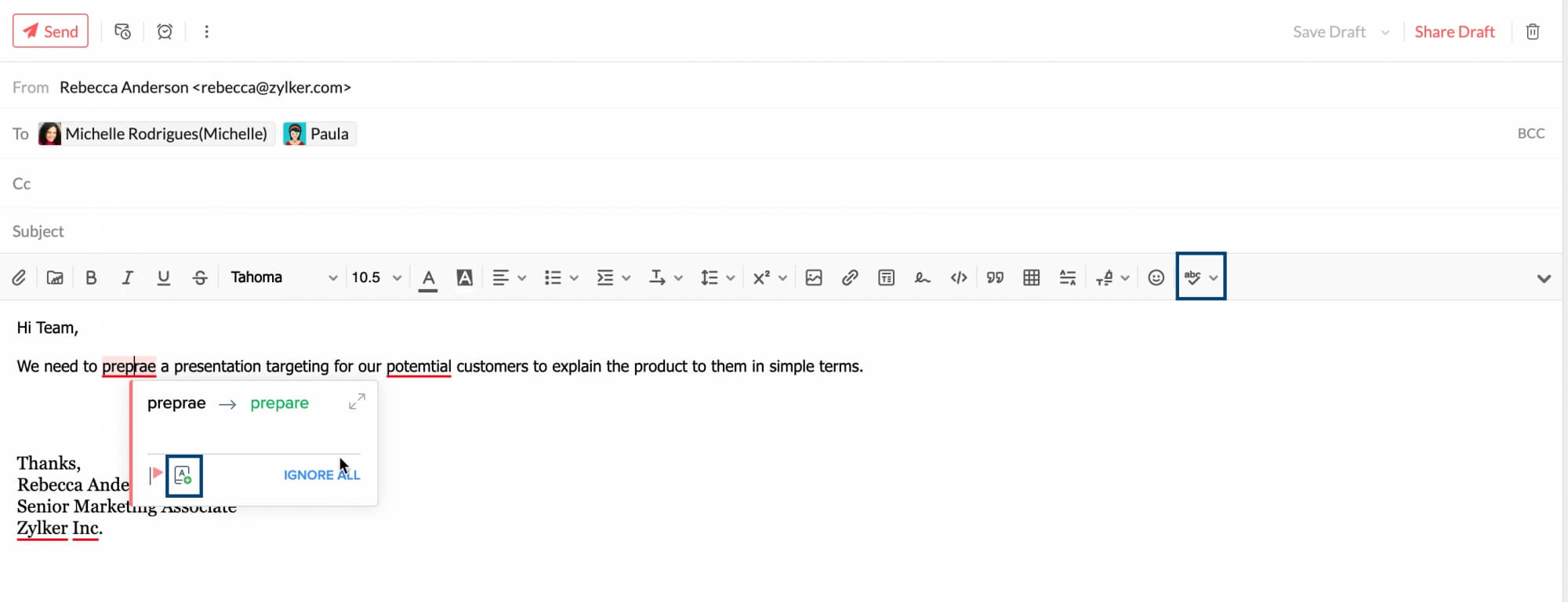
Si hace clic en el cuadro de selección junto al ícono de revisión ortográfica, verá una lista con los idiomas que puede elegir. Esto significa fundamentalmente el idioma en el cual se verificará el contenido del correo electrónico durante una revisión ortográfica. No se refiere al idioma en el que puede redactar el correo electrónico. Por ejemplo, si ha elegido Inglés (EE. UU.) en la lista de idiomas del redactor, el contenido del correo electrónico se verificará con un diccionario de inglés americano y se proporcionarán las sugerencias de ortografía y gramática pertinentes.
El idioma en el cual redacta el correo electrónico depende del teclado que utiliza y no de alguna configuración de Zoho Mail.
La opción Revisión ortografía automática también se puede habilitar en la configuración. Puede utilizar esta opción para comprobar la ortografía a medida que escribe. Para habilitar esta opción, vaya a la opción Configuración > Redactar > Revisión ortografía. Seleccione la casilla de verificación Revisar ortografía a medida que escribe.
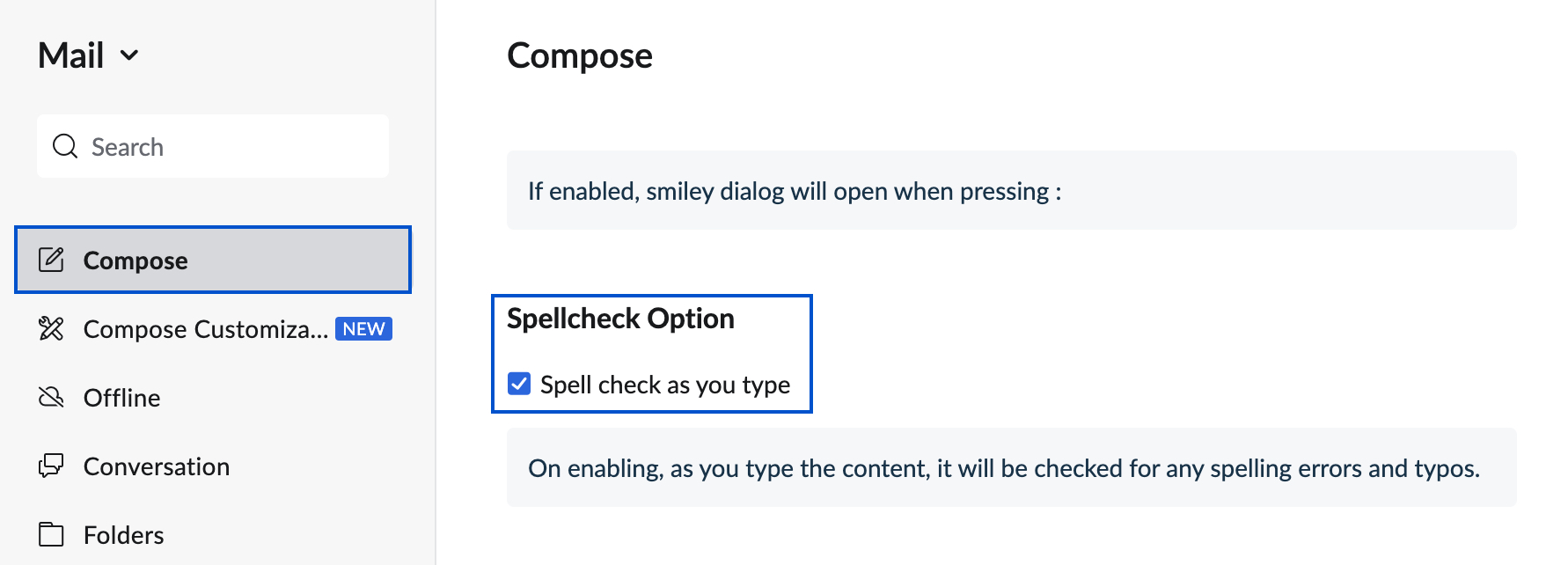
Nota:
La opción Revisión ortografía automática solo está disponible para los usuarios que se suscribieron a uno de nuestros planes pagados.
Más opciones de envío de correo electrónico
Cuando redacta un correo electrónico, también puede establecer ciertas preferencias en la ventana de redacción antes de enviar el correo electrónico. Puede establecer la prioridad para el correo electrónico, insertar una firma/plantilla, cambiar el formato de codificación y solicitar confirmaciones de lectura al destinatario final.

Prioridad
Puede configurar la prioridad del correo electrónico en Alta/Media/Baja. Esto ayudará al destinatario a clasificar esos correos electrónicos que se deben atender inmediatamente y darles prioridad según corresponda. En la ventana Redactar, haga clic en el ícono Opciones en la parte superior de la ventana y seleccione la prioridad necesaria en la lista.
El ícono  indica una alta prioridad y el ícono
indica una alta prioridad y el ícono  muestra una baja prioridad.
muestra una baja prioridad.
Los correos electrónicos con prioridad media no se indican con un ícono.
Insertar plantilla/firma
Es posible que tenga algunas plantillas guardadas que podrían ser necesarias de vez en cuando. Puede insertar estas plantillas o una de sus firmas directamente desde la ventana de redacción. Haga clic en el ícono Opciones en la parte superior de la ventana de redacción. Se detallan las plantillas/firmas que haya agregado a su cuenta. Seleccione la opción que desee y esta se agregará al correo electrónico que está redactando.
Codificación
Tiene varias opciones de codificación de correo electrónico en Zoho Mail. Si desea enviar un determinado correo electrónico con una codificación diferente, puede elegir la opción deseada en el menú Opciones. Esto se aplicará solo al correo electrónico actual. El formato de codificación seleccionado en la configuración solo se aplicará a los otros correos electrónicos.
Solicitar confirmación de recibo
Cuando envía ciertos correos electrónicos, es posible que necesite una confirmación para saber si el destinatario leyó el correo electrónico. En tales casos, puede utilizar la función Solicitar confirmación de recibo. En el menú Opciones, seleccione Solicitar confirmación de recibo.
Según la configuración de confirmación de lectura del destinatario, se le notificará si se leyó o no el correo electrónico.
Si el destinatario envía una confirmación de lectura, se crea una nueva conversación en el correo electrónico correspondiente. Haga clic en el ícono Vista previa de toda la conversación para ver la hora en la que se leyó el correo electrónico.

Puede elegir el comportamiento predeterminado del correo electrónico que le solicita una “confirmación de lectura” siguiendo los pasos que se indican a continuación.
- Inicie sesión en Zoho Mail.
- Haga clic en el ícono Configuración.
- Vaya a Opciones de vista de correo.
- Busque Confirmación de lectura.
- Seleccione Enviar siempre para enviar siempre una confirmación de lectura al remitente.
- Seleccione No enviar nunca para no enviar nunca una confirmación de lectura al remitente.
- Seleccione Preguntarme para pedir confirmación antes de enviar una confirmación de lectura al remitente.
Incluir archivos adjuntos
Esta opción solo estará disponible en la lista Más opciones si responde a un correo electrónico. Al seleccionar esta opción, puede incluir los archivos adjuntos del correo electrónico original en el correo electrónico.
Nota:
Puede establecer más preferencias para el redactor de correo electrónico desde la página Configuración de redacción.
Configuración de redacción
Modo Editor
El editor de texto enriquecido está habilitado de forma predeterminada en Zoho Mail. Puede cambiar el modo de editor desde Configuración de redacción.
Vaya a Configuración >> Redactar >> Modo Editor y seleccione el modo editor preferido.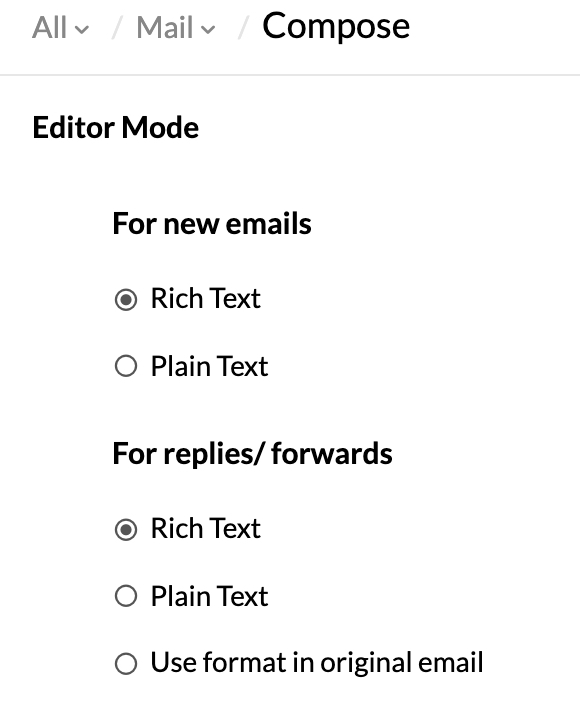
Tenga en cuenta que, aunque haya elegido un modo de editor preferido en Configuración de redacción, seguirá teniendo la opción de elegir el otro modo para correos electrónicos individuales utilizando el cuadro desplegable en el redactor de correos.
Dirección del texto
Puede elegir la dirección preferida de entrada de texto desde la configuración de redacción en Zoho Mail. De forma predeterminada, el texto se introduce en la dirección de izquierda a derecha. Sin embargo, puede cambiar esto en Configuración >> Redactar >> Dirección de texto preferida >> De derecha a izquierda.

Deshacer envío
Puede deshacer el envío de un correo electrónico habilitando la configuración Deshacer envío.
- Inicie sesión en Zoho Mail.
- Haga clic en el ícono Configuración.
- Vaya a Opciones de redacción.
- En Deshacer envío, establezca el período durante el cual desea que aparezca la opción Deshacer después de enviar un correo electrónico.
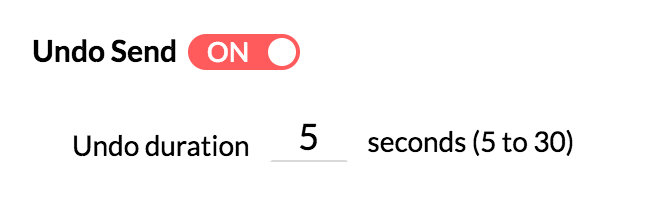
Cuando la configuración está habilitada, podrá ver la opción Deshacer envío mientras envía correos electrónicos. Cuando hace clic para enviar un correo electrónico, podrá ver la opción Deshacer envío como un banner durante el período seleccionado. Una vez que haga clic en Deshacer en el banner, el correo electrónico no se enviará. Este correo electrónico se guardará como borrador para editarlo y volverlo a enviar si fuera necesario.

Editar como nuevo
En determinadas circunstancias, es posible que desee enviar un correo electrónico a dos o más clientes, pero con ciertos cambios en el contenido del correo electrónico. En tales casos, puede utilizar la opción Editar como nuevo. Abra el correo electrónico que desea enviar con modificaciones a un nuevo destinatario, haga clic en el ícono Más opciones y seleccione Editar como nuevo en la lista. Se abrirá el mismo correo electrónico en la ventana del redactor de correo electrónico. Ahora puede realizar las ediciones necesarias y enviar el correo electrónico.
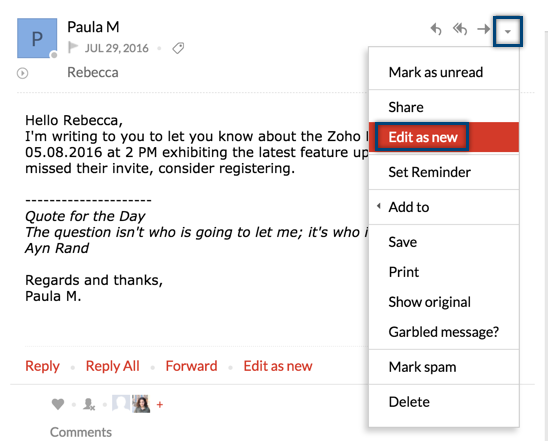
Completar automáticamente/Libreta de direcciones en el redactor
Completar contactos automáticamente
Cuando redacte un correo electrónico, si comienza a escribir el nombre o la dirección de correo electrónico del destinatario en los campos A/CC/CCO, todos los contactos coincidentes (contactos de correo y contactos de CRM) se detallan en el cuadro de selección Autocompletar. Puede seleccionar los contactos correspondientes desde la lista. Las direcciones de correo electrónico de sus contactos personales, de grupo y de organización aparecerán en el cuadro de selección Autocompletar. Los contactos de CRM en el cuadro de selección Autocompletar están marcados con el ícono de CRM ![]() al lado.
al lado.
Del mismo modo, si comienza a escribir un nombre de categoría en particular, puede seleccionar entre las categorías coincidentes que aparecen en el cuadro de selección Autocompletar. Todos los contactos asociados a esa categoría se agregarán automáticamente como destinatarios.
Libreta de direcciones
Agregar destinatario al redactor
Además, para ver y seleccionar los contactos desde la libreta de direcciones, haga clic en los enlaces A/CC/CCO en los campos respectivos. La “Libreta de direcciones” aparece con los detalles de contacto. Puede seleccionar directamente desde los contactos en la lista, o bien utilizar la opción “Buscar contacto” para buscar y seleccionar los destinatarios correspondientes desde la libreta de direcciones. Haga clic en los contactos correspondientes para agregarlos como destinatarios.
Mediante el cuadro de selección en la esquina superior izquierda de la “Libreta de direcciones”, puede elegir ver todos los contactos o los contactos asociados a alguna de las categorías de contactos personales o de organización. Puede seleccionar los contactos que desee de la lista elegida o utilizar la casilla Seleccionar todos para agregar todos los contactos de esa categoría como destinatarios.
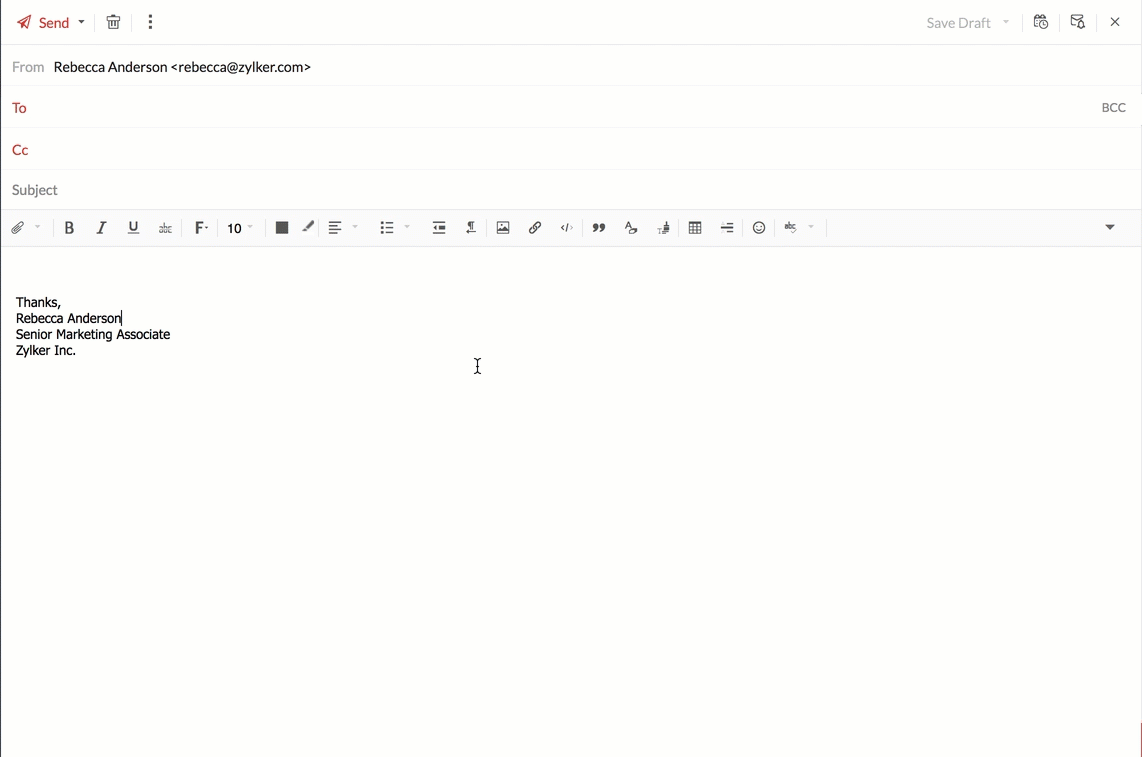
Los contactos seleccionados aparecerán debajo de la libreta de direcciones. Puede eliminarlos desde aquí si fuera necesario. Por último, seleccione la opción Insertar para insertar los contactos seleccionados en el campo correspondiente.
Sugerencias de contacto
Se brindan sugerencias de contacto cuando se repite el mismo conjunto de destinatarios en varios correos electrónicos. Si agrega más de dos destinatarios en el campo “Para” de un correo electrónico saliente, la próxima vez que redacte un correo electrónico con dos de alguno de esos contactos, aparecerá una barra de sugerencias de contactos. Esta barra muestra los contactos a los que suele enviarse un correo electrónico junto con los contactos ingresados. Puede hacer clic en los contactos individuales para agregarlos como destinatarios o hacer clic en la opción Agregar todos para incluir todas las sugerencias como destinatarios.
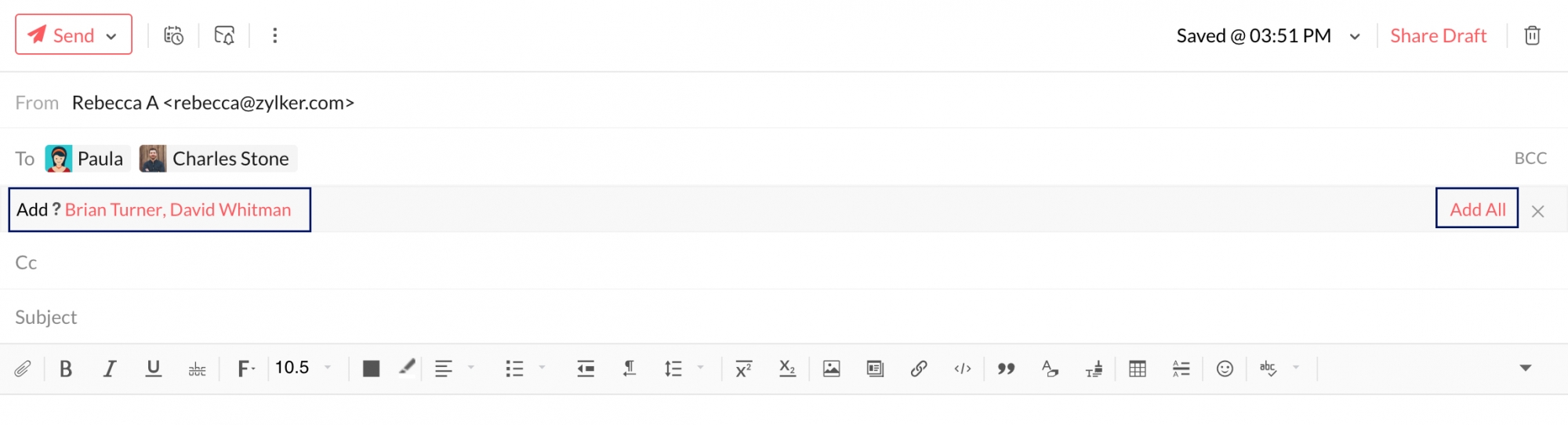
También puede ver sus contactos de CRM desde la libreta de direcciones y agregarlos como destinatarios. Haga clic en el cuadro de selección Todos los contactos y desplácese hasta la parte inferior. Haga clic en la opción CRM. Aquí puede buscar sus contactos de CRM.
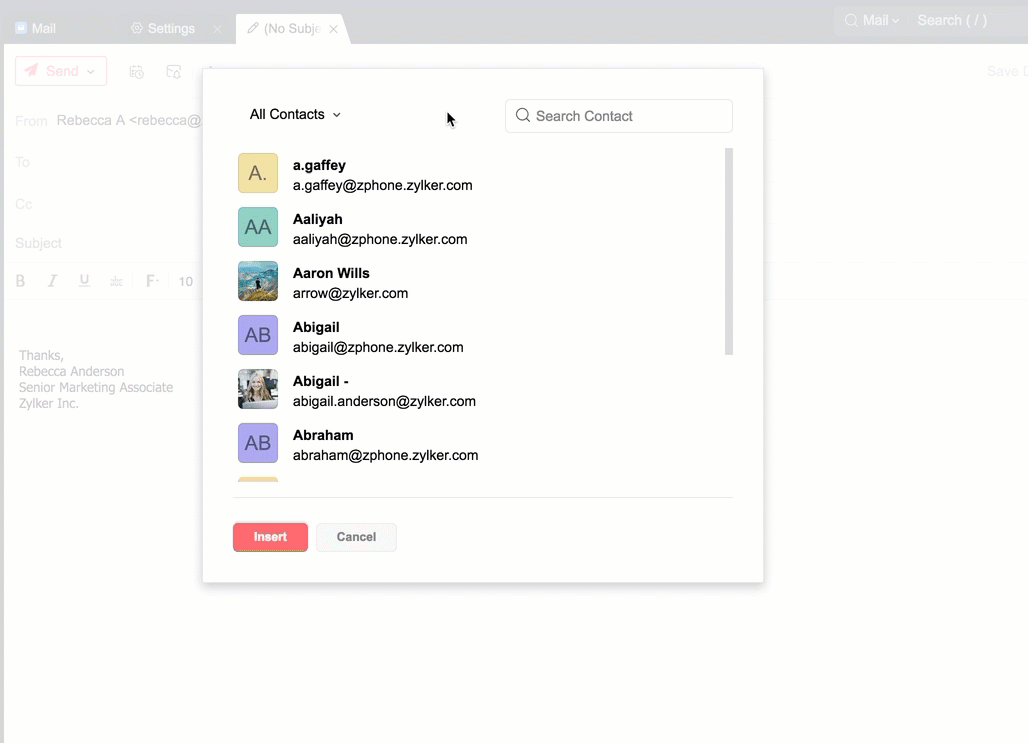
Crear una categoría
Puede crear categorías de contactos directamente desde la libreta de direcciones. De esta manera, puede agregar fácilmente un grupo de contactos como destinatarios.
- Abra la libreta de direcciones desde la ventana de redacción.
- Seleccione un mínimo de 4 contactos de la lista.
- Haga clic en la opción Crear categoría que aparece debajo de la lista seleccionada.

- Ingrese el nombre que desea para la categoría y haga clic en la marca de verificación que aparece al lado.
Se crea una categoría de contactos con los detalles ingresados.
Mencionar contactos con @
Cuando redacte un correo electrónico, puede mencionar con @ directamente a los usuarios en el contenido del correo electrónico para agregarlos automáticamente a la lista de destinatarios. Puede redactar un correo electrónico nuevo o puede mencionar con @ a los usuarios en las respuestas o los reenvíos para agregarlos automáticamente a la lista de destinatarios.
Vaciar carpeta de correos enviados
Para eliminar todos los correos electrónicos o los correos electrónicos específicos que desea de la carpeta Enviados:
- Haga clic con el botón derecho en la carpeta Enviados y seleccione Vaciar carpeta de correos enviados.

- Se abrirá una ventana emergente con las opciones de eliminación. Puede elegir lo siguiente:
- Eliminar todos los mensajes en la carpeta.
- Eliminar los mensajes que se enviaron hasta una fecha determinada.
- Eliminar todos los mensajes, excepto una cierta cantidad de correos electrónicos enviados recientemente.
- También puede elegir la opción Incluir correos electrónicos archivados durante la eliminación si desea incluir los correos electrónicos archivados desde la carpeta Enviados.

- Después de seleccionar la opción que prefiera, haga clic en Aceptar.





