Flutter integration
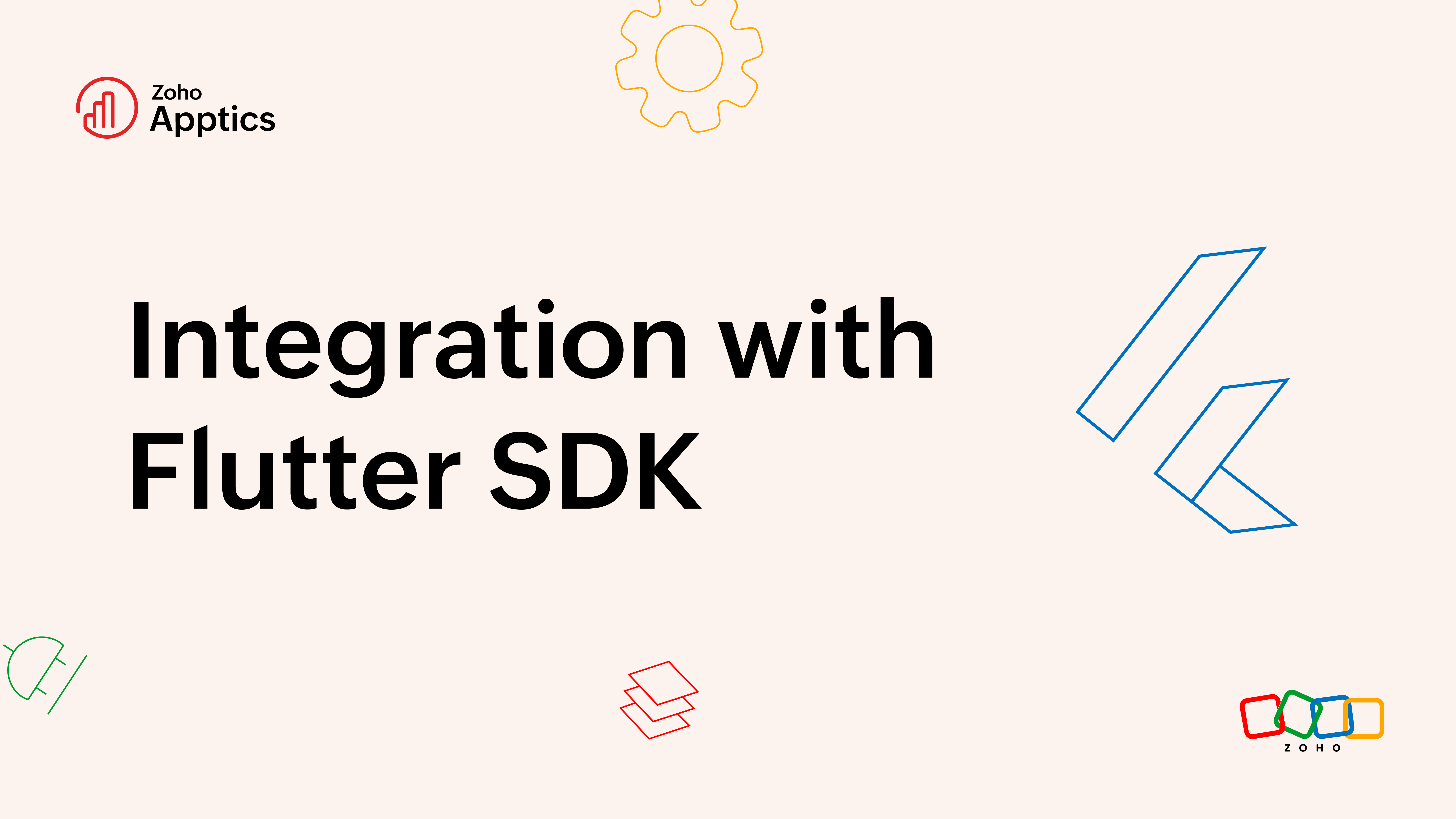
Apptics' Flutter SDK is a wrapper around Apptics' native iOS and Android SDK. At the moment, Apptics' Flutter SDK supports the below mentioned:
- In-app Events
- Screens
- Sessions
- In-app Ratings
- In-app Updates
- Remote Configuration
Install Apptics
- Run the below command with Flutter:
Copied
This will add a line to your package's pubspec.yaml (and run an implicit flutter pub get):
NOTE: Make sure that your editor supports flutter pub get.
Copied
Initialize Apptics
You need to perform the platform-specific initialization steps.
Apple
- Register your app in the Apptics console and download the apptics-config.plist. Refer to our user guide here.
- Once downloaded, place the file in the root of your iOS app at ios/apptics-config.plist.
- Make sure that the apptics-config.plist file is added to your project in Xcode.

- Add the pre-build script to your podfile.
To add a run script via the podfile, use the below.
Copied
You can also add the run script manually. Follow the below steps.
- Select your project in the project navigator.
- Select the target you want to modify.
- Click on Build phases. Click the + icon and choose the New Run Script Phase from the pop-up. Rename the new run script phase as Apptics pre build.
- Click on the disclosure triangle for the newly added run script phase.
- In the shell text field add the below script.
sh "./Pods/Apptics-SDK/scripts/run" --upload-symbols-for-configurations="Release, Appstore"
Important:
- Adding the pre-build script is mandatory.
- In the pre-build script, we upload dSYM to the server (optional), register the app with the Apptics server, and add the necessary information of the app version into the apptics-config.plist. Which is then used by the SDK to send the data to the Apptics server.
- Always make sure the 'Copy Bundle Resources' is below the 'Compile Sources' and the '[cp-user] Apptics pre build' is above the 'Compile Sources'.
Build script usage:
run --upload-symbols-for-configurations="Release, Appstore" --config-file-path="YOUR_PATH/apptics-config.plist" --app-group-identifier="group.com.company.application [Optional]"
- --config-file-path pass your config file path if it is not added to your project root.
- --app-group-identifier if you have enabled app group identifier for your app's target.
- --upload-symbols-for-configurations string, an optional parameter to pass your configuration name debug, release, or add a custom name with comma-separated for which the dSYMs will be uploaded without any prompt during App Store submission process via CI, CT, and CD.
- For more details on how to configure multiple projects refer the SDK guide.
- Build the Xcode project and check for any issues.
Android
- Register your app in the Apptics console and download the apptics-config.plist. Refer to our User guide here.
- Place apptics-config.json file in the app/ directory (Root of the Android Studio app module).
- Add apptics-plugin classpath and zoho maven url in the project level build.gradle
Copied
- Apply apptics-plugin in-app level build.gradle file (app/build.gradle).
Copied










