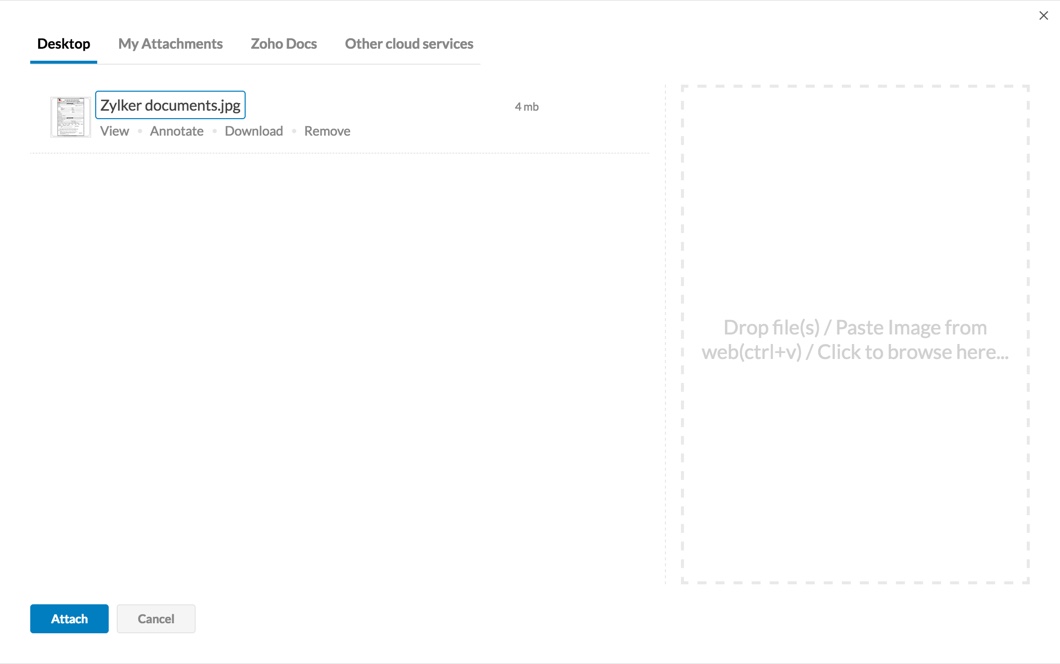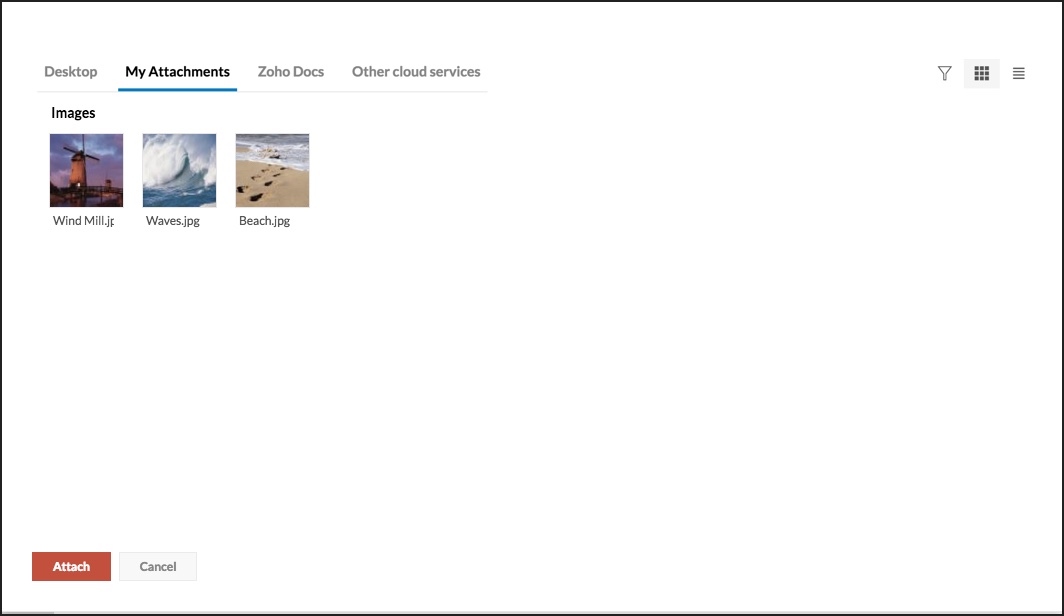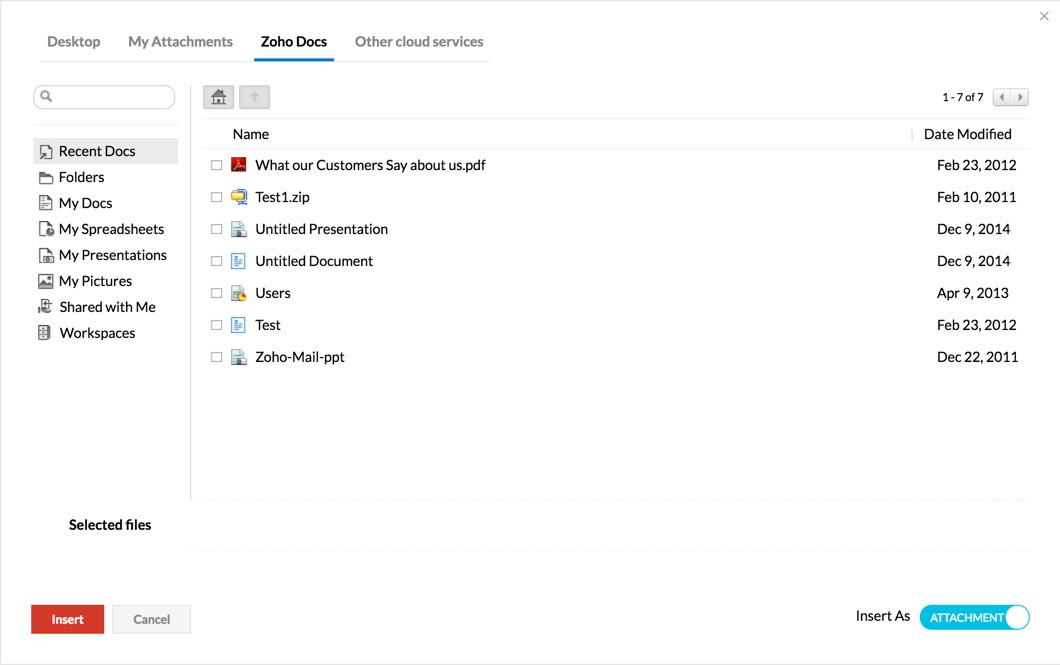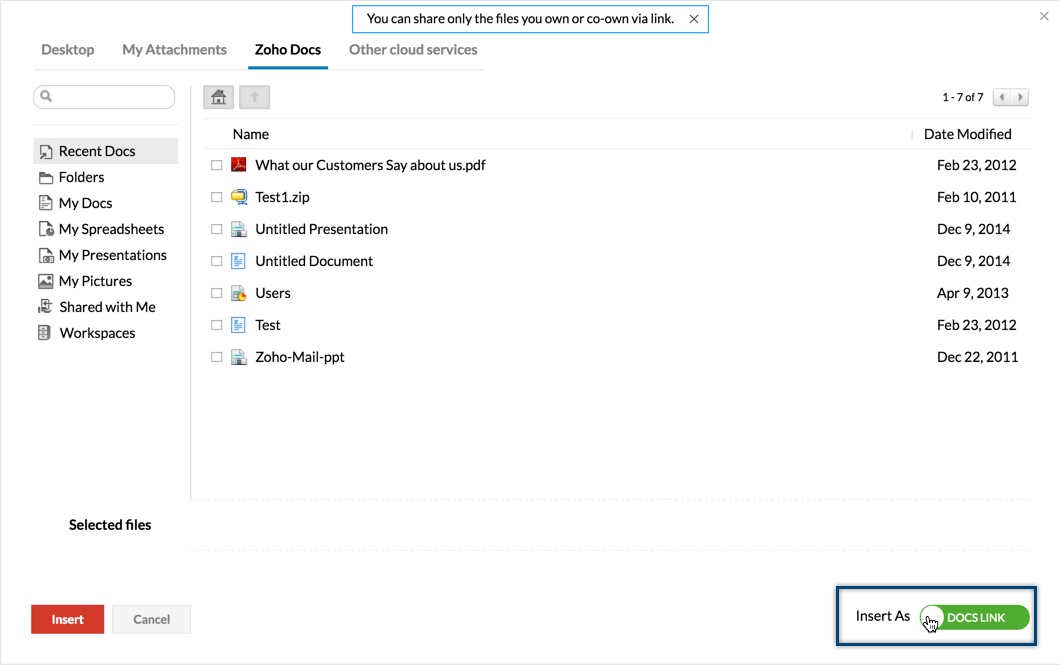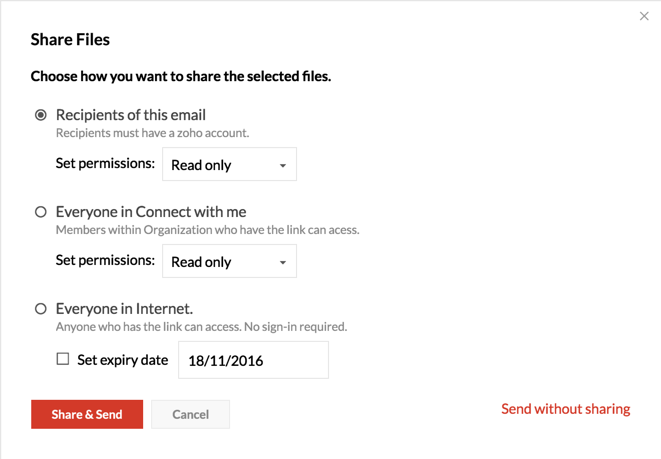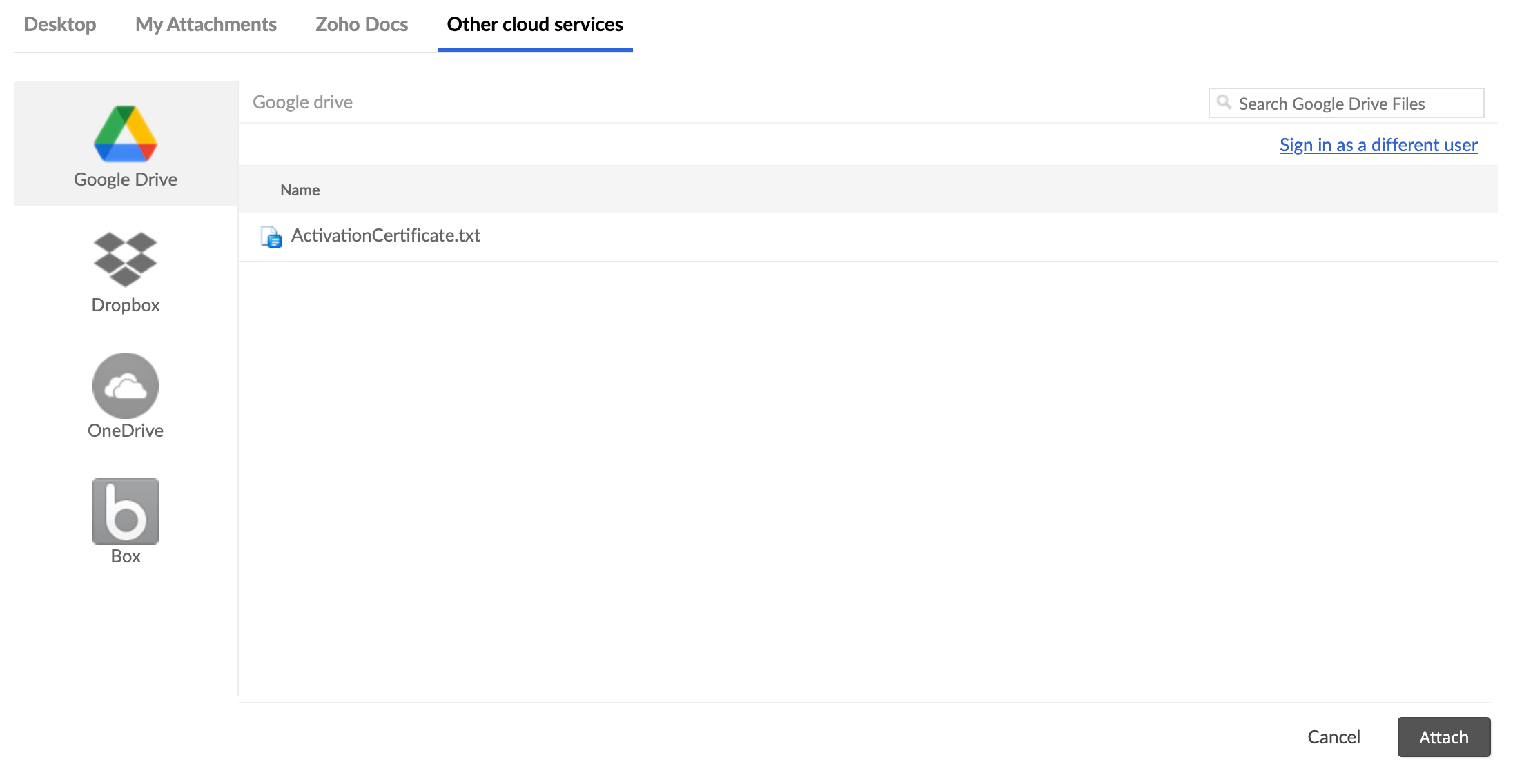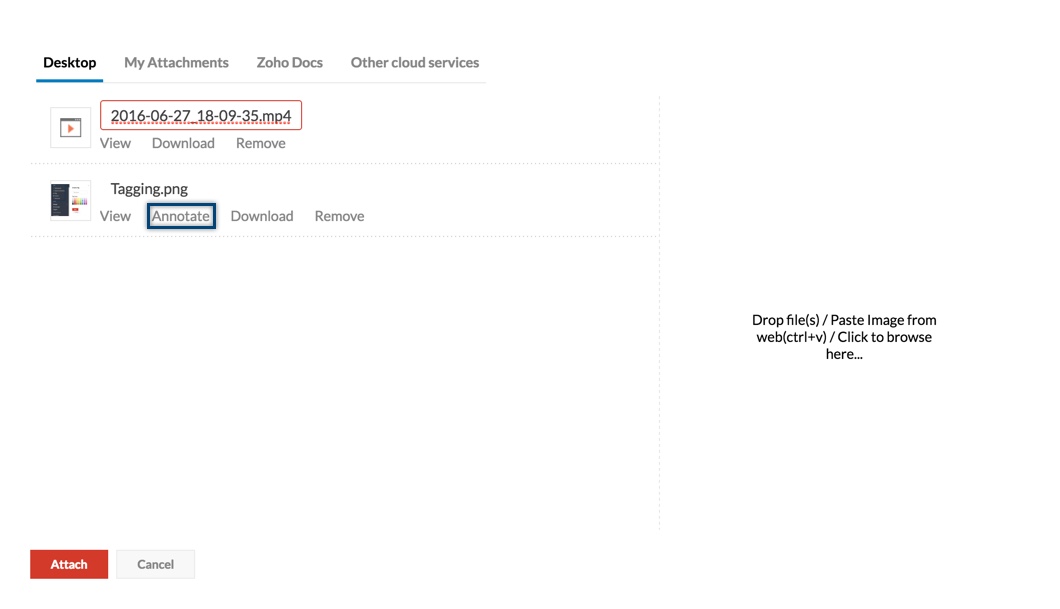Bijlagen in e-mails
Maximale grootte van bijlagen
Zoho Mail heeft een uitgebreide reeks opties om bijlagen aan uw e-mail toe te voegen. De maximale grootte van de bijlage is gebaseerd op het abonnement voor zakelijke gebruikers. Alle gebruikers van betaalde abonnementen kunnen de functie voor grote bijlagen in Zoho Mail gebruiken om de beperkingen op het gebied van grootte te overwinnen. Als de grootte van de bijlage de limiet overschrijdt, hebt u de optie om de bijlage als link direct vanuit uw composer in Zoho Mail bij te voegen. Deze functie ondersteunt bijlagen tot 250 MB bij het Mail Lite-abonnement, 500 MB bij het Workplace Standaard-abonnement en 1 GB bij de Mail Premium- en Workplace Professional-abonnementen.
Voor persoonlijke gebruikers is de maximale e-mailgrootte inclusief alle bijlagen 20 MB. In het geval van zakelijke gebruikers kunnen beheerders met behulp van e-mailbeleid in Mail Policy echter verdere beperkingen aan de grootte van de e-mail toevoegen.
Wanneer u bijlagen bijvoegt aan uw e-mails, worden de bestanden volgens de RFC-standaarden MIME-gecodeerd, zodat ze leesbaar zijn voor de ontvangers, ongeacht de providers. Voor zakelijke doeleinden wordt het altijd aanbevolen om de best practices voor e-mailbijlagen te volgen om e-mailbeveiliging te garanderen.
Bijlagen verslepen en neerzetten
Verslepen vanaf bureaublad
- Open de editor om de e-mail op te stellen.
- Selecteer de bijlagen op uw bureaublad.
- Versleep ze naar het venster Composer.
- Er verschijnt een gebied met de tekst Drop files here.

- Versleep de bestanden naar het vak.
- De bestanden worden als bijlagen aan de e-mail toegevoegd.
Let op: De functie voor het verslepen van bijlagen en het toevoegen van meerdere bestandsfuncties wordt alleen ondersteund in Firefox 3.6 en hoger en in Chrome 6.0 en hoger.
Verslepen vanuit het postvak
Met de optie voor verslepen en neerzetten kunnen bijlagen van e-mails in uw postvak worden toegevoegd aan een nieuw e-mailbericht dat u opstelt.
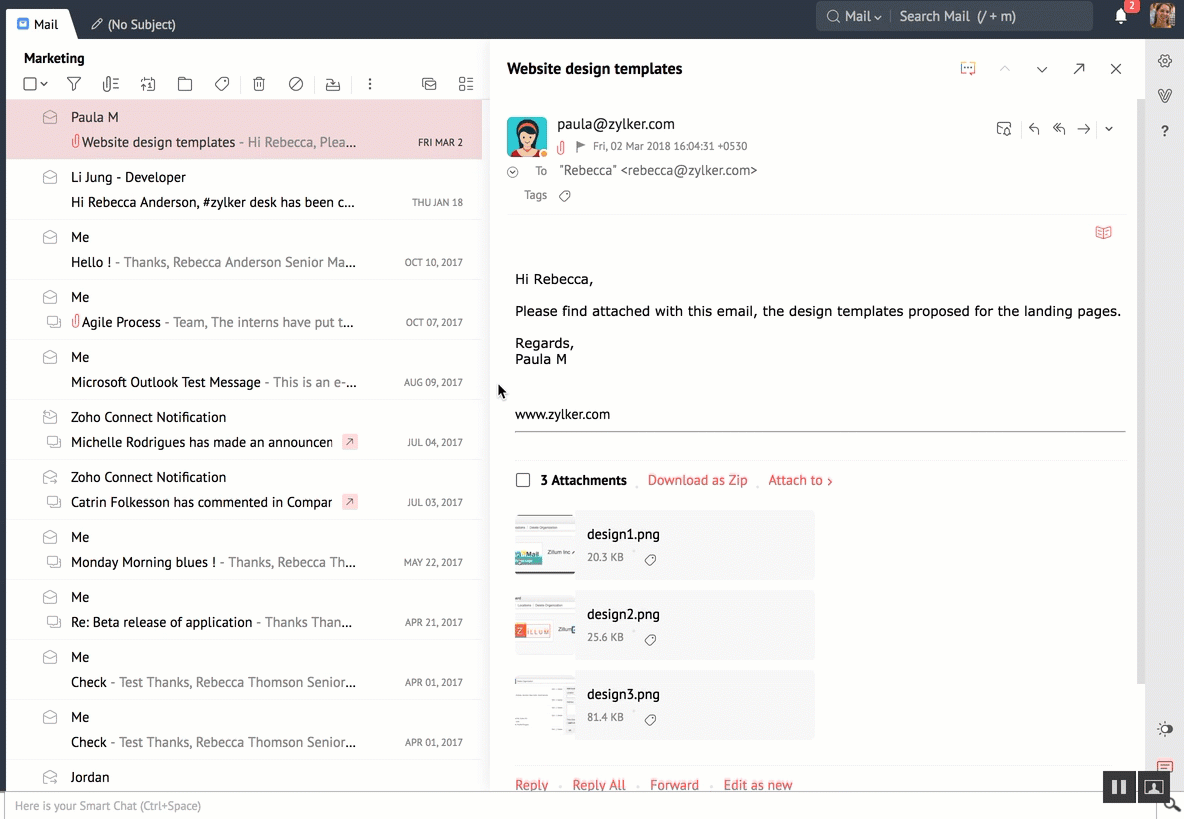
- Open Compose om een nieuw e-mailbericht op te stellen
- Selecteer in het e-mailvoorbeeld van de relevante e-mail de bijlage(n) die u aan de nieuwe e-mail wilt toevoegen.
- Sleep ze naar het tabblad Compose.
- Versleep ze naar het gebied met de tekst Drop files here.
- De versleepte bijlagen worden als bijlagen aan de nieuwe e-mail toegevoegd.
Met dezelfde stappen kunt u hetzelfde doen voor bijlagen in Streams-berichten, notities en taken.
E-mails bijvoegen
U kunt e-mails in uw postvak als EML-bestanden aan uitgaande e-mails toevoegen met de optie Drag and Drop. Zodra u Compose inline of als nieuw tabblad hebt geopend, kunt u de gewenste e-mail verslepen naar het gebied Compose om de e-mail automatisch als EML-bestand toe te voegen.
Met dezelfde stappen kunt u e-mailberichten bijvoegen terwijl u inline of op een nieuw tabblad een antwoord toevoegt. U kunt meerdere e-mails tegelijk bijvoegen door ze met het selectievakje te selecteren en ze te verslepen.
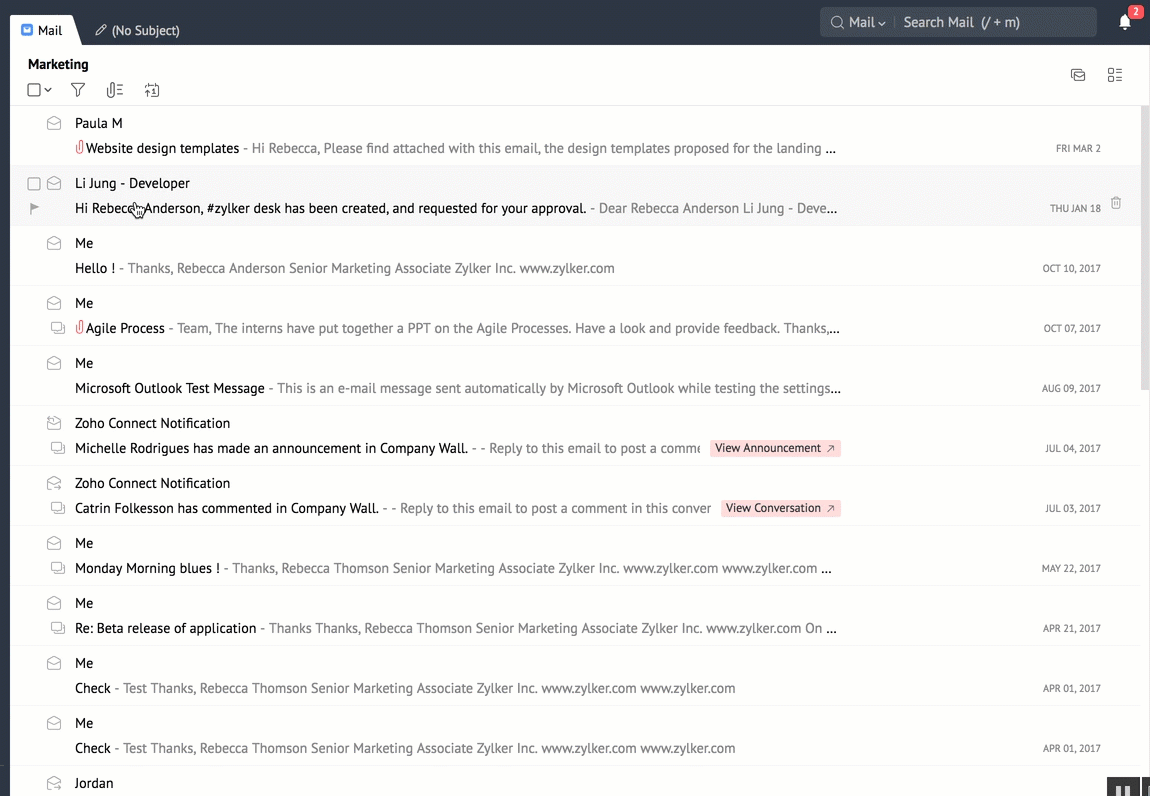
U kunt ook de optie Forward Multiple email gebruiken om e-mails als EML-bestanden bij te voegen wanneer u een nieuw e-mailbericht opstelt. Klik op de selectievakjes naast de e-mails die u wilt bijvoegen. Selecteer de optie Forward Multiple email in More Options. De geselecteerde e-mails worden als bijlagen bijgevoegd aan een nieuw tabblad voor het opstellen van een e-mail.
Bestanden bijvoegen met het pictogram Attachment
Met het pictogram Attachment kunt u bestanden van het bureaublad aan uw e-mail bijvoegen. Ook kunt u de e-mails van Zoho Docs of andere cloudopslagdiensten bijvoegen door respectievelijk de provider en het bestand te kiezen. Zoho Mail is een e-mailservice in de cloud en ondersteunt andere cloudopslagdiensten, zoals Zoho Docs, DropBox, Google Drive, OneDrive en Box.
- Open de editor om de e-mail op te stellen.
- Klik op het pictogram Attachment om vanaf het bureaublad of bij een andere cloudservice een bestand te kiezen.
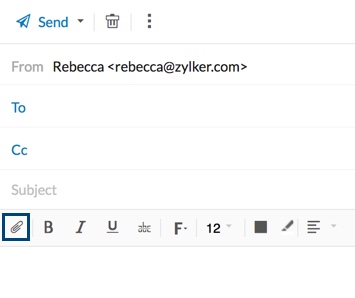
Bestanden van het systeem bijvoegen
- Op het tabblad Desktop van het bijlagenvenster wordt uw systeembestandsbrowser geopend.
- Selecteer de gewenste bestanden en klik op Open om de bestanden als bijlagen toe te voegen. U kunt de vereiste bestanden ook vanuit de bestandsbrowser naar het bijlagenvenster verslepen.
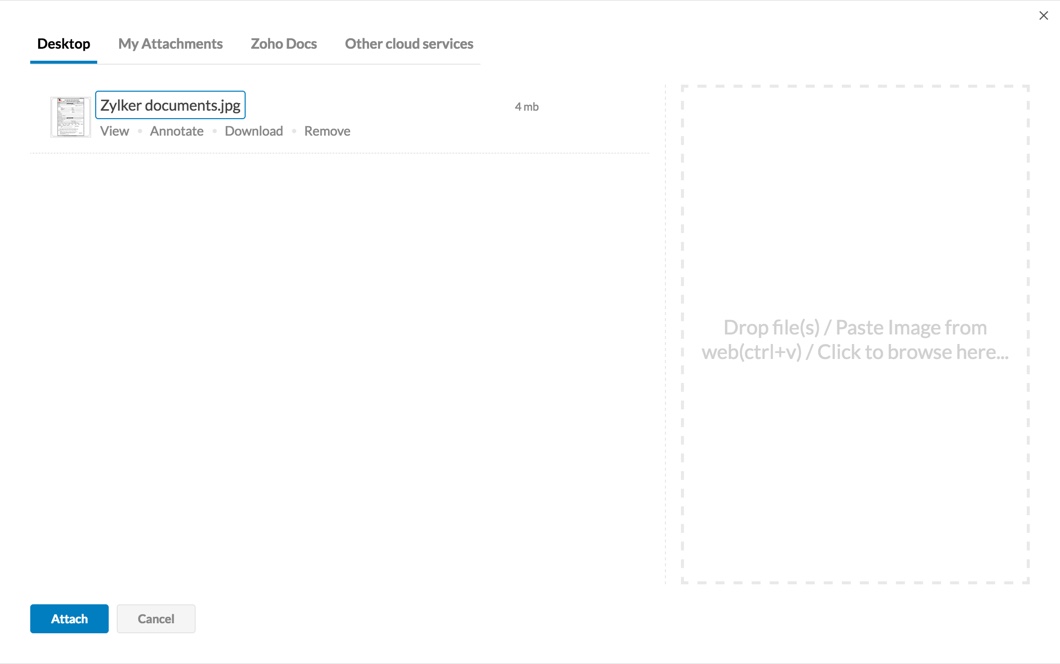
- Met de toetsen Ctrl/Shift kunt u afhankelijk van de browserondersteuning meerdere bestanden kiezen.
- Klik op Attach om de geselecteerde bestanden als bijlagen aan de e-mail toe te voegen.
Bestanden uit My Attachments toevoegen
- In het gedeelte My Attchments staan bestanden die u al als bijlagen hebt verzonden/ontvangen in Zoho Mail. (wijzigen)
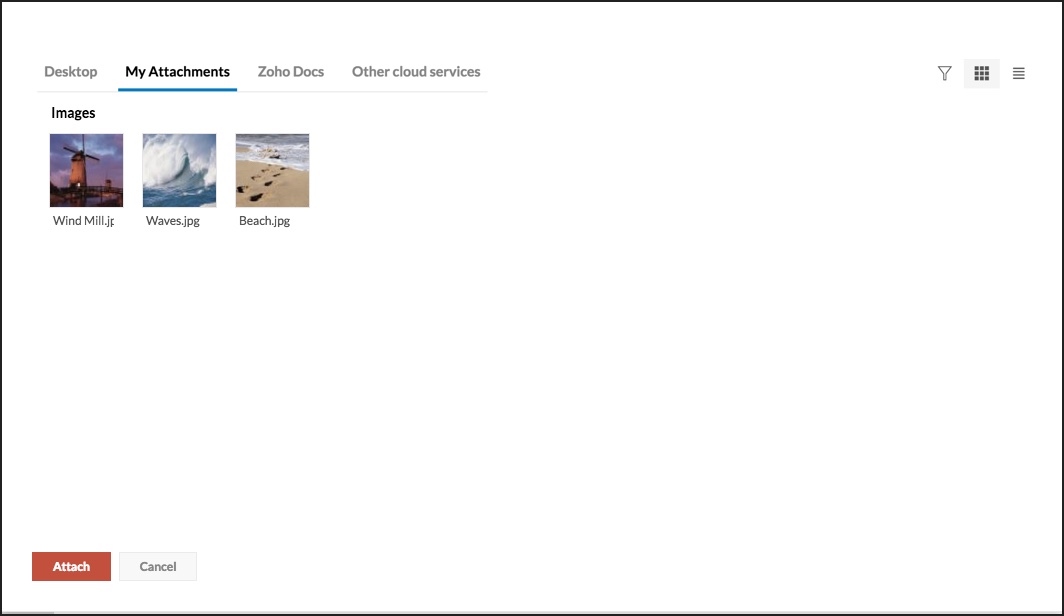
- In Zoho Mail kunt u in het gedeelte My Attachments door de bestaande bijlagen bladeren.
- Selecteer de bijlagen die u aan deze e-mail wilt toevoegen en klik op Attach
- U kunt de exacte bijlage vinden met de optie Filters in de rechterbovenhoek.
Bestanden toevoegen uit Zoho Docs
Zoho Docs maakt deel uit van de Zoho-suite met toepassingen en slaat uw bestanden op in de cloud. U kunt de bijlagen die zijn opgeslagen in uw Zoho Docs-account rechtstreeks invoegen tijdens het opstellen van uw e-mail.
Invoegen als bijlage
- Klik op het tabblad Zoho Docs in het venster Attach from Cloud.
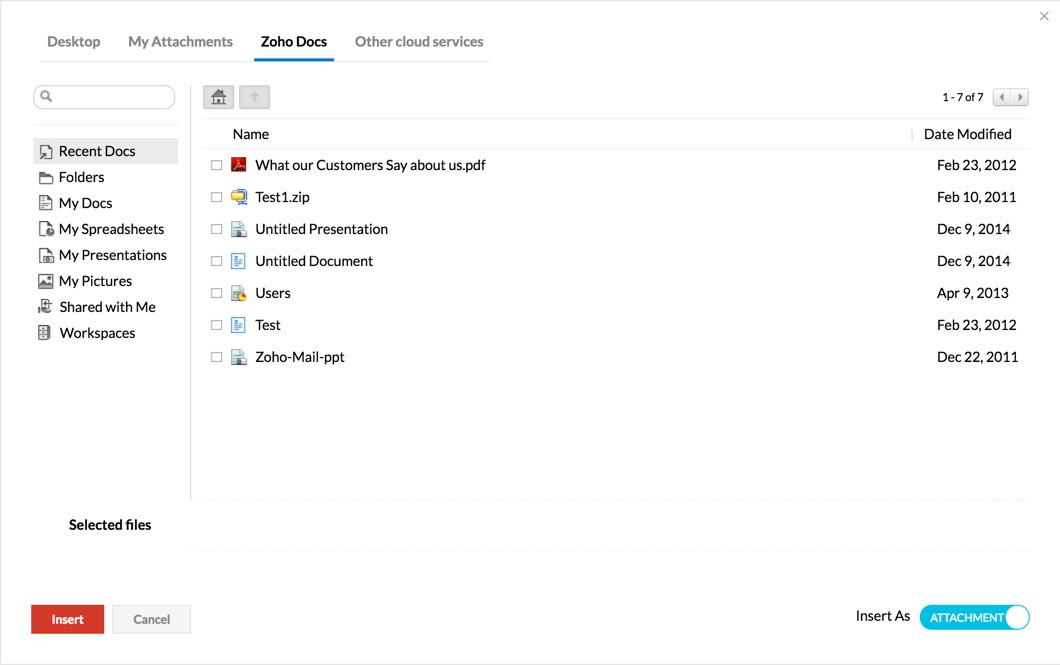
- De bestanden worden geclassificeerd als documenten, presentaties, spreadsheets, enzovoort.
- U kunt de bestanden die met u worden gedeeld ook via Zoho Docs als bijlagen toevoegen.
- Selecteer de bestanden die u aan de e-mail wilt toevoegen en klik op Attach.
- De geselecteerde bestanden worden als bijlagen aan uw e-mail toegevoegd.
- Als de gecombineerde grootte van de bijlagen de toegestane limiet overschrijdt, wordt er een foutmelding weergegeven.
Invoegen als Docs-link
In plaats van de volledige bijlage te plaatsen, kunt u simpelweg een link naar de bijlage invoegen en naar wens machtigingen instellen.
- Klik op het tabblad Zoho Docs.
- In de rechterbenedenhoek van het venster stelt u op de balk de optie Insert As in op Docs-link.
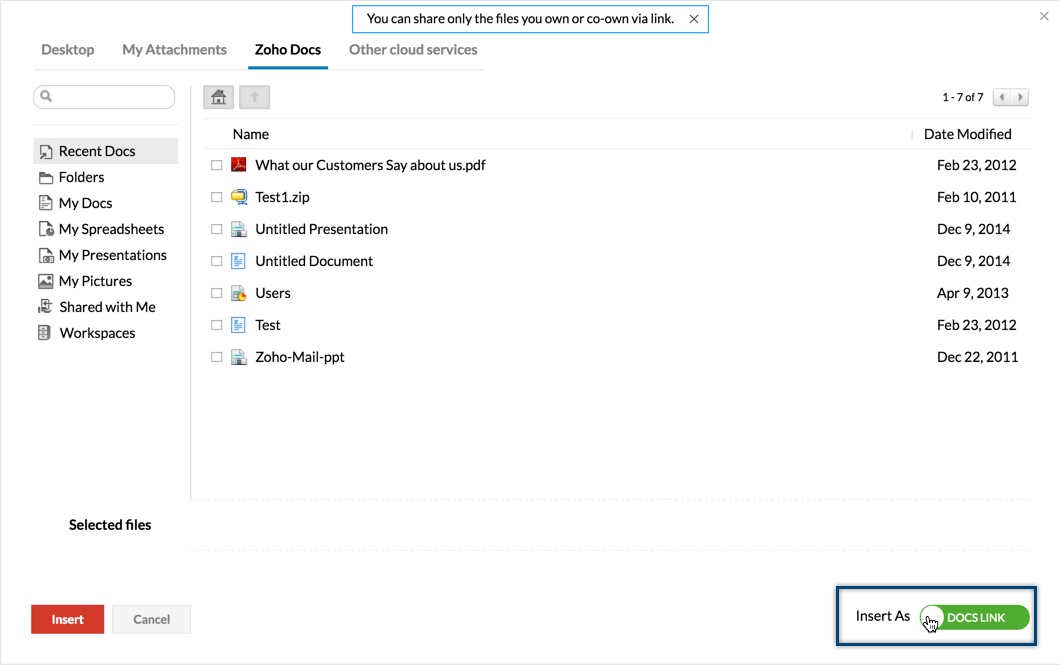
- Selecteer de bestanden waarvan u de links wilt verzenden.
- Nadat u de gewenste bestanden hebt geselecteerd, klikt u op Insert.
- De links naar deze bestanden worden ingevoegd in het venster Compose.
- Klik op de knop Send
- Het venster Share Files wordt weergegeven.
- Stel in dit venster de voorkeuren voor het delen in die u wilt toewijzen aan het document.
- De volgende opties zijn beschikbaar tijdens het delen:
- Recipients of this email: leden die uw e-mail ontvangen en een Zoho-account hebben, hebben toegang tot het document. U kunt de machtiging Read only of Read/Write toewijzen.
- Everyone in Connect with me: leden binnen uw bedrijf die de link hebben, hebben toegang tot het document. U kunt de machtiging Read only of Read/Write toewijzen.
- Everyone on the internet: iedereen die toegang heeft tot de link, kan het document bekijken. In dit geval kan de ontvanger het document niet bewerken.
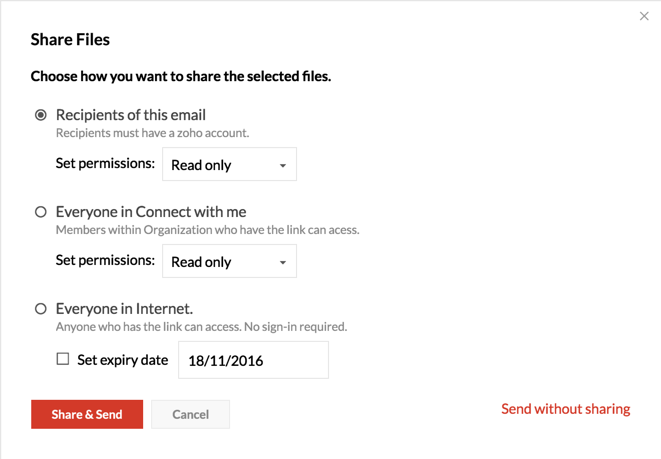
- Als u wilt dat het document alleen voor een bepaalde periode beschikbaar is, schakelt u het selectievakje Set Expiry Date in en stelt u de relevante datum in.
- Klik op 'Share & Send' om de link voor de bijlagen via e-mail te delen.
Let op:
U kunt alleen documenten als Docs-link delen waarvan u eigenaar of mede-eigenaar bent.
Bestanden van cloudopslagdiensten bijvoegen:
Afgezien van de bestanden op uw bureaublad en de bestanden in Zoho Docs kunt u bijlagen kiezen uit Dropbox, Google Drive, OneDrive en Box.
- Selecteer de cloudopslagdienst in het dialoogvenster Attach from Cloud vanwaaruit u de bestanden wilt bijvoegen. De momenteel ondersteunde cloudopslagdiensten zijn
- Google Drive
- DropBox
- OneDrive
- Box
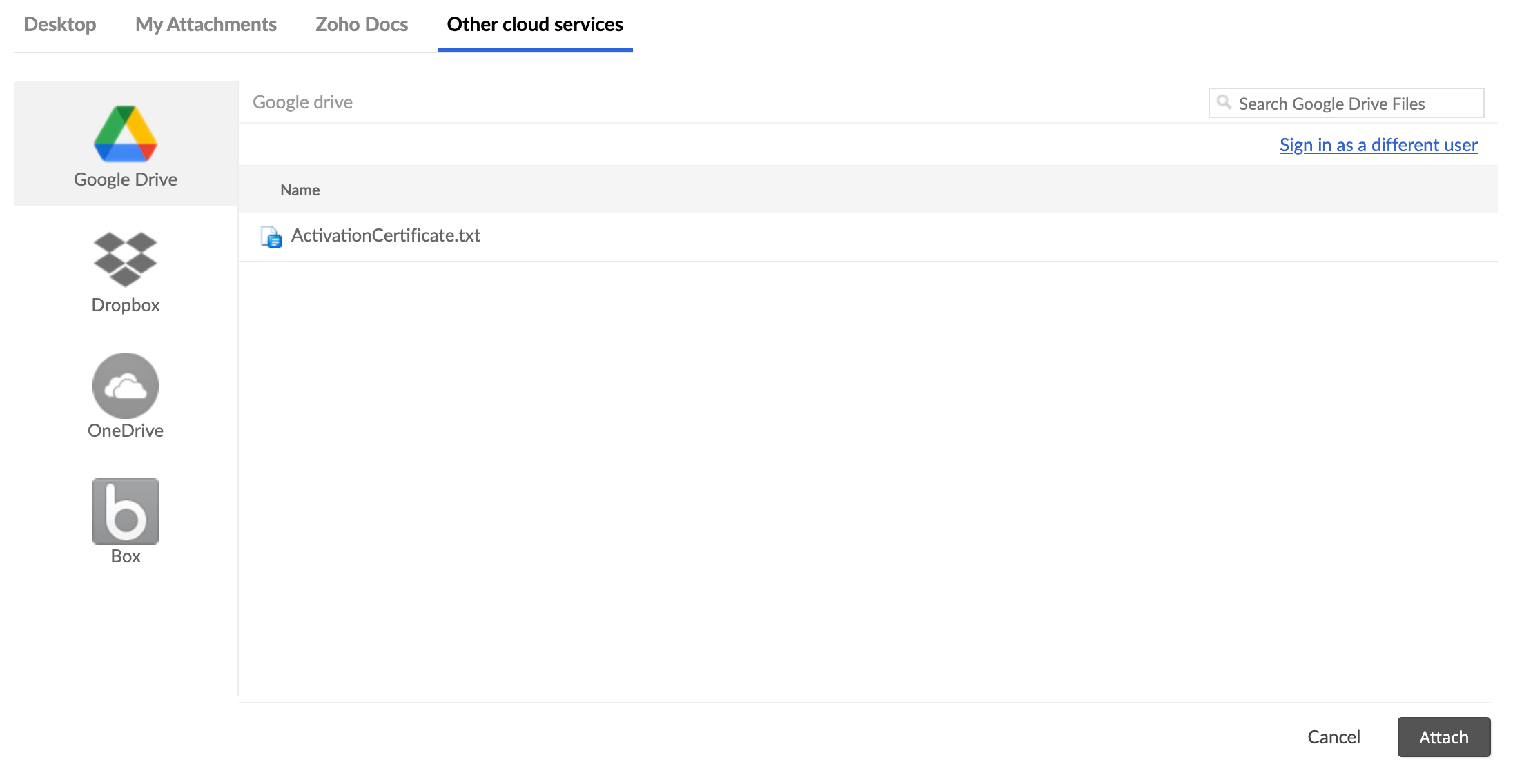
- Wanneer u deze functie voor de eerste keer gebruikt, moet u zich verifiëren en Zoho Mail bestanden laten zoeken en bijvoegen vanuit de service die u kiest.
- Nadat de verificatie is voltooid, kunt u de bestanden selecteren die in de cloudopslag worden weergegeven.
- U kunt meerdere bestanden selecteren en op Attach klikken om deze aan uw e-mail toe te voegen.
Op dezelfde manier kunt u de bijlagen in uw inkomende e-mails ook rechtstreeks opslaan in uw cloudopslagaccounts. Zie de help-pagina Bijlagen opslaan/weergeven voor meer informatie.
Bestanden annoteren vanaf bureaublad
Bestanden annoteren
Nadat u de benodigde bestanden hebt geselecteerd, kunt u belangrijke onderdelen van afbeeldingen annoteren (markeren, tekst toevoegen, kleuren toevoegen).
- Na het bijvoegen, worden de geselecteerde bestanden op het scherm weergegeven
- U kunt de geselecteerde bestanden annoteren door te klikken op de optie Annotate onder het vereiste bestand
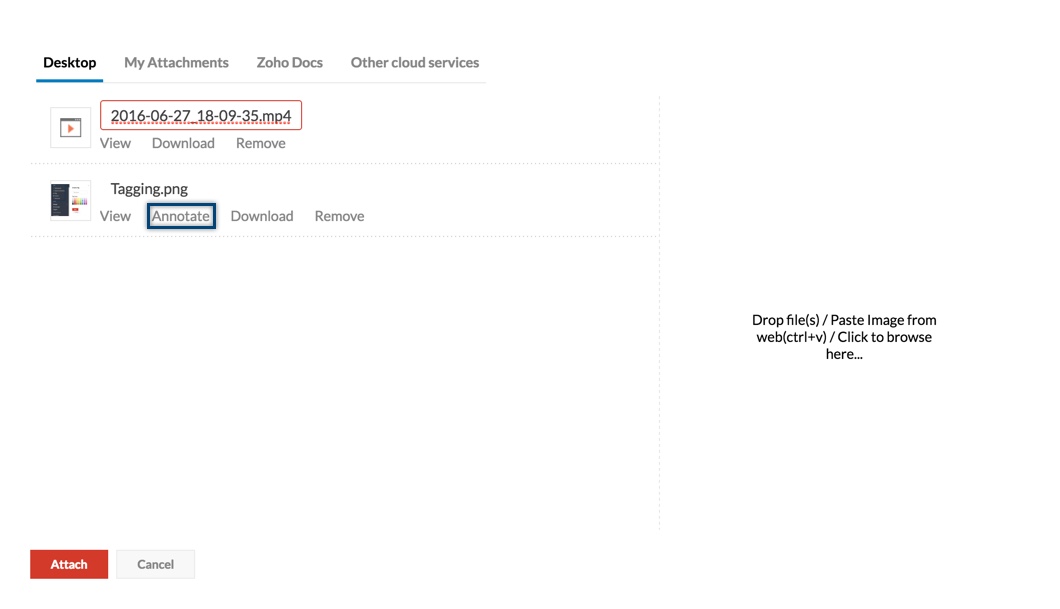
- In het gedeelte Annotate kunt u onderdelen van het bestand direct markeren, tekst toevoegen, enz. met behulp van de toolbox, links van de afbeelding

- Klik op Done nadat u de benodigde annotaties hebt toegevoegd
Bijlage-acties:
Nadat u alle bijlagen hebt toegevoegd, worden deze onder aan de e-mail die u opstelt, weergegeven. U kunt de naam van de bijgevoegde bestanden wijzigen of toegevoegde beelden annoteren, zelfs nadat u ze hebt toegevoegd.
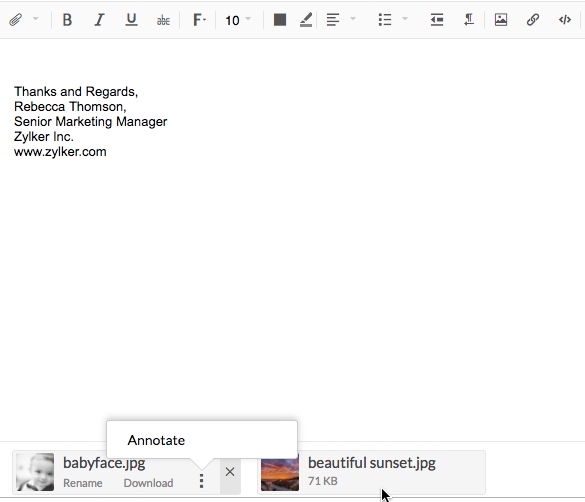
Let op:
- Als de e-mail groter is dan de grootte die is gedefinieerd in het e-mailbeleid, wordt er een waarschuwing weergegeven en wordt het bericht niet verzonden.
Download bijlagen als ZIP-bestand
Wanneer u twee of meer bijlagen toevoegt aan het venster Composer, wordt er een zip-bestand gegenereerd met de bijlagen. U kunt het bestand naar uw bureaublad downloaden. Als u bijlagen wilt downloaden vanuit het venster Composer, voegt u bijlagen toe via een van de bovenstaande methoden. Nadat u bijlagen hebt geüpload, wordt er een zipbestand gegenereerd en verschijnt de knop Download as ZIP. Klik op de knop om het bestand naar uw bureaublad te downloaden.

Gerelateerde pagina's
Beleid voor beveiligde bijlagen | Bijlageviewer | Bijlagen beheren | E-mailbeleid