E-mails verzenden
Een van de meest elementaire functies van een e-mailservice is e-mails verzenden. Zoho Mail biedt RTF-editors zodat u correct opgemaakte e-mails kunt verzenden. De ontvangers van de e-mail kunnen worden geselecteerd in uw contactpersonen.
Zoho Mail is speciaal ontworpen voor bedrijven en is daarom geschikt om zakelijke e-mails en normale correspondentie te verzenden. Zoho Mail kan echter volgens het beleid niet worden gebruikt om bulkmails of marketingmails naar onbekende afzenders te verzenden.
Opsteller voor e-mails (editor)
Klik op de knop Nieuwe e-mail in het linkerdeelvenster om de opsteller voor e-mails van Zoho Mail te openen, met opties om tekst op te maken. De Composer wordt geopend op een tabblad, waar u een concept van uw e-mail kunt maken. U kunt vanuit de instellingen de inline-editor of de optie Nieuw venster kiezen om e-mails te beantwoorden/door te sturen. De standaardinstellingen voor de Composer kunnen op maat worden gemaakt vanuit Compose Settings.
Opsteller bestaat uit:
- From: het From-adres kan worden geselecteerd in het vervolgkeuzemenu dat het hoofdmailadres van uw account bevat, uw e-mailaliassen en de externe e-mailadressen die zijn geconfigureerd. De bijbehorende weergavenaam wordt ook weergegeven naast het geselecteerde e-mailadres. U kunt ook een extern e-mailadres configureren als een From-adres.
- To: geef de directe ontvangers van de e-mail hier op. De e-mailadressen van uw bedrijf zijn beschikbaar in AutoFill. Klik op het label Aan om het adresboek te openen en kies een e-mailadres in het adresboek.
- Cc (Carbon Copy): geef de ontvangers op waaraan een kopie van de e-mail moet worden gestuurd. Wanneer u een e-mailadres als cc toevoegt, kunnen andere ontvangers de adressen bekijken.
- Bcc: (Blind Carbon Copy): geef de ontvangers op waaraan een kopie van de e-mail moet worden gestuurd, zonder dat hun e-mailadressen zichtbaar zijn voor anderen. De andere ontvangers weten niet dat er e-mailadressen in Bcc staan.
- Onderwerp: een titel of korte samenvatting van de content van de e-mail
E-mailinhoud - Opgemaakte e-mail
Zoho Mail heeft een WYSIWYG-editor (What You See Is What You Get), die opties voor het verzenden van een opgemaakte e-mail met afbeeldingen, tabellen, hyperlinks en zelfs smileys biedt. Met de opmaakopties kunt u een persoonlijk tintje geven aan de lay-out en uw e-mail. Met de ingebouwde spellingcontrole kunt u de spelling in uw uitgaande e-mails controleren in diverse talen. U kunt de codering van de uitgaande e-mail kiezen. Het wordt aanbevolen dat u UTF-8 gebruikt voor uitgaande e-mails, omdat deze alle tekens in Unicode kan coderen.
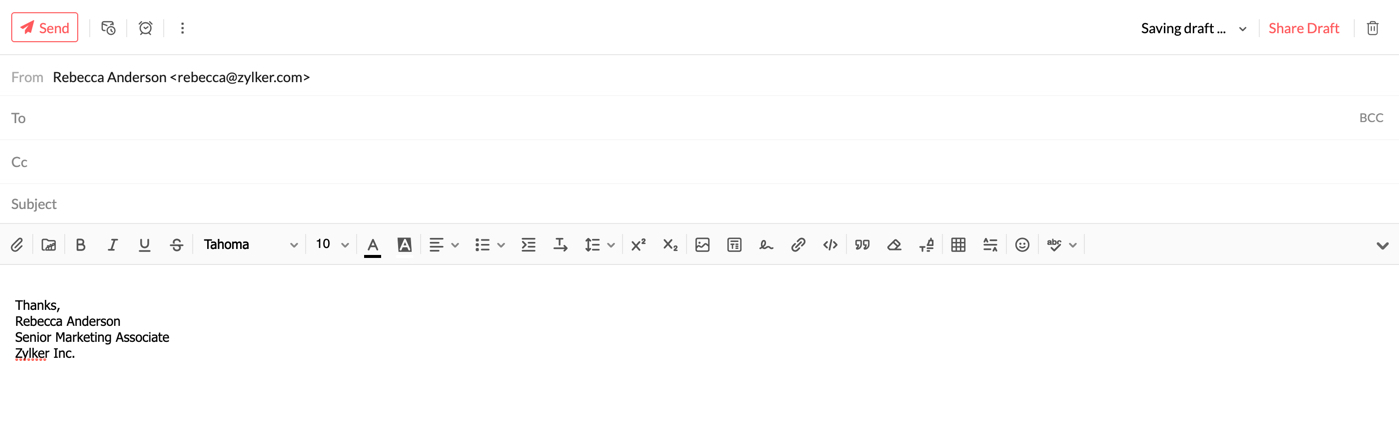
Hier volgt een lijst met beschikbare opmaakopties in de RTF-modus:
- Vet
- Cursief
- Onderstrepen
Doorhalen- Opties voor lettertype
- Opties voor lettergrootte
- Opties voor letterkleur
- Achtergrondkleur voor tekst (Tekst markeren)
- Opties voor uitlijnen
- Opties voor opsommingen
- Inspringen van tekst en lijsten
- Regelafstand
- Superscript
- Subscript
- Tekstrichting
- Citeren
- Opmaak verwijderen
- Opmaak kopiëren/plakken
Behalve de opmaakopties die beschikbaar zijn, kunt u ook de volgende zaken in uw e-mails toevoegen:
- Hyperlinks - Stuurt een door u gekozen deel van de tekst door naar de gekoppelde URL of een e-mailadres.
- Images - Voegt afbeeldingen toe vanaf uw harde schijf of rechtstreeks vanaf het web.
- Signatures - Hiermee voegt u de geselecteerde handtekening in de Composer in.
- HTML - Biedt opties voor het invoeren van content in HTML-indeling. Dit is zichtbaar in het opstelvenster.
- Tabellen - Voegt tabellen toe op basis van de aanpassingen.
- Horizontale scheidingsbalken - Plaatst een horizontale lijn tussen tekst.
- Smiley - Voegt de geselecteerde smileys uit de lijst met opties toe.
Spraakopname
Audioberichten zijn een stap verder dan sms-berichten en hebben een persoonlijk tintje voor de ontvangers. De dagen dat u audio op uw computer moest opnemen en deze vervolgens aan een e-mail moest toevoegen, zijn voorbij. Met de functie Record audio van Zoho Mail in het venster Compose mail kunnen gebruikers eenvoudig spraakberichten verzenden. Volg deze stappen om een spraakbericht als bijlage te verzenden:
- Meld u aan bij Zoho Mail.
- Selecteer New Mail, klik op de knop Record audio in het venster Compose mail en volg de instructies op het scherm.
- Indien nodig kunt u de opname op Pause zetten en verdergaan vanaf het punt waar u was gebleven.
- Als u klaar bent, klikt u op de knop Stop om de audio af te maken.
- Klik op Attach recording, gebruik Rename om de naam van het bestand naar uw voorkeur te wijzigen en klik op de knop Send. Gebruikers kunnen de audio rechtstreeks vanuit de webbrowser beluisteren door op de knop Play te klikken.

Let op:
Gebruikers kunnen het opnameformaat zien op het moment dat de audio wordt opgenomen en nadat de audio is bijgevoegd. Hieronder staan echter enkele punten die u moet onthouden wanneer u spraakberichten opneemt:
- De maximaal toegestane grootte van de bijlage is afhankelijk van de instellingen die uw beheerder heeft geconfigureerd.
- U hebt minimaal 2 MB nodig om een audiobericht op te kunnen nemen.
- De audiogrootte kan nooit 0 kB zijn, zelfs niet als het bericht te kort is.
Tekst zonder opmaak
Een e-mail met platte tekst is een e-mail die alleen de inhoud van de e-mail bevat, zonder enige opmaak zoals vet, cursief, enzovoort. U kunt kiezen voor deze optie als u een e-mail zonder opmaak wilt sturen. Klik op de vervolgkeuzelijst in de rechterbovenhoek van de Composer en kies Plain text mode.
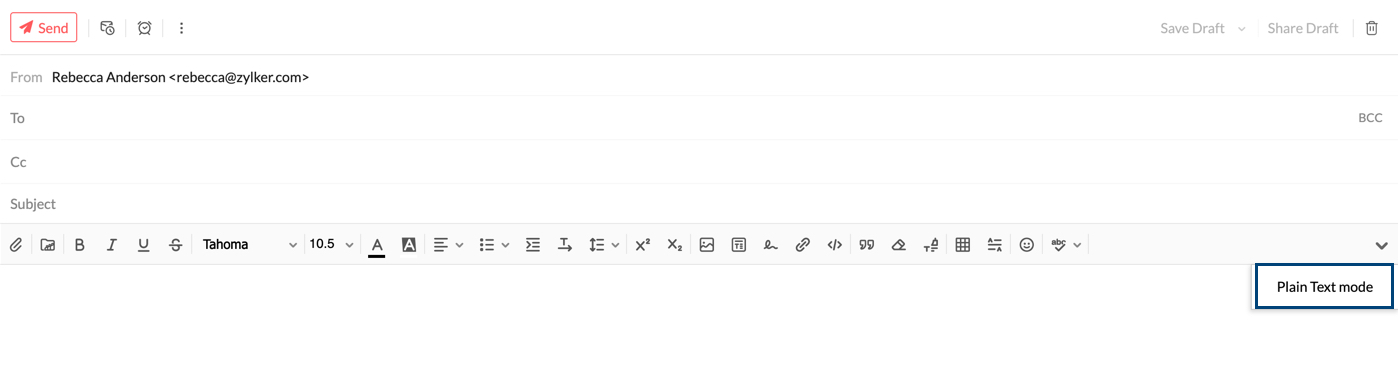
Het systeem vraagt om een bevestiging voor het omzetten van opgemaakte tekst naar platte tekst. Na bevestiging wordt de werkbalk Formatting verborgen en ziet u alleen het pictogram voor de spellingscontrole. Alle opmaakwijzigingen die in de content en handtekeningen worden aangebracht, gaan verloren, samen met alle ingevoegde media of tabellen. Deze opmaakwijzigingen worden ook doorgevoerd wanneer u de e-mail opslaat als concept of sjabloon. Daarom wordt het bericht verzonden als een e-mail zonder opmaak.
Om terug te keren naar de modus Rich Text, klikt u op dezelfde vervolgkeuzelijst en selecteert u Rich Text-modus. Nu kunt u de tekst die u hebt ingevoegd opmaken en kunt u tabellen, afbeeldingen en dergelijke toevoegen. Zelfs als u teruggaat naar de Rich Text-modus, wordt de vorige opmaak niet hersteld.
Spellingscontrole en taal van Composer
Zoho Mail heeft een verbeterde ingebouwde spellingscontrole om uw spelfouten en grammaticale fouten direct te corrigeren. Klik na het opstellen van uw e-mail op het pictogram Spell check. Verkeerd gespelde woorden of grammaticale fouten in uw e-mail worden gemarkeerd. Klik op de gemarkeerde woorden om een lijst te zien met mogelijke woorden met de dichtstbijzijnde spelling, of alternatieve woorden. U kunt ook een woord toevoegen aan uw maatwerk woordenboek door te klikken op het pictogram Add to dictionary, zodat dit woord de volgende keer dat u de spelling controleert niet wordt gemarkeerd.
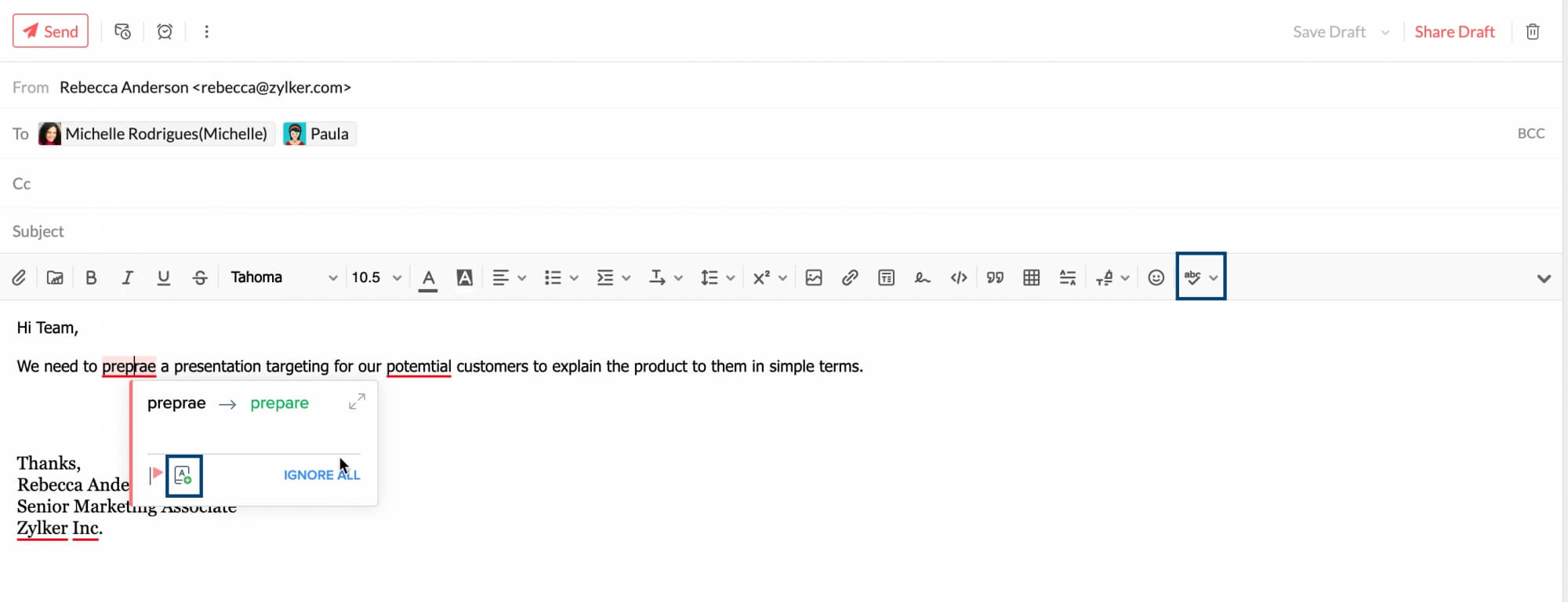
Als u op de vervolgkeuzelijst naast het pictogram Spell check klikt, ziet u een lijst met talen waaruit u kunt kiezen. Dit is hoofdzakelijk de taal in uw e-mail die tijdens een spellingscontrole wordt gecontroleerd. Het verwijst niet naar de taal waarin u de e-mail kunt opstellen. Als u bijvoorbeeld English (US) hebt gekozen in de lijst met Composer-talen, wordt de content van de e-mail gecontroleerd met een Amerikaans Engels woordenboek en worden relevante spelling- en grammaticale suggesties gegeven.
De taal waarin uw e-mail is opgesteld, is afhankelijk van het toetsenbord dat u gebruikt en de instellingen van Zoho Mail hebben hier geen invloed op.
De optie Auto-spell check kan ook worden ingeschakeld in de instellingen. U kunt deze gebruiken om uw spelling te controleren terwijl u typt. Om deze optie in te schakelen, gaat u naar Settings > Compose > Spellcheck-optie. Schakel het selectievakje Spellcheck as you type in.
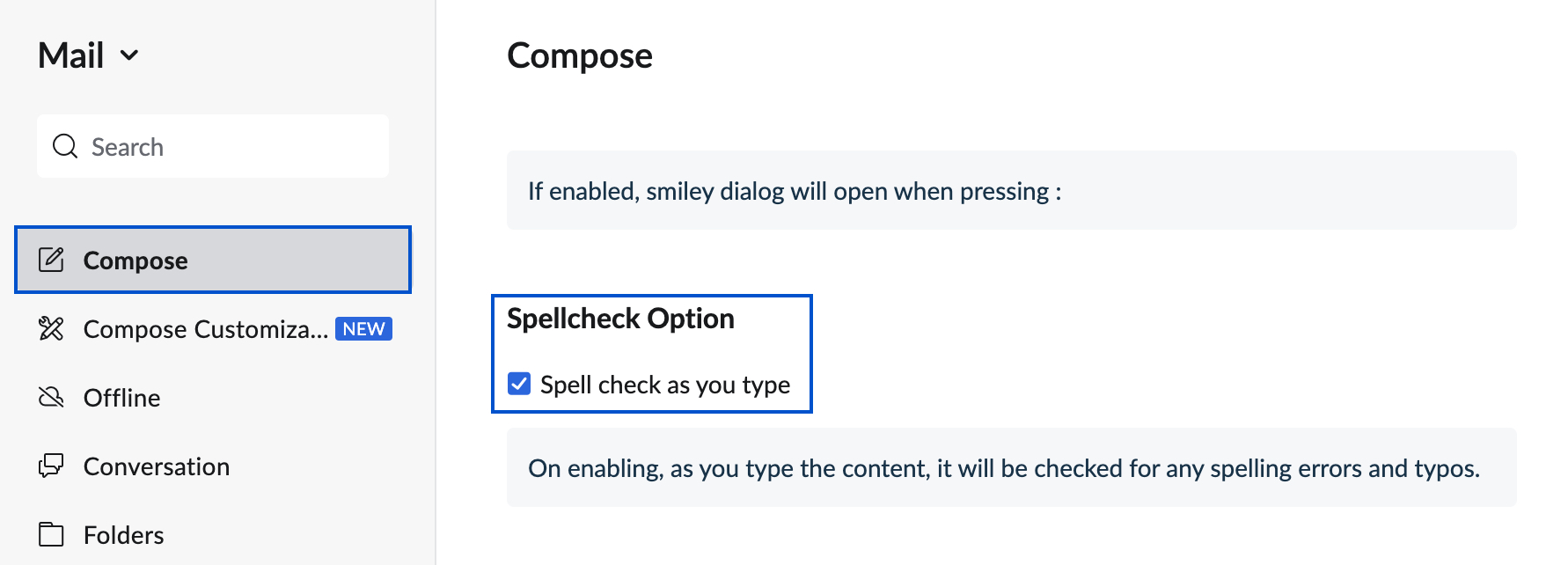
Let op:
De optie voor automatische spellingscontrole is alleen beschikbaar voor gebruikers die zich hebben geabonneerd op een van onze betaalde abonnementen.
Meer opties voor het verzenden van e-mails
Tijdens het opstellen van een e-mail kunt u ook bepaalde voorkeuren in het opstelvenster instellen voordat u de e-mail verzendt. U kunt de prioriteit voor de e-mail instellen, een handtekening/sjabloon invoegen, de coderingsopmaak wijzigen en vragen om ontvangstbevestiging van de ontvanger.
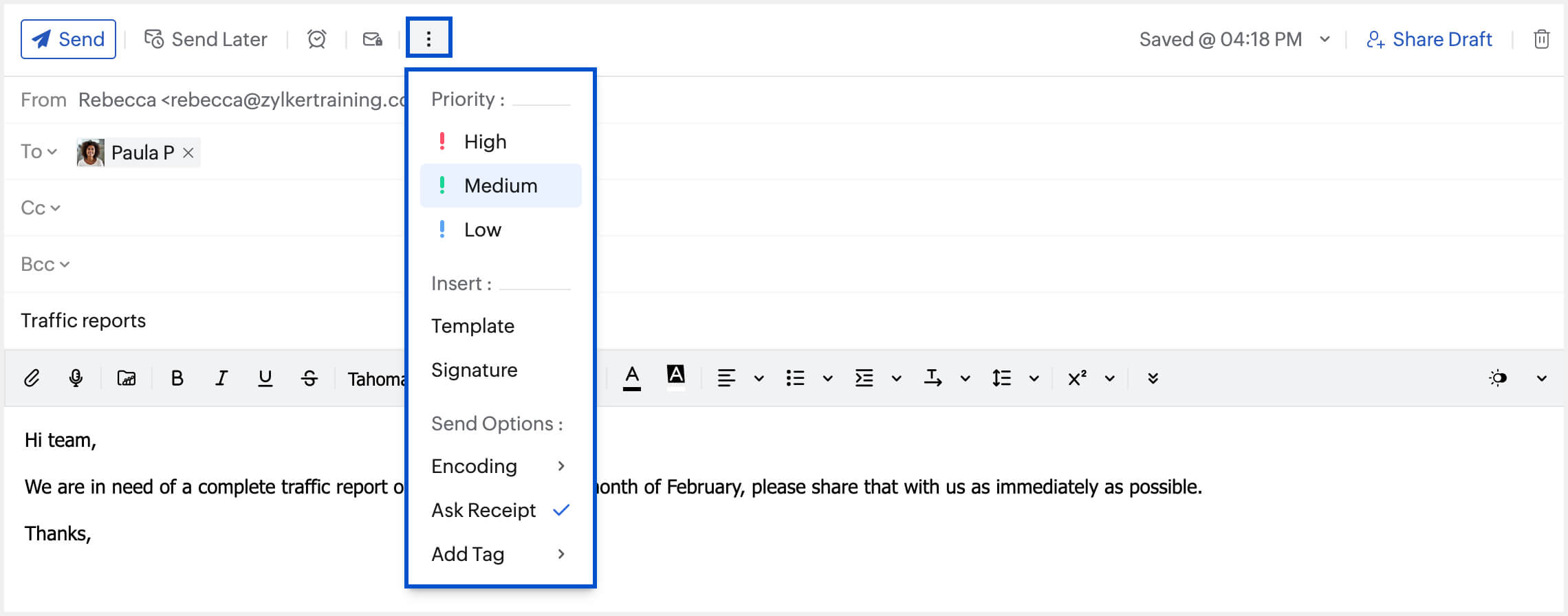
Prioriteit
U kunt de prioriteit van e-mail instellen op Hoog/Normaal/Laag. Zo kan de ontvanger e-mails herkennen die onmiddellijk moeten worden afgehandeld, zodat de ontvanger de e-mail de juiste prioriteit geeft. In het venster Compose klikt u op het pictogram Options aan de bovenkant van het venster en kiest u de gewenste prioriteit in de lijst.
| High |
| Middelgroot |
| Low |
Sjabloon/handtekening invoegen
Wellicht hebt u enkele opgeslagen sjablonen die u van tijd tot tijd nodig hebt. U kunt zulke sjablonen of een van uw handtekeningen rechtstreeks vanuit het opstelvenster invoegen. Klik op het pictogram Opties aan de bovenkant van het opstelvenster. De sjablonen/handtekeningen die u hebt toegevoegd aan uw account worden zichtbaar. Kies de gewenste optie. Deze wordt toegevoegd aan de e-mail die u opstelt.
Codering
U hebt meerdere opties voor e-mailcodering in Zoho Mail. Als u wilt dat een specifieke e-mail met een andere codering wordt verzonden, kunt u de benodigde optie kiezen in het menu Opties. De optie wordt alleen toegepast op de huidige e-mail. De indeling voor coderen die is geselecteerd in Instellingen wordt alleen toegepast op de andere e-mails.
Ontvangstbevestiging vragen
Als u bepaalde e-mails stuurt, wilt u mogelijk door middel van een bevestiging weten of de ontvanger uw e-mail heeft gelezen. In dergelijke gevallen kunt u de optie Ask Receipt gebruiken. In het menu Opties selecteert u Ontvangstbevestiging vragen.
Op basis van de instellingen van Ontvangstbevestiging van de ontvanger, wordt u geïnformeerd of de e-mail is gelezen of niet.
Als de ontvanger een leesbevestiging stuurt, wordt er een nieuw gesprek gemaakt in de desbetreffende e-mail. Klik op het pictogram Voorbeeld van volledig gesprek om het tijdstip te bekijken waarop uw e-mail is gelezen.

U kunt het standaardgedrag kiezen voor de e-mail waarvoor om een 'leesbevestiging' wordt gevraagd door de volgende stappen te volgen.
- Meld u aan bij Zoho Mail
- Klik op het pictogram Instellingen.
- Ga naar Opties voor e-mailweergave.
- Ga naar Leesbevestiging.
- Selecteer Altijd verzenden om altijd een leesbevestiging naar de afzender te sturen.
- Selecteer Nooit verzenden om nooit een leesbevestiging naar de afzender te sturen.
- Selecteer Mij vragen om bevestiging te vragen voordat u een leesbevestiging naar de afzender stuurt.
Tags toevoegen
U kunt tags toevoegen aan de e-mail die u opstelt, waarna de gekozen tags worden toegevoegd aan de e-mail zodra u deze verzendt. U kunt de e-mails op basis van de specifieke tag openen door naar het gedeelte Tags in het linkermenu te gaan en de tag in de lijst te kiezen.
Als u labels wilt toevoegen, klikt u op het pictogram More options boven aan de Composer voor e-mails. Kies de optie Add tag in het menu en selecteer de tags die u aan de e-mail wilt toevoegen.
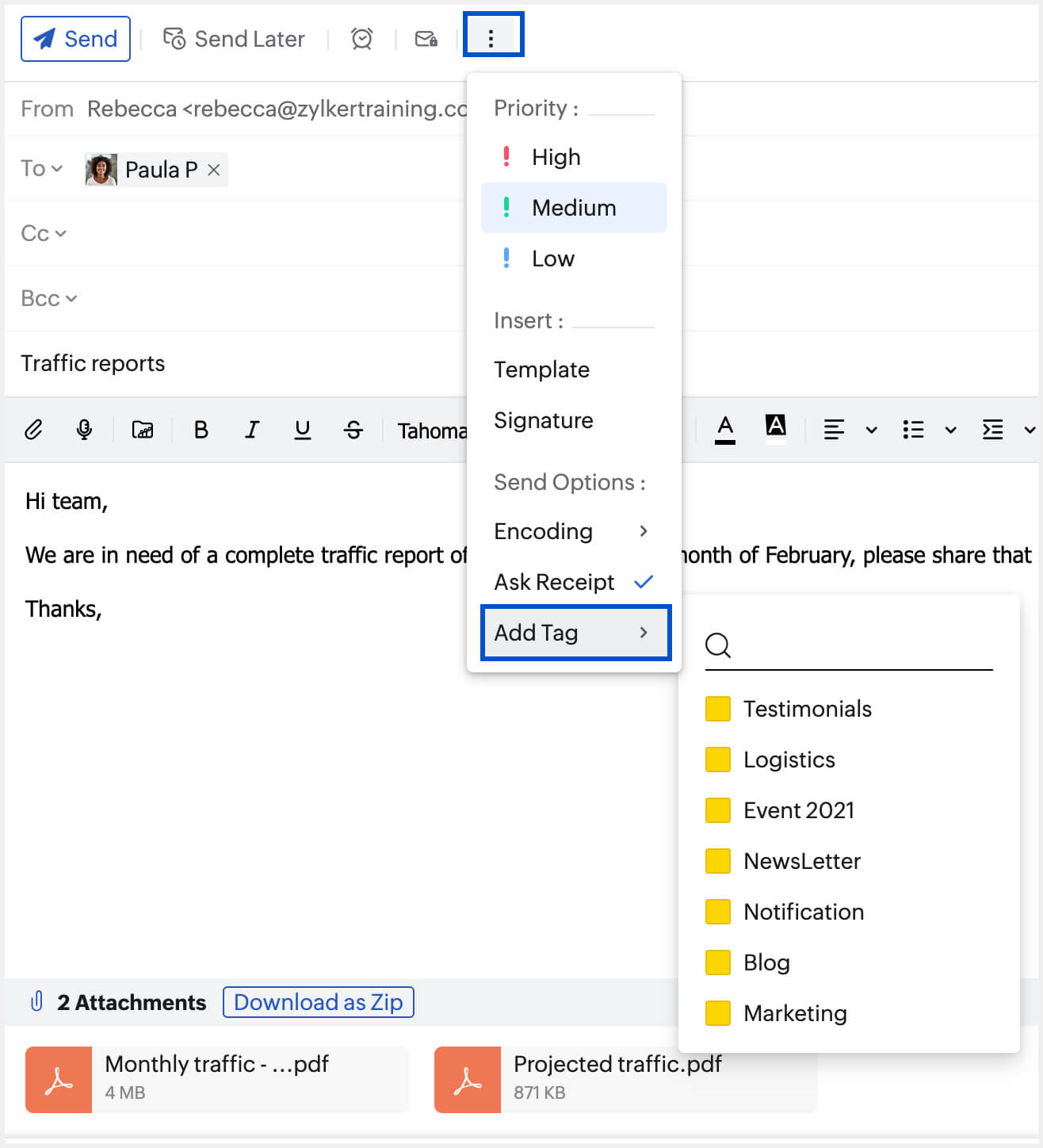
Attachments bijvoegen
Deze optie is alleen beschikbaar in de lijst More Options als u een e-mail beantwoordt. Als u deze optie selecteert, kunt u de bijlagen van de oorspronkelijke e-mail in uw e-mail opnemen.
Let op:
U kunt meer voorkeuren voor de Composer voor e-mails instellen op de pagina Compose Settings.
Compose Settings
Editor-modus
De Rich Text-editor is standaard ingeschakeld voor alle functies in Zoho Mail. U kunt de editormodus wijzigen vanuit de Compose settings.
Ga naar Settings >> Compose >> Editor Mode en selecteer de gewenste editormodus.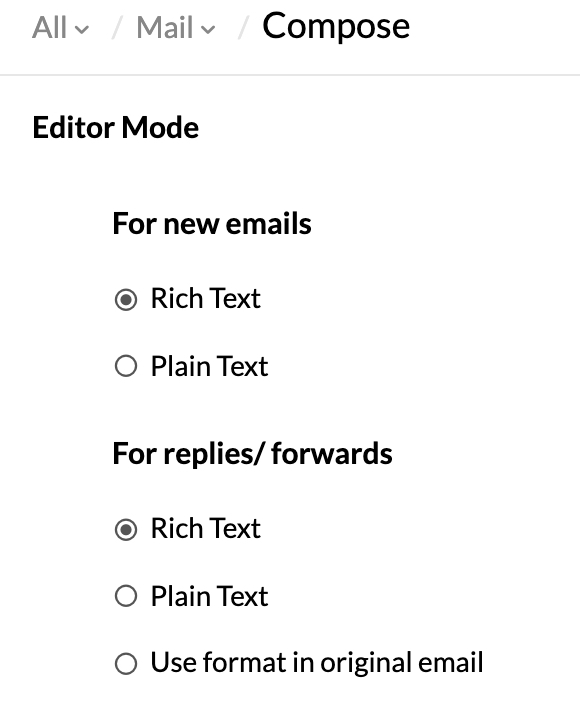
Houd er rekening mee dat u, terwijl u de gewenste editormodus hebt gekozen in Compose Settings, nog steeds de optie hebt om de andere modus voor afzonderlijke e-mails te kiezen via de vervolgkeuzelijst in de Mail Composer.
Tekstrichting
U kunt de gewenste richting voor tekstinvoer kiezen in Compose Settings in Zoho Mail. De tekst wordt standaard ingevoerd in de richting van links naar rechts. U kunt dit echter wijzigen in Settings >> Compose >> Preferred text direction >> Right to left.

Verzending ongedaan maken
U kunt het verzenden van een e-mail ongedaan maken door de instelling Verzending ongedaan maken in te schakelen
- Meld u aan bij Zoho Mail
- Klik op het pictogram Instellingen.
- Ga naar Opties van Opsteller.
- Onder Verzending ongedaan maken stelt u in hoelang u deze optie op uw scherm wilt zien nadat u de e-mail hebt verzonden.
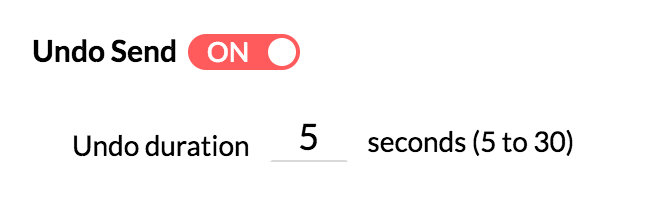
Zodra de instelling is ingeschakeld, ziet u de optie Verzending ongedaan maken terwijl u e-mails verzendt. Als u op Verzenden klikt, ziet u de optie Verzending ongedaan maken als banner gedurende de tijdsduur die u hebt gekozen. Als u in de banner op Ongedaan maken klikt, wordt de e-mail niet verzonden. Deze e-mail wordt opgeslagen als concept dat u kunt bewerken en indien nodig opnieuw kunt verzenden.

Bewerken als nieuw
In bepaalde omstandigheden wilt u een e-mail mogelijk naar twee of meer klanten sturen, maar met bepaalde wijzigingen in de e-mailinhoud. In dergelijke gevallen kunt u gebruikmaken van de nieuwe optie Bewerken als nieuw. Open de e-mail die u met wat wijzigingen naar een nieuwe ontvanger wilt verzenden en klik op het pictogram van de optie Meer en selecteer Bewerken als nieuw in de lijst. Dezelfde e-mail wordt geopend in de opsteller voor e-mails. U kunt nu de noodzakelijke wijzigingen aanbrengen en de e-mail verzenden.
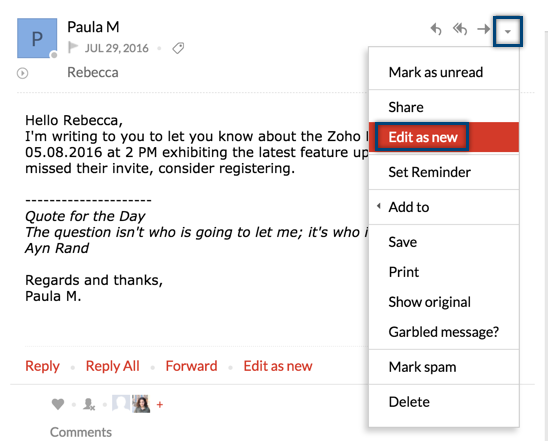
Automatisch invullen/Adresboek in Opsteller
Contactpersonen automatisch invullen
Als u een e-mail opstelt en de naam of het e-mailadres van de ontvanger gaat typen in de velden To/Cc/Bcc, worden alle overeenkomende contactpersonen (e-mailcontactpersonen en CRM-contactpersonen) weergegeven in de vervolgkeuzelijst Autofill. U kunt de bijbehorende contactpersonen in de lijst kiezen. De e-mailadressen van uw contactpersonen in Personal-, Group- en Organization-contactpersonen worden vermeld in de vervolgkeuzelijst Autofill. CRM-contactpersonen in de vervolgkeuzelijst Autofill worden aangeduid met het CRM-pictogram ernaast.
Als u de naam van een bepaalde categorie begint te typen, kunt u een keuze maken in de overeenkomende categorieën die worden weergegeven in de vervolgkeuzelijst Autofill. Alle contactpersonen die zijn gekoppeld aan die categorie, worden automatisch toegevoegd als ontvangers.
Adresboek
Ontvanger toevoegen in Opsteller
Als u contactpersonen uit het adresboek wilt bekijken en selecteren, klikt u op de koppelingen Aan/Cc/Bcc in de desbetreffende velden. Het 'Adresboek' verschijnt met de gegevens van uw contactpersonen. U kunt ook rechtstreeks een keuze maken in de lijst met contactpersonen of gebruik de optie 'Contactpersoon zoeken' om de bijbehorende ontvangers in het adresboek te zoeken en selecteren. Klik op de relevante contactpersonen om ze toe te voegen als ontvangers.
Met behulp van de vervolgkeuzelijst in de linkerbovenhoek van het 'Adresboek', kunt u ervoor kiezen om 'alle contactpersonen' te bekijken of de contactpersonen die worden geassocieerd met Persoonlijke contactpersonen of Bedrijfscontactpersonen in de categorieën. U kunt de gewenste contactpersonen in de gekozen lijst selecteren of het selectievakje 'Alles selecteren' gebruiken om alle contactpersonen in die categorie als ontvangers toe te voegen.
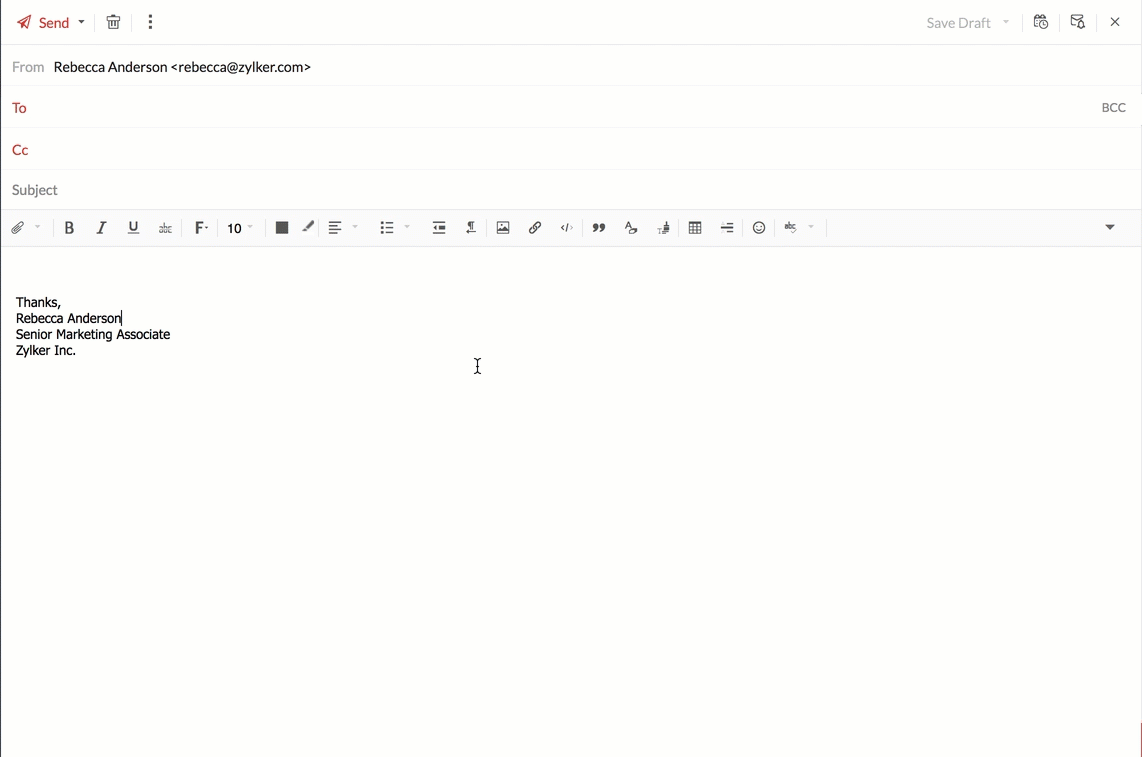
De geselecteerde contactpersonen worden weergegeven onder het adresboek. U kunt deze hieruit verwijderen indien nodig. Selecteer ten slotte de optie Invoegen om de geselecteerde contactpersonen toe te voegen aan het bijbehorende veld.
Suggesties voor contactpersonen
Suggesties voor contactpersonen worden weergegeven als dezelfde reeks ontvangers in meerdere e-mails voorkomt. Als u meer dan twee ontvangers in het veld 'Aan' van een uitgaande e-mail toevoegt, verschijnt er de volgende keer dat u een e-mailbericht met één van deze twee contactpersonen stuurt een balk met suggesties voor contactpersonen. Op deze balk worden de contactpersonen vermeld die vaak samen met de ingevoerde contactpersonen worden gemaild. U kunt op de individuele contactpersonen klikken om ze als ontvangers toe te voegen of op de optie Alles toevoegen klikken om alle suggesties voor contactpersonen als ontvangers toe te voegen.
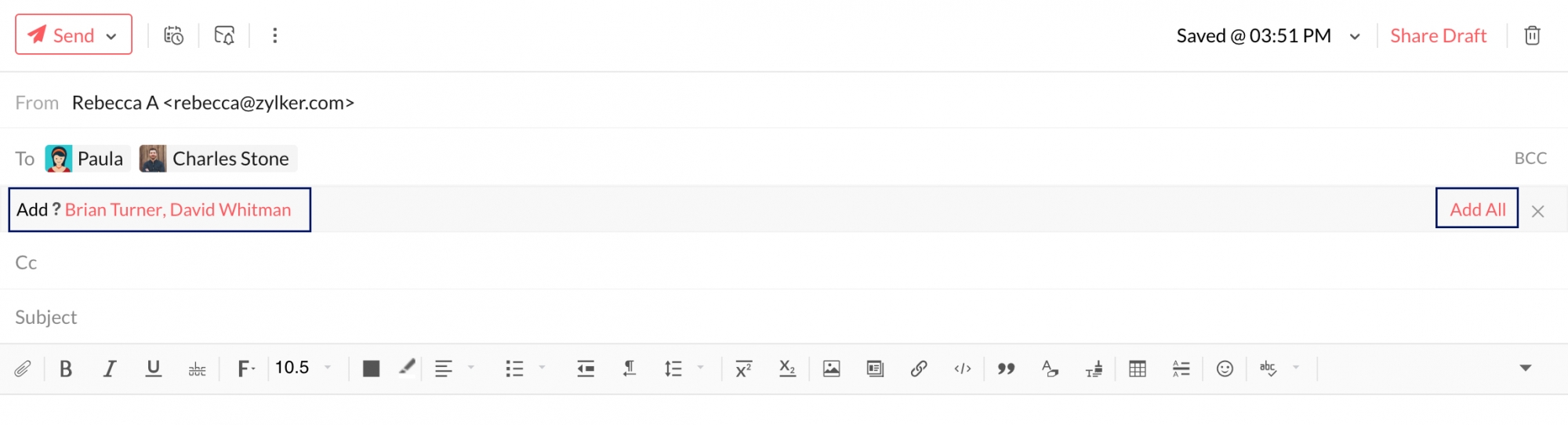
U kunt ook uw CRM-contactpersonen in het adresboek bekijken en deze als ontvangers toevoegen. Klik in de vervolgkeuzelijst op 'Alle contactpersonen' en scroll omlaag. Klik op de optie CRM. U kunt hier uw CRM-contactpersonen zoeken.
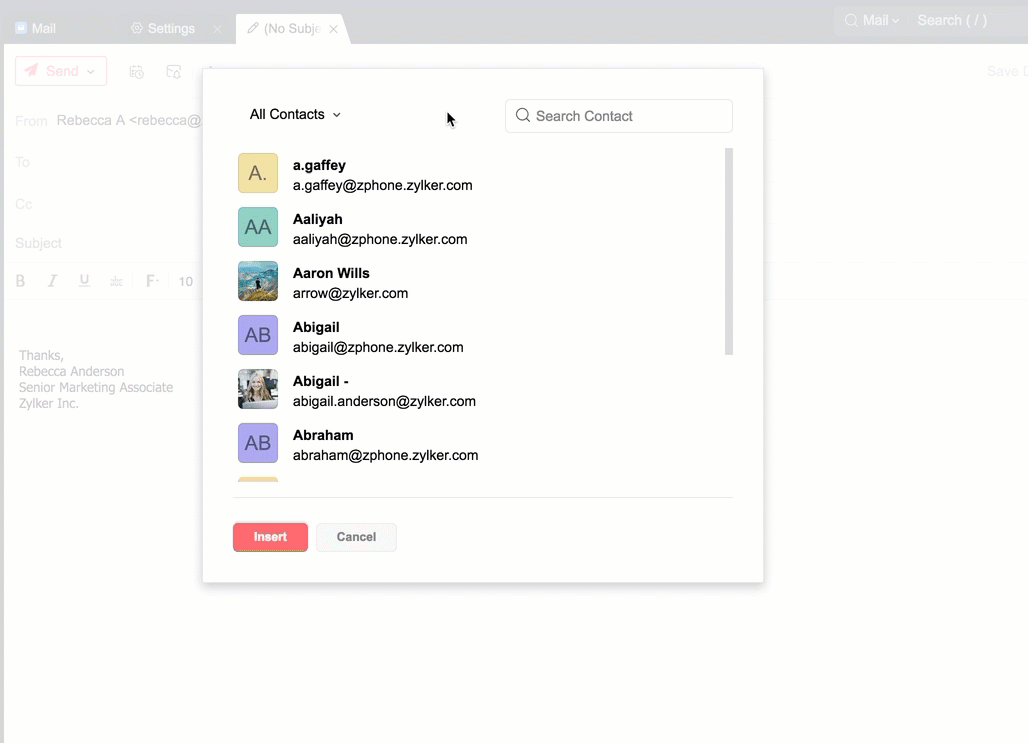
Categorie maken
U kunt rechtstreeks in het adresboek contactcategorieën maken. Op deze manier kunt u eenvoudig een groep contactpersonen als ontvangers toevoegen.
- Open het Address book in het venster Compose.
- Selecteer minimaal 4 contactpersonen in uw lijst.
- Klik op de optie Categorie maken die wordt weergegeven onder de geselecteerde lijst.

- Voer de gewenste naam voor de categorie in en klik op het vinkje ernaast.
Er wordt nu een contactcategorie met de ingevoerde informatie gemaakt.
Contactpersonen vermelden met een @
Als u een e-mail opstelt kunt u ontvangers direct toevoegen aan de lijst met ontvangers door ze in de inhoud van de e-mail met een @ te noemen. U kunt een nieuwe e-mail opstellen of de gebruikers in de antwoorden of doorgestuurde berichten vermelden met een @ om ze aan de lijst met ontvangers toe te voegen.
Sent legen
Als u alle e-mails, of specifieke e-mails, wilt verwijderen uit de map Sent:
- Klik met de rechtermuisknop op de map Sent en selecteer Empty Sent.

- Er wordt een pop-upvenster met de verwijderingsopties geopend. U kunt kiezen om:
- All berichten in de map te verwijderen
- Berichten te verwijderen die tot een bepaalde datum zijn verzonden
- Alle berichten te verwijderen, behalve een bepaald aantal onlangs verzonden e-mails
- U kunt ook de optie Include archived emails during deletion selecteren als u de e-mails wilt opnemen die u hebt gearchiveerd vanuit de map Sent.

- Nadat u de gewenste optie hebt geselecteerd, klikt u op OK.





