
ON THIS PAGE
Payment Terminals
Note: This feature is only available for the India edition of Zoho Books Windows application.
A payment terminal is a device used by businesses to accept payments for their invoices through UPI, debit, and credit cards. You can now connect your Zoho Books organisation with payment terminals to receive quick and errorless payments for your invoices.
Prerequisite: You must integrate your organisation with Paytm to configure a payment terminal in Zoho Books as Paytm is the only payment gateway that currently supports payment terminals.
Configure Payment Terminals
Add Payment Terminal Details
Once you set up the Paytm integration, you should add your payment terminal details in Zoho Books. Here’s how:
-
Go to Settings by clicking the Gear icon and select Payment Terminals.
-
Click + New in the top right corner of the page to add a new payment terminal.
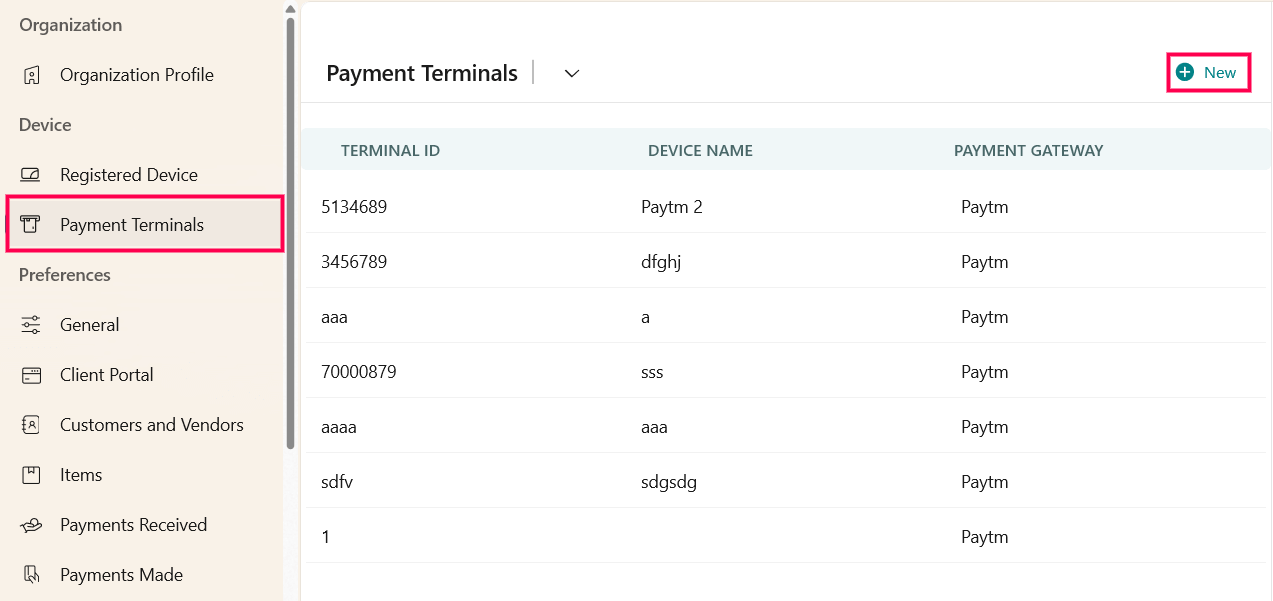
-
Enter the Terminal ID and Terminal Name displayed on your payment terminal.
-
Select Paytm as the Payment Gateway associated with your payment terminal.
-
Click Save.
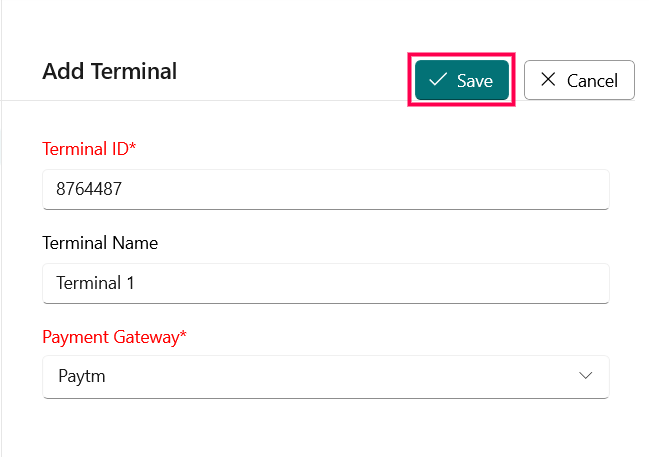
Register Your Device
After adding your payment terminal details, you should register your current device in Zoho Books and associate it with the payment terminal to start receiving invoice payments. Here’s how:
-
Go to Settings by clicking the Gear icon and select Registered Device.
-
Enter the Device Name and Description.
-
Select the payment terminal from Associate Payment Terminal field dropdown.
-
Click Save.
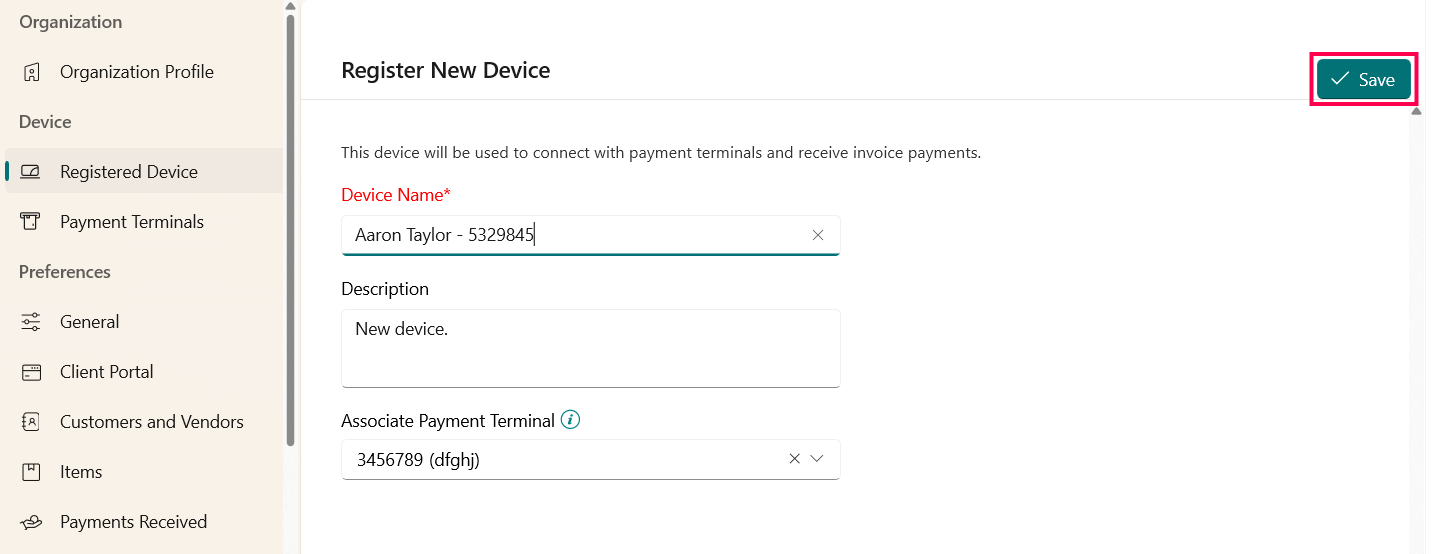
You will now be able to initiate invoice payments from your registered device.
Note: If you associate the payment terminal to a device and try to associate it with another, it will disconnect from the first device automatically.
Initiate Payments {#Initiate-Payments}#### Initiate Invoice Payments
To initiate payments for an invoice in Zoho Books:
-
Go to Sales and select Invoices.
-
Click the + New button to create a new invoice.
-
In the next page, enter the details of the invoice.
-
Click Save and Initiate Payment.
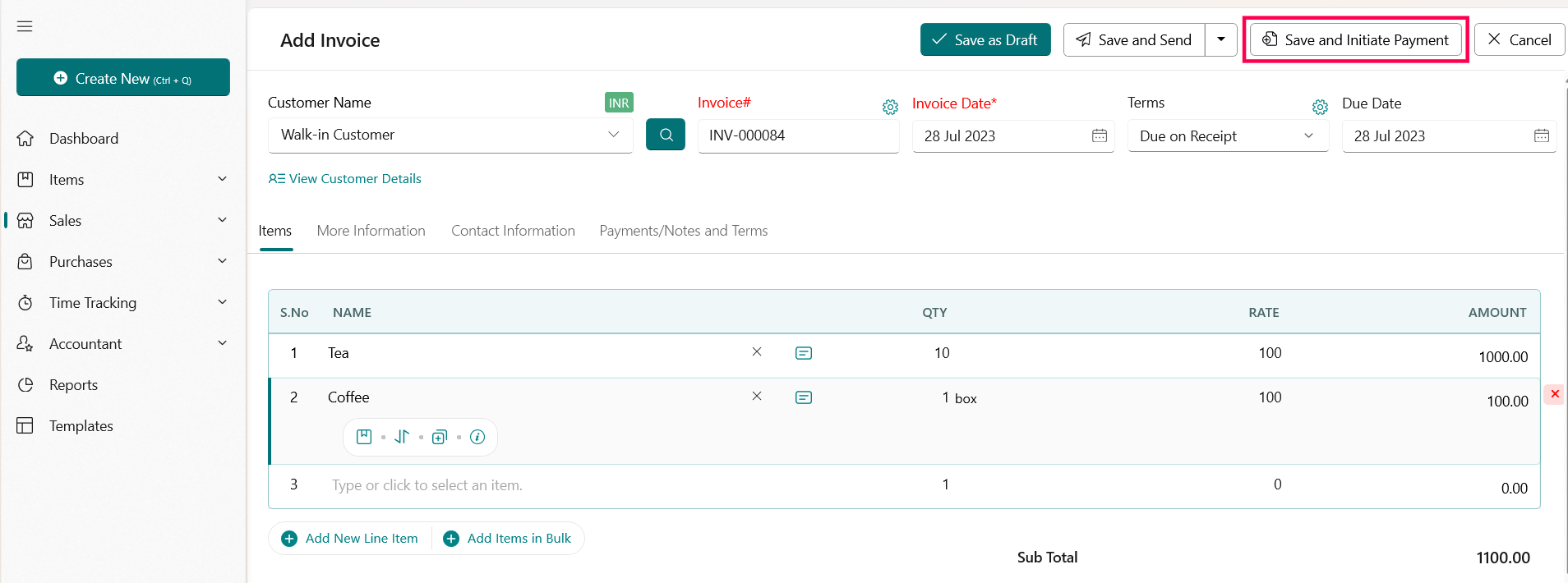
To initiate payment for an existing invoice:
-
Go to Sales and select Invoices.
-
Select the invoice you want to receive a payment for.
-
Click Initiate Payment in the invoice details page.
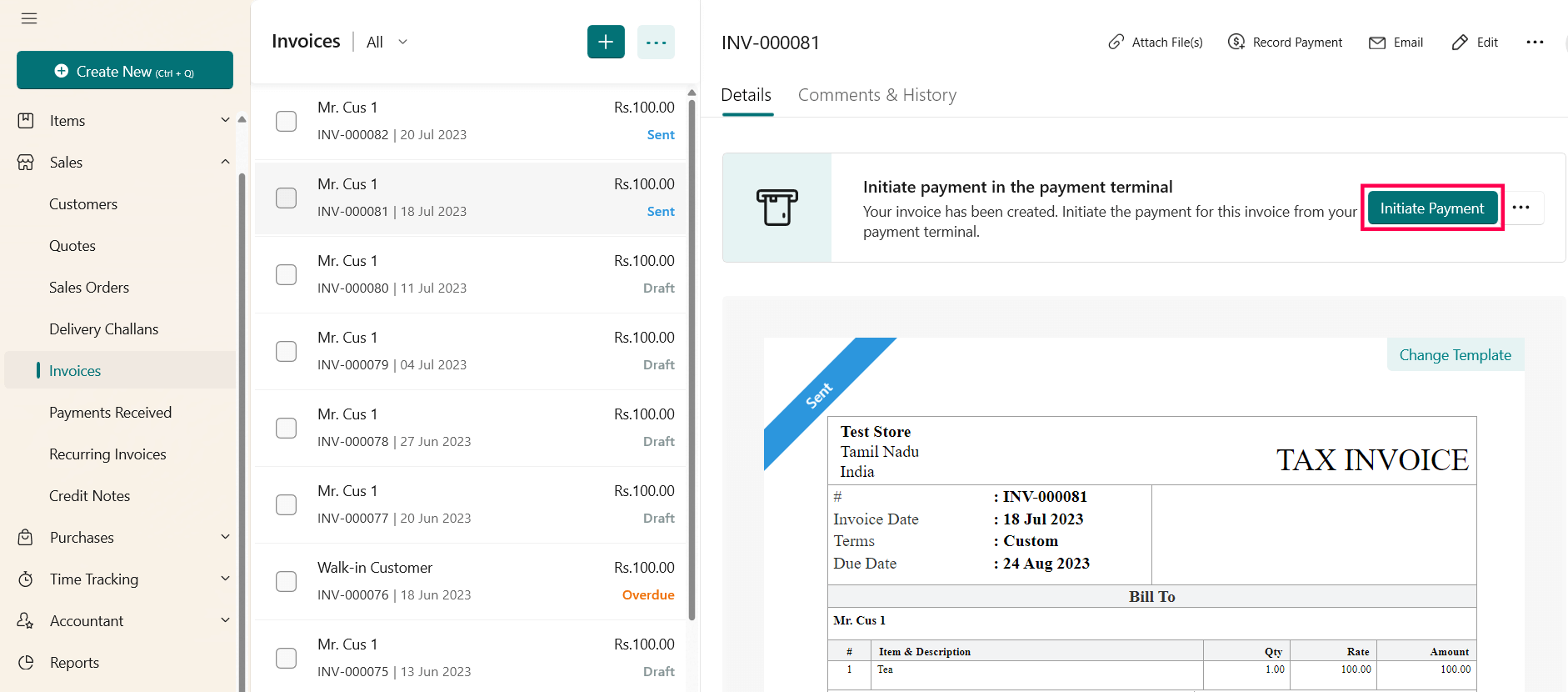
This will notify your payment terminal where you can receive the payment.
Initiate Partial Payments
If you need to receive a part of the total amount, either as an advance or as an installment, you can initiate a partial payment in Zoho Books. To initiate partial payment:
-
Go to Sales and select Invoices.
-
Select the invoice you want to record a partial payment for.
-
Click the More icon in the top banner.
-
Click Initiate Partial Payment.
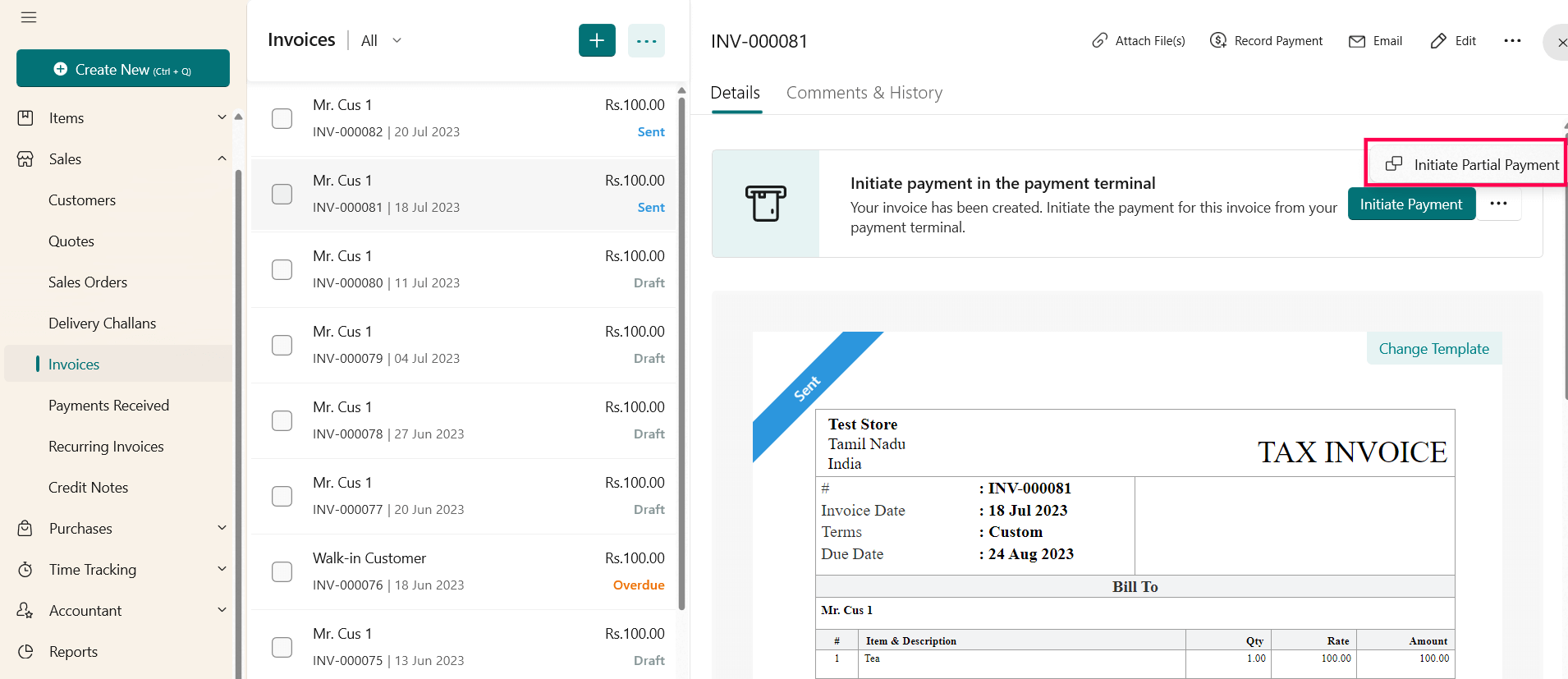
-
In the pop up, enter the amount you are about to receive for your invoice.
-
Click Save.
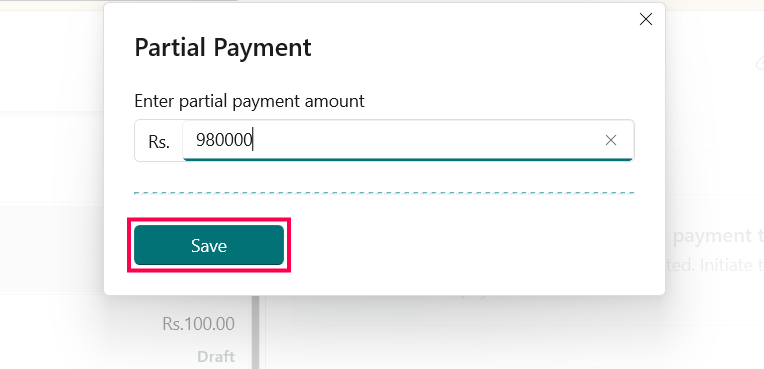
The partial payment for your invoice will be initiated.
Pro Tip: You can view invoices for which you’ve initiated payments using the Payment Initiated filter under Invoices.
Accept Payments
After initiating a payment for your invoice, you’ll receive a notification on your payment terminal, where you can accept the payment.
- Click Accept in the notification popup to receive the payment through your customer’s debit card, credit card or UPI.
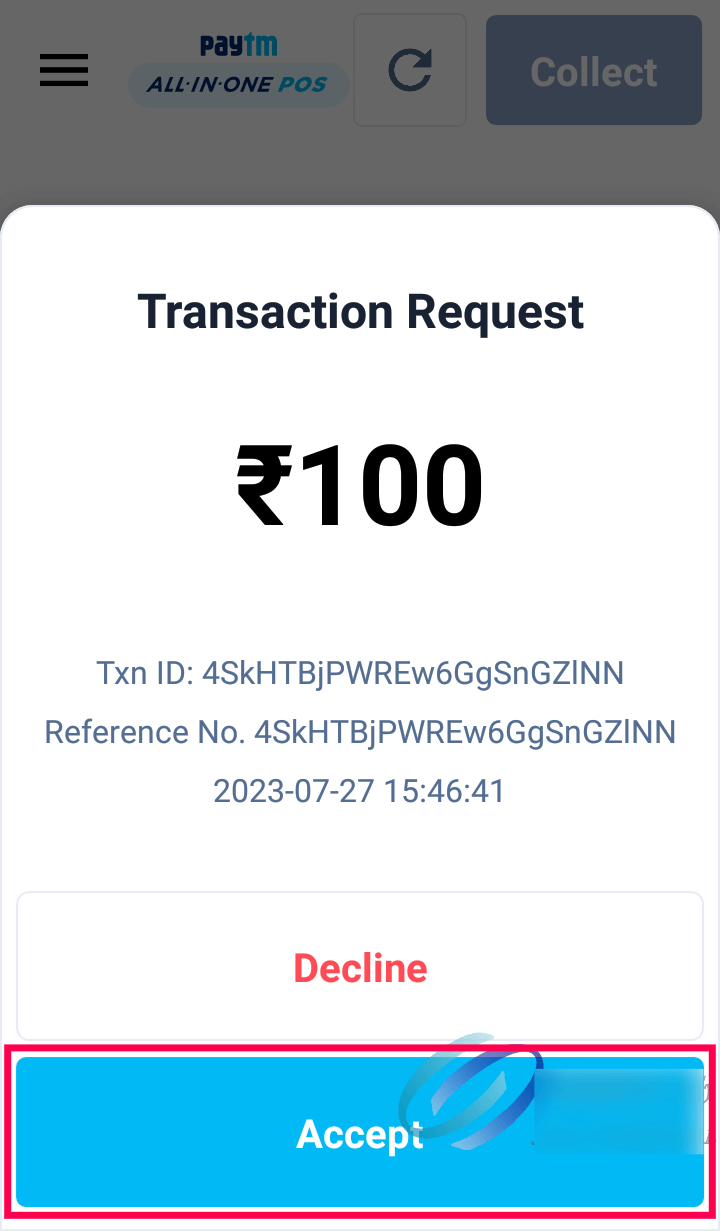
You will now receive a Payment Successful notification on your payment terminal.
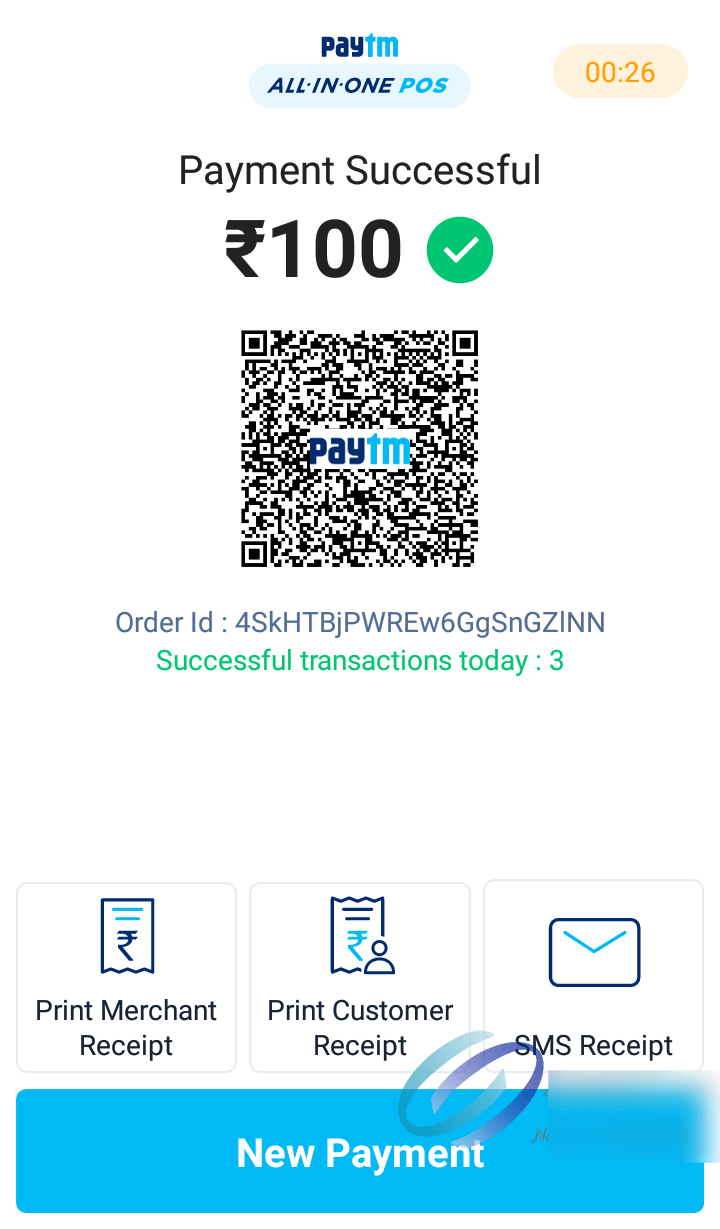
Check Payment Status
Once your payment is complete, you can check its status in Zoho Books. Here’s how:
-
Go to Sales and select Invoices.
-
Select the invoice for which you received a payment.
-
Go to the Payments tab in your invoice details page.
-
Verify your payment details in the Payments Received section.
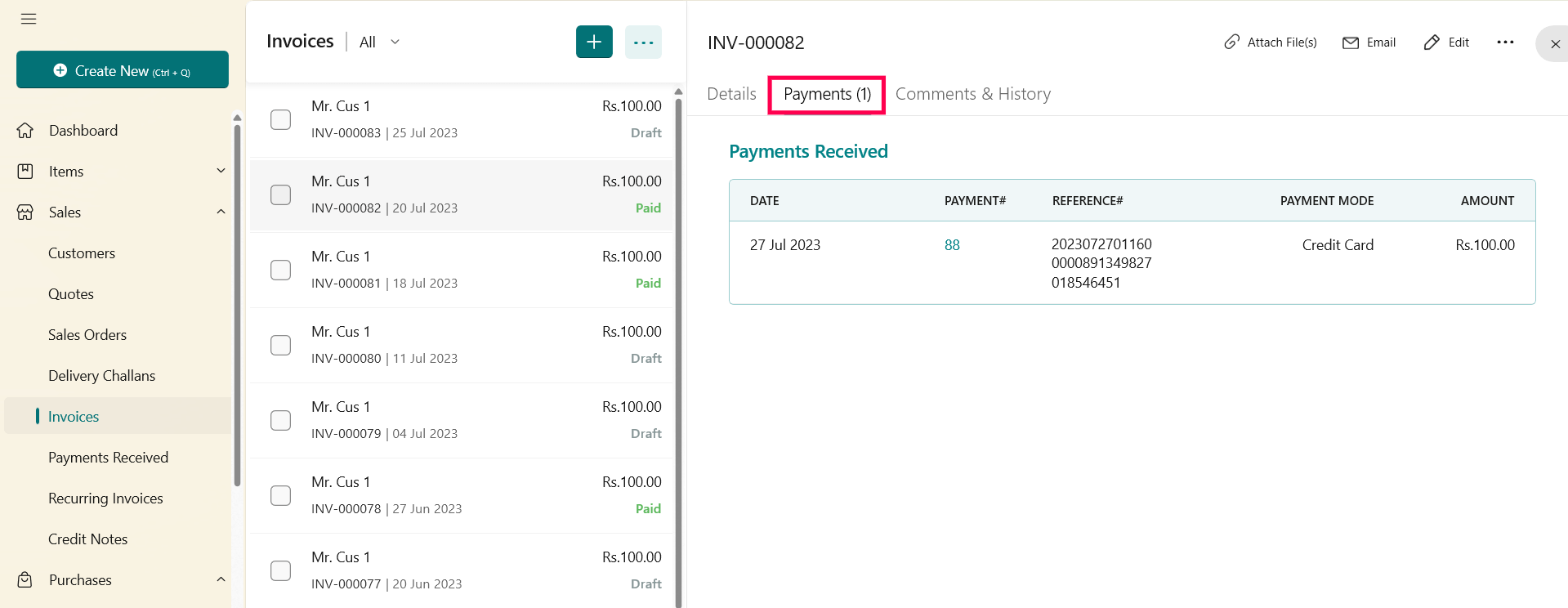
- If you’re not able to view the payment details in the Payments Received section due to technical delays, you can manually check its latest status by clicking Check Status in the Payment Details section.
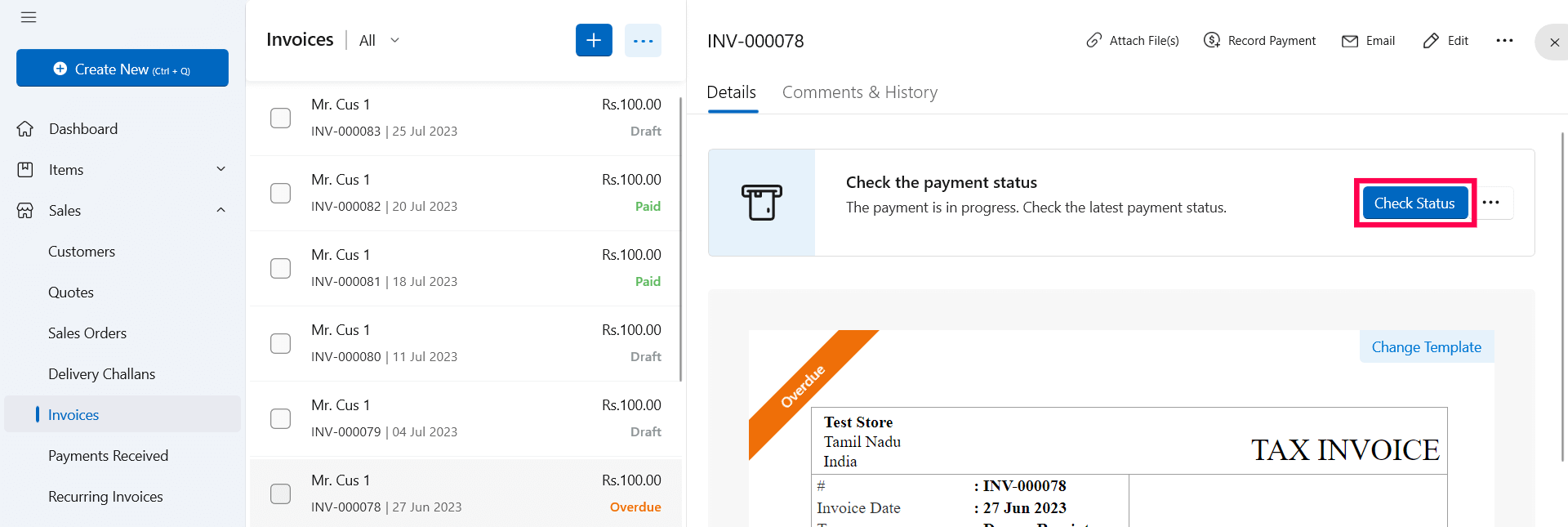
This will fetch the latest status of the payment from the terminal.
Pro Tip: You can check the payment modes and reference numbers of all your invoice payments in the Payments Received report.
Note: If your payment fails, the status of your invoice will be reset to Open and you should initiate the payment again.
Cancel Payments
To cancel a payment that has already been initiated:
-
Go to Sales and select Invoices.
-
Select the invoice you want to cancel the payment for.
-
In the invoice details page, click the More icon in the top corner.
-
Select Cancel Payment from the dropdown.
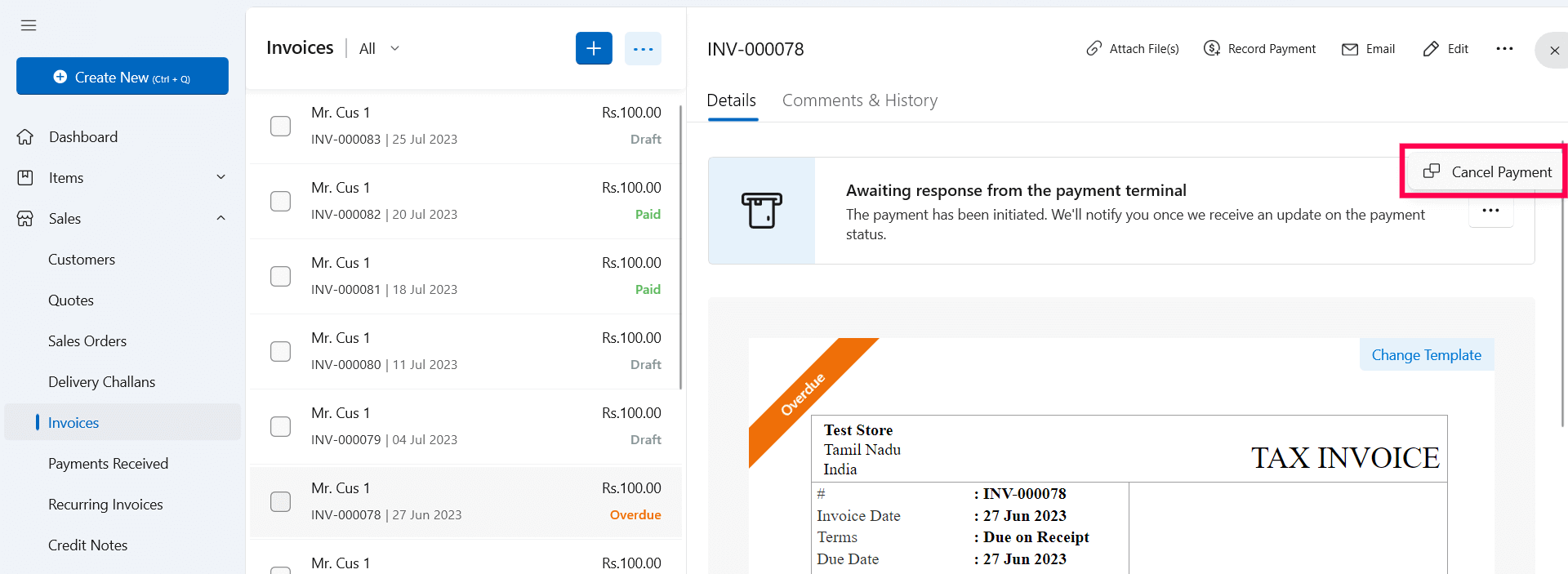
- Next, go to the payment terminal where the payment was initiated and click Cancel Payment.
After cancelling the payment in both Zoho Books and the payment terminal, the invoice status will be changed to Open and you’ll be able to issue a refund to your customer using the payment terminal.
 Yes
Yes
 Thank you for your feedback!
Thank you for your feedback!





