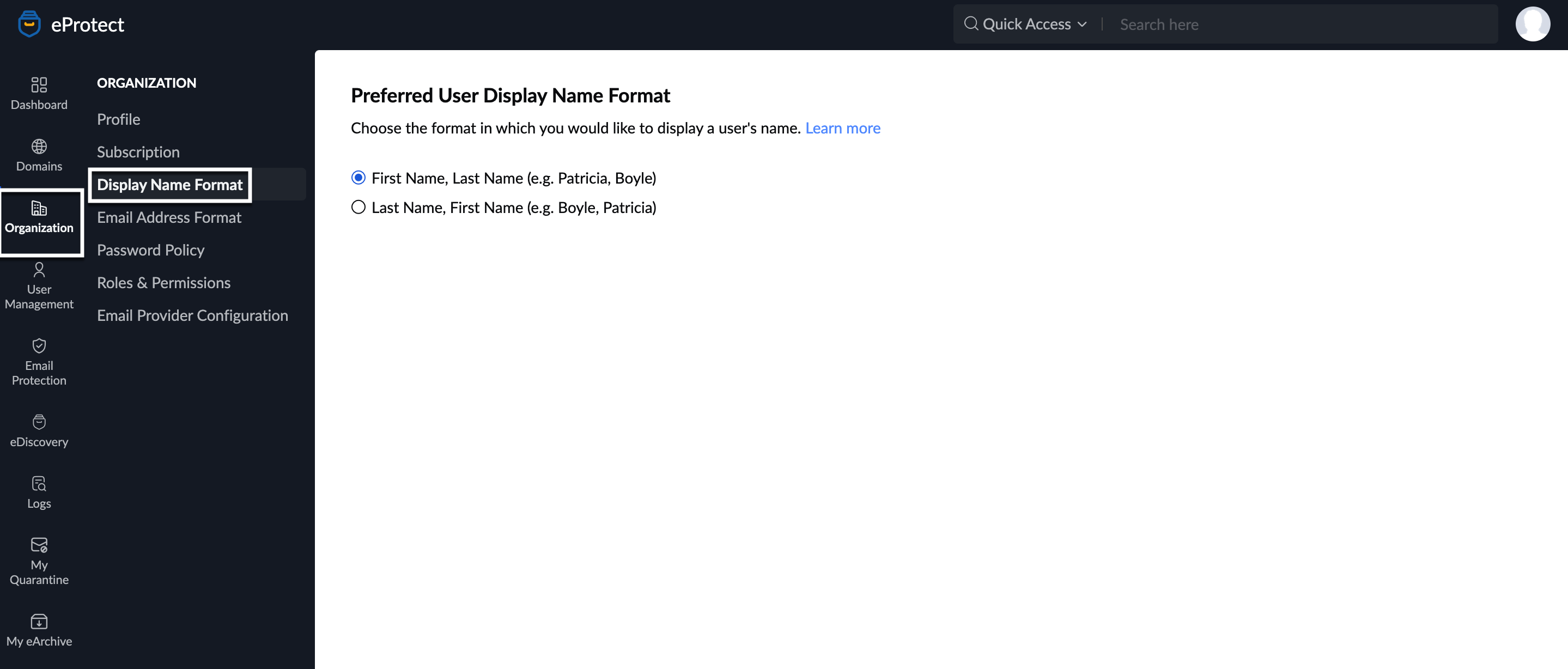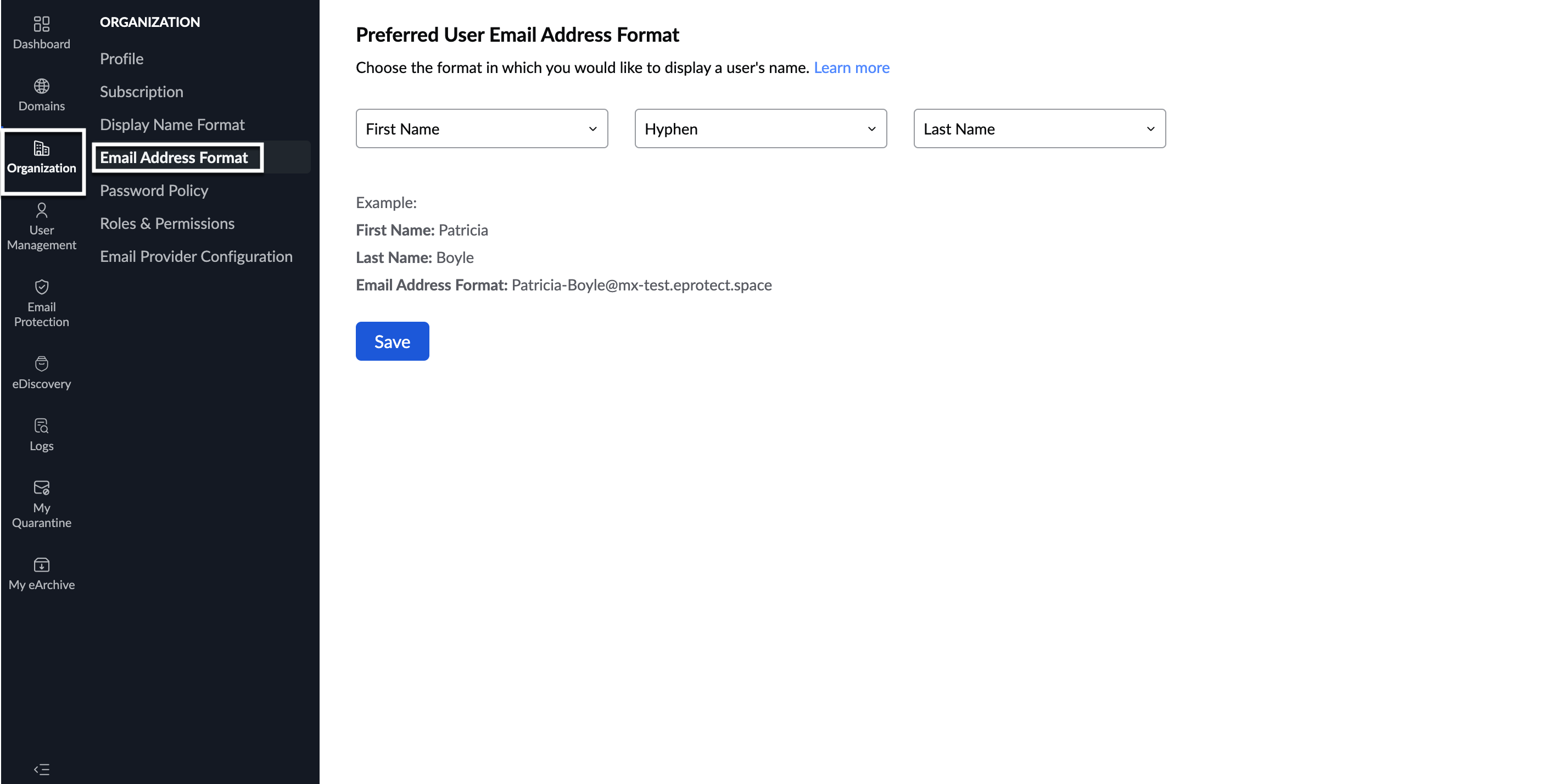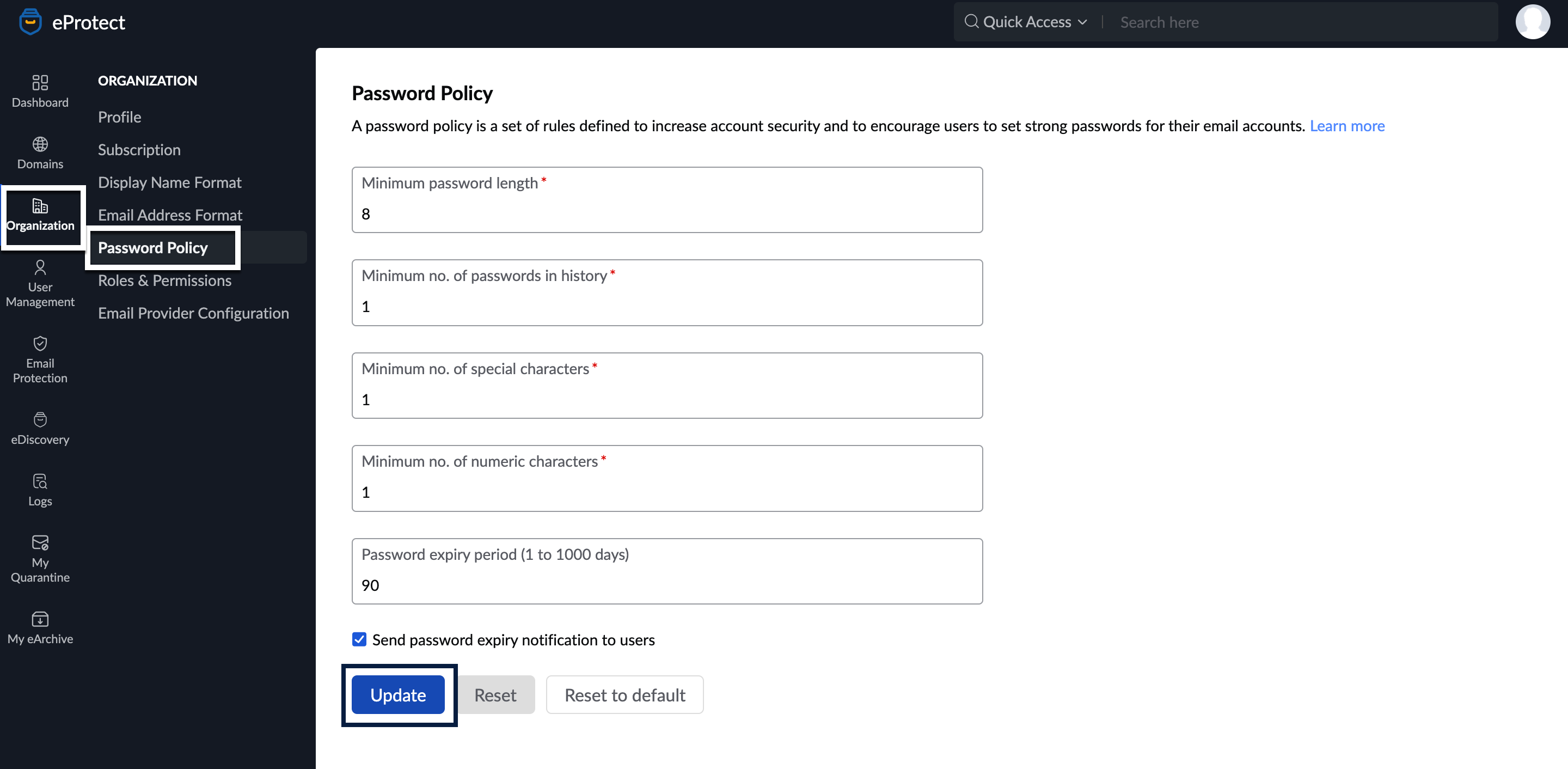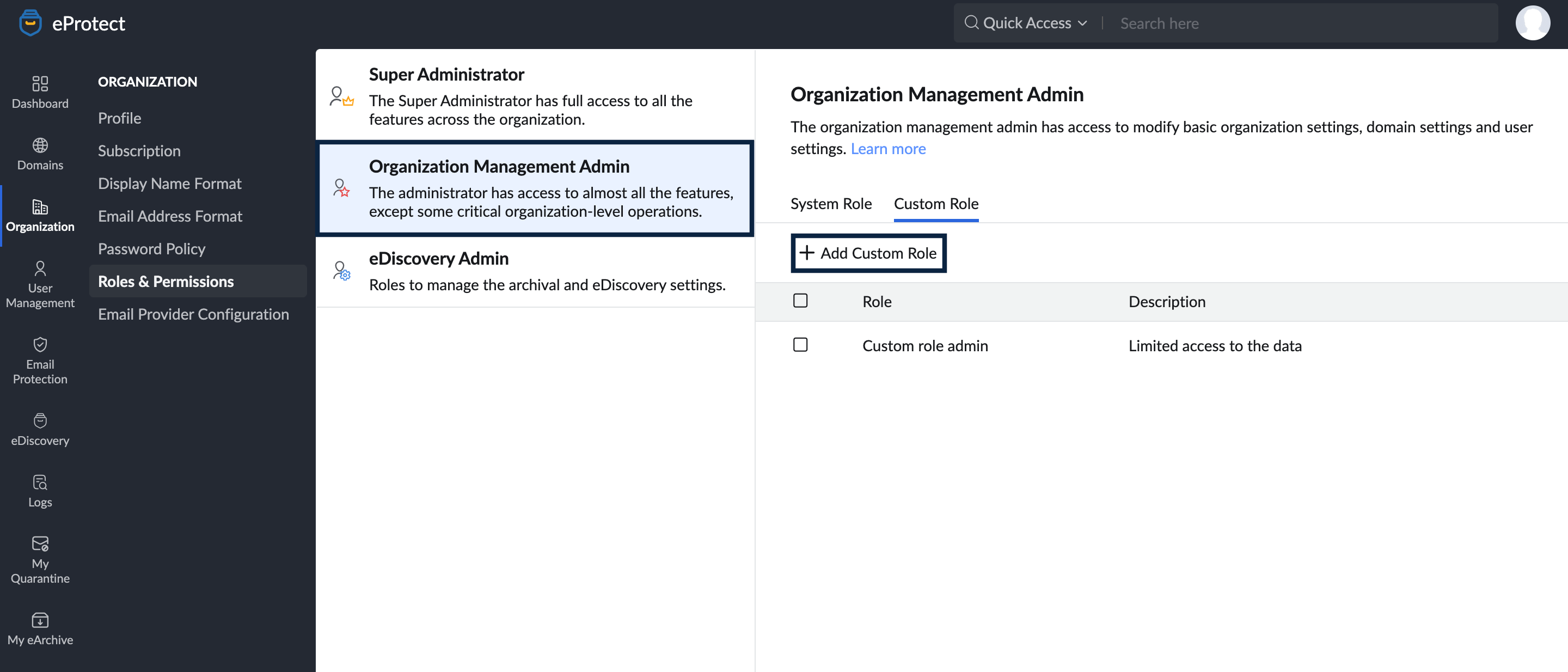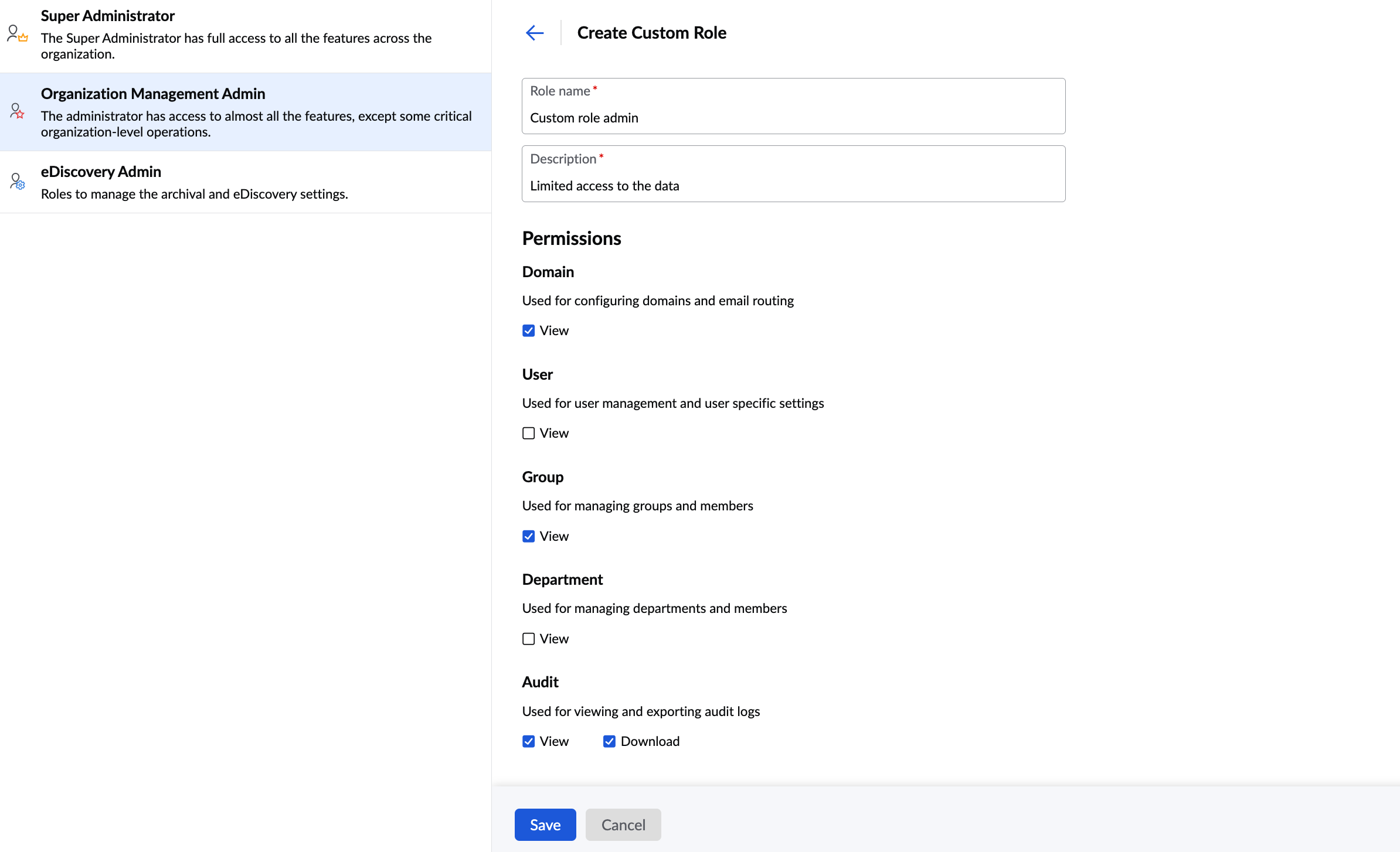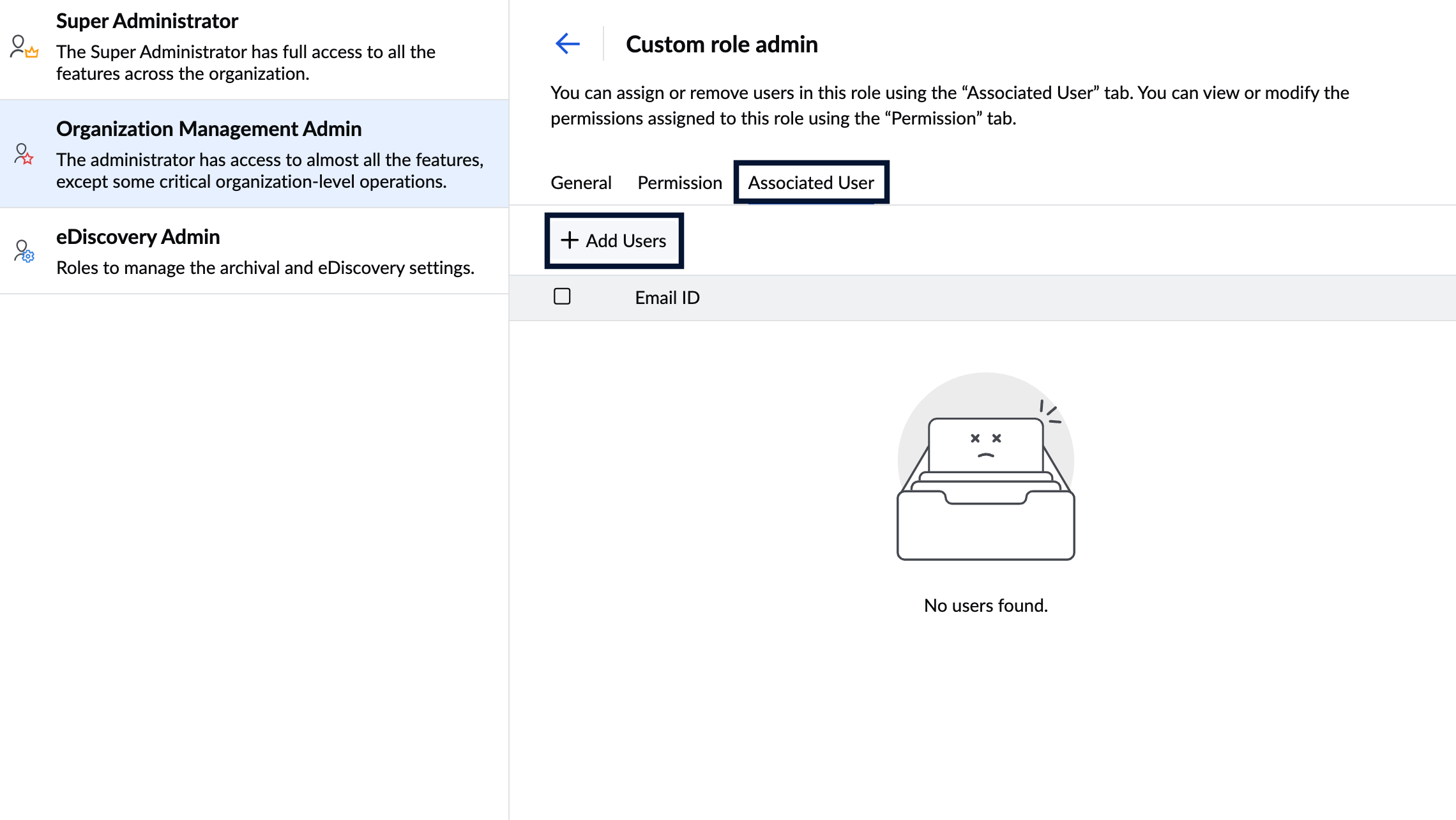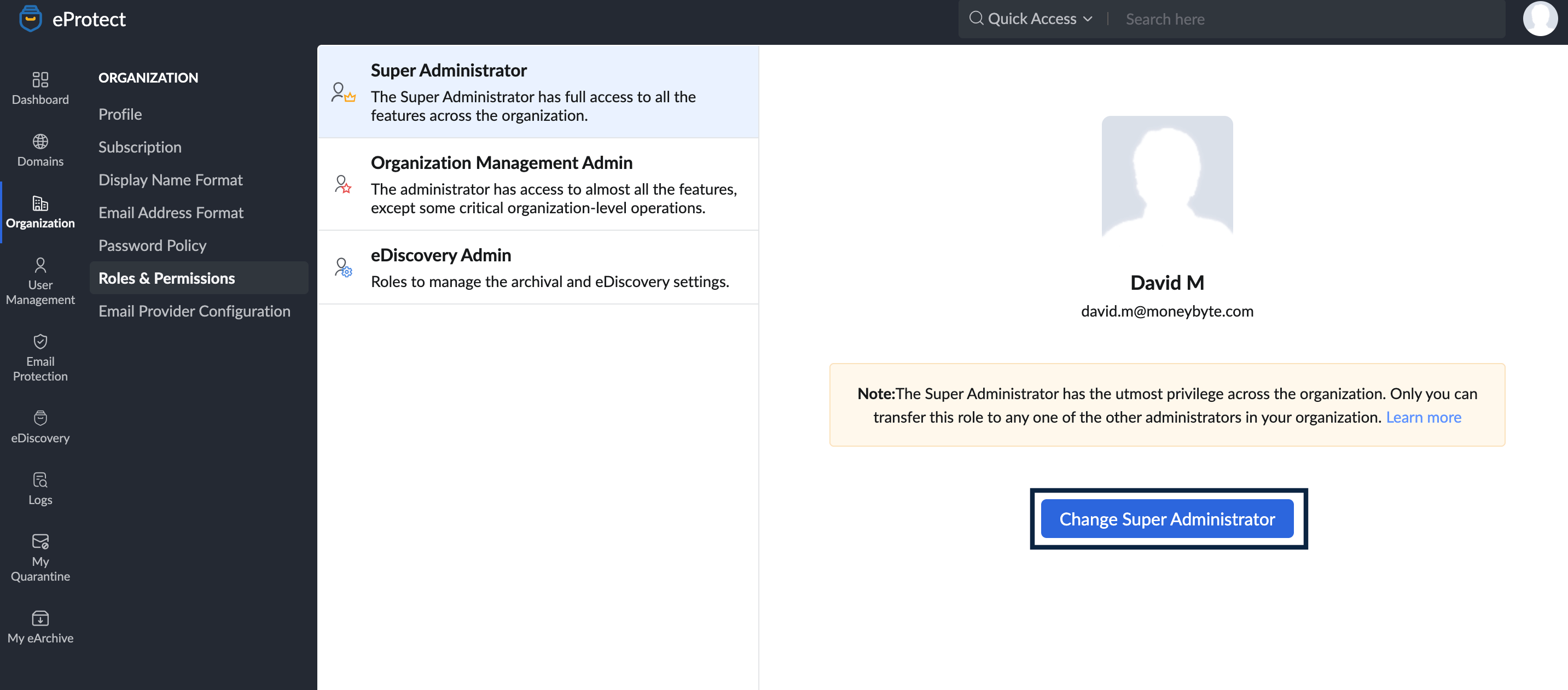Organization Settings
Organization
The Organization section in Zoho eProtect allows you to view and manage the overall settings for your organization.
Profile
The Profile page provides generic information such as the name of the organization, contact details, and your current subscription plan.
Subscription
The Subscription page allows you to view and manage your Zoho eProtect's plan and add-on details. To view your current plan click Subscription from the Organization section on the left pane.
Note:
If you are using the beta version, the subscriptions page provides a generic overview of your organization's details.
Display Name Format
You can choose the preferred display name format for your users. Follow these instructions to set the default name format:
- Log in to Zoho eProtect and select Organization on the left menu.
- Navigate to the Display Name Format section.
- Select the desired option:
- Select the First Name, Last Name option if you want the First name to be displayed followed by the Last name.
- Select the Last Name, First Name option if you want the Last name to be displayed followed by the First name.
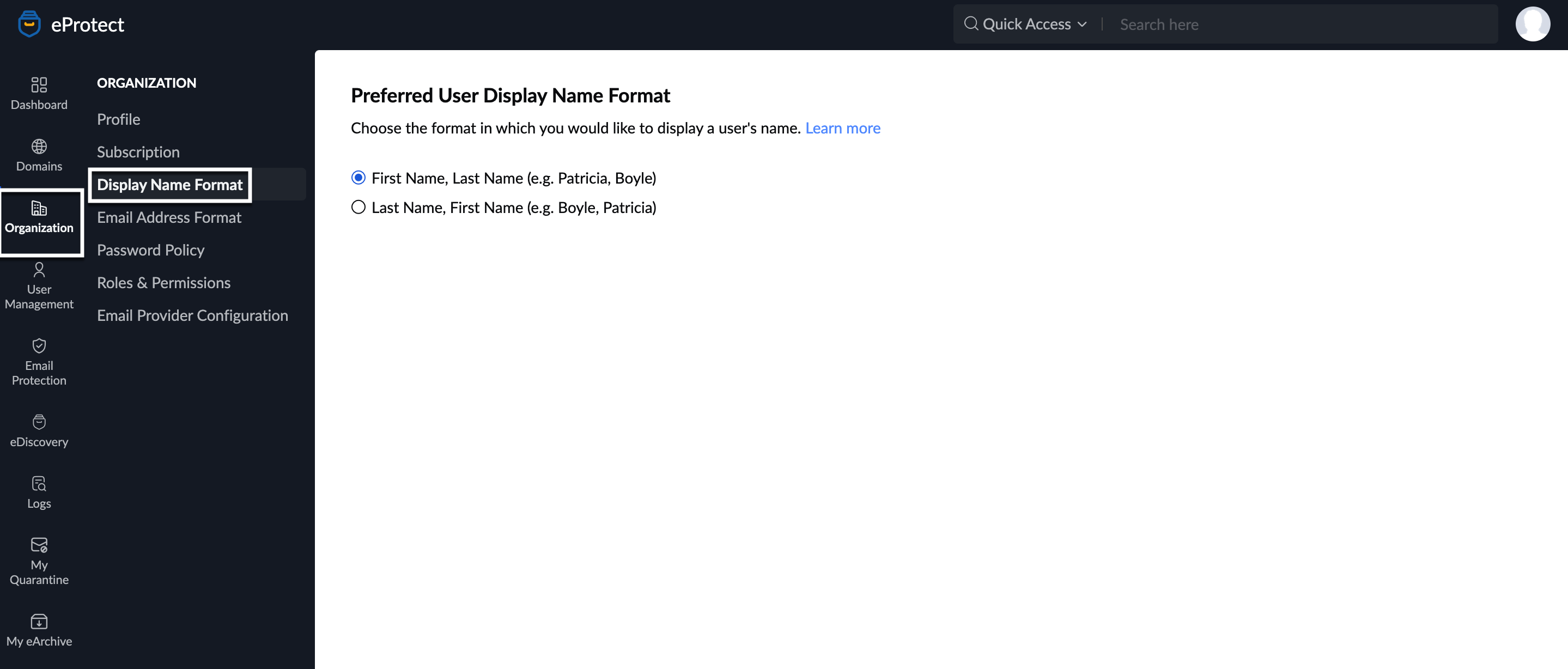
The names of your organization's users will be displayed in the preferred order in the User Management section.
Email Address Format
The preferred format for creating a user's email address can be defined from the Organization section. Follow these steps to configure the default email address format:
- Log in to Zoho eProtect and select Organization on the left menu.
- Navigate to Email Address Format.
- Select the relevant options from the dropdown lists.
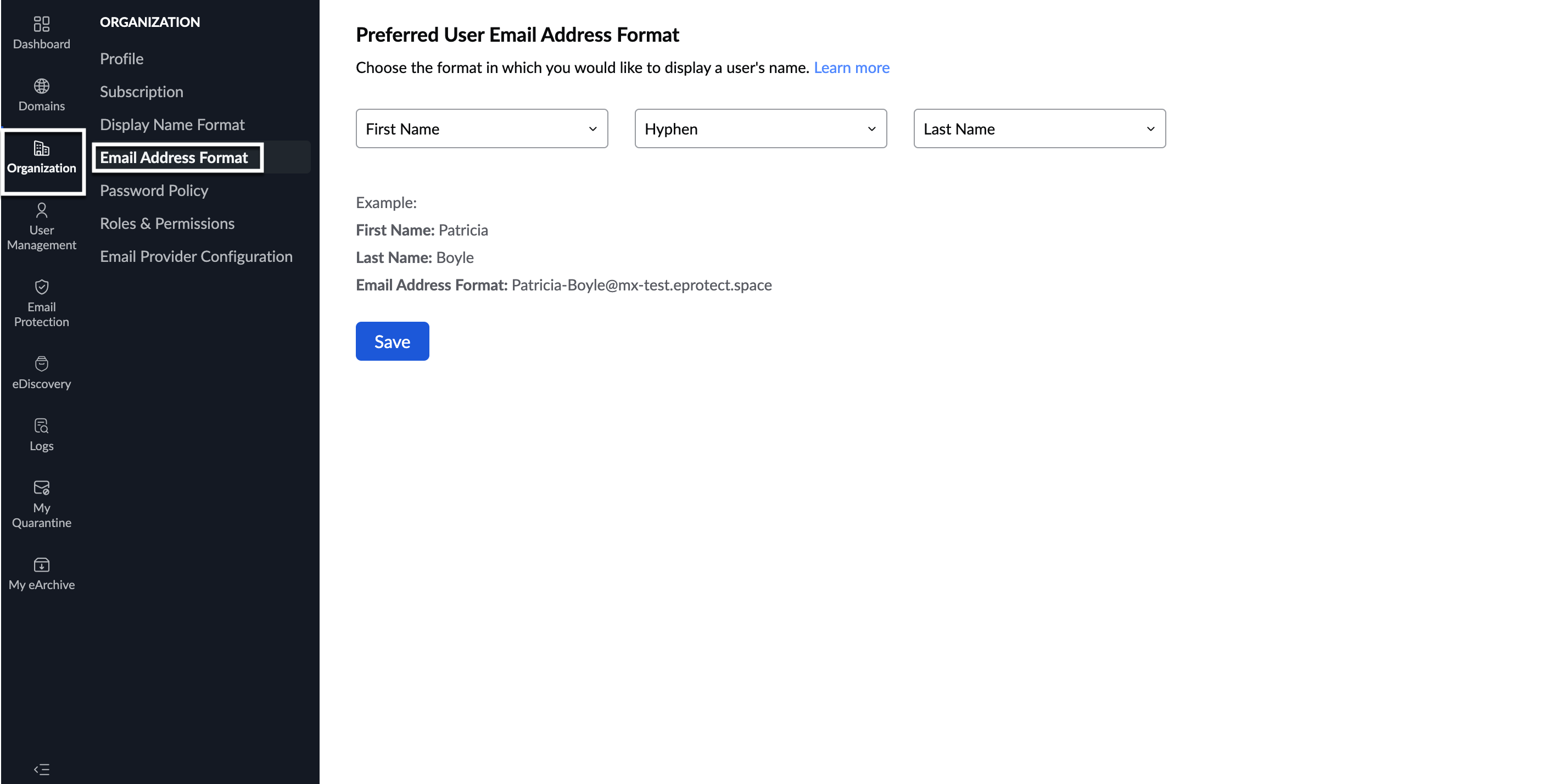
- While creating a new user, when you enter the First Name and Last Name, an email address will get auto-populated in the email address field based on the format chosen.
This format will also be taken into account if you're adding users manually or importing user details into your organization account. If the First Name and Last Name fields are given, but the Username field is not given, an email address will be created for each user based on the given format.
Password Policy
Administrators of an organization can define a set of rules on how one should create a password for their custom email address, to keep the email account secure. By setting a password policy, you can mandate admins to use strong passwords and make sure your account stays secure.
Table of Contents
Configure Password Policy
Follow these steps to configure the password policy:
- Log in to Zoho eProtect.
- Navigate to Organization in the left pane and select Password Policy.
- On the Password Policy page, specify the values for the respective fields.
- Once done, click Update.
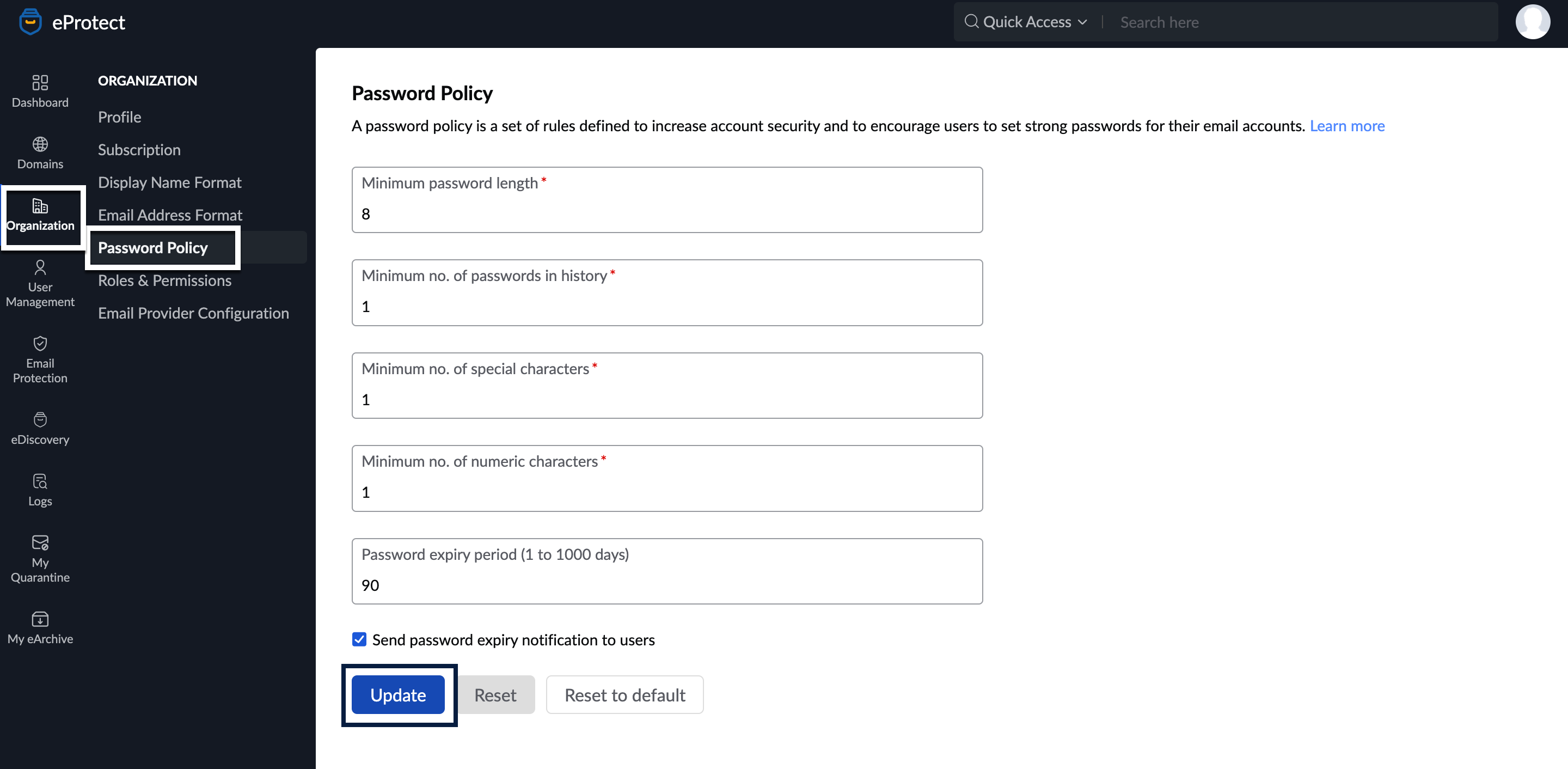
You can also reset the edits you made from the previous setting by clicking Reset and go back to the initial configuration that Zoho eProtect set as default by clicking Reset To Default.
Rules you can set under Password Policy
Below are the password policy rules that you can set for your organization:
Minimum password length
You can set the minimum length of Password for your organization members in the parameter. Once you set the minimum length, the next time the users change their Passwords, they will be forced to choose a password with minimum characters chosen in the Policy. By default, the minimum length required for passwords is 8.
You can make it even higher, in case you want the users to use a passphrase instead of a password but can't go lower than 8.
Minimum number of passwords in history
This ensures that the users do not repeat their previous passwords. The repeated use of the same passwords makes the passwords easily guessable by others. The optimum value for the minimum number of passwords not to be repeated is 3. If you specify 3, the users will not be able to reuse the previous 3 passwords they have used.
Minimum number of special characters
In addition to the Mixed Password criteria, the admin can specify a condition about the minimum number of special characters ($,#,^,@, etc.) in the Password. The optimum number of Special Characters is 1 or 2.
Minimum number of Numeric Characters
Similar to the number of special characters, the administrator can also specify the condition about the minimum number of numeric characters (0-9) in the Password. The optimum number of numeric characters is 1 or 2.
Password Expiry Period (Days)/ Password Duration
The Passwords can be set to expire periodically, where the users will change their passwords after every 'n' number of days. This ensures that the users change their passwords periodically. The Password of each user will automatically expire after the 'n' number of days from the date the Password is changed. When you set up the policy for the first time, the policy will be in effect from the previous date on which the password was changed and not from the date on which the Policy has been enforced.
Ex: If you want to force all the users to change their Passwords, you can set the expiry period as '1' day so that they will all be forced to change their passwords in the next login. However make sure that you immediately reset the policy, as otherwise, the users will be asked to change the password every day they log in.
The optimum value for Password expiry is 30 to 45 days.
Note:
These suggestions can vary based on the nature of the organization and its users.
Password best practices
In general, apart from the Password policy, ensure that your users follow the following best practices.
- Never reuse passwords
- Use Passphrases instead of Passwords
- Do not share the passwords with anyone
- Do not write the passwords
- To have a memorable but strong password, keep a memorable passphrase and swap alphabetic characters with similar-looking numbers or symbols (Ex: use 0 instead of O, use @ instead of a., and so on).
- Ensure that you log out of your accounts at the end of the day
- Do not save your password in the browsers
- Never give out your password in phone calls or emails
- Do not login to your account on Public computers if it looks suspicious
Roles and Permissions
Not everyone in your organization will be able to access Zoho eProtect. The super administrator and users assigned as Administrators in Zoho eProtect will get access to eProtect. Below are the different roles available in Zoho eProtect:

Super Administrator
The Super Administrator is by default the user who signs up and sets up the domain in Zoho eProtect. The Super Administrator can provide Administrator privileges to other users or change the Super Administrator of the organization to another Administrator in the Organization.
Administrator
The Administrator is a role provided to a user, who needs to manage users in the organization, in addition to the Super Administrator. You can also define custom admin roles for users based on select privileges. For certain users, like legal admins, who require access only to the eDiscovery portal data, but do not require admin access to the mail settings or the eDiscovery settings of the organization, an "Admin" access would be an overkill and may compromise the controls within the organization.
This also creates a significant amount of risk as all the users can access, control, search, export or even delete other user's data. As this data is sensitive, it is advisable to limit access to each user based on the specific requirement.
List of custom admins in eProtect:
- Organization Management Admin
- eDiscovery Admin
Except for the Super Administrator, each admin can be grouped under two types of Roles:
System Role
System Role is a role which is pre-defined in the system and has full access to all the actions in eDiscovery. Users who need complete access to all actions in the eDiscovery portal should be assigned to this role. This being a System role, its permissions cannot be modified.
Note:
Enabling or disabling the eDiscovery service and user management permissions are not included in this Role. Users who need control over these two actions also will need to be added as Admin. Refer here to provide Admin privilege to a user.
Custom Role
For more fine-grained control, Admins can create Custom Roles. Separate customer roles can be created for organization management admin and eDiscovery admins. Admins can define as many Custom Roles as required and assign the users as required. With custom roles you can:
- Define and customize permission for roles.
- Associate users to a Custom Role.
- Members will have access only to the actions allowed by the custom role that they are associated with.
Follow these steps to create a Custom Role:
- Log in to Zoho eProtect.
- Navigate to Organization in the left pane and select Roles & Permissions.
- Select the desired custom admin role:
- Organization management admin
- eDiscovery admin
- Click Add Custom Role under the Custom Role tab.
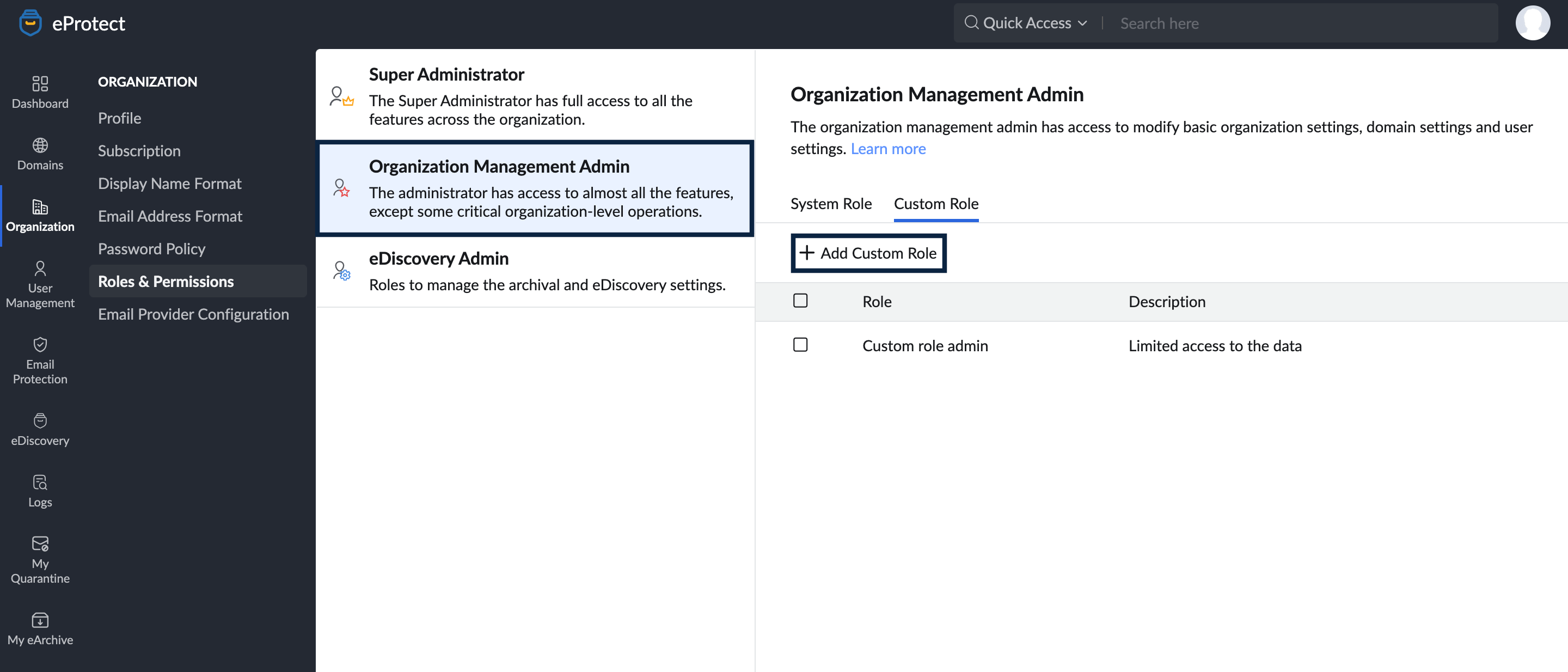
- Mention the Role Name and Description.
- From the Permissions list, you can enable the required level of permission within each module like Domain, User, Group, Department, and audit.
- You can fine-grain the access based on the level of control under each module such as View, Create, Update, Delete, and Download.
Once the level of controls is selected under each module, click on Save to apply the changes.
Note: The Permissions list will be different for Email Protection and eDiscovery roles.
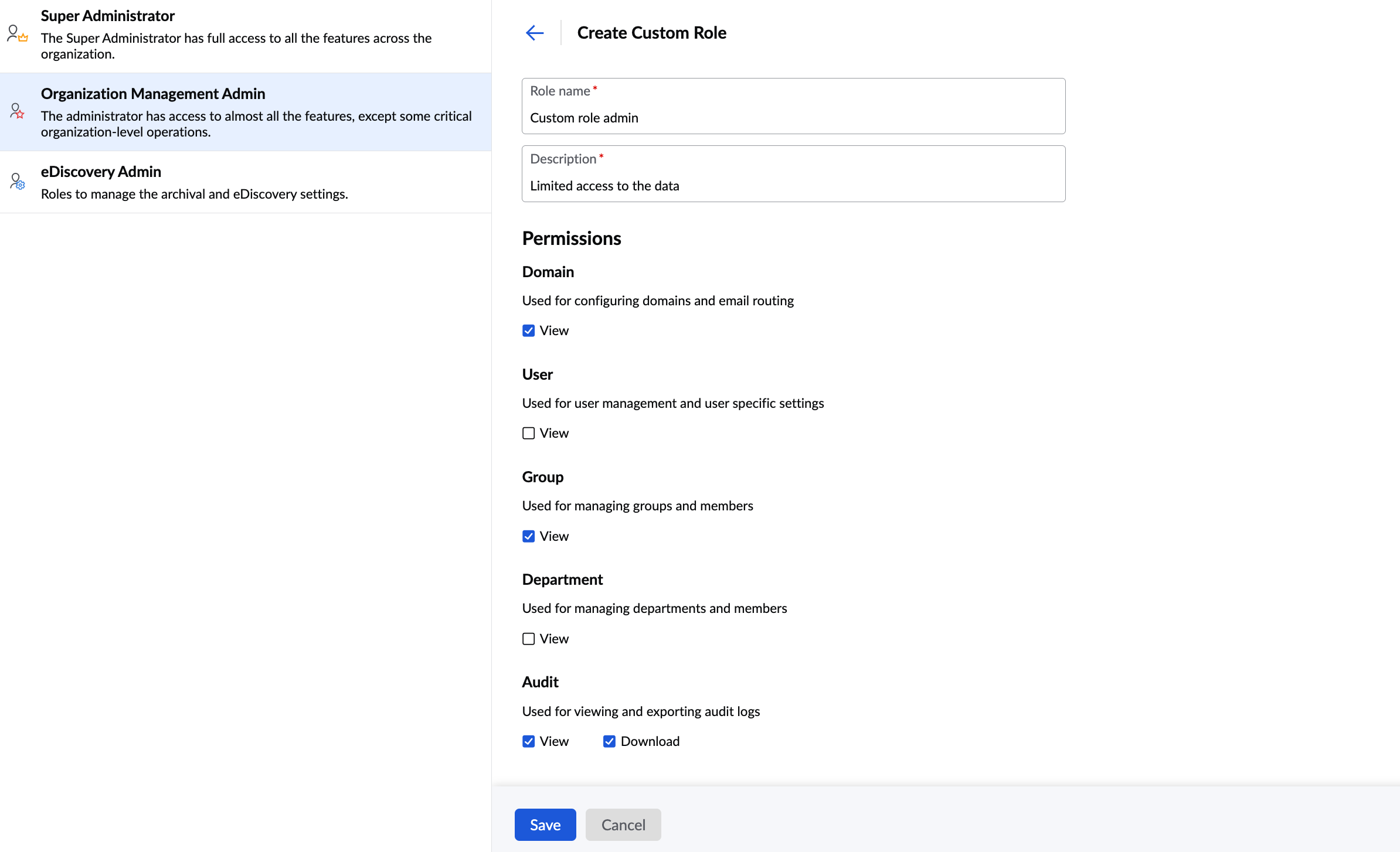
- Now, go back and click on the Role Name from the list to view the general description and permissions enabled for the same.
- Select the Associated User tab to view or add users for the said Custom Role.
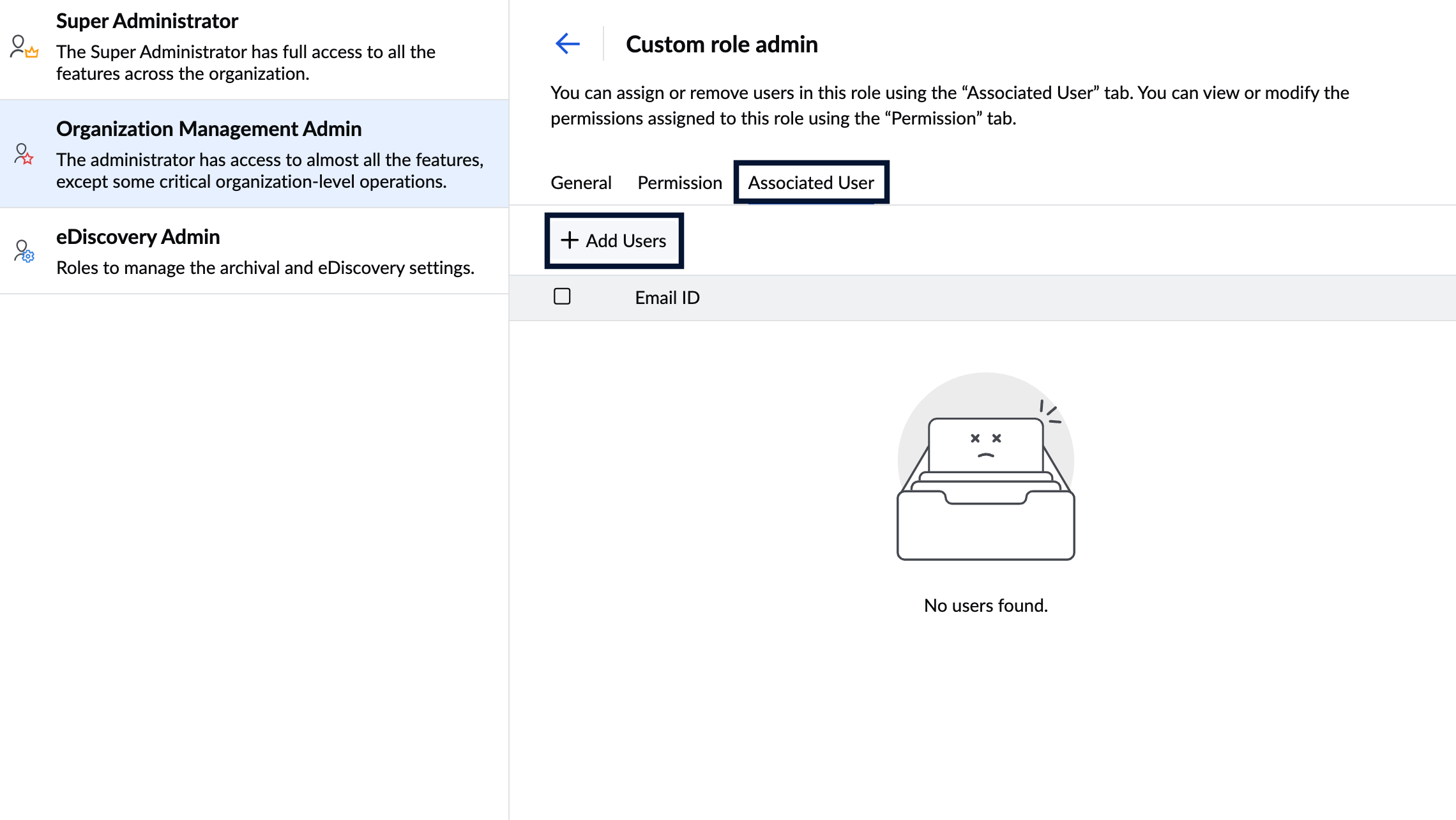
- Click Add Users, add the desired users and click the Add button to save the changes.
- If required, hover over a user and click the delete icon to remove a user from the Custom Role.
Note:
- You can assign the role to either one or several users at once.
- In case two or more users are assigned the same role, all these users will have the same privileges.
- If a single user is associated with two or more roles, the user will have combined permission of the roles selected.
Member
The members are end-users, whose emails are to be retained or scanned for threats and do not need any admin capabilities like adding users and so on.
Note:
Emails that the super admin and admins receive, will also go through Email Protection settings configured in eProtect.
Privileges
Apart from managing the organization's email security and archival settings, a super admin and admin have additional privileges. The table given below describes the privileges for each role in Zoho eProtect:
| Role | Privilege |
| Super Administrator |
|
| Administrator |
|
Steps to change Super Admin
Even though the Super Admin, by default, is the user who initially set up your organization, it can be changed.
Things to note:
- There can only be one super-admin for an organization.
- The Super Admin role can be assigned only by the Super Admin.
- The member you want to make as Super Admin should already have the Admin role (custom Administrators are not eligible).
To change an Admin to Super Admin, follow these steps:
- Log in to Zoho eProtect and select Organization on the left pane.
- Navigate to Roles and Permissions and select Super Administrator.
- Click Change Super Administrator. A pop-up window will list all the Admins in your organization.
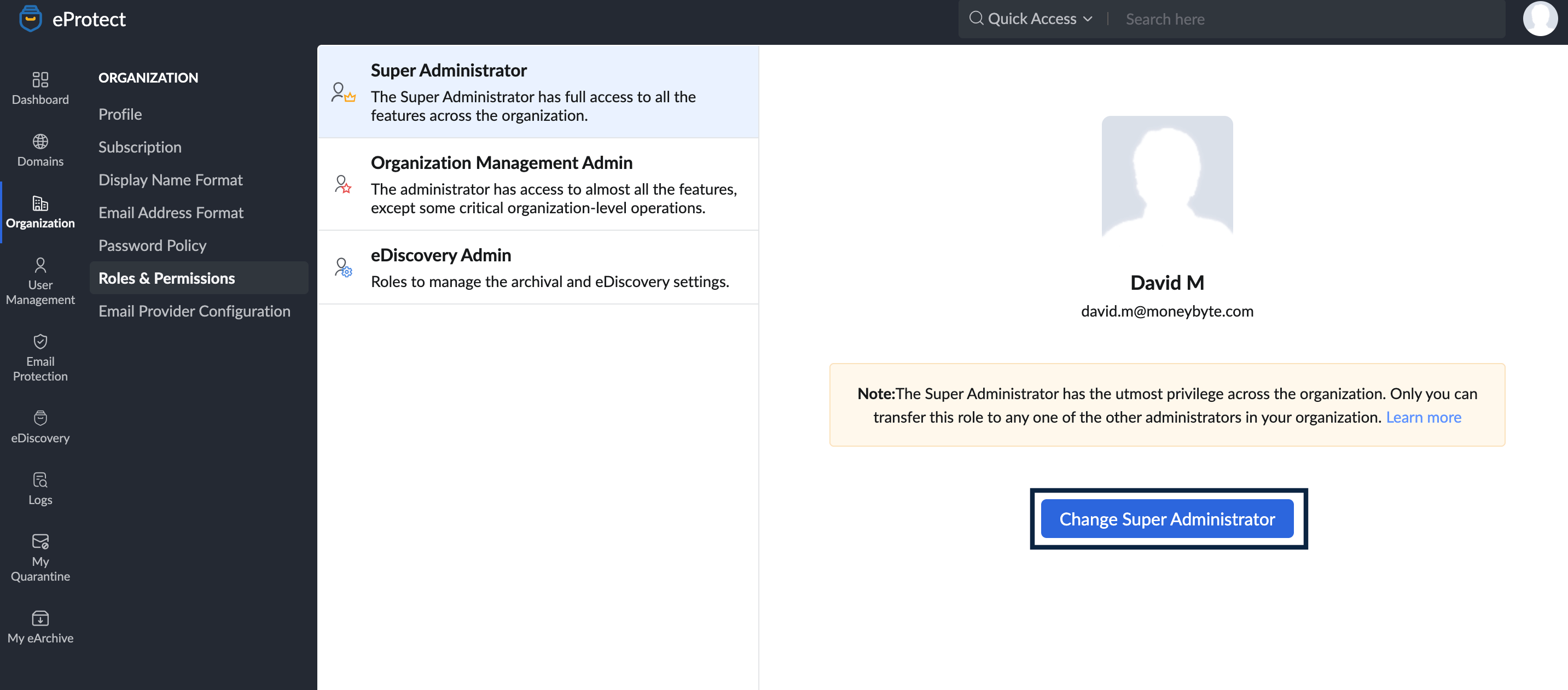
- Click Make Super Admin next to the member you would like to assign as super-administrator.
- Once you choose a different super admin, the previous super admin's role will change to Admin.
Note:
If you are a Zoho One user, refer to Zoho One's Managing Admins help page.
Email provider configuration
All the email provider configurations added to your account will be listed in this section. Using this configuration, you can import users, groups or departments. To add a new email provider details :
- Log in to your Zoho eProtect account.
- Navigate to Organization on the left pane and select Email provider configuration.
- Click the Add button. Follow the steps given below for the respective email provider.
- Google Workspace
- Microsoft 365
- Alternatively, if you wish to add a domain manually, follow the steps given here.
Organizational settings
The organizational settings allows you to choose the format in which you wish to view the emails received in eProtect. You can select the following formats for your emails.

- Email content format : You can choose how you wish to view the emails : either HTML format or plain text format.
- Original content : You can select the checkbox if you wish to view the original email content.