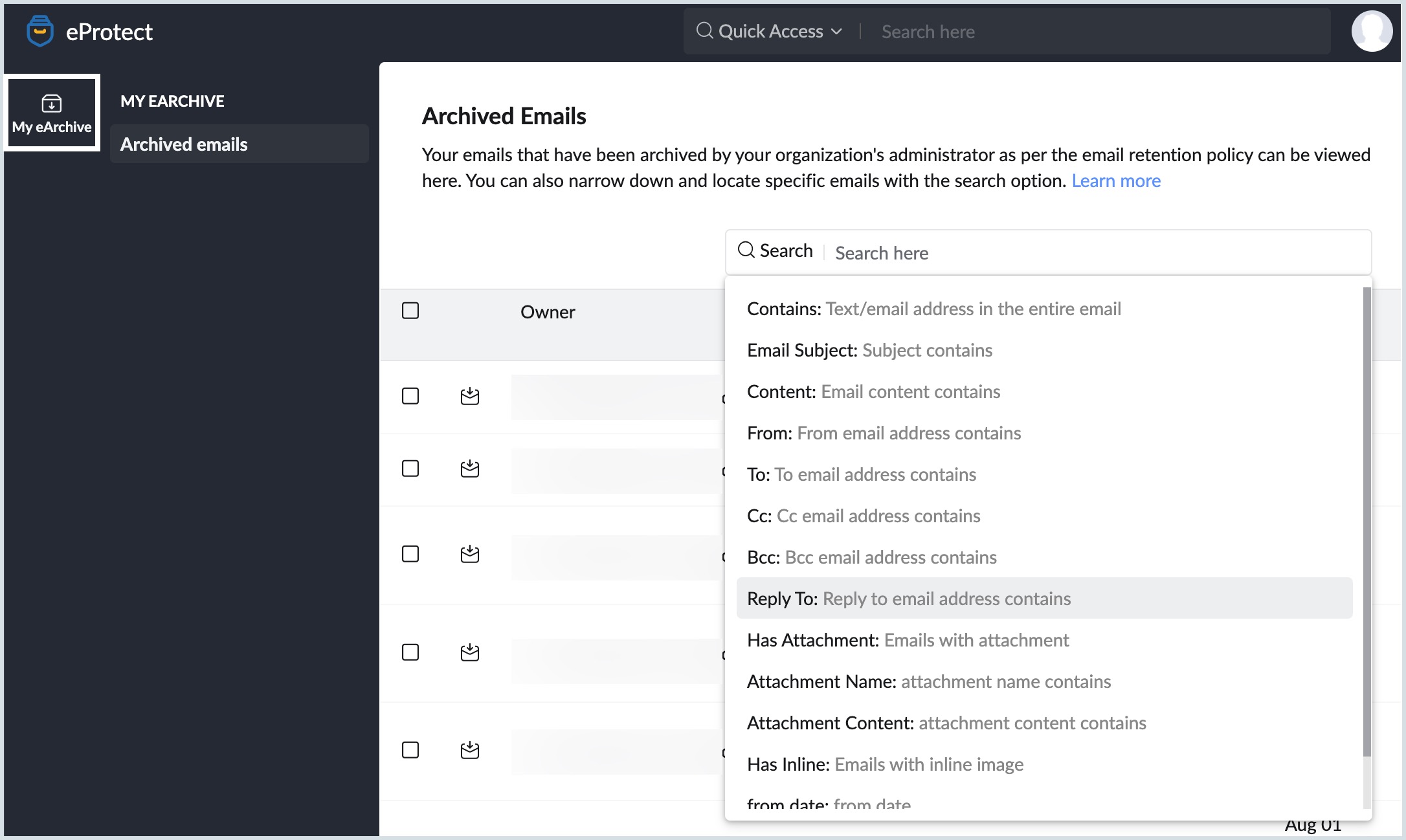My eArchive
With the eArchive option, your organization's users can access their archived emails themselves without reaching out to the admin. This minimizes the time and effort required for the admin to search and export the user's email on their behalf.
Note: Request your administrator to enable My eArchive Search access for your account.
eArchive Search for Users
Users with eArchive Search access can search and download their email archived in Zoho eProtect. The extensive search criteria available in eProtect aid users to search emails without any hassle. Save the archived emails to your computer and import them to the preferred folder in your mailbox. Follow these instructions to search archived emails:
- Log in to your Zoho eProtect account with the credentials provided by your administrator.
Navigate to the My eArchive section on the left pane.
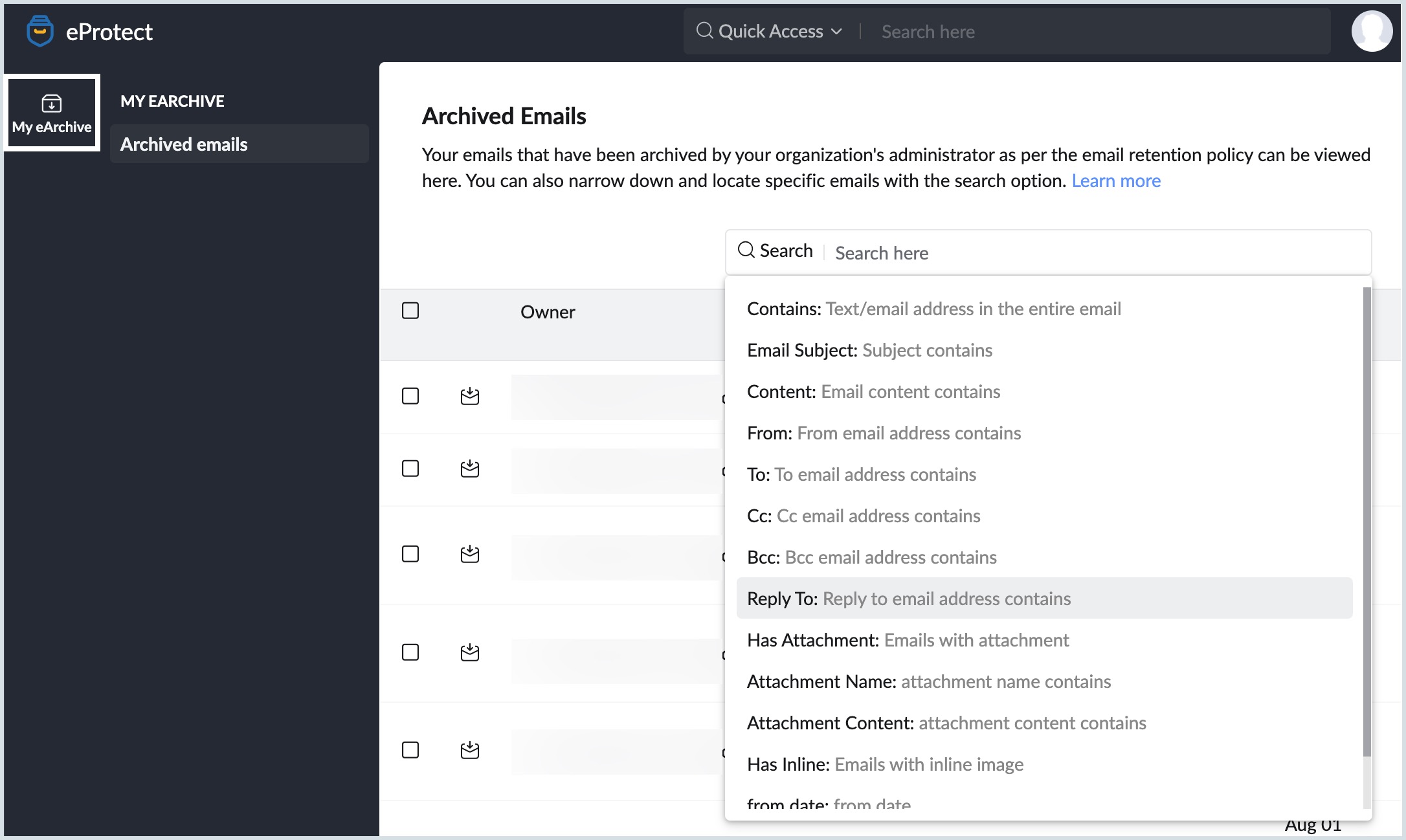
Note: My eArchive view for Admins will appear different from the one shown in the above image.Select one or more conditions with which you'd like to perform the search and enter the search key respective to the condition.
Note: When you select multiple conditions, the results returned will match all of the conditions that you have set for the search. In other words, an AND search will be performed.- Contains - contains text/ email address in the entire email
- Email subject - subject contains the selected term
- Content - email content contains
- From - from email address contains
- To - To email address contains
- Cc - Cc email address contains
- Bcc - Bcc email address contains
- Reply To - Reply to email address contains
- Has attachment - Only the emails with attachment
- Attachment name - Attachment content contains
- Attachment content - Attachment content contains
- Has Inline - Emails with inline image
- From Date - Select the From date of the emails to be searched
- To Date - Select the To date of the emails to be searched
- If required, you can click the Save button on the top menu to save your search for future reference. The saved search section appears on the left pane.
- Select an email to view its contents. Options to Download full Content and Show original are available on top of the email.
- Select Download full content to save the email in .eml format.
To view the downloaded email, browse the .eml file in your system and open it with an email client of your choice. If you are logged in to your organization's email account, you can import the downloaded email to the preferred folder in your mailbox.