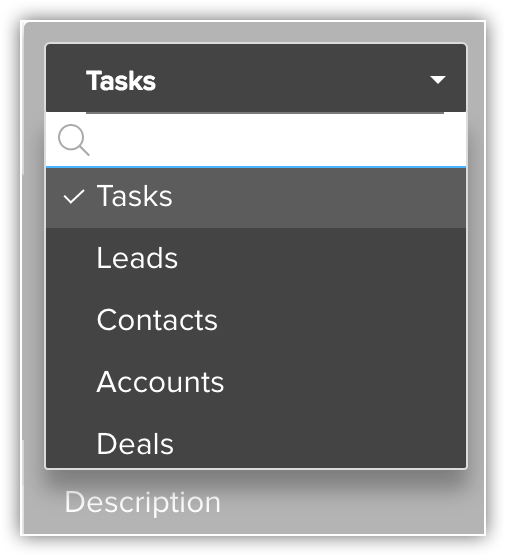Tips on Email Templates.
Background color
Selecting a template from the gallery can save you time but if at all you want to send a simple email that does not look like an automated email, then here is a tip. The basic templates comes with a grey background. So when you send the email, it will look like an automated mailer and might not carry a personal touch to it. Just select the Basic template and change the background color to white, like this.
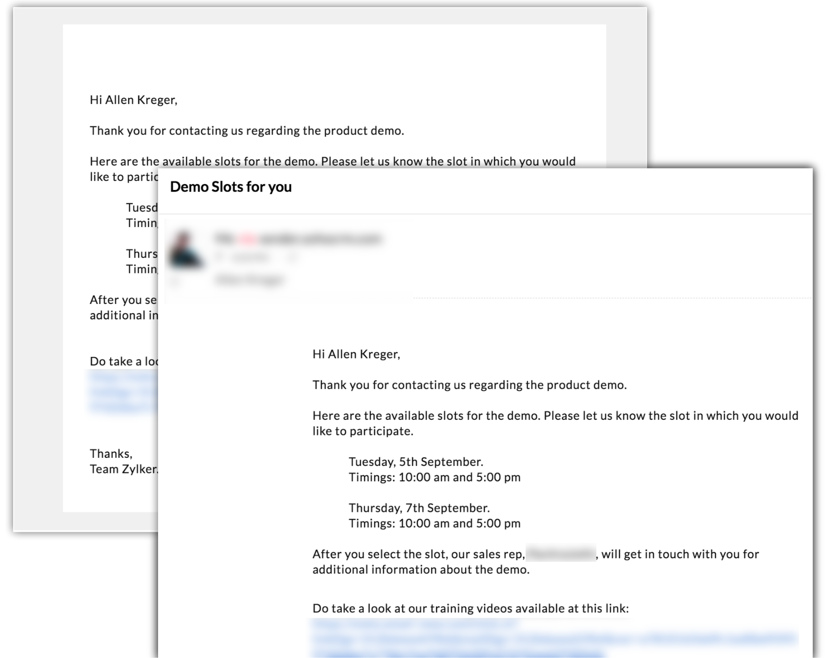
Associated items
A template in CRM is used in various places - workflow rules, webforms, scheduled mass emails, auto-response rules, etc. So when you plan to edit the email template, take a look at the instances where the template is already in use before you edit it. That will help you get an idea of the context and you can edit accordingly. You can check the associated items for the corresponding templates, as in the image.
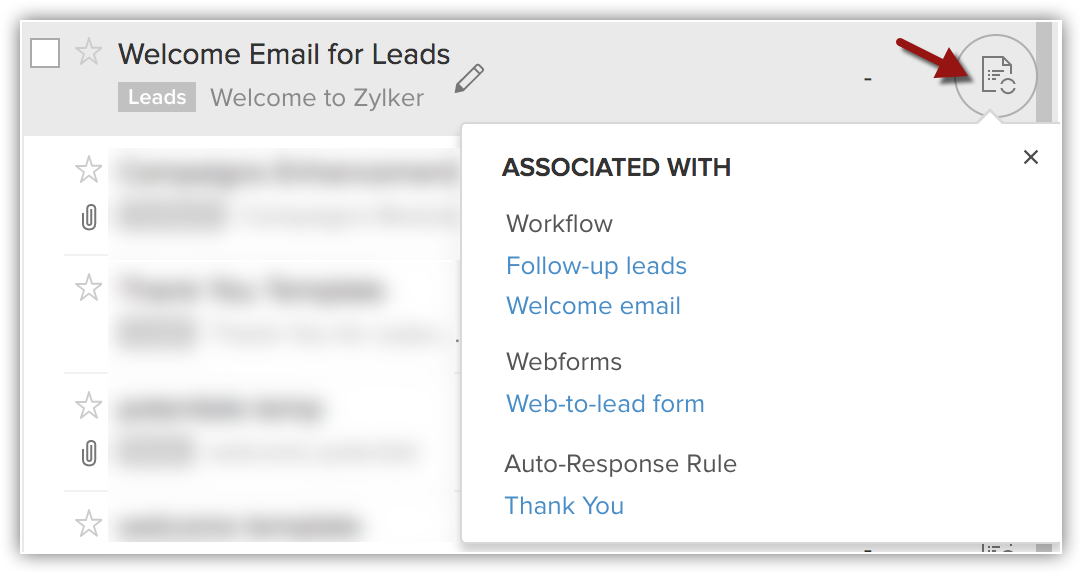
Module specific templates
Templates are module specific. So if you create 4 templates related to leads, they will only be available when you are working with records in the Leads module. Let’s see this example: In association to a deal, you want to send an email to a contact regarding the standard options for delivery. The contacts associated to the deal are listed along with the other information related to the deal. So in this case, you are sending an email to the contact but it is related to the deal and you send it from the deal’s details page.
So in this example, the template should be created for the Deals module and not for the Contacts module. Only then will the template be visible to select while composing the email.
Associated modules/data
When a template is created for Deals, you can easily use fields from Accounts and Contacts in the template. Similarly, while creating a template for task, you may wonder if it is possible to add information about the related contact, account, lead, product, quote, sales order and so on. It is possible! When you type # to insert merge fields, you can select from a list of these associated modules.