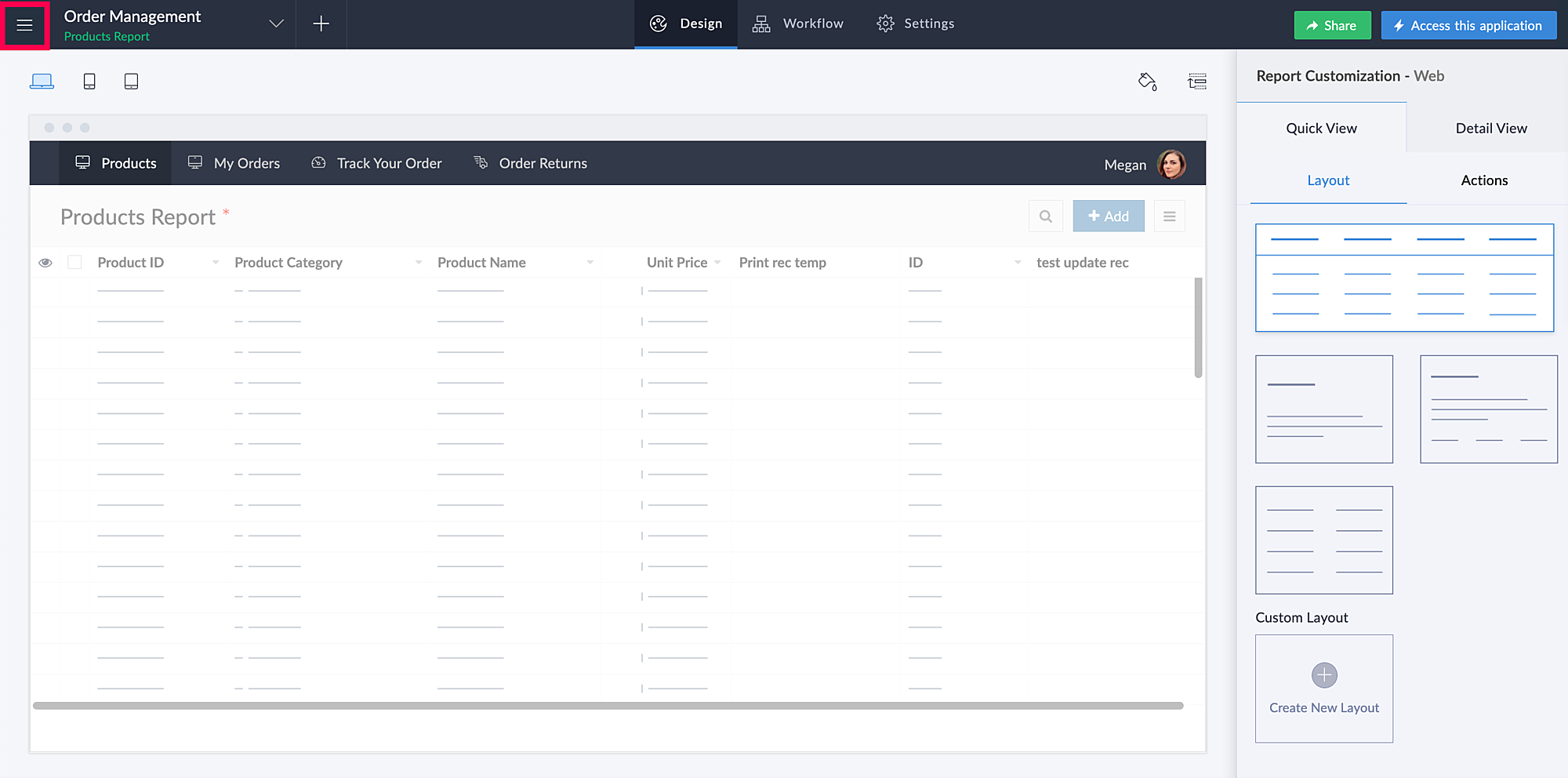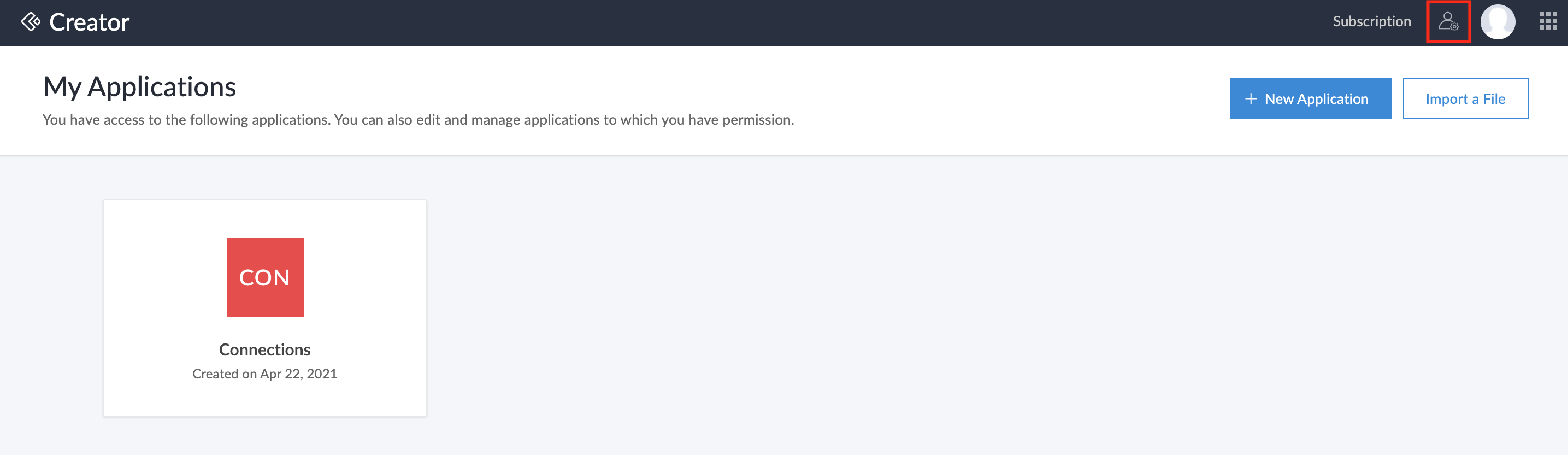Manage company details
The Company Details page enables you to associate your business's brand and its digital assets with your Zoho Creator apps. This helps your organization to enhance its professional profile.
The Company Details page will appear as follows:
Steps to access the Company Details page
1. Go to your Zoho Creator Home.
2. Click the Setup icon (![]() ) near the top-right corner of the Home page. The Account Setup page will open.
) near the top-right corner of the Home page. The Account Setup page will open.
3. Alternately, the Account Setup page can also be accessed from the Edit mode of your application.
- Navigate to the edit mode of your application.
- Click the hamburger icon on the top-left corner.
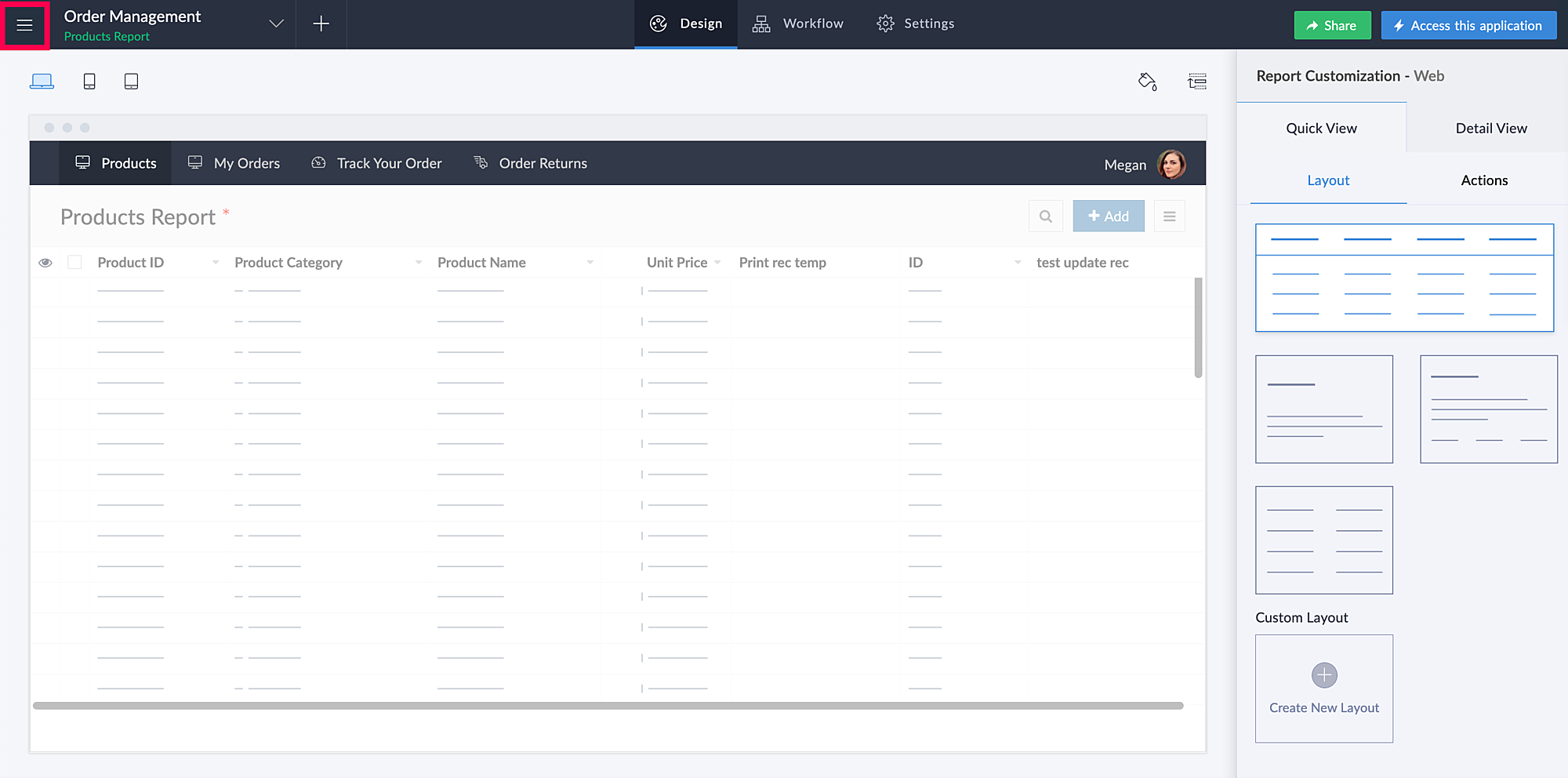
- Click Setup in the tab that slides in from the left.
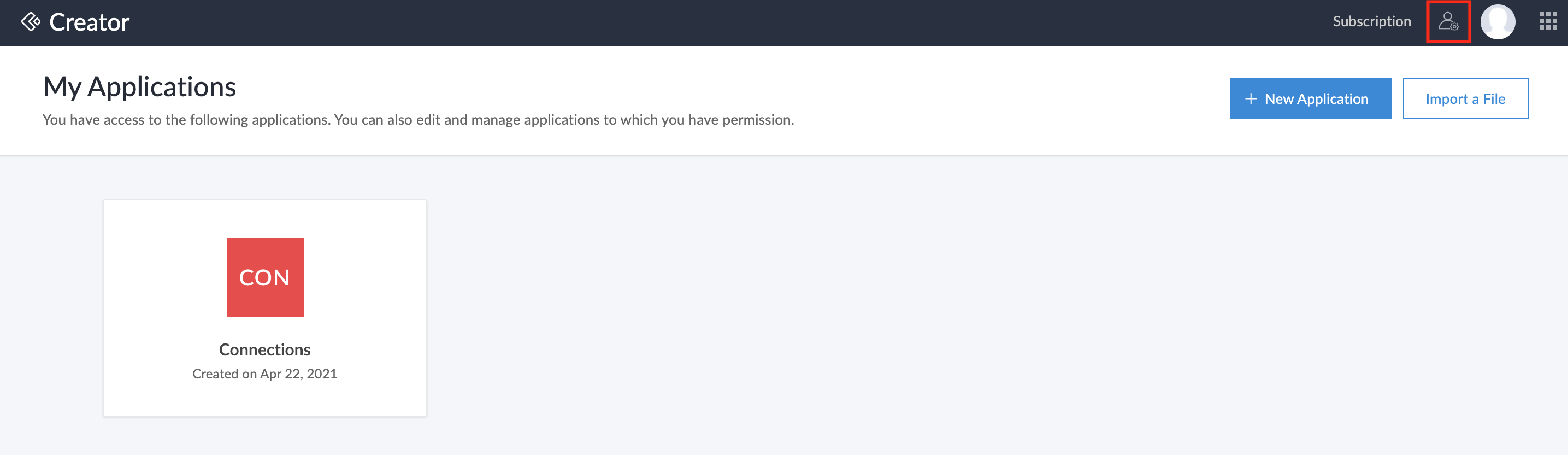
4. Select Company Details under the General section.
5. The following aspects can be customized in the Company Details page:
6. Enter the required details and click Save.
Company Name
1. Enter the Company Name in the text box provided.
2. Click Save. The changes will be applied.
The company name will be displayed as the title on your browser toolbar while accessing the application.
Logo
Logo is a graphic image (icon) that is professionally associated with an organization. Here, Logo refers to the icon that is displayed near the Company Name when users access your Creator applications.
Steps to upload company logo
1. Navigate to the Company Details page.
2. Click Browse next to Logo.
3. Select and upload your company's logo.
4. Click Save. The changes will be applied.
The uploaded logo will be displayed beside the company name while accessing the application.
5. Click the remove icon in the corresponding box to remove the Logo and click Save.
Favicon
A favicon is a graphic image (icon) associated with a particular web page and/or website. Here, favicon refers to the icon that will be displayed in your browser toolbar when users access your Creator applications.
Steps to upload company favicon
1. Navigate to the Company Details page.
2. Click Browse next to Favicon.
3. Select and upload your company's favicon.
4. Click Save. The changes will be applied.
The uploaded favicon will be displayed on your browser toolbar while accessing the application.
5. Click the remove icon in the corresponding box to remove the Favicon and click Save.