- HOME
- Your step-by-step guide to scheduling sessions in Zoho Assist
Your step-by-step guide to scheduling sessions in Zoho Assist
- Last Updated : April 8, 2024
- 359 Views
- 2 Min Read
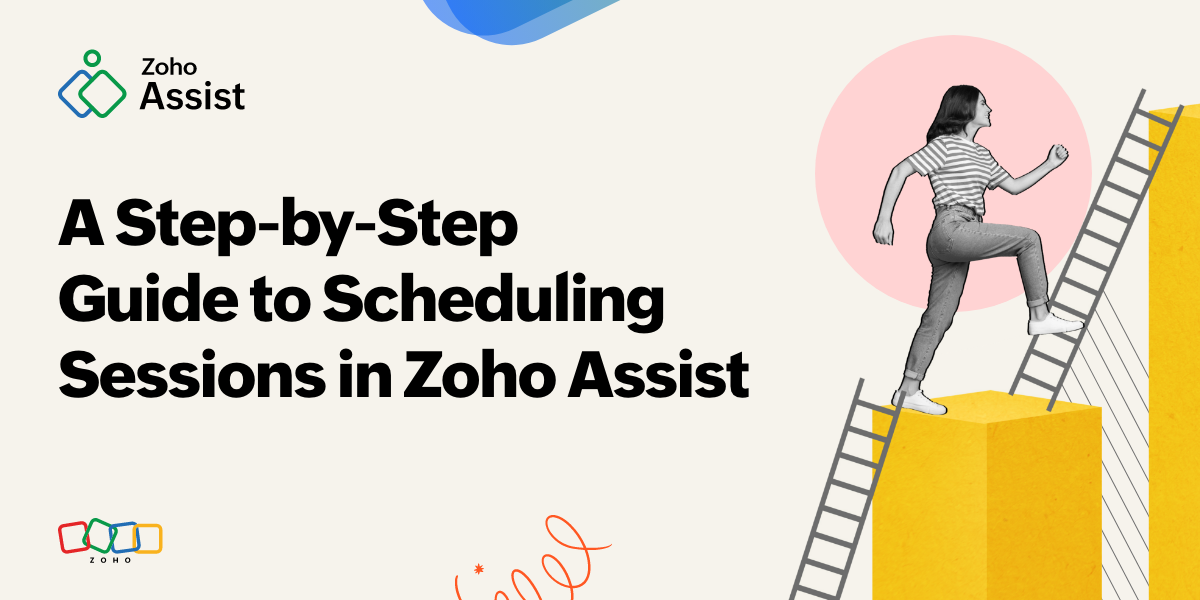
When you’re considering buying an efficient remote support tool, the ability to schedule sessions efficiently is an essential feature to look for. Zoho Assist is a robust remote support and collaboration tool that simplifies this process. It allows support technicians and customers to coordinate sessions based on mutual availability.
In this comprehensive guide, we'll walk you through the detailed process of scheduling a remote support session in Zoho Assist to ensure a seamless and organized experience.
1. Logging into Zoho Assist
Begin by signing into your Zoho Assist account. Once you’re logged in, you'll be greeted by the user-friendly dashboard.
2. Initiating a new session
Navigate to the Remote Support tab in the Zoho Assist dashboard. Here, you'll find an option to initiate a new session. Click on Schedule to start the session scheduling process.
3. Session details
In the session creation window, you'll be prompted to fill in essential details. These details include the session name, a brief description of the purpose, and, most importantly, the date and time for the session. Zoho Assist understands the importance of coordinating schedules, and this step ensures that the session aligns with the customer's availability.
4. Time zone consideration
Zoho Assist simplifies the scheduling process by automatically detecting your time zone. However, you should be mindful of your customer's time zone to avoid any confusion. Specify the customer's time zone when entering the scheduled time for the session.
5. Participant information
Enter the customer’s email address correctly. This step ensures that the customer will receive notifications and reminders about the scheduled session.
6. Notification preferences
Zoho Assist provides customizable notification preferences. Specify whether you want to send email reminders to participants before the scheduled session time. This helps ensure that everyone is prepared and available for the remote support interaction.
7. Session confirmation
Once all of the details are entered, review the information to ensure accuracy. Click the Schedule button to finalize the session. Zoho Assist will generate a unique session ID or link that the technician and the customer can use to join the scheduled session.
8. Synchronous collaboration
Once the session begins, technicians can collaborate with the customer using Zoho Assist's screen-sharing, chat, and annotation features. Support technicians can troubleshoot issues, guide users through processes, and provide assistance as needed.
By following these steps, you can effectively schedule and conduct remote support sessions in Zoho Assist. The platform's user-friendly interface and thoughtful features streamline the scheduling process, allowing support teams to provide timely and efficient assistance to users. Mastering the art of scheduling remote support sessions will ensure a smoother support experience for both technicians and customers.








