- HOME
- Mastering remote PC access with Zoho Assist: A guide for technicians
Mastering remote PC access with Zoho Assist: A guide for technicians
- Last Updated : April 8, 2024
- 297 Views
- 2 Min Read
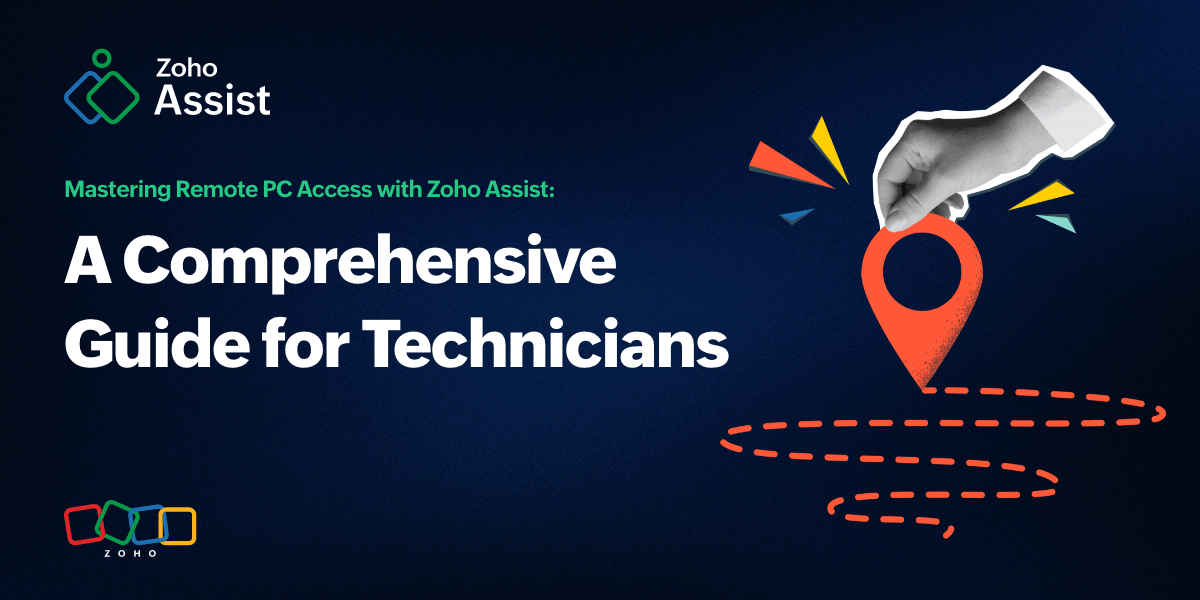
A reliable remote access and support tool empowers technicians to communicate with customers across platforms and deliver assistance to users through remote support sessions. This guide is designed to provide a step-by-step process for ensuring that users have an effective remote support experience.
Step 1: Register and sign in to Zoho Assist
Start by creating an account with Zoho Assist if you do not already have one. Zoho Assist offers both free and paid plans to meet a wide range of needs for businesses and individual users.Once you've registered, log in to your account and go to the Remote Support tab to initiate a remote support session.
Step 2: Initiate a remote support session
Once logged in, start a new remote support session by clicking Start Now available under the Remote support tab. Zoho Assist provides a unique session ID for each remote support session. Share the session ID with the customer via mail or phone and direct them to join.zoho.com, where they can enter the ID to join the session.
Step 3: Provide platform-agnostic access to remote support
One of Zoho Assist’s major advantages is its ability to deliver multi-platform support. Whether your customers are using Windows, macOS, Android, iOS, or Linux, Zoho Assist establishes a seamless connection. As a technician, you can deliver versatile solutions for different users, regardless of their operating system, from your device.
Step 4: Customize remote access settings
Zoho Assist allows technicians to customize remote access settings. They can change display settings, control permissions, and optimize performance based on remote PC specifications. This flexible customization helps ensure a smooth user experience for both the technician and the client.
Step 5: Support collaboration with real-time chat
Enabling effective communication within your remote desktop software helps provide a user-friendly experience during each session. As your organization expands, built-in chat capabilities help your team accommodate a growing number of users and devices without compromising performance or security.
Step 6: Deliver efficient support with advanced features
Zoho Assist offers advanced features that improve the remote assistance experience. File-transfer capabilities enable technicians to upload necessary files directly to the customer or user's device. The ability to remotely restart and reconnect also simplifies the troubleshooting process for many common issues.
Zoho Assist is a powerful tool for technicians who need to access and support remote devices while minimizing interruptions and protecting against security threats. Using Zoho Assist's easy-to-use interface, security settings, and advanced features, technicians can provide excellent support while maintaining consistent communication to increase satisfaction for customers across multiple operating systems.







