- HOME
- The basics of screen sharing with Zoho Assist
The basics of screen sharing with Zoho Assist
- Last Updated : April 8, 2024
- 405 Views
- 3 Min Read
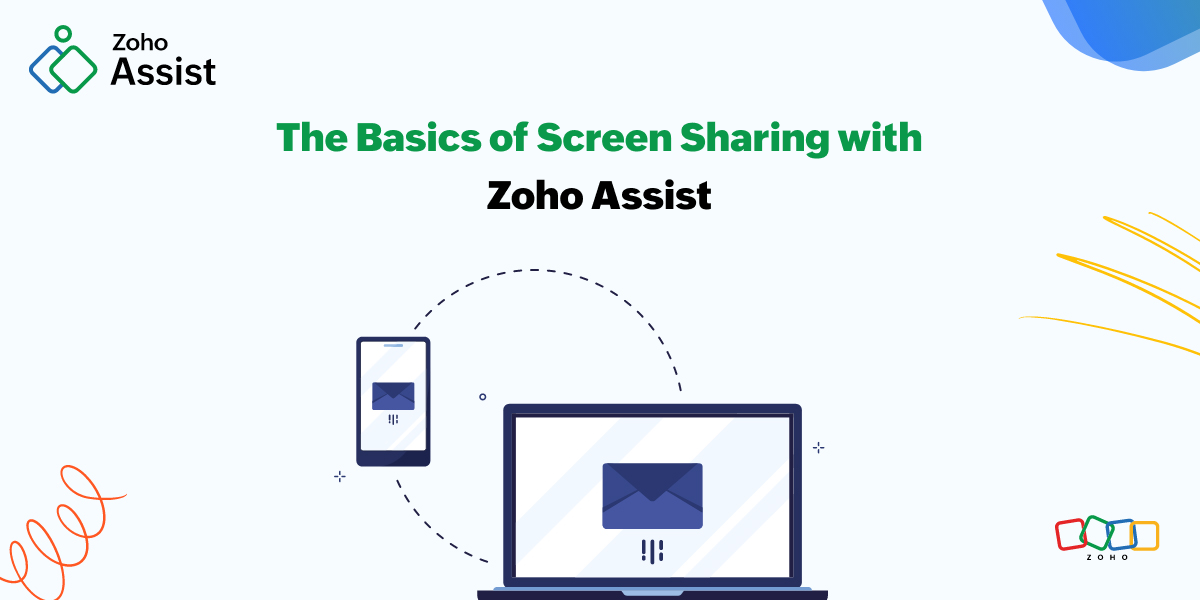
Efficient communication and collaboration are crucial for productivity, and one powerful tool that facilitates these functions is the screen sharing feature available in remote support tools. Whether you're troubleshooting technical issues, conducting virtual meetings, or providing remote assistance, screen sharing simplifies the process by allowing users to view and interact with each other's remote desktops.
In this guide, we'll dive into the fundamentals of screen sharing and explore how it works within Zoho Assist.
Understanding screen sharing
Screen sharing, also known as desktop sharing, is the process of displaying a computer screen to one or more users in real time. This makes it easier for individuals to work together, troubleshoot issues, or share information without the need to travel to a physical meeting space. Screen sharing is widely used in various scenarios, ranging from business settings to educational environments.
How screen sharing works in Zoho Assist?
Zoho Assist is a reliable and secure remote support and collaboration tool that simplifies screen sharing for both technicians and customers. The process of screen sharing in Zoho Assist involves a few key steps:
1. Initiating a session
To begin a screen sharing session, the technician should log in to their Zoho Assist account and start a new screen sharing session by navigating to the Remote support tab, selecting the Share My Screen checkbox, and clicking Start Now. This generates a unique session ID or link that the technicians can share with the customers.
2. Joining the session
Customers can then join the session by entering the provided session ID or clicking the shared link. Zoho Assist ensures a secure connection, protecting sensitive information during the entire screen sharing session.
3. Viewing and controlling the shared screen
Once the customer joins the session, the technician can see their screen in real time. Zoho Assist provides interactive features that enable technicians to control the customer's desktop or share their own screen as needed.
4. Using collaborative tools
Zoho Assist enhances the screen-sharing experience with collaborative tools such as a chat feature, annotation tools, and file-transfer capabilities. These tools enable smooth communication and problem solving during remote sessions.
5. Sharing screens from multiple monitors
Zoho Assist supports the sharing of multiple screens. This is especially valuable for technical support scenarios where comprehensive troubleshooting may require viewing multiple monitors.
6. Recording the session
Zoho Assist provides the option to record screen sharing sessions. This feature is useful for maintaining accountability, ensuring satisfactory service, and providing examples for training purposes.
Benefits of screen sharing with Zoho Assist
Efficient technical support: Screen sharing streamlines the troubleshooting process, allowing support technicians to visually diagnose and resolve issues remotely.
Collaborative work: Teams can collaborate effectively, irrespective of their geographic locations, by sharing screens and working on projects together in real time.
Training and onboarding: Screen sharing is a valuable tool for training and onboarding new employees, enabling them to learn directly from experienced team members.
Zoho Assist facilitates efficient communication and collaboration via screen sharing. By understanding the basics of screen sharing and taking advantage of the features offered by Zoho Assist, users can harness its capabilities to enhance remote support, collaborative work, and other virtual interactions in a wide range of professional and academic settings.







